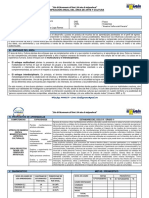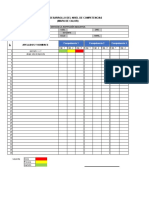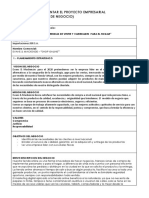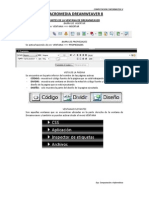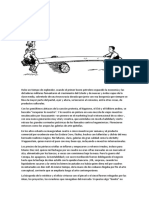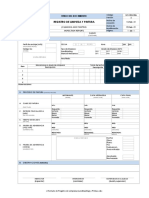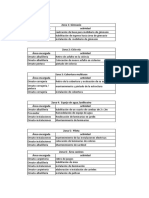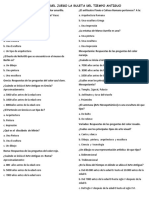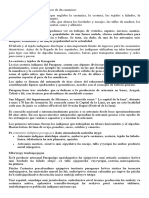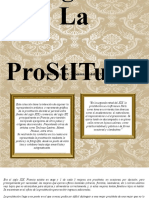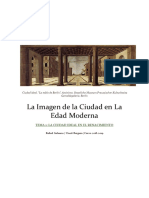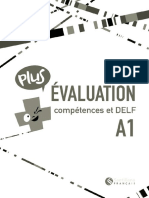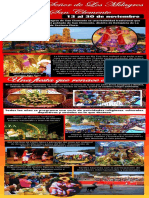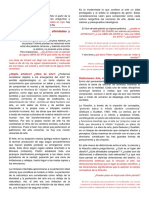Professional Documents
Culture Documents
Practicas en Gimp123
Uploaded by
Joan SullcaCopyright
Available Formats
Share this document
Did you find this document useful?
Is this content inappropriate?
Report this DocumentCopyright:
Available Formats
Practicas en Gimp123
Uploaded by
Joan SullcaCopyright:
Available Formats
CAPACITACION DOCENTE
PROF. Joan Ams Sullca Quispe Especialidad: Computacin e Informtica
Grupo I-2
I-3
Nivel inicial
Prof. Joan Amos Sullca QUispe
TRABAJOS EN GIMP Practica 1: cambio de color de ojos
Primero abrir la imagen; y creamos una capa con el nombre COLOR DE OJOS ; seguidamente con la herramienta pincel seleccionamos el color que deseamos colocar en la imagen. En las opciones de MODO = NORMAL la cambiamos a MODO = TONO
AL CONCLUIR SE DEBE OBTENER:
Prof. Joan Amos Sullca QUispe
LOS MISMOS PASOS PARA LA Practica 2: color de cabello y de sombrero (VAQUERA)
Prof. Joan Amos Sullca QUispe
Practica 3: saneado de arrugas
Prof. Joan Amos Sullca QUispe
Prof. Joan Amos Sullca QUispe
Practica 4: restablecer imagen quemada
Prof. Joan Amos Sullca QUispe
Prof. Joan Amos Sullca QUispe
Practica 5: deformacin de imagen
Prof. Joan Amos Sullca QUispe
Practica 6: imagen cambio de colores a B/N
Prof. Joan Amos Sullca QUispe
Practica 7: H. escala y perspectiva montaje
Prof. Joan Amos Sullca QUispe
Practica 8: H. Escala y perspectiva. Letrero
Prof. Joan Amos Sullca QUispe
Practica 9: reflejo en el edificio
Prof. Joan Amos Sullca QUispe
Practica 10: Estampillas Montaje
Prof. Joan Amos Sullca QUispe
Prof. Joan Amos Sullca QUispe
Prof. Joan Amos Sullca QUispe
Practica 11: imagen de B/N a Color
PRACTICA: (Colorear foto en blanco y negro)
Para pasar una foto en blanco y negro a color, lo primero que hacemos es abrir la fotografa y si estuviera en escala de grises cambiar en IMAGEN- MODO- RGB, para poder colorearla. Lo primero duplico la capa de la imagen y la amplio cuanto ms mejor para que la seleccin sea lo ms perfecta posible. Creamos una nueva capa, luego en la capa seleccionada pintamos con la herramienta pincel el color que deseamos que cambie; pasamos a modificar DE MODO = NORMAL a MODO = SOLAPAR Yo he utilizado la herramienta LAZO en todas las selecciones que e realizado, pero si os gusta ms otra herramienta de seleccin pues adelante.
Prof. Joan Amos Sullca QUispe
Luego se van creando una capa para cada cambio de color (ROPA, ARETES, OJOS, CABELLO) y debemos obtener algo siilar a esto
Para terminar activamos la capa que duplicamos al principio y cerramos el ojo a todas las dems. En COLORES-COLOREAR vamos dndole un color a piel a toda la capa y aceptamos.
Prof. Joan Amos Sullca QUispe
Practica 12: imagen para colorear
Colorea a Pinocho con la VARITA MGICA y herramienta de RELLENO Utilizaremos la VARITA MGICA o herramienta de seleccin difusa que selecciona una zona de la imagen contigua basndose en el color y posteriormente la herramienta de relleno que rellena con un color o patrn el rea que hemos seleccionado con la varita mgica. Descarga la imagen de Pinocho y brela con el GIMP:
1. Comprueba que la imagen est en modo RGB. Ve a Imagen->Modo y selecciona RGB si no lo est. Como estudiaste es plstica, R de red en ingls es rojo, G de green es verde y Bde blue es azul y mediante la combinacin de colores rojo, verde y azul se puede obtener el resto de colores de toda la gama cromtica. 2. La imagen est en formato GIF y ese formato solo admite 256 colores. Para poder pintar con muchos ms colores utilizaremos el formato JPG o PNG. Pasa la imagen a PNG medianteArchivo->Guardar como, le pones el nombre pinocho.png y pinchas en el botnGuardar. 3. Para colorear una zona del dibujo, tienes que seleccionarla primero con la herramientavarita mgica. Si quieres seleccionar varias zonas a la vez, mantn pulsada la tecla Mayus o SHIFT y pincha con la varita en las distintas zonas que quieres seleccuionar. 4. Utiliza la herramienta de relleno para rellenar con color la zona seleccionada. Puedes rellenar con un color o con patrones. 5. Coloca tu nombre en la foto mediante la herramienta de texto 6. Enva la foto al profe de forma elegante
Prof. Joan Amos Sullca QUispe
Practica 13:fotografa a imagen de dibujo
Prof. Joan Amos Sullca QUispe
Practica 14: cambio de rostro
Lo primero es encontrar dos fotografas que puedan ser combinadas, es decir, que la cara que queremos poner mire al mismo lado, en la misma direccin y tenga las mismas sombras. En nuestro caso trabajamos con fotografas sin sombras en ningn sitio para hacerlo ms fcil. Abriremos las dos fotos, copiaremos la cara que queremos copiar y la pegaremos, como capa nueva, sobre la imagen base.
Mediante el uso de la opacidad de la segunda capa intentaremos encajar las dos caras.
Prof. Joan Amos Sullca QUispe
Para lograr que las dos caras encajen, nunca son del mismo tamao, usaremos las diferentes herramientas del gimp. En rojo tenemos la herramienta para mover, en verde la herramienta que nos permite escalar, cambiar de tamao, la capa seleccionada. En azul la herramienta para rotar.
una buena manera de saber si lo hacemos bien es fijarnos en los ojos. Cuando estos queden superpuestos tenemos la imagen lista para el siguiente paso.
Ahora pulsaremos sobre la capa donde tenemos la cara y haremos clic con el botn derecho para seleccionar la opcin llamada Aadir mscara de capa. Cuando pregunte le decimos blanco, transparencia total, y pulsamos aadir. Acabamos de crear una mscara blanca dentro de la capa de la cara. Si nos fijamos la capa de la cara tiene ahora un segundo recuadro.
Si hacemos clic sobre este recuadro estaremos sobre la mscara de la capa. Ahora con el pincel negro pintamos, si pintamos, sobre la cara las partes que no queremos integrar en la imagen, en esencia el pelo y el contorno. Veremos que al pintar lo que ocurre es que se hace invisible lo que estemos pintando, pero no lo estamos borrando.
Prof. Joan Amos Sullca QUispe
Ahora mismo la cara es un pegote encima del cuerpo. El ltimo paso de este tutorial consiste en seleccionar la mscara de capa, haciendo clic en ella como ya hemos hecho anteriormente, ir a Filtros>Desenfoque>Desenfoque Gaussiano. Se abrir un cuadro similar a este:
En lugar de 5 ponemos un 10, este valor tambin depende del tamao de la imagen, a ojo lo iremos viendo, y pulsamos aceptar. Vemos como los bordes de la imagen se integran.
Prof. Joan Amos Sullca QUispe
El problema es el color de la piel, que no queda integrado y da bastante el cante. Eso ya lo veremos, si me apetece, en otro tutorial. El resultado final, jugando con la capa de la cara, las curvas de color bsicamente, es este:
Prof. Joan Amos Sullca QUispe
Practica 15: Montaje en el estanque
Vamos a hacer una composicin con 2 imgenes. Tenemos estas 2 imgenes, un lago y un pato. Queremos obtener una imagen en la que el pato est en este lago. A ver qu tal queda. Aqu tenemos el lago
Aqu tenemos el pato:
Lo primero que tenemos que hacer es seleccionar el pato. Lo hacemos con las tijeras, con cuidado.
Una vez hemos terminado el contorno, clickamos dentro, y obtenemos la seleccin del pato que es lo que queremos. La copiamos (Ctrl+C) Prof. Joan Amos Sullca QUispe
Creamos un nuevo documento. En la capa del fondo pegamos el estanque. Y creamos otras 2 capas, pato y pato2
Nos ponemos en la capa pato y pegamos la seleccin que habamos copiado.
Queda un poco "antinatural" por el pedazo tamao de pato que hemos pegado. Vamos a ponerlo un poco ms pequeo. Para ello (estando en la capa "pato"), cogemos la herramienta de Redimensionar (Tecla Abreviada: Maysculas + T), y probamos tamaos. El de 50px en nuestro caso queda bien.
Prof. Joan Amos Sullca QUispe
Aqu vemos el resultado, todava donde est ah queda un poco mal, demasiado grande,
Pero si movemos (Herramienta Mover: Tecla Abreviada: M) la capa del pato hasta traerla adelante al primer plano, ya queda ms natural
Ahora hacemos lo mismo, pero en la capa del segundo pato: pato2
Prof. Joan Amos Sullca QUispe
Primero vamos a voltearlo horizontalmente: Seleccionamos la herramienta de volteo: (Tecla Abreviada: Maysculas + F) y clickamos en el pato:
Vamos a poner un pato ms pequeo que el anterior, lo redimensionamos (manteniendo proporcin: cadena cerrada) a 35px por ejemplo.
Ah tenemos el pato, casi en la montaa.. ;)
Prof. Joan Amos Sullca QUispe
Cogemos la capa y la movemos , hasta dejar al patito pequeo enfrentado a su madre.
Fcil Verdad?
Ahora podemos aadir un texto por ejemplo
Vamos a rotarlo, para dejarlo vertical; RECORTADO AJUSTAR
Prof. Joan Amos Sullca QUispe
Aqu lo tenemos.
Tenemos otra capa ms (la ha creado el Gimp) para el texto
Movemos un poco el texto para dejarlo bien arrimado, y aqu tenemos el resultado
Prof. Joan Amos Sullca QUispe
Prof. Joan Amos Sullca QUispe
PRACTICA LIBRE
Prof. Joan Amos Sullca QUispe
Prof. Joan Amos Sullca QUispe
Prof. Joan Amos Sullca QUispe
Prof. Joan Amos Sullca QUispe
You might also like
- 2° Planificación Anual - Arte y CulturaDocument4 pages2° Planificación Anual - Arte y CulturaJoan SullcaNo ratings yet
- SEMANA 06 - EPT 3° y 4°Document4 pagesSEMANA 06 - EPT 3° y 4°Joan SullcaNo ratings yet
- 4° Planificación Anual - Arte y CulturaDocument4 pages4° Planificación Anual - Arte y CulturaJoan SullcaNo ratings yet
- Mapa de CalorDocument1 pageMapa de CalorJoan SullcaNo ratings yet
- Ficha 15 - Moya - Tutoria 23 de JunioDocument2 pagesFicha 15 - Moya - Tutoria 23 de JunioJoan SullcaNo ratings yet
- s6 3 Sec Planificador PDFDocument1 pages6 3 Sec Planificador PDFJoan SullcaNo ratings yet
- s6 1 Sec PlanificadorDocument1 pages6 1 Sec PlanificadorJoan SullcaNo ratings yet
- Trabajos Quimica AnaliticaaaaaaaaDocument3 pagesTrabajos Quimica AnaliticaaaaaaaaJoan SullcaNo ratings yet
- Sesion 5 - Taller Plan de NegocioDocument12 pagesSesion 5 - Taller Plan de NegocioJoan Sullca100% (2)
- Macromedia Dreamweaver 8Document5 pagesMacromedia Dreamweaver 8Joan SullcaNo ratings yet
- 2 . - Subibaja Del Arte 2011Document2 pages2 . - Subibaja Del Arte 2011Bernardo VegaNo ratings yet
- Qué Es La Grafomotricidad y Por Qué Es Tan ImportanteDocument7 pagesQué Es La Grafomotricidad y Por Qué Es Tan Importanteequenguan22No ratings yet
- Catalogo SantoroDocument22 pagesCatalogo SantoroIanina IpohorskiNo ratings yet
- Colores Primarios Secuencia de PlasticaDocument5 pagesColores Primarios Secuencia de PlasticaYanina EspejoNo ratings yet
- 4 El Dibujo y Sus GenerosDocument59 pages4 El Dibujo y Sus GenerosALY SAID SAYNES LOPEZNo ratings yet
- 1-Adaptacion MarzoDocument4 pages1-Adaptacion Marzoluciana_acosta_7No ratings yet
- Conos, Trafitambos y VialetasDocument7 pagesConos, Trafitambos y VialetasRené SebastiánNo ratings yet
- Ensayo Sobre El ExpresionismoDocument2 pagesEnsayo Sobre El ExpresionismovaleNo ratings yet
- Formato Sandblasting PinturasDocument1 pageFormato Sandblasting PinturasDavid Aleksey Morales SandovalNo ratings yet
- Actividades MartinelliDocument2 pagesActividades MartinelliMilagros Caballero RamirezNo ratings yet
- Cómo Hacer Tu Propia Cámara EstenopeicaDocument5 pagesCómo Hacer Tu Propia Cámara EstenopeicaMaurice GonzalezNo ratings yet
- Respuestas Del Juego La Ruleta Del Tiempo Antiguo PDFDocument1 pageRespuestas Del Juego La Ruleta Del Tiempo Antiguo PDFThania toro paredesNo ratings yet
- ACTIVIDADES - ARTESANALES - AnalisisDocument22 pagesACTIVIDADES - ARTESANALES - AnalisisBethsy Ancco RiosNo ratings yet
- Procedimiento de Trabajo - AndamiosDocument6 pagesProcedimiento de Trabajo - AndamiosJanir RamosNo ratings yet
- Artesanías Del ParaguayDocument8 pagesArtesanías Del ParaguayYamila CabañasNo ratings yet
- Arte y Prostitución FinalDocument52 pagesArte y Prostitución FinalValeria FresasNo ratings yet
- Tema 1-La Imagen de La CiudadDocument26 pagesTema 1-La Imagen de La CiudadBibi Sánchez BelmonteNo ratings yet
- Lunes 04-10-2021Document12 pagesLunes 04-10-2021Elkin MiguelNo ratings yet
- Delf A1 Frances SantDocument48 pagesDelf A1 Frances SantMaria83% (12)
- La Generación de La Esperanza Cierta - Presentación:Juana Amelia Martí Hernández.Document3 pagesLa Generación de La Esperanza Cierta - Presentación:Juana Amelia Martí Hernández.Prof.Dr.Mauricio Martí-BrenesNo ratings yet
- Visita A EurocerámicaDocument7 pagesVisita A EurocerámicaDarley GuerraNo ratings yet
- Totoro - White and Small Blue Totoro Amigurumi Pattern - En.esDocument5 pagesTotoro - White and Small Blue Totoro Amigurumi Pattern - En.esFelipe Nicolás Martínez Manqui100% (1)
- Ensayo - Papel de La Iglesia en La Epoca Colonial - Historia de HondurasDocument8 pagesEnsayo - Papel de La Iglesia en La Epoca Colonial - Historia de HondurasJosshua17_No ratings yet
- Antología de Poesía VanguardistaDocument18 pagesAntología de Poesía VanguardistaCecilia González0% (1)
- Catalogo Urnas Sacbé - 2023Document20 pagesCatalogo Urnas Sacbé - 2023Marketing SacbeNo ratings yet
- Feria Del Señor de Los Milagros de San ClementeDocument2 pagesFeria Del Señor de Los Milagros de San ClementeAralenaNo ratings yet
- El Misterio de Las CatedralesDocument20 pagesEl Misterio de Las Catedralessara4792100% (3)
- Lectura Compartida Texto Arte y Diseño - Trabajo 4Document4 pagesLectura Compartida Texto Arte y Diseño - Trabajo 4María Celeste GriffoNo ratings yet
- El Lenguaje Gráfico y Analisis de Una Obra Pictorica.Document3 pagesEl Lenguaje Gráfico y Analisis de Una Obra Pictorica.Juan C. AndradeNo ratings yet
- Linea Del Tiempo - FaraonesDocument5 pagesLinea Del Tiempo - FaraonesCalderón Lima Carlos DanielNo ratings yet