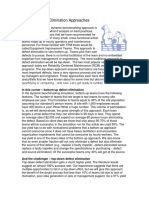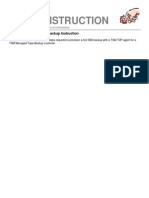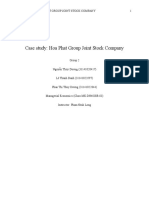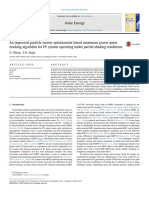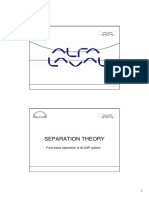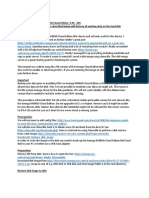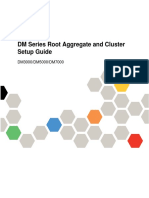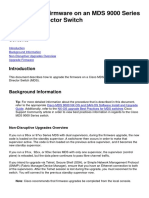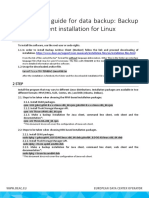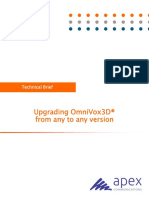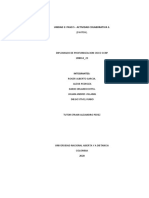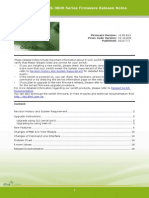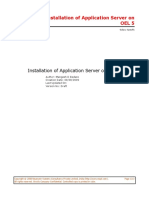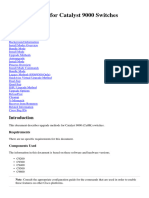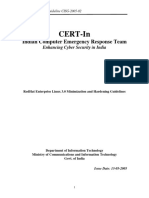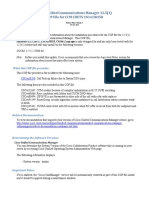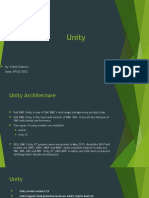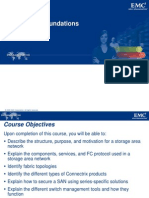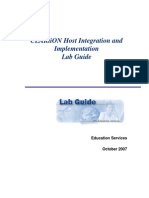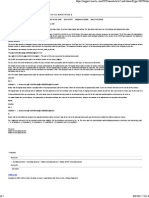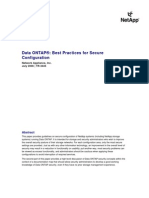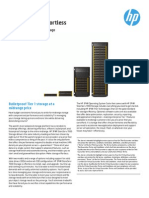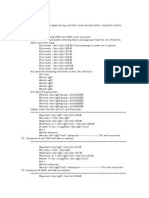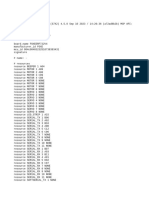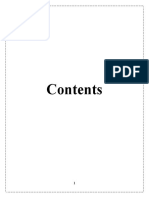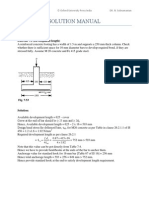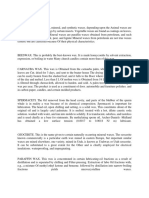Professional Documents
Culture Documents
How To: Update Firmware On A Cisco MDS Non-Enterprise Class Switch - Tiered Storage
Uploaded by
Jayakrishna ParaOriginal Title
Copyright
Available Formats
Share this document
Did you find this document useful?
Is this content inappropriate?
Report this DocumentCopyright:
Available Formats
How To: Update Firmware On A Cisco MDS Non-Enterprise Class Switch - Tiered Storage
Uploaded by
Jayakrishna ParaCopyright:
Available Formats
How to: Update firmware on a Cisco MDS non-Enterprise Class Switch - Tiered Storage
Symptoms:
Tiered Storage
Solution:
Tiered Storage - How to update firmware on a Cisco MDS non-Enterprise Class Switch?
Details:
How to update firmware on a Cisco MDS non-Enterprise Class Switch? Introduction: This document will step a Storage Admin through the process of updating firmware on a Cisco MDS non-Enterprise Class switch This document applies only to the MDS 9100 or 9200 series models, such as 9124/9124e or 9216i/9222i This activity may only be done as part of an approved RFC This activity must be repeated on each switch that is to be updated Pre-requisite steps: NOTE: The following activities must be completed before the Switch Firmware can be updated. 1. Identify the Fabric Manager server for the environment being upgraded 2. Login and verify 3CDaemon is installed 3. Start the 3CDaemon tftp server NOTE: Do not log out of the Fabric Manager Server until the new firmware is copied to all switches being updated. 4. Determine the target code by reviewing Attachment A - Storage Configuration Reference: http://ecf.pfizer.com/sites/gsm/Shared%20Documents/CITST0072%20Appendix/Attachment%20A_-_Storage_Configuration_Reference.pdf 5. Copy and/or verify that the target code is on the tftp/Fabric Manager server 6. Verify the 3CDaemon configuration is pointing to the directory where the target code is located Installation steps: NOTES:
To determine which MDS model/series a particular code file is to used with, reference the m9X00 number at the beginning of the filename. For example, an MDS 9124 for instance, would have m9100 in the file name and an MDS 9222i model would have m9200. Some commands are very long and wrap lines within this document. Unless preceded by a prompt symbol, >, each command should be entered on a single line. Commands show sample file names. Correct filenames for model and version should be used. 1. Check supervisor modules > show system health 2. Backup the configuration currently running on the switch > copy running bootflash:running_conf_ 3. Review the contents of the bootflash directory to determine if there is sufficient space to copy in the new binary > dir bootflash: 4. Remove old firmware binaries for both the primary and standby supervisors. The following are examples of how to delete files > del bootflash:m9100-s2ek9-kickstart-mz..bin 5. Review the contents of the bootflash directories (both primary and standby) to determine if there is sufficient space to copy in the new binary > dir bootflash: 6. Copy new firmware image to the bootflash directory from the tftp server. The following commands are examples of how to do this, and the commands are very long, and should be entered all on one line > copy tftp:///m9100-s2ek9-kickstart-mz..bin bootflash:m9100-s2ek9-kickstart-mz..bin > copy tftp:///m9100-s2ek9-mz..bin bootflash:m9100-s2ek9-mz..bin 7. Install the new firmware image > install all kickstart bootflash:m9100-s2ek9-kickstart-mz..bin system bootflash:m9100-s2ek9-mz..bin 8. Verify the configuration. All modules should be enabled and available. The supervisior in slot 7 should be the primary supervisor > show system health : For information on updating the firmware on a Cisco MDS Enterprise class director (9500 series) please refer to related article: Tiered Storage - How to update firmware on a Cisco MDS Enterprise Class Director? ID: 4839774 For information on backing out the firmware update on any Cisco MDS switch please refer to related article: Tiered Storage - How to back out a Cisco MDS Switch Firmware update? ID: 4798236
You might also like
- Pure Sine Wave Inverter For House BackupDocument44 pagesPure Sine Wave Inverter For House BackupKrista Jackson100% (1)
- PassLeader 1Z0-821 Exam Dumps (1-50) PDFDocument25 pagesPassLeader 1Z0-821 Exam Dumps (1-50) PDFShajiuddin KamalNo ratings yet
- Develop T24 Packages, Plugins and CodeDocument29 pagesDevelop T24 Packages, Plugins and CodeCHARLES TUMWESIGYE100% (3)
- SB5101MoD Firmware SettingsDocument6 pagesSB5101MoD Firmware SettingshanzdoloNo ratings yet
- Defect EliminationDocument4 pagesDefect EliminationHossein100% (1)
- Install Oracle Enterprise ManagerDocument15 pagesInstall Oracle Enterprise ManagerJENIFA JEYAKUMAR100% (1)
- DB@ TSM ImplementationDocument5 pagesDB@ TSM Implementationsubhrajitm47No ratings yet
- 3PAR FundamentalsDocument52 pages3PAR FundamentalsJayakrishna Para100% (1)
- Group 2 (ME 03) - Hoa Phat GroupDocument42 pagesGroup 2 (ME 03) - Hoa Phat GroupLê Thành DanhNo ratings yet
- Lab1 - Deploying The Kubernetes Cluster - MasterDocument11 pagesLab1 - Deploying The Kubernetes Cluster - MasterSoujanyana Sanagavarapu100% (1)
- Deploy Maintenance TemplateDocument16 pagesDeploy Maintenance Templateanuj jainNo ratings yet
- RA 7920 Section 33Document1 pageRA 7920 Section 33Renz Emil ReyesNo ratings yet
- Moshell 22 For EricssonDocument4 pagesMoshell 22 For EricssonMuhammad Sikander hayatNo ratings yet
- InfoSphere CDC IBM I - Installation PDFDocument16 pagesInfoSphere CDC IBM I - Installation PDFDileepkumar JangaNo ratings yet
- System RefreshDocument6 pagesSystem RefreshSubhash ReddyNo ratings yet
- Data GardDocument8 pagesData GardPradeep ReddyNo ratings yet
- Apollo Experience Report Electronic Systems Test Program Accomplishments and ResultsDocument70 pagesApollo Experience Report Electronic Systems Test Program Accomplishments and ResultsBob AndrepontNo ratings yet
- STRSW Ilt Dataprot Rev07 ExerciseguideDocument121 pagesSTRSW Ilt Dataprot Rev07 ExerciseguideJayakrishna Para100% (1)
- Lab3 - Deploying The Kubernetes Cluster - Node2Document8 pagesLab3 - Deploying The Kubernetes Cluster - Node2Soujanyana Sanagavarapu100% (1)
- CRX Seat Diassembly & Assembly 1Document9 pagesCRX Seat Diassembly & Assembly 1ocdank19806116No ratings yet
- Pso MPPTDocument10 pagesPso MPPTDileep GNo ratings yet
- How To Upgrade The Fabric OS of A Brocade SAN SwitchDocument27 pagesHow To Upgrade The Fabric OS of A Brocade SAN SwitchBhuvanesh WarNo ratings yet
- Designs of Canals and CM&CD WorksDocument61 pagesDesigns of Canals and CM&CD WorksVenkataLakshmiKorrapatiNo ratings yet
- Building Applications in C# - InTLDocument682 pagesBuilding Applications in C# - InTLMustehsan Armaghan Ghouri Magkacgck100% (1)
- SEPARATION THEORY - From Basic Separation To ALCAP SystemDocument42 pagesSEPARATION THEORY - From Basic Separation To ALCAP SystemmgbouneNo ratings yet
- Install OMV On Iomega HMNHD Cloud Edition With Disk Image - v05Document4 pagesInstall OMV On Iomega HMNHD Cloud Edition With Disk Image - v05KApps KAppsNo ratings yet
- Quest CCS ProjectDocument10 pagesQuest CCS ProjecttruehemingwayNo ratings yet
- DM Series Root Aggregate and Cluster Setup GuideDocument11 pagesDM Series Root Aggregate and Cluster Setup GuidepedirstuffNo ratings yet
- Firmware Update On A Cisco MDS Enterprise Class DirectorDocument2 pagesFirmware Update On A Cisco MDS Enterprise Class DirectorSuman Reddy TNo ratings yet
- MDS Firmware UpgradeDocument4 pagesMDS Firmware UpgradeAshokNo ratings yet
- Quick Start Guide For Data Backup: Backup Archive Client Installation For LinuxDocument6 pagesQuick Start Guide For Data Backup: Backup Archive Client Installation For LinuxskizoufriNo ratings yet
- Dell Compellent Using Storage Center With FCoE and LinuxDocument30 pagesDell Compellent Using Storage Center With FCoE and Linuxsergio2008No ratings yet
- Automated Anyconnect Nam Installation With Profile Conversion Via Batch File ScriptDocument9 pagesAutomated Anyconnect Nam Installation With Profile Conversion Via Batch File ScriptmaumoradoNo ratings yet
- Upgrading OmniVox3D From Any To Any VersionDocument7 pagesUpgrading OmniVox3D From Any To Any Versionjoentoro123No ratings yet
- Version 9 Manuals Installation Update Upgrade SkaDate 9 Update Manual For WebmastersDocument10 pagesVersion 9 Manuals Installation Update Upgrade SkaDate 9 Update Manual For WebmastersGsmHelpNo ratings yet
- BOOT95 SiS 900/7016 PCI Fast Ethernet Adapter InstallationDocument7 pagesBOOT95 SiS 900/7016 PCI Fast Ethernet Adapter InstallationnnNo ratings yet
- Diplomado CCNPDocument172 pagesDiplomado CCNPalexis pedrozaNo ratings yet
- Quick Start Guide For Driver Compilation and InstallationDocument7 pagesQuick Start Guide For Driver Compilation and InstallationRita CasciaNo ratings yet
- Release Notes For Catalyst 2900 Series XL For Cisco IOS Release 11.2 (8) SA4Document12 pagesRelease Notes For Catalyst 2900 Series XL For Cisco IOS Release 11.2 (8) SA4norazam05No ratings yet
- SSCF Installation V5.6.0Document4 pagesSSCF Installation V5.6.0maheshsekar25No ratings yet
- XR 12000 Upgrade Procedure: 3.2.x To 3.3.3Document6 pagesXR 12000 Upgrade Procedure: 3.2.x To 3.3.3Rafik WassilyNo ratings yet
- Oracle 10G Installation: Step I: Check For Following Required Package Versions (Or Later)Document46 pagesOracle 10G Installation: Step I: Check For Following Required Package Versions (Or Later)Faisal SaitNo ratings yet
- Applying DB2 Version 9.7 Fix PackDocument3 pagesApplying DB2 Version 9.7 Fix PackAshutosh MishraNo ratings yet
- Extra - Exercises Unistall InformixDocument14 pagesExtra - Exercises Unistall InformixМихаи БонцалоNo ratings yet
- DGS-3600 Series Firmware Release Notes R2.80B31 (For WW)Document19 pagesDGS-3600 Series Firmware Release Notes R2.80B31 (For WW)tntenoboaNo ratings yet
- 01 Install App ServerDocument13 pages01 Install App ServerSopan sonarNo ratings yet
- Dump Location: Import A Schema Into An Already Configured DatabaseDocument9 pagesDump Location: Import A Schema Into An Already Configured DatabasearunNo ratings yet
- Upgrade Guide For Cisco Catalyst 9000 Switches: RequirementsDocument14 pagesUpgrade Guide For Cisco Catalyst 9000 Switches: RequirementsYESENIA GABRIELA ROJAS JAPAYNo ratings yet
- DOCUMENTATION Veritas NetBackup (TM) 5.0 General Install, Configuration and Support For VMS ClientsDocument9 pagesDOCUMENTATION Veritas NetBackup (TM) 5.0 General Install, Configuration and Support For VMS Clientsjeetmajumdar007No ratings yet
- Co Vertica PDFDocument12 pagesCo Vertica PDFGsr SandeepNo ratings yet
- Documentation and Download: How To Use Symantec'S Netbackup Media Server Decommissioning Tool For Netbackup 7.0Document3 pagesDocumentation and Download: How To Use Symantec'S Netbackup Media Server Decommissioning Tool For Netbackup 7.0Carlos Alberto SantosNo ratings yet
- Frappe Framework Installation On Ubuntu 20 - 04 by GorzDocument11 pagesFrappe Framework Installation On Ubuntu 20 - 04 by GorzFavour GodspowerNo ratings yet
- EIS Installation Checklist For SAN Switch Brocade 6505/6520: Customer: TASK Number: Technician: Version EIS-DVD: DateDocument8 pagesEIS Installation Checklist For SAN Switch Brocade 6505/6520: Customer: TASK Number: Technician: Version EIS-DVD: DateVijayenNNo ratings yet
- Upgrade Guide For Cisco Catalyst 9000 SWDocument19 pagesUpgrade Guide For Cisco Catalyst 9000 SWnicolas.ramallo.uyNo ratings yet
- Deploying Openstack Lab On GCP-v3Document10 pagesDeploying Openstack Lab On GCP-v3Mainak ChakrabortyNo ratings yet
- Installation StepsDocument5 pagesInstallation StepsRavi JaviyaNo ratings yet
- Cert-In: Indian Computer Emergency Response TeamDocument11 pagesCert-In: Indian Computer Emergency Response TeamJOSEPH JENSONNo ratings yet
- OVS Dom0 Upgrade Livemigration SOP v1.56Document18 pagesOVS Dom0 Upgrade Livemigration SOP v1.56Akshay JoshiNo ratings yet
- Quick Start Guide For Driver Compilation and InstallationDocument8 pagesQuick Start Guide For Driver Compilation and InstallationCyber BellaaNo ratings yet
- READMEDocument33 pagesREADMEFahim KhanNo ratings yet
- SAP ECC Installation HP UXDocument31 pagesSAP ECC Installation HP UXkhanNo ratings yet
- Applies To:: Pre-Upgrade Health Checker For Oracle Big Data Appliance (Doc ID 2356740.1)Document4 pagesApplies To:: Pre-Upgrade Health Checker For Oracle Big Data Appliance (Doc ID 2356740.1)tareqNo ratings yet
- Aota DB Installation Guide: 3.2 Install DatabaseDocument5 pagesAota DB Installation Guide: 3.2 Install DatabaseFlórez LuisaNo ratings yet
- Deep Learning TensorflowDocument35 pagesDeep Learning TensorflowLương DuẩnNo ratings yet
- Upgrading The Modem Firmware - Portware in Cisco Routers With Internal Digital Modems - CiscoDocument4 pagesUpgrading The Modem Firmware - Portware in Cisco Routers With Internal Digital Modems - CiscoTimmyNo ratings yet
- Easy OpenVPN 1.2 2 With Login PasswordDocument11 pagesEasy OpenVPN 1.2 2 With Login Passwordworld1capitalNo ratings yet
- Cisco Unified Communications Manager 12.5 (1) Cop File For CCM Cdets Cscvz38358Document3 pagesCisco Unified Communications Manager 12.5 (1) Cop File For CCM Cdets Cscvz38358Flavio AlonsoNo ratings yet
- How To Convert A Linksys WRT320N Router To Cisco E2000 RouterDocument5 pagesHow To Convert A Linksys WRT320N Router To Cisco E2000 RouterXyzzyMagicNo ratings yet
- Switch - Unidad 3 - Paso 3Document14 pagesSwitch - Unidad 3 - Paso 3alexis pedrozaNo ratings yet
- Catalyst 3650Document13 pagesCatalyst 3650Monitoreo MarinaNo ratings yet
- Configuration of a Simple Samba File Server, Quota and Schedule BackupFrom EverandConfiguration of a Simple Samba File Server, Quota and Schedule BackupNo ratings yet
- Configuration of a Simple Samba File Server, Quota and Schedule BackupFrom EverandConfiguration of a Simple Samba File Server, Quota and Schedule BackupNo ratings yet
- Unity ArchitectureDocument19 pagesUnity ArchitectureJayakrishna ParaNo ratings yet
- Connectrix Foundations v7 - PPT Audio ScriptDocument67 pagesConnectrix Foundations v7 - PPT Audio ScriptJayakrishna ParaNo ratings yet
- Clariion Foundations r29Document66 pagesClariion Foundations r29Jayakrishna ParaNo ratings yet
- CLARiiON Host Integration & Implementation Release 26 Lab GuDocument87 pagesCLARiiON Host Integration & Implementation Release 26 Lab GuJayakrishna ParaNo ratings yet
- Platform Monitoring GuideDocument190 pagesPlatform Monitoring GuideJayakrishna ParaNo ratings yet
- Data Ontap IntroDocument32 pagesData Ontap IntroPhuong Bui MinhNo ratings yet
- Physical Logical Path How Are BuildDocument1 pagePhysical Logical Path How Are BuildJayakrishna ParaNo ratings yet
- Veritas Volume ManagerDocument10 pagesVeritas Volume ManagerJayakrishna ParaNo ratings yet
- Data On Tap Security BPDocument17 pagesData On Tap Security BPJayakrishna ParaNo ratings yet
- Data Sheet HP 3PAR StoreServ 7000 StorageDocument8 pagesData Sheet HP 3PAR StoreServ 7000 StoragejcrlimaNo ratings yet
- RAID 5 Vs RAID 10: Recommended RAID For Safety and PerformanceDocument3 pagesRAID 5 Vs RAID 10: Recommended RAID For Safety and PerformancephanisvnNo ratings yet
- Platform Notes: Sun Enterprise 3 00, 4 00, 5 00, and 6 00 SystemsDocument32 pagesPlatform Notes: Sun Enterprise 3 00, 4 00, 5 00, and 6 00 SystemsJayakrishna ParaNo ratings yet
- LVM BasicDocument3 pagesLVM BasicJayakrishna ParaNo ratings yet
- Nirma University Institute of Technology B.Tech. in Mechanical Engineering Semester IVDocument2 pagesNirma University Institute of Technology B.Tech. in Mechanical Engineering Semester IVKartik aminNo ratings yet
- Curriculum Vitae: Dr.N.PRABHU, M.SC., M.Phil, PH.DDocument6 pagesCurriculum Vitae: Dr.N.PRABHU, M.SC., M.Phil, PH.DPavanNo ratings yet
- Lldpe Petrothene Ga502-024Document2 pagesLldpe Petrothene Ga502-024Noe floresNo ratings yet
- SOM One Linear PDFDocument88 pagesSOM One Linear PDFDinuSkyNo ratings yet
- Raman Spectroscopy SetupDocument13 pagesRaman Spectroscopy SetupRafael RamosNo ratings yet
- f77 f55 User ManualDocument36 pagesf77 f55 User ManualGabi GabrielNo ratings yet
- (4.5.0 ZULU Beta) (DUMP ALL) BTFL - Cli - 20230916 - 172153Document27 pages(4.5.0 ZULU Beta) (DUMP ALL) BTFL - Cli - 20230916 - 172153Dan MultiNo ratings yet
- MSM Carbon FibreDocument35 pagesMSM Carbon FibrelokeshkrkushwahaNo ratings yet
- Li-Fi Industries Communication Using Laser Media in Open SpaceDocument61 pagesLi-Fi Industries Communication Using Laser Media in Open SpaceVinothKumar100% (1)
- STK412 150 Sanyo PDFDocument4 pagesSTK412 150 Sanyo PDFroger.No ratings yet
- 507 39 Solutions-Instructor-manual Ch7 DRCSDocument13 pages507 39 Solutions-Instructor-manual Ch7 DRCSArun GoyalNo ratings yet
- WAXESDocument2 pagesWAXESPra YogaNo ratings yet
- Rockwell DynarixDocument39 pagesRockwell DynarixridipisaNo ratings yet
- A35 Ostetricia Ginecologia PDFDocument8 pagesA35 Ostetricia Ginecologia PDFAarthiNo ratings yet
- Module 3 Density Altitude ExperimentDocument3 pagesModule 3 Density Altitude ExperimentIvan100% (1)
- Adjustable Juice Groove Jig: Step 1: Jig Base and Bit DistanceDocument5 pagesAdjustable Juice Groove Jig: Step 1: Jig Base and Bit DistanceRod HyattNo ratings yet
- Rossler Chaotic Circuit and It's Application For Communication SecureDocument10 pagesRossler Chaotic Circuit and It's Application For Communication SecureMada Sanjaya WsNo ratings yet
- Lab3 BJT Current MirrorsDocument5 pagesLab3 BJT Current MirrorsaublysodonNo ratings yet
- 04 Rociador Tyco K11.2 SRDocument6 pages04 Rociador Tyco K11.2 SRRuben Saucedo JacomeNo ratings yet