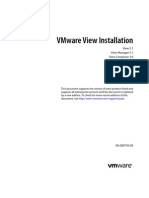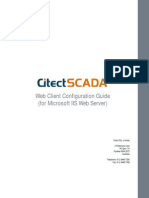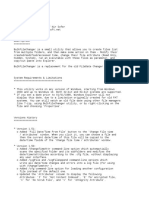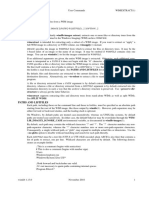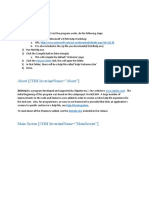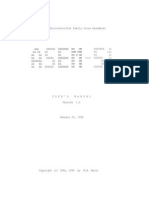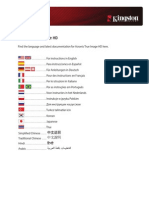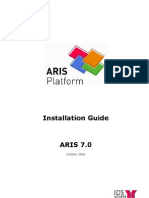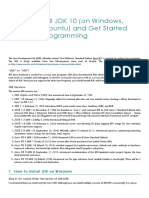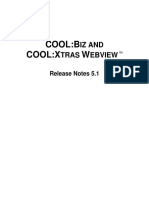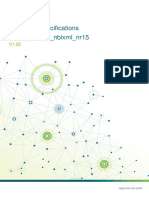Professional Documents
Culture Documents
View Client 51 Windows Document
Uploaded by
Charlie WhyteOriginal Description:
Copyright
Available Formats
Share this document
Did you find this document useful?
Is this content inappropriate?
Report this DocumentCopyright:
Available Formats
View Client 51 Windows Document
Uploaded by
Charlie WhyteCopyright:
Available Formats
Using VMware View Client for Windows
View Client for Windows 5.1
This document supports the version of each product listed and supports all subsequent versions until the document is replaced by a new edition. To check for more recent editions of this document, see http://www.vmware.com/support/pubs.
EN-000807-01
Using VMware View Client for Windows
You can find the most up-to-date technical documentation on the VMware Web site at: http://www.vmware.com/support/ The VMware Web site also provides the latest product updates. If you have comments about this documentation, submit your feedback to: docfeedback@vmware.com
Copyright 2012 VMware, Inc. All rights reserved. This product is protected by U.S. and international copyright and intellectual property laws. VMware products are covered by one or more patents listed at http://www.vmware.com/go/patents. VMware is a registered trademark or trademark of VMware, Inc. in the United States and/or other jurisdictions. All other marks and names mentioned herein may be trademarks of their respective companies.
VMware, Inc. 3401 Hillview Ave. Palo Alto, CA 94304 www.vmware.com
VMware, Inc.
Contents
1 Using VMware View Client for Windows 5 2 System Requirements and Setup for Windows-Based View Clients 7
System Requirements for Windows Clients 8 Hardware Requirements for Local Mode Desktops 9 Requirements for Using Multimedia Redirection (MMR) 10 Supported View Desktop Operating Systems 11 Client Browser Requirements for View Portal 11 Smart Card Authentication Requirements 11 Preparing View Connection Server for View Client 12
3 Installing View Client for Windows 13
Install the Windows-Based View Client or View Client with Local Mode 13 Install View Client by Using View Portal 15 Configure the View Client Download Links Displayed in View Portal 16 Installing View Client Silently 17 Set Group Policies to Allow Silent Installation of View Client with Local Mode 17 Install View Client Silently 18 Silent Installation Properties for View Client 19 Microsoft Windows Installer Command-Line Options 20
4 Managing Server Connections and Desktops 23
Log In to a View Desktop 23 Certificate Checking Modes for View Client 26 Configuring Certificate Checking for End Users 27 Switch Desktops 27 Log Off or Disconnect from a Desktop 28
5 Working in a View Desktop 29
Feature Support Matrix 29 Internationalization 30 Connect USB Devices 30 Configure Clients to Reconnect When USB Devices Restart 31 Copying and Pasting Text and Images 32 Control Adobe Flash Display 33 Printing from a View Desktop 33 Set Printing Preferences for the Virtual Printer Feature on Windows Clients Using USB Printers 34
33
6 Working with Desktops in Local Mode 35
Checking Out a Local Mode Desktop for the First Time 35
VMware, Inc.
Using VMware View Client for Windows
Shut Down or Suspend a Local Desktop 36 Back Up a Desktop 36 Check In a Desktop 37 Roll Back a Desktop 37 Configuring Endpoint Resource Usage 38 Override Local Usage of Memory and CPU Resources 38 Change the Network Type from NAT to Bridged 41
7 Troubleshooting View Client 43
What to Do If View Client Exits Unexpectedly 43 Reset a Desktop 43 Uninstalling View Client 44
8 Running View Client from the Command Line 45
View Client Command Usage 45 View Client Configuration File 47 View Client Registry Settings 47 View Client Exit Codes 48
Index 51
VMware, Inc.
Using VMware View Client for Windows
This guide, Using VMware View Client for Windows, provides information about installing and using VMware View software on a Microsoft Windows client system to connect to a View desktop in the datacenter. The information in this document includes system requirements and instructions for installing and using View Client for Windows
Intended Audience
This information is intended for administrators who need to set up a VMware View deployment that includes Microsoft Windows client systems, such as desktops and laptops. The information is written for experienced system administrators who are familiar with virtual machine technology and datacenter operations.
VMware, Inc.
Using VMware View Client for Windows
VMware, Inc.
System Requirements and Setup for Windows-Based View Clients
Systems running View client components must meet certain hardware and software requirements. View Client on Windows systems uses Microsoft Internet Explorer Internet settings, including proxy settings, when connecting to View Connection Server. Ensure that your Internet Explorer settings are accurate and that you can access the View Connection Server URL through Internet Explorer. You can use Internet Explorer 7, 8, or 9. This chapter includes the following topics:
n n n n n n n
System Requirements for Windows Clients, on page 8 Hardware Requirements for Local Mode Desktops, on page 9 Requirements for Using Multimedia Redirection (MMR), on page 10 Supported View Desktop Operating Systems, on page 11 Client Browser Requirements for View Portal, on page 11 Smart Card Authentication Requirements, on page 11 Preparing View Connection Server for View Client, on page 12
VMware, Inc.
Using VMware View Client for Windows
System Requirements for Windows Clients
You can install View Client for Windows on PCs or laptops that use a Microsoft Windows 7, Vista, or XP operating system. The PC or laptop on which you install View Client, and the peripherals it uses, must meet certain system requirements. Model Memory Operating systems Standard x86 or x86 64-bit compatible desktop or laptop computer At least 1GB of RAM
OS Windows 7 Windows XP Windows Vista Version 32- or 64-bit 32-bit 32-bit SP None or SP1 SP3 SP1 or SP2
For Windows 7 and Windows Vista, the following editions are supported: Home, Enterprise, Professional/Business, and Ultimate. For Windows XP, Home and Professional editions are supported. View Connection Server, Security Server, and View Agent 4.6 or later If client systems connect from outside the corporate firewall, VMware recommends that you use a security server. With a security server, client systems will not require a VPN connection. PCoIP or RDP x86-based processor with SSE2 extensions, with a 800MHz or higher processor speed. ARM processor with NEON (preferred) or WMMX2 extensions, with a 1Ghz or higher processor speed. Available RAM above system requirements to support various monitor setups. Use the following formula as a general guide:
20MB + (24 * (# monitors) * (monitor width) * (monitor height))
Display protocol for VMware View Hardware Requirements for PCoIP
As a rough guide, you can use the following calculations:
1 monitor: 1600 x 1200: 64MB 2 monitors: 1600 x 1200: 128MB 3 monitors: 1600 x 1200: 256MB
Hardware Requirements for RDP
x86-based processor with SSE2 extensions, with a 800MHz or higher processor speed. ARM processor with NEON (preferred) or WMMX2 extensions, with a 600MHz or higher processor speed. 128MB RAM. RDC 6.0 or later is required for multiple monitors. For Windows XP and Windows XP Embedded systems, use Microsoft RDC 6.x.
Software Requirements for RDP
n n
VMware, Inc.
Chapter 2 System Requirements and Setup for Windows-Based View Clients
n n n
Windows Vista includes RDC 6.x, though RDC 7 is recommended. Windows 7 includes RDC 7. Windows 7 SP1 includes RDC 7.1. For Windows XP desktop virtual machines, you must install the RDP patches listed in Microsoft Knowledge Base (KB) articles 323497 and 884020. If you do not install the RDP patches, a Windows Sockets failed error message might appear on the client. The View Agent installer configures the local firewall rule for inbound RDP connections to match the current RDP port of the host operating system, which is typically 3389. If you change the RDP port number, you must change the associated firewall rules.
You can download RDC versions from the Microsoft Web site.
Hardware Requirements for Local Mode Desktops
When you check out a View desktop to run on your local computer, the hardware on the client computer must support both the local system and the virtual machine that now runs on it.
PC Hardware
Table 2-1 describes the hardware requirements for various View desktop operating systems. Table 2-1. Processor Requirements
Client Computer Requirement PC Number of CPUs CPU speed Intel processors Description x86 64-compatible LAHF/SAHF support in long mode Multiprocessor systems are supported For a Windows XP local desktop, 1.3GHz or faster; 1.6GHz recommended For a Windows 7 desktop, 1.3GHz or faster; for Aero effects, 2.0GHz or faster Pentium 4, Pentium M (with PAE), Core, Core 2, Core i3, Core i5, and Core i7 processors For Windows 7 Aero: Intel Dual Core Athlon, Athlon MP, Athlon XP, Athlon 64, Athlon X2, Duron, Opteron, Turion X2, Turion 64, Sempron, Phenom, and Phenom II The AMD CPU must have segment-limit support in long mode. For Windows 7 Aero: Althon 4200+ and above Intel Pentium 4 and Core 2, and Core i7 processors with EM64T and Intel Virtualization Technology The Intel CPU must have VT-x support enabled in the host system BIOS. The BIOS settings that must be enabled for VT-x support vary depending on the system vendor. See the VMware knowledge base article at http://kb.vmware.com/kb/1003944 for information about how to determine if VT-x support is enabled. Most AMD64 processors (except the earliest revision C Opteron processors) nVidia GeForce 8800GT and above ATI Radeon HD 2600 and above
AMD processors
64-bit operating systems on View desktops
GPU for Windows 7 Aero
Although the operating system on the client computer can be 32-bit or 64-bit, the hardware must be 64-bit compatible and must have the Intel or AMD virtualization assist technologies enabled to run a View desktop with a 64-bit operating system. If these requirements are met, you should be able to run a View desktop with a 64-bit operating system on a client that has either a 32-bit or 64-bit operating system.
VMware, Inc.
Using VMware View Client for Windows
Disk Space
If you use a default setup for the operating system in the View desktop, the actual disk space needs are approximately the same as those for installing and running the operating system and applications on a physical computer. For example, Microsoft recommends 16GB of hard disk space for a machine that runs a 32-bit Windows 7 operating system. If you configure a 16GB virtual hard disk for a 32-bit Windows 7 virtual machine, only the amount of disk space actually used is downloaded when you check out the local desktop. For a desktop that is allocated 16GB, the actual download size might be 7GB. After the desktop is downloaded, the amount of disk space used can grow to 16GB if you configured a 16GB hard disk. Because a snapshot is taken during replication, an additional equivalent amount of disk space is required. For example, if 7GB of disk space is currently being used for the local desktop, the snapshot consumes an additional 7GB on the client computer. IDE and SCSI hard drives are supported.
Memory
You need enough memory to run the host operating system on the client computer, plus the memory required for the View desktop's operating system and for applications on the client computer and the View desktop. VMware recommends that you have 2GB and above for Windows XP and Windows Vista, and 3GB and above for Windows 7. For more information on memory requirements, see your guest operating system and application documentation. The total amount of memory you can assign to all virtual machines running on a single computer is limited only by the amount of RAM on the computer. The maximum amount of memory for each View desktop on 64-bit computers it is 32GB.
Display
A 32-bit display adapter is recommended. 3D benchmarks, such as 3DMark '06, might not render correctly or at all when running Windows Vista or Windows 7 virtual machines on some graphics hardware. View Client with Local Mode supports DirecX9c, which becomes enabled automatically on client systems with capable GPUs. DirecX9c includes 3D capabilities such as Google Earth with 3D building turned on, Windows 7 Aero effects, and some 3D games. To play video at 720p or higher requires a multiprocessor system. For CPU and GPU requirements to support Windows 7 Aero, see Table 2-1.
Requirements for Using Multimedia Redirection (MMR)
Multimedia redirection (MMR) delivers the multimedia stream directly to client computers by using a virtual channel. With MMR, the multimedia stream is processed, that is, encoded and decoded, on the client system. Local hardware formats and plays media content, thereby offloading the demand on the ESX/ESXi host. View Client and View Client with Local Mode support MMR on the following operating systems:
n n n
Windows XP Windows XP Embedded Windows Vista
10
VMware, Inc.
Chapter 2 System Requirements and Setup for Windows-Based View Clients
The MMR feature supports the media file formats that the client system supports, since local decoders must exist on the client. File formats include MPEG2-1, MPEG-2, MPEG-4 Part 2; WMV 7, 8, and 9; WMA; AVI; ACE; MP3; and WAV, among others. Use Windows Media Player 10 or later, and install it on both the local computer, or client access device, and the View desktop. You must add the MMR port as an exception to your firewall software. The default port for MMR is 9427. NOTE The View Client video display hardware must have overlay support for MMR to work correctly. Windows 7 clients and Windows 7 View desktops do not support MMR. For Windows 7 clients agents, use Windows media redirection, included with RDP 7.
Supported View Desktop Operating Systems
Administrators create virtual machines with a guest operating system and install View Agent in the guest operating system. End users can log in to these virtual machines from a client device. For a list of the supported guest operating systems, see the "Supported Operating Systems for View Agent" topic in the VMware View 4.6.x or 5.x installation documentation.
Client Browser Requirements for View Portal
From a client system, you can open a browser and browse to a View Connection Server instance. The Web page that appears is called View Portal, and it contains links for downloading the installer file for View Client. To use View Portal, you must have one of the following Web browsers:
n n n n n
Internet Explorer 8 Internet Explorer 9 Firefox 6 Firefox 7 Safari 5 (on a Mac)
Smart Card Authentication Requirements
Client systems that use a smart card for user authentication must meet certain requirements. Each client system that uses a smart card for user authentication must have the following software and hardware:
n n n n
View Client A Windows-compatible smart card reader Smart card middleware Product-specific application drivers
You must also install product-specific application drivers on the View desktops. View supports smart cards and smart card readers that use a PKCS#11 or Microsoft CryptoAPI provider. You can optionally install the ActivIdentity ActivClient software suite, which provides tools for interacting with smart cards. Users that authenticate with smart cards must have a smart card or USB smart card token, and each smart card must contain a user certificate.
VMware, Inc.
11
Using VMware View Client for Windows
To install certificates on a smart card, you must set up a computer to act as an enrollment station. This computer must have the authority to issue smart card certificates for users, and it must be a member of the domain you are issuing certificates for. IMPORTANT When you enroll a smart card, you can choose the key size of the resulting certificate. To use smart cards with local desktops, you must select a 1024-bit or 2048-bit key size during smart card enrollment. Certificates with 512-bit keys are not supported. The Microsoft TechNet Web site includes detailed information on planning and implementing smart card authentication for Windows systems. For information on tasks you might need to perform in Active Directory to implement smart card authentication, see the topics about preparing Active Directory for smart card authentication, in the VMware View Installation document . Smart card authentication is not supported by all View Clients. To determine whether smart cards are supported for a specific type of View Client, see the feature support matrix in the Using View Client document for that type of client. Go to https://www.vmware.com/support/viewclients/doc/viewclients_pubs.html.
Preparing View Connection Server for View Client
Administrators must perform specific tasks to enable end users to connect to View desktops. Before end users can connect to View Connection Server or a security server and access a View desktop, you must configure certain pool settings and security settings:
n
If you are using a security server, as VMware recommends, verify that you are using View Connection Server 4.6.1 and View Security Server 4.6.1 or later. See the VMware View Installation documentation for View 4.6 or later. If you plan to use a secure connection for client devices and if the secure connection is configured with a DNS host name for View Connection Server or a security server, verify that the client device can resolve this DNS name. To enable or disable the secure tunnel, in View Administrator, go to the Edit View Connection Server Settings dialog box and use the check box called Use secure tunnel connection to desktop.
Verify that a virtual desktop pool has been created and that the user account you plan to use is entitled to access this View desktop. See the topics about creating desktop pools in the VMware View Administration documentation. To use two-factor authentication with View Client, such as RSA SecurID or RADIUS authentication, you must enable this feature on View Connection Server. RADIUS authentication is available with View 5.1 or later View Connection Server. For more information, see the topics about two-factor authentication in the VMware View Administration documentation.
12
VMware, Inc.
Installing View Client for Windows
You can obtain the Windows-based View Client installer either from the VMware Web site or from View Portal, a Web access page provided by View Connection Server. You can set various startup options for end users after View Client is installed. This chapter includes the following topics:
n n n n
Install the Windows-Based View Client or View Client with Local Mode, on page 13 Install View Client by Using View Portal, on page 15 Configure the View Client Download Links Displayed in View Portal, on page 16 Installing View Client Silently, on page 17
Install the Windows-Based View Client or View Client with Local Mode
End users open View Client to connect to their virtual desktops from a physical machine. You can run a Windows-based installer file to install all components of View Client. View Client with Local Mode lets end users download a copy of their virtual desktop to their local computer. End users can then use the virtual desktop even when they do not have a network connection. Latency is minimized and performance is enhanced. View Client with Local Mode is the fully supported feature that in earlier releases was an experimental feature called View Client with Offline Desktop. This procedure describes installing View Client by using an interactive installation wizard. If instead you would like to use the command-line, silent installation feature of the Microsoft Windows Installer (MSI), see Install View Client Silently, on page 18. Prerequisites
n
Verify that the client system uses a supported operating system. See System Requirements for Windows Clients, on page 8. Verify that you can log in as an administrator on the client system. Verify that View Agent is not installed. Local mode prerequisites:
n n
n n n
Verify that your license includes View Client with Local Mode. Verify that none of the following products is installed: VMware View Client, VMware Player, VMware Workstation, VMware ACE, VMware Server.
VMware, Inc.
13
Using VMware View Client for Windows
Prerequisites for USB redirection:
n
Determine whether the person who uses the client device is allowed to access locally connected USB devices from a virtual desktop. If not, you can either deselect the USB Redirection component that the wizard presents or install the component but disable it using GPOs. VMware recommends that you always install the USB Redirection component and use GPOs to control USB access. This way, if you later want to enable USB redirection for a client, you will not need to re-install View Client. For information, see the topic "View Client Configuration ADM Template Settings" in the chapter about configuring policies in the VMware View Administration document.
If you plan to install the USB Redirection component, verify that the Windows Automatic Update feature is not turned off on the client computer.
Determine whether to use the feature that lets end users log in to View Client and their virtual desktop as the currently logged in user. Credential information that the user entered when logging in to the client system is passed to the View Connection Server instance and ultimately to the virtual desktop. Some client operating systems do not support this feature. If you do not want to require end users to supply the fully qualified domain name (FQDN) of the View Connection Server instance that hosts their virtual machine, determine the FQDN so that you can supply it during installation.
Procedure 1 2 Log in to the client system as a user with administrator privileges. On the client system, download the View Client installer file from the VMware product page at http://www.vmware.com/products/. Select the appropriate installer file, where xxxxxx is the build number and y.y.y is the version number.
Option View Client on 64-bit operating systems View Client on 32-bit operating systems Action Select VMware-viewclient-x86_64-y.y.y-xxxxxx.exe for View Client. Select VMware-viewclientwithlocalmode-x86_64-y.y.y-xxxxxx.exe for View Client with Local mode. Select VMware-viewclient-y.y.y-xxxxxx.exe for View Client. Select VMware-viewclientwithlocalmode-y.y.y-xxxxxx.exe for View Client with Local Mode.
3 4
To start the View Client installation program, double-click the installer file. Follow the prompts to install the components you want.
The VMware View Client service is installed on the Windows client computer. The service name for View Client is wsnm.exe. The service names for the USB components are vmware-usbarbitrator.exe and vmwareview-usbd.exe. What to do next Start the View Client and verify that you can log in to the correct virtual desktop. See Log In to a View Desktop, on page 23 or Install View Client by Using View Portal, on page 15.
14
VMware, Inc.
Chapter 3 Installing View Client for Windows
Install View Client by Using View Portal
An expedient way of downloading and installing the View Client or View Client with Local Mode application is to open a browser and browse to the View Portal Web page. You can use View Portal to download the full View Client installer for both Windows and Mac client computers. As an alternative to browsing to a VMware Download page to download View Client, you can browse to a View Connection Server URL. You can also configure settings so that the links on View Portal point to a different location than the VMware Download page. Prerequisites
n
If the links on View Portal must point to a different location than the VMware Downloads page, see Configure the View Client Download Links Displayed in View Portal, on page 16. Verify that you have the URL for the View Connection Server instance. Verify that you can log in as an administrator on the client system. Verify that the client system uses a supported operating system. See System Requirements for Windows Clients, on page 8. Verify that View Agent is not installed. Local mode prerequisites:
n n
n n n
n n
Verify that your license includes View Client with Local Mode. Verify that none of the following products is installed: VMware View Client, VMware Player, VMware Workstation, VMware ACE, VMware Server.
Prerequisites for USB redirection:
n
Determine whether the person who uses the client device is allowed to access locally connected USB devices from a virtual desktop. If not, you can either deselect the USB Redirection component that the wizard presents or install the component but disable it using GPOs. VMware recommends that you always install the USB Redirection component and use GPOs to control USB access. This way, if you later want to enable USB redirection for a client, you will not need to re-install View Client. For information, see the topic "View Client Configuration ADM Template Settings" in the chapter about configuring policies in the VMware View Administration document.
If you plan to install the USB Redirection component, verify that the Windows Automatic Update feature is not turned off on the client computer.
Procedure 1 2 Log in to the client system as a user with administrator privileges. Open a browser and enter the URL of the View Connection Server instance that provides access to the virtual desktop. In the URL, be sure to use https rather than http. 3 4 5 6 Click the appropriate link for the type of operating system you have (32-bit or 64-bit) and the type of View Client to install (with or without Local Mode). When prompted, save the installer file to your client system. To start the View Client installation program, double-click the installer file. Follow the prompts to install the components you want.
VMware, Inc.
15
Using VMware View Client for Windows
What to do next Connect to the View desktop. See Log In to a View Desktop, on page 23.
Configure the View Client Download Links Displayed in View Portal
By default, when you open a browser and enter the URL of a View Connection Server instance, the View Portal page that appears contains links to the VMware Download site for downloading View Client. You can change the default. The default View Client links on View Portal ensure that you are directed to the latest compatible View Client installers. In some cases, however, you might want to have the links point to an internal Web server, or you might want to make specific client versions available on your own View Connection Server. You can reconfigure the page to point to a different URL. Prerequisites
n
Download the installer files for the types of View Client you want to use in your environment. The URL to the View Clients download page is https://www.vmware.com/go/viewclients. Determine which HTTP server will host the installer files. The files can reside on a View Connection Server instance or on another HTTP server.
Procedure 1 On the HTTP server where the installer files will reside, create a folder for the installer files. For example, to place the files in a downloads folder on the View Connection Server host, in the default installation directory, use the following path:
C:\Program Files\VMware\VMware View\Server\broker\webapps\downloads
The links to the files would then use URLs with the format https://server-name/downloads/clientinstaller-file-name. For example, a server with the name view.mycompany.com would use the following URL for View Client for Windows: https://view.mycompany.com/downloads/VMware-viewclient.exe. In this example, the folder named downloads is located in the webapps root folder. 2 Copy the View Client installer files into the folder. If the folder resides on View Connection Server, you can replace any files in this folder without having to restart the VMware View Connection Server service. 3 4 5 On the View Connection Server machine, copy the portal-links.properties file and the portal.properties file located in install-path\Server\Extras\PortalExamples. Create a portal folder the directory C:\ProgramData\VMware\VDM, and copy the portallinks.properties and portal.properties files into the portal folder. Edit C:\ProgramData\VMware\VDM\portal\portal-links.properties file to point to the new location of the installer files. You can edit the lines in this file and add to them if you need to create more links. You can also delete lines. The following examples show properties for creating two links for View Client for Windows and two links for View Client for Linux:
link.win=https://server-name/downloads/VMware-viewclient-x86_64-y.y.y-XXXX.exe#win link.win.1=https://server-name/downloads/VMware-viewclient-y.y.y-XXXX.exe#win link.linux=https://server-name/downloads/VMware-viewclient-x86_64-y.y.y-XXXX.rpm#linux link.linux.1=https://server-name/downloads/VMware-viewclient-y.y.y-XXXX.tar.gz#linux
16
VMware, Inc.
Chapter 3 Installing View Client for Windows
In this example, y.y.y-XXXX indicates the version and build number. The win text at the end of the line indicates that this link should appear in the browser if the client has a Windows operating system. Use win for Windows, linux for Linux, and mac for Mac OS X. 6 Edit C:\ProgramData\VMware\VDM\portal\portal.properties file to specify the text to display for the links. These lines appear in the section of the file called # keys based on key names in portallinks.properties. The following example shows the text that corresponds to the links specified for link.win and link.win.
1: text.win=View Client for Windows 32 bit Client users text.win.1=View Client for Windows 64 bit Client users
Restart the VMware View Connection Server service.
When end users enter the URL for View Connection Server, they see links with the text you specified. The links point to the locations you specified.
Installing View Client Silently
You can install View Client silently by typing the installer filename and installation options at the command line. With silent installation, you can efficiently deploy View components in a large enterprise.
Set Group Policies to Allow Silent Installation of View Client with Local Mode
Before you can install View Client with Local Mode silently, you must configure Microsoft Windows group policies to allow installation with elevated privileges. You do not have to set these group policies to install View Client silently. These policies are required only for View Client with Local Mode. You must set Windows Installer group policies for computers and for users on the client computer. Prerequisites Verify that you have administrator privileges on the Windows client computer on which you will install View Client with Local Mode. Procedure 1 2 3 4 5 6 7 8 Log in to the client computer and click Start > Run. Type gpedit.msc and click OK. In the Group Policy Object Editor, click Local Computer Policy > Computer Configuration. Expand Administrative Templates, expand Windows Components, open the Windows Installer folder, and double-click Always install with elevated privileges. In the Always Install with Elevated Privileges Properties window, click Enabled and click OK. In the left pane, click User Configuration. Expand Administrative Templates, expand Windows Components, open the Windows Installer folder, and double-click Always install with elevated privileges. In the Always Install with Elevated Privileges Properties window, click Enabled and click OK.
What to do next Install View Client with Local Mode silently.
VMware, Inc.
17
Using VMware View Client for Windows
Install View Client Silently
You can use the silent installation feature of the Microsoft Windows Installer (MSI) to install View Client or View Client with Local Mode on several Windows computers. In a silent installation, you use the command line and do not have to respond to wizard prompts. Prerequisites
n
Verify that the client system uses a supported operating system. See System Requirements for Windows Clients, on page 8. Verify that you can log in as an administrator on the client system. Verify that View Agent is not installed. Local mode prerequisites:
n
n n n
Verify that the Windows Installer group policies that are required for silent installation are configured on the client computer. See Set Group Policies to Allow Silent Installation of View Client with Local Mode, on page 17. Verify that your license includes View Client with Local Mode. Verify that none of the following products is installed: VMware View Client, VMware Player, VMware Workstation, VMware ACE, VMware Server.
n n
Determine whether to use the feature that lets end users log in to View Client and their virtual desktop as the currently logged in user. Credential information that the user entered when logging in to the client system is passed to the View Connection Server instance and ultimately to the virtual desktop. Some client operating systems do not support this feature. Familiarize yourself with the MSI installer command-line options. See Microsoft Windows Installer Command-Line Options, on page 20. Familiarize yourself with the silent installation (MSI) properties available with View Client. See Silent Installation Properties for View Client, on page 19. Determine whether to allow end users to access locally connected USB devices from their virtual desktops. If not, set the MSI property, ADDLOCAL, to the list of features of interest and omit the USB feature. For details, see Silent Installation Properties for View Client, on page 19. If you do not want to require end users to supply the fully qualified domain name (FQDN) of the View Connection Server instance that hosts their virtual machine, determine the FQDN so that you can supply it during installation.
Procedure 1 On the client system, download the View Client installer file from the VMware product page at http://www.vmware.com/products/. Select the appropriate installer file, where xxxxxx is the build number and y.y.y is the version number.
Option View Client on 64-bit operating systems View Client on 32-bit operating systems Action Select VMware-viewclient-x86_64-y.y.y-xxxxxx.exe for View Client. Select VMware-viewclientwithlocalmode-x86_64-y.y.y-xxxxxx.exe for View Client with Local mode. Select VMware-viewclient-y.y.y-xxxxxx.exe for View Client. Select VMware-viewclientwithlocalmode-y.y.y-xxxxxx.exe for View Client with Local Mode.
Open a command prompt on the Windows client computer.
18
VMware, Inc.
Chapter 3 Installing View Client for Windows
Type the installation command on one line. This example installs View Client with single sign-on and USB redirection features. A default View Connection Server instance is configured for View Client users: VMware-viewclient-y.y.yxxxxxx.exe /s /v"/qn REBOOT=ReallySuppress VDM_SERVER=cs1.companydomain.com ADDLOCAL=Core,TSSO,USB"
This example installs View Client with Local Mode: VMware-viewclientwithlocal-y.y.yxxxxxx.exe /s /v"/qn ADDLOCAL=Core,MVDI"
NOTE The Core feature is mandatory. The VMware View Client service is installed on the Windows client computer. What to do next Start the View Client and verify that you can log in to the correct virtual desktop. See Log In to a View Desktop, on page 23 or Install View Client by Using View Portal, on page 15.
Silent Installation Properties for View Client
You can include specific properties when you silently install View Client from the command line. You must use a PROPERTY=value format so that Microsoft Windows Installer (MSI) can interpret the properties and values. Table 3-1 shows the View Client silent installation properties that you can use at the command-line. Table 3-1. MSI Properties for Silently Installing View Client
MSI Property INSTALLDIR Description The path and folder in which the View Client software is installed. For example: INSTALLDIR=""D:\abc\my folder"" The sets of two double quotes that enclose the path permit the MSI installer to interpret the space as a valid part of the path. This MSI property is optional. VDM_SERVER The fully qualified domain name (FQDN) of the View Connection Server instance to which View Client users connect by default. When you configure this property, View Client users do not have to supply this FQDN. For example: VDM_SERVER=cs1.companydomain.com This MSI property is optional. DESKTOP_SHORTCUT Configures a desktop shortcut icon for View Client. A value of 1 installs the shortcut. A value of 0 does not install the shortcut. This MSI property is optional. Configures a shortcut icon on the quick-launch tray for View Client. A value of 1 installs the shortcut. A value of 0 does not install the shortcut. This MSI property is optional. Configures a shortcut for View Client in the Start menu. A value of 1 installs the shortcut. A value of 0 does not install the shortcut. This MSI property is optional. 1 Default Value %ProgramFiles %\VMware\VMware View\Client
None
QUICKLAUNCH_SHORTCUT
STARTMENU_SHORTCUT
In a silent installation command, you can use the MSI property, ADDLOCAL=, to specify features that the View Client installer configures. Each silent-installation feature corresponds to a setup option that you can select during an interactive installation.
VMware, Inc.
19
Using VMware View Client for Windows
Table 3-2 shows the View Client features you can type at the command line and the corresponding interactiveinstallation options. Table 3-2. View Client Silent Installation Features and Interactive Custom Setup Options
Silent Installation Feature Core If you specify individual features with the MSI property, ADDLOCAL=, you must include Core. If you specify ADDLOCAL=ALL, all View Client and View Client with Local Mode features, including Core, are installed. MVDI Use this feature when you install View Client with Local Mode and specify individual features with ADDLOCAL=. If you specify ADDLOCAL=ALL, all View Client with Local Mode features, including MVDI, are installed. ThinPrint TSSO USB None. When you install View Client with Local Mode interactively, the MVDI functions are installed by default. When you install View Client interactively, the MVDI functions are not available. Virtual Printing Single Sign-on (SSO) USB Redirection Custom Setup Option in an Interactive Installation None. During an interactive installation, the core View Client functions are installed by default.
Microsoft Windows Installer Command-Line Options
To install View components silently, you must use Microsoft Windows Installer (MSI) command-line options and properties. The View component installers are MSI programs and use standard MSI features. You can also use MSI command-line options to uninstall View components silently. For details about MSI, see the Microsoft Web site. For MSI command-line options, see the Microsoft Developer Network (MSDN) Library Web site and search for MSI command-line options. To see MSI command-line usage, you can open a command prompt on the View component computer and type msiexec /?. To run a View component installer silently, you begin by disabling the bootstrap program that extracts the installer into a temporary directory and starts an interactive installation. Table 3-3 shows the command-line options that control the installer's bootstrap program. Table 3-3. Command-Line Options for a View Component's Bootstrap Program
Option /s Description Disables the bootstrap splash screen and extraction dialog, which prevents the display of interactive dialogs. For example: VMware-viewconnectionserver-y.y.y-xxxxxx.exe /s The /s option is required to run a silent installation. In the examples, xxxxxx is the build number and y.y.y is the version number. /v"
MSI_command_line_options"
Instructs the installer to pass the double-quote-enclosed string that you enter at the command line as a set of options for MSI to interpret. You must enclose your command-line entries between double quotes. Place a double quote after the /v and at the end of the command line. For example: VMware-viewagent-y.y.y-xxxxxx.exe /s /v"command_line_options" To instruct the MSI installer to interpret a string that contains spaces, enclose the string in two sets of double quotes. For example, you might want to install the View component in an installation path name that contains spaces. For example: VMware-viewconnectionserver-y.y.yxxxxxx.exe /s /v"command_line_options INSTALLDIR=""d:\abc\my folder""" In this example, the MSI installer passes on the installation-directory path and does not attempt to interpret the string as two command-line options. Note the final double quote that encloses the entire command line. The /v"command_line_options" option is required to run a silent installation.
20
VMware, Inc.
Chapter 3 Installing View Client for Windows
You control the remainder of a silent installation by passing command-line options and MSI property values to the MSI installer, msiexec.exe. The MSI installer includes the View component's installation code. The installer uses the values and options that you enter in the command line to interpret installation choices and setup options that are specific to the View component. Table 3-4 shows the command-line options and MSI property values that are passed to the MSI installer. Table 3-4. MSI Command-Line Options and MSI Properties
MSI Option or Property /qn Description Instructs the MSI installer not to display the installer wizard pages. For example, you might want to install View Agent silently and use only default setup options and features: VMware-viewagent-y.y.y-xxxxxx.exe /s /v"/qn" In the examples, xxxxxx is the build number and y.y.y is the version number. Alternatively, you can use the /qb option to display the wizard pages in a noninteractive, automated installation. As the installation proceeds, the wizard pages are displayed, but you cannot respond to them. The /qn or /qb option is required to run a silent installation. INSTALLDIR Specifies an alternative installation path for the View component. Use the format INSTALLDIR=path to specify an installation path. You can ignore this MSI property if you want to install the View component in the default path. This MSI property is optional. Determines the component-specific features to install. In an interactive installation, the View installer displays custom setup options to select. The MSI property, ADDLOCAL, lets you specify these setup options on the command line. To install all available custom setup options, enter ADDLOCAL=ALL. For example: VMware-viewagent-y.y.y-xxxxxx.exe /s /v"/qn ADDLOCAL=ALL" If you do not use the MSI property, ADDLOCAL, the default setup options are installed. To specify individual setup options, enter a comma-separated list of setup option names. Do not use spaces between names. Use the format ADDLOCAL=value,value,value.... For example, you might want to install View Agent in a guest operating system with the View Composer Agent and PCoIP features: VMware-viewagent-y.y.y-xxxxxx.exe /s /v"/qn ADDLOCAL=Core,SVIAgent,PCoIP" NOTE The Core feature is required in View Agent. This MSI property is optional. REBOOT You can use the REBOOT=ReallySuppress option to allow system configuration tasks to complete before the system reboots. This MSI property is optional. Writes logging information into the specified log file with verbose output. For example: /l*v ""%TEMP%\vmmsi.log"" This example generates a detailed log file that is similar to the log generated during an interactive installation. You can use this option to record custom features that might apply uniquely to your installation. You can use the recorded information to specify installation features in future silent installations. The /l*v option is optional.
ADDLOCAL
/l*v log_file
VMware, Inc.
21
Using VMware View Client for Windows
22
VMware, Inc.
Managing Server Connections and Desktops
Use View Client to connect to View Connection Server or a security server and log in to or off of a View desktop. For troubleshooting purposes, you can also reset a View desktop assigned to you and roll back a desktop you checked out. Depending on how the administrator configures policies for View desktops, end users might be able to perform many operations on their desktops. This chapter includes the following topics:
n n n n n
Log In to a View Desktop, on page 23 Certificate Checking Modes for View Client, on page 26 Configuring Certificate Checking for End Users, on page 27 Switch Desktops, on page 27 Log Off or Disconnect from a Desktop, on page 28
Log In to a View Desktop
Before you have end users access their virtual desktops, test that you can log in to a virtual desktop from a client device. You can start View Client from the Start menu or a desktop shortcut on the client system. In environments where a network connection is available, the user session is authenticated by View Connection Server. Prerequisites
n
Obtain the credentials you need to log in, such as a user name and password, RSA SecurID user name and passcode, RADIUS authentication user name and passcode, or smart card personal identification number (PIN). Obtain the domain name for logging in. Perform the administrative tasks described in Preparing View Connection Server for View Client, on page 12. If you are outside the corporate network and are not using a security server to access the virtual desktop, verify that your client device is set up to use a VPN connection and turn that connection on. IMPORTANT VMware recommends using a security server rather than a VPN.
n n
Verify that you have the fully qualified domain name (FQDN) of the server that provides access to the virtual desktop. You also need the port number if the port is not 443.
VMware, Inc.
23
Using VMware View Client for Windows
If you plan to use the RDP display protocol to connect to a View desktop, verify that the AllowDirectRDP View Agent group policy setting is enabled. If your administrator has allowed it, you can configure the certificate checking mode for the SSL certificate presented by View Connection Server. To determine which mode to use, see Certificate Checking Modes for View Client, on page 26.
Procedure 1 2 3 Double-click the VMware View Client desktop shortcut or click Start > Programs > VMware > VMware View Client. In the Connection Server drop-down menu, enter the host name of View Connection Server or a security server. Verify that the other optional settings in the dialog box appear as you configured them.
Option Log in as current user Description This check box is displayed or hidden according to the global setting in View Administrator. Do not select this check box if you plan to check out the View desktop for use in local mode. If you leave this field blank, the default port 443 is used. If you select this check box, the next time you start View Client, the Connection Server field is disabled and you are connected to the server specified when you selected the Autoconnect check box. To deselect this check box, cancel the next dialog box that appears and click Options to display and change this setting. If your View administrator has allowed it, you can set the certificate checking mode by clicking this link, as mentioned in the prerequisites to this procedure.
Port Autoconnect
Configure SSL
Click Connect. You might see a message that you must confirm before the login dialog box appears.
5 6
If you are prompted for RSA SecurID credentials or RADIUS authentication credentials, enter the user name and passcode and click Continue. Enter the credentials of a user who is entitled to use at least one desktop pool, select the domain, and click Login. If you type the user name using the format user@domain, the name is treated as a user principal name (UPN) because of the @ sign, and the domain drop-down menu is disabled. For information about creating desktop pools and entitling users to pools, see VMware View Administration document.
24
VMware, Inc.
Chapter 4 Managing Server Connections and Desktops
In the list of desktops that appears, select a desktop. a (Optional) In the Display drop-down menu, select the window size for displaying the View desktop. The display setting is retained as the default the next time you open the desktop. b (Optional) To select a display protocol, click the down-arrow next to a desktop in the list, click Display Protocol, and select the protocol. This choice is available only if your View administrator has enabled it. PCoIP provides an optimized PC experience for the delivery of images, audio, and video content on the LAN or across the WAN. NOTE If you are using smart card credentials to log in and you want to switch protocols, you must log off and log on again. The protocol setting is retained as the default the next time you open the desktop.
Click Connect. You are connected to the desktop.
After you are connected, the client window appears. If authentication to View Connection Server fails or if View Client cannot connect to a desktop, perform the following tasks:
n
Determine whether View Connection Server is configured not to use SSL. View Client requires SSL connections. Check whether the global setting in View Administrator for the Use SSL for client connections check box is deselected. If so, you must either select the check box, so that SSL is used, or set up your environment so that clients can connect to an HTTPS enabled load balancer or other intermediate device that is configured to make an HTTP connection to View Connection Server. Verify that the security certificate for View Connection Server is working properly. If it is not, in View Administrator, you might also see that the View Agent on desktops is unreachable and the Transfer Server status shows that it is not ready. These are symptoms of additional connection problems caused by certificate problems. Verify that the tags set on the View Connection Server instance allow connections from this user. See the VMware View Administration document. Verify that the user is entitled to access this desktop. See the VMware View Administration document. If you are using the RDP display protocol to connect to a View desktop, verify that the client computer allows remote desktop connections.
n n
What to do next
n
Configure startup options. If you do not want to require end users to provide the host name of View Connection Server, or if you want to configure other startup options, use the View Client command-line options to create a desktop shortcut. See Chapter 8, Running View Client from the Command Line, on page 45.
Check out a desktop that can be used in local mode. End users can determine if a desktop is eligible for checkout by clicking the down-arrow next to the desktop in the list provided by View Client with Local Mode. If the desktop can be used in local mode, the Check out option appears in the context menu. Only the user who checks out the desktop can access it, even if a group is entitled to access the desktop.
VMware, Inc.
25
Using VMware View Client for Windows
Certificate Checking Modes for View Client
Administrators and sometimes end users can configure whether client connections are rejected if any or some server certificate checks fail. Certificate checking occurs for SSL connections between View Connection Server and View Client. Certificate verification includes the following checks:
n n
Has the certificate been revoked? Is it possible to determine whether the certificate has been revoked? Is the certificate intended for a purpose other than verifying the identity of the sender and encrypting server communications? That is, is it the correct type of certificate? Has the certificate expired, or is it valid only in the future? That is, is the certificate valid according to the computer clock? Does the common name on the certificate match the host name of the server that sends it? A mismatch can occur if a load balancer redirects View Client to a server with a certificate that does not match the host name entered in View Client. Another reason a mismatch can occur is if you enter an IP address rather than a host name in the client. Is the certificate signed by an unknown or untrusted certificate authority (CA)? Self-signed certificates are one type of untrusted CA. To pass this check, the certificate's chain of trust must be rooted in the device's local certificate store.
NOTE For instructions on distributing a self-signed root certificate to all Windows client systems in a domain, see the topic called "Add the Root Certificate to Trusted Root Certification Authorities" in the VMware View Installation document. When you use View Client to log in to a desktop, if your administrator has allowed it, you can click Configure SSL to set the certificate checking mode. You have three choices:
n
Never connect to untrusted servers. If any of the certificate checks fails, the client cannot connect to the server. An error message lists the checks that failed. Warn before connecting to untrusted servers. If a certificate check fails because the server uses a selfsigned certificate, you can click Continue to ignore the warning. For self-signed certificates, the certificate name is not required to match the View Connection Server name you entered in View Client. You can also receive a warning if the certificate has expired.
Do not verify server identity certificates. This setting means that View does not perform any certificate checking.
If the certificate checking mode is set to Warn, you can still connect to a View Connection Server instance that uses a self-signed certificate. If an administrator later installs a security certificate from a trusted certificate authority, so that all certificate checks pass when you connect, this trusted connection is remembered for that specific server. In the future, if that server ever presents a self-signed certificate again, the connection fails. After a particular server presents a fully verifiable certificate, it must always do so. IMPORTANT When you use a checked-out a View desktop on your local system, if you are connected to the corporate network, certificate checking occurs as described when you log in to your View desktop. If you are not connected to the corporate network, no certificate checking can be done. The View desktop runs just as if certificate checking succeeded.
26
VMware, Inc.
Chapter 4 Managing Server Connections and Desktops
Configuring Certificate Checking for End Users
Administrators can configure the certificate verification mode so that, for example, full verification is always performed. Certificate checking occurs for SSL connections between View Connection Server and View Client. Administrators can configure the verification mode to use one of the following strategies:
n
End users are allowed to choose the verification mode. The rest of this list describes the three verification modes. (No verification) No certificate checks are performed. (Warn) End users are warned if a self-signed certificate is being presented by the server. Users can choose whether or not to allow this type of connection. (Full security) Full verification is performed and connections that do not pass full verification are rejected.
n n
For details about the types of verification checks performed, see Certificate Checking Modes for View Client, on page 26. Use the Client Configuration ADM template file to set the verification mode. ADM template files for View components are installed in the install_directory\VMware\VMware View\Server\Extras\GroupPolicyFiles directory on your View Connection Server host. For information about using these templates to control GPO settings, see the VMware View Administration document. If you do not want to configure this setting as a group policy, you can also enable certificate verification by adding the CertCheckMode value name to one of the following registry keys on the client computer:
n n
For 32-bit Windows: HKEY_LOCAL_MACHINE\Software\VMware, Inc.\VMware VDM\Client\Security For 64-bit Windows: HKLM\SOFTWARE\Wow6432Node\VMware, Inc.\VMware VDM\Client\Security
Use the following values in the registry key:
n n n 0 implements Do not verify server identity certificates. 1 implements Warn before connecting to untrusted servers. 2 implements Never connect to untrusted servers.
If you configure both the group policy setting and the CertCheckMode setting in the registry key, the group policy setting takes precedence over the registry key value.
Switch Desktops
If you are connected to a desktop, you can switch to another desktop. Procedure
u
From the View desktop menu bar, select Options > Switch Desktop and select a desktop to view.
Option Choose a View desktop on the same server Choose a View desktop on a different server Action If the desktop name is not listed, select Other Desktop to choose another desktop from the desktop selection list. If the desktop you want is not on the same server, exit View Client and restart to connect to a different server.
VMware, Inc.
27
Using VMware View Client for Windows
Log Off or Disconnect from a Desktop
If you disconnect from a View desktop without logging off, applications remain open. If you are not connected to a View desktop, you can log off without having to connect first. Using this feature has the same result as sending Ctrl+Alt+Del to the desktop and then clicking Log Off. NOTE The Windows key combination Ctrl+Alt+Del is not supported in View desktops. To use the equivalent of pressing Ctrl+Alt+Del, select Desktop > Send Ctrl+Alt+Del from the menu bar. Alternatively, you can press Ctrl+Alt+Insert. If you are using a View desktop in local mode, you can instead suspend or shut down the desktop, as described in Shut Down or Suspend a Local Desktop, on page 36. Procedure
n
Disconnect without logging off.
Option Also quit View Client Choose a different View desktop on the same server Choose a View desktop on a different server Action Click the Close button in the corner of the window or select Options > Disconnect from the menu bar. Select Options > Switch Desktop from the menu bar. Exit View Client and restart to connect to a different server.
NOTE Your View administrator can configure your desktop to automatically log off when disconnected. In that case, any open programs in your desktop are stopped.
n
Log off and disconnect.
Option From within the desktop OS From the menu bar Action Use the Windows Start menu to log off. Select Options > Disconnect and Log Off. If you use this procedure, files that are open on the View desktop will be closed without being saved first.
Log off when you are not connected to a View desktop. If you use this procedure, files that are open on the View desktop will be closed without being saved first. a b Start View Client, connect to the View Connection Server that provides access to the View desktop, and supply your authentication credentials. When the desktop selection list appears, click the down-arrow next to the desktop and select Log Off.
28
VMware, Inc.
Working in a View Desktop
VMware View provides the familiar, personalized desktop environment that end users expect. End users can access USB and other devices connected to their local computer, send documents to any printer that their local computer can detect, authenticate with smart cards, and use multiple display monitors. This chapter includes the following topics:
n n n n n n n
Feature Support Matrix, on page 29 Internationalization, on page 30 Connect USB Devices, on page 30 Configure Clients to Reconnect When USB Devices Restart, on page 31 Copying and Pasting Text and Images, on page 32 Control Adobe Flash Display, on page 33 Printing from a View Desktop, on page 33
Feature Support Matrix
Many features, such as RSA SecurID authentication, location-based printing, and PCoIP protocol, are supported on most client operating systems. You must also take into consideration whether the feature is supported on the View desktop operating system. When planning which display protocol and features to make available to your end users, use the following information to determine which client operating systems and agent (View desktop) operating systems support the feature. Editions of Windows Vista include Windows Vista Home, Enterprise, Ultimate, and Business. Editions of Windows 7 include Home, Professional, Enterprise, and Ultimate. For Windows Terminal Server, the edition is Standard Edition. Table 5-1. Features Supported on Operating Systems for View Desktops (Where View Agent Is Installed)
Windows XP Pro SP3, 32-bit X X X X Windows Vista SP1 and SP2, 32-bit X X X X Windows 7 and SP1, 32-bit and 64-bit X X X X X Windows 2008 SP2/2008 R2 and SP1 Terminal Server 64-bit
Feature USB access RDP display protocol PCoIP display protocol Persona Management
VMware, Inc.
29
Using VMware View Client for Windows
Table 5-1. Features Supported on Operating Systems for View Desktops (Where View Agent Is Installed) (Continued)
Windows XP Pro SP3, 32-bit X X X X X X X X Windows Vista SP1 and SP2, 32-bit X X X X X X X X X X X X X X X X N/A X With RDP 7 Windows 7 and SP1, 32-bit and 64-bit Windows 2008 SP2/2008 R2 and SP1 Terminal Server 64-bit
Feature Wyse MMR Location-based printing Virtual printing Smart cards RSA SecurID or RADIUS Single sign-on Multiple monitors Local Mode
Table 5-2. Features Supported on VMware View for Windows Clients
Feature USB access RDP display protocol PCoIP display protocol Persona Management Wyse MMR Location-based printing Virtual printing Smart cards RSA SecurID or RADIUS Single sign-on Multiple monitors Local Mode Windows XP Home/Pro SP3, 32-bit Client X X X X (not with local mode) X X X X X X X X Windows Vista SP2, 32-bit Client X X X X (not with local mode) X X X X X X X X X X X X X X X Windows 7 and SP1, 32-bit and 64-bit Client X X X X (not with local mode)
For descriptions of these features and their limitations, see the VMware View Architecture Planning document.
Internationalization
The user interface and documentation for View Client are available in English, Japanese, French, German, simplified Chinese, and Korean.
Connect USB Devices
You can use a locally attached USB device, such as a printer, from your View desktop. Some devices might be available by default, without attaching them through the View desktop. The use of locally attached USB devices is supported for View Client when it runs on Windows XP, Windows XPe, Windows Vista, and Windows 7 computers.
30
VMware, Inc.
Chapter 5 Working in a View Desktop
Interaction with these devices might be slow because of network latency. Applications might appear to be frozen when interacting with USB devices. Large USB disk drives can take several minutes to appear in the desktop. If you plan to attach USB devices such as smart phones or tablets, which are automatically restarted during operating system updates, you can set View Client to automatically connect USB devices to your View desktop. Otherwise, when View Client disconnects during the device restart, the device will connect to the local system rather than the View desktop. Prerequisites
n
Your View administrator must have enabled the USB feature for the View desktop. This task includes installing the USB Redirection component of View Agent and setting group policies to allow USB redirection. For information about installing the USB component of View Agent, see the chapter about creating and preparing virtual machines, in the VMware View Administration document. For information about configuring policies for USB redirection, see the section about View PCoIP general session variables in the VMware View Administration document.
When View Client was installed, the USB Redirection component must have been installed. If you did not include this component in the installation, run the installer again to modify the components and include the USB Redirection component.
Procedure 1 2 3 4 Connect the USB device to your client system. In the title bar of the View desktop, click Connect USB Device. Select a device. To connect to USB devices automatically when you connect to the desktop, click Connect USB Device > Autoconnect USB Devices. If you plan to sync smart phones and tablets, which require system restarts for operating system updates, be sure to use this autoconnect feature. The device can then reconnect to the desktop after it restarts. The USB device appears in the desktop. This might take up to 20 seconds. The first time you connect the device to the desktop you might be prompted to install drivers. If the USB device does not appear in the desktop after several minutes, disconnect and reconnect the device to the client computer. What to do next If you have problems with USB redirection, see the topic about troubleshooting USB redirection problems in the VMware View Administration document.
Configure Clients to Reconnect When USB Devices Restart
If you do not configure View Client to automatically connect USB devices to your View desktop, you can still configure View Client to reconnect to specific devices that occasionally restart. Otherwise, when View Client disconnects during a device restart, the device will connect to the local system rather than to the View desktop If you plan to attach a USB device such as a smart phone or tablet, which is automatically restarted during operating system upgrades, you can set View Client to reconnect that specific device to the View desktop. To perform this task, you edit a configuration file on the client. If you use the Autoconnect USB Devices option in View Client, all devices that you plug in to the client system get redirected to the View desktop. If you do not want all devices to be connected, use the following procedure to configure View Client so that only certain USB devices get automatically reconnected.
VMware, Inc.
31
Using VMware View Client for Windows
Prerequisites Determine the hexadecimal format of the vendor ID (VID) and product ID (PID) of the device. For instructions see the VMware KB article at http://kb.vmware.com/kb/1011600. Procedure 1 Use a text editor to open the config.ini file on the client.
OS Version Windows 7 Windows XP File Path C:\ProgramData\VMware\VMware USB Arbitration Service\config.ini C:\Documents and Settings\All Users\Application Data\VMware\VMware USB Arbitration Service\config.ini
Set the slow-reconnect property for the specific device or devices.
usb.quirks.device0 = "vid:pid slow-reconnect"
Here, vid:pid represent the vendor ID and product ID, in hexadecimal format, for the device. For example, the following lines set this property for two USB devices:
usb.quirks.device0 = "0x0529:0x0001 slow-reconnect" usb.quirks.device1 = "0x0601:0x0009 slow-reconnect"
Specify the usb.quirks.deviceN device properties in order, starting from 0. For example, if the line usb.quirks.device0 is followed by a line with usb.quirks.device2 rather than usb.quirks.device1, only the first line is read. When devices such as smart phones and tablets undergo a firmware or operating system upgrade, the upgrade will succeed because the device will restart and connect to the View desktop that manages it.
Copying and Pasting Text and Images
If your administrator enables the feature, you can copy and paste formatted text and images between a remote View desktop and your client system or between two View desktops. Some restrictions apply. If you use the PCoIP display protocol and you are using a View 5.x or later View desktop, your View administrator can set this feature so that copy and paste operations are allowed only from your client system to a View desktop, or only from a View desktop to your client system, or both, or neither. Administrators configure the ability to copy and paste by using group policy objects (GPOs) that pertain to View Agent in View desktops. For more information, see the topic about View PCoIP general session variables in the VMware View Administration document, in the chapter about configuring policies. Supported file formats include text, images, and RTF (Rich Text Format). The clipboard can accommodate 1MB of data for copy and paste operations. If you are copying formatted text, some of the data is text and some of the data is formatting information. For example, an 800KB document might use more than 1MB of data when it is copied because more than 200KB of RTF data might get put in the clipboard. If you copy a large amount of formatted text or text and an image, when you attempt to paste the text and image, you might see some or all of the plain text but no formatting or image. The reason is that the three types of data are sometimes stored separately. For example, depending on the type of document you are copying from, images might be stored as images or as RTF data. If the text and RTF data together use less than 1MB, the formatted text is pasted. Often the RTF data cannot be truncated, so that if the text and formatting use more than 1MB, the RTF data is discarded, and plain text is pasted.
32
VMware, Inc.
Chapter 5 Working in a View Desktop
If you are unable to paste all of the formatted text and images you selected in one operation, you might need to copy and paste smaller amounts in each operation. You cannot copy and paste files between a View desktop and the file system on your client computer.
Control Adobe Flash Display
The View administrator can set Adobe Flash content to display in your View desktop at a level designed to conserve computing resources. In some cases, these settings can result in low playback quality. By using the mouse pointer in the desktop, you can override the Adobe Flash settings that your View administrator specifies. Adobe Flash display control is available for Internet Explorer sessions on Windows only, and for Adobe Flash versions 9 and 10 only. To control Adobe Flash display quality, Adobe Flash must not be running in full screen mode. Procedure 1 From Internet Explorer in the View desktop, browse to the relevant Adobe Flash content and start it if necessary. Depending on how your View administrator configured Adobe Flash settings, you might notice dropped frames or low playback quality. 2 Move the mouse pointer into the Adobe Flash content while it is playing. Display quality is improved as long as the cursor remains in the Adobe Flash content. 3 To retain the improvement in quality, double-click inside the Adobe Flash content.
Printing from a View Desktop
From a View desktop, you can print to a virtual printer or to a USB printer that is attached to your client computer. Virtual printing and USB printing work together without conflict.
Set Printing Preferences for the Virtual Printer Feature on Windows Clients
The virtual printing feature lets end users use local or network printers from a View desktop without requiring that additional print drivers be installed in the View desktop. For each printer available through this feature, you can set preferences for data compression, print quality, double-sided printing, color, and so on. After a printer is added on the local Windows computer, View adds that printer to the list of available printers on the View desktop. No further configuration is required. Users who have administrator privileges can still install printer drivers on the View desktop without creating a conflict with the virtual printer component. IMPORTANT This feature is not available for the following types of printers:
n
USB printers that are using the USB redirection feature to connect to a virtual USB port in the View desktop You must disconnect the USB printer from the View desktop in order to use the virtual printing feature with it.
The Windows feature for printing to a file Selecting the Print to file check box in a Print dialog box does not work. Using a printer driver that creates a file does work. For example, you can use a PDF writer to print to a PDF file.
Prerequisites Verify that the Virtual Printing component of View Agent is installed on the View desktop. In the View desktop file system, the drivers are located in C:\Program Files\Common Files\VMware\Drivers\Virtual Printer. Installing View Agent is one of the tasks required for preparing a virtual machine to be used as a View desktop. For more information, see the VMware View Administration document.
VMware, Inc.
33
Using VMware View Client for Windows
Procedure 1 2 In the View desktop, click Start > Settings > Printers and Faxes. In the Printers and Faxes window, right-click any of the locally available printers and select Properties. On Windows 7 desktops, you might see only the default printer, even though other printers are available. To see the other printers, right-click the default printer and point to Printer properties. In the View desktop, virtual printers appear as <printer_name>#:<number>. 3 4 5 6 In the Print Properties window, click the ThinPrint Device Setup tab and specify which settings to use. On the General tab, click Printing Preferences and edit the page and color settings. On the Advanced tab, set preferences for double-sided printing and portrait (long edge) or landscape (short edge) printing. To preview each printout on the host, enable Preview on client before printing. From this preview, you can use any printer with all its available properties. 7 On the Adjustment tab, review the settings for automatic print adjustment. VMware recommends that you retain the default settings. 8 Click OK.
Using USB Printers
In a View environment, virtual printers and redirected USB printers can work together without conflict. A USB printer is a printer that is attached to a USB port on the local client system. To send print jobs to a USB printer, you can either use the USB redirection feature or use the virtual printing feature. USB printing can sometimes be faster than virtual printing, depending on network conditions.
n
You can use the USB redirection feature to attach a USB printer to a virtual USB port in the View desktop as long as the required drivers are also installed on the View desktop. If you use this redirection feature the printer is no longer attached to the physical USB port on the client and this is why the USB printer does not appear in the list of local printers that the virtual printing feature displays. This also means that you can print to the USB printer from the View desktop but not from the local client machine. In the View desktop, USB printers appear as <printer_name>. For information about how to connect a USB printer, see Connect USB Devices, on page 30.
On Windows clients, you can alternatively use the virtual printing feature to send print jobs to a USB printer. If you use the virtual printing feature you can print to the USB printer from both the View desktop and the local client, and you do not need to install print drivers on the View desktop.
34
VMware, Inc.
Working with Desktops in Local Mode
View desktops in local mode behave in the same way as their remote desktop equivalents, yet can take advantage of local resources and do not require a network connection. When you check out a View desktop, the desktop is downloaded to your client computer so you can run it locally. You can back up a View desktop to the server while it is checked out, to save the changes that you made to the local desktop. When you are not using a local desktop, you can shut it down or suspend it. When you are done using a local desktop, you can check it back in to the server. Alternatively, you can roll back the desktop to discard the changes that you made. For more information about the benefits of View Client with Local Mode, see the VMware View Architecture Planning document. This chapter includes the following topics:
n n n n n n
Checking Out a Local Mode Desktop for the First Time, on page 35 Shut Down or Suspend a Local Desktop, on page 36 Back Up a Desktop, on page 36 Check In a Desktop, on page 37 Roll Back a Desktop, on page 37 Configuring Endpoint Resource Usage, on page 38
Checking Out a Local Mode Desktop for the First Time
The first time an end user checks out a View desktop to use in local mode, the check-out and download process involves several phases and takes more time than for subsequent check-out operations. After an end user logs in with View Client and is provided with a list of one or more desktops, the user can either connect to the desktop and then check it out or else check out the desktop without connecting remotely first. IMPORTANT You cannot check out a desktop if when you logged in, you used the Log in as current user feature. You must close View Client, start it again, and clear the Log in as current user check box. If the end user connects to the desktop and then checks it out, the user is logged off of the remote desktop, the virtual machine in the datacenter is locked, and a copy of the virtual machine is downloaded to the end user. After the download is complete, the first time the end user powers on the local desktop, a number of drivers are installed in the local desktop. Which drivers are installed depends on the View desktop operating system and the local computer's hardware and operating system. During installation of the drivers, performance of the View desktop is affected, especially if the View desktop runs a Windows XP operating system.
VMware, Inc.
35
Using VMware View Client for Windows
After the drivers are installed, the end user is prompted to reboot the local desktop. NOTE Occasionally, if you click inside a View desktop window when the guest operating system is starting up or shutting down, your pointer remains inside the window. After startup is complete and VMware Tools is running, the pointer is released. If your pointer is grabbed inside the desktop window, you can release it by pressing Ctrl+Alt. The amount of RAM and the number of CPUs that the local View desktop uses depends on the capabilities of the local computer. The View desktop uses NAT so that it shares the IP and MAC addresses of the local computer. For more information, see Configuring Endpoint Resource Usage, on page 38.
Shut Down or Suspend a Local Desktop
When you are not using a local desktop, you can close it. A local desktop can be shut down or suspended. Prerequisites If files are open in the desktop, save and close them. Procedure
u
From the Options menu in the View desktop, select how to close the desktop.
Option Suspend Description Closes View Client and leaves any open programs in their current state. When you reconnect to the desktop, programs resume in the same state that you left them in. NOTE Suspending the desktop takes longer than shutting down the desktop. Closes View Client and stops all open programs. Any unsaved data is lost. This option has the same result as sending Ctrl+Alt+Del to the desktop and then clicking Shut Down.
Shut Down Guest
If you click the Close button in the title bar, the desktop is either suspended or shut down, depending on how your View administrator has configured your desktop.
Back Up a Desktop
You can back up a desktop to the server to save changes that you make in the local desktop. You can back up a desktop only if your View administrator has enabled this feature. Prerequisites
n n
The desktop must be checked out. You must have a network connection.
Procedure
u
Back up the desktop.
Option From the View desktop From the desktop selection list Action Double-click the VMware View icon in the System tray to open the backup dialog box, and click Request Backup. Click the down-arrow next to the desktop to back up and select Backup.
To pause a backup in progress, click Defer Backup. You can pause a backup only if your View administrator has enabled this feature.
36
VMware, Inc.
Chapter 6 Working with Desktops in Local Mode
To resume a paused backup, click Resume Deferred Backup. To disable toast notifications that display backup status, right-click the VMware View tray icon and select Disable Backup Notifications.
Check In a Desktop
When you are done using a local desktop, you can check it back in to the server. You can check in a View desktop only if your View administrator has enabled the feature. You cannot access the desktop during check-in. Prerequisites
n n
The desktop must be checked out. You must have a network connection.
Procedure
u
Check in the desktop.
Option From the View desktop From the desktop selection list Action In the title bar, select Options > Check In. Click the down-arrow next to the desktop to check in and select Check In.
To pause a check-in while it is in progress, select Pause Check In. To resume a paused check-in, select Resume Check In. To cancel a check-in while it is in progress, select Cancel Check In. The desktop is checked back in to the server and becomes available for check-out by other authorized users. Checking in a desktop does not remove the local desktop files from your client computer's disk drive.
Roll Back a Desktop
Rolling back a local desktop discards changes that you made to the desktop. All data that was updated after the last check-out or backup to the server is lost. You can roll back a desktop only if your View administrator has enabled this feature. You cannot access the desktop during rollback. Prerequisites
n n
The desktop must be checked out. You must have a network connection.
Procedure
u
Roll back the desktop.
Option From the View desktop From the desktop selection list Action In the title bar, select Options > Rollback. Click the down-arrow next to the desktop to roll back and select Rollback.
The desktop is no longer running locally. Rolling back a desktop does not remove the local desktop files from your client computer's disk drive.
VMware, Inc.
37
Using VMware View Client for Windows
Configuring Endpoint Resource Usage
By default, a View desktop that is checked out for use on a local system takes advantage of the memory and CPU capabilities of that host. The virtual NICs on the desktop use NAT to share the IP and MAC addresses of the host. You can change this default behavior.
Override Local Usage of Memory and CPU Resources
After a local desktop is checked out, it takes advantage of the memory and CPU capabilities of the local system, regardless of the memory and CPU settings specified for the virtual machine in vCenter Server. You can override this default behavior. By default, the amount of RAM allocated to a View desktop that is checked out for use in local mode is automatically adjusted to be a certain amount of the RAM that is available on the client host. The formula takes into consideration how much memory is available to split between the host and guest View desktop. A Windows XP operating system requires a minimum of 512MB RAM. A 32-bit Windows 7 or Windows Vista operating system requires a minimum of 1GB RAM. The amount of memory available to split is the total amount of RAM on the host minus the minimum RAM required for the host and guest operating systems. Table 6-2. Memory Allotted to Local View Desktops
Memory Allocation Minimum Best effort Maximum Windows XP Guests 512MB 512MB + (Available/2) 2GB Windows 7 and Vista Guests 1GB 1GB + (Available/2) 4GB
For example, if a Windows 7 host has a total of 2GB of RAM, to run a Windows 7 View desktop locally would require 2GB of RAM, with 1GB of RAM allocated to the host and 1GB of RAM allocated to the local View desktop. If the host had 3GB of RAM, 1.5GB of RAM would be allocated to the host and 1.5GB of RAM would be allocated to the local View desktop. NOTE The automatic adjustment of memory allocation never sets the memory of the local desktop to a lower value than what is configured in vCenter Server. Similarly, the local View desktop can use up to two CPUs available on the client host if the View desktop is running a Windows Vista or later operating system. You can change the defaults and specify the scope of the setting. The setting can apply to all local desktops on the client or, depending on the setting, it can apply to a specific desktop or to all desktops from a specific View Connection Server instance that a specific user is entitled to use on the client. To change these defaults, you must configure Windows registry settings. You can then use standard Windows tools such as Group Policy Objects (GPOs) to deploy these registry settings. Prerequisites
n
If you plan to set a specific number of CPUs that the local desktop can use, power off the local desktop.
38
VMware, Inc.
Chapter 6 Working with Desktops in Local Mode
Because in many cases you can specify the scope of the setting, determine the IDs you will need to specify. Table 6-1. Identifiers Used in Registry Settings for Local Mode Resource Usage
Scope Server specific Server and user specific Server, user, and desktop specific Variable Name broker_guid remote_user_si d desktop_ID Description Globally unique identifier for the View Connection Server instance or group. Use the vdmadmin -C command to determine the GUID. The security ID of the end user. Use the ADSI Edit utility on a View Connection Server host and find the value of the pae-SIDString field of CN=machine_CN,OU=Servers,DC=vdi,DC=vmware,DC=int. The ID of the View desktop. Use the ADSI Edit utility on a View Connection Server. The ID is listed in OU=Applications of DC=vdi,DC=vmware,DC=int. The desktop ID is the distinguished name that uses the display name of the desktop pool: CN=pool_display_name,OU=Applications,DC=vdi,DC=vmware,DC=int.
You can also find the broker GUID in the mvdi.lst file on the client computer. On Windows XP, the file is located in the C:\Documents and Settings\user_name\Local Settings\Application Data\VMware\VDM folder. Open the file and search for brokerGUID. The remote user security ID is also listed in this file. Open the file and search for user-sid. Procedure
n
To override the default behavior so that the local desktop uses only the amount of memory configured in vCenter Server, create and deploy a GPO to add one of the following registry keys and set the key to 1.
Scope of Setting Client-wide Server and user specific Path HKCU\Software\VMware, Inc.\VMware VDM\Client\disableOfflineDesktopMemoryScaleup HKCU\Software\VMware, Inc.\VMware VDM\Client\broker_guid\remote_user_sid\disableOfflineDeskto pMemoryScaleup
The value 1 indicates that disableOfflineDesktopMemoryScaleup is on, and the value 0 indicates that it is off.
n
To set a specific amount of memory that the View desktop can use when running locally, create and deploy a GPO to add one of the following registry keys that specify the number in megabytes, up to 32GB.
Scope of Setting Client-wide Server specific Path HKCU\Software\VMware, Inc.\VMware VDM\Client\offlineDesktopDefaultMemoryScaleupValue HKCU\Software\VMware, Inc.\VMware VDM\Client\broker_guid\offlineDesktopDefaultMemoryScaleupVa lue HKCU\Software\VMware, Inc.\VMware VDM\Client\broker_guid\remote_user_sid\offlineDesktopDefaul tMemoryScaleupValue HKCU\Software\VMware, Inc.\VMware VDM\Client\broker_guid\remote_user_sid\desktop_ID\offlineDe sktopDefaultMemoryScaleupValue
Server and user specific
Server, user, and desktop specific
If you set the value to a number that is too large, the local desktop does not power on, and an error message appears.
VMware, Inc.
39
Using VMware View Client for Windows
To check out a desktop that was configured to require more memory than is available on the client host, create and deploy a GPO to add the following registry key that specifies the number of megabytes that you want the local client to report that it has available.
HKCU\Software\VMware, Inc.\VMware VDM\Client\offlineDesktopReportedHostMemoryValue
Setting this value to one that is greater than or equal to the memory required by the View desktop allows you to check out and run the View desktop if the client has enough spare memory to run the virtual machine.
Scope of Setting Client-wide Server specific Path HKCU\Software\VMware, Inc.\VMware VDM\Client\offlineDesktopReportedHostMemoryValue HKCU\Software\VMware, Inc.\VMware VDM\Client\broker_guid\offlineDesktopReportedHostMemoryValu e HKCU\Software\VMware, Inc.\VMware VDM\Client\broker_guid\remote_user_sid\offlineDesktopReport edHostMemoryValue HKCU\Software\VMware, Inc.\VMware VDM\Client\broker_guid\remote_user_sid\desktop_ID\offlineDe sktopReportedHostMemoryValue
Server and user specific
Server, user, and desktop specific
If the client does not have enough spare memory, you can use the offlineDesktopDefaultMemoryScaleupValue setting in conjunction with the offlineDesktopReportedHostMemoryValue setting. For example, if your client system has 2GB of memory and the View desktop is configured to require 2GB of memory, you will not be able to check out the View desktop because some memory is also required for client hosted virtualization. You can, however, use the registry setting offlineDesktopReportedHostMemoryValue = 2048, so that you can check out the desktop, and use the registry setting offlineDesktopDefaultMemoryScaleupValue = 1024 so that the View desktop uses only 1GB of memory when it runs locally.
n
To override the default behavior so that the local desktop uses only the number of CPUs configured in vCenter Server, create and deploy a GPO to add one of the following registry keys and set the key to 1.
Scope of Setting Client-wide Server and user specific Path HKCU\Software\VMware, Inc.\VMware VDM\Client\disableOfflineDesktopCPUScaleup HKCU\Software\VMware, Inc.\VMware VDM\Client\broker_guid\remote_user_sid\disableOfflineDeskto pCPUScaleup
The value 1 indicates that disableOfflineDesktopCPUScaleup is on, and the value 0 indicates that it is off.
n
To set a specific number of CPUs that the View desktop can use when running locally, create and deploy a GPO to add one of the following registry keys that specify the number of CPUs, up to 2.
Scope of Setting Client-wide Server specific Path HKCU\Software\VMware, Inc.\VMware VDM\Client\offlineDesktopDefaultCPUScaleupValue HKCU\Software\VMware, Inc.\VMware VDM\Client\broker_guid\offlineDesktopDefaultCPUScaleupValue
40
VMware, Inc.
Chapter 6 Working with Desktops in Local Mode
Scope of Setting Server and user specific
Path HKCU\Software\VMware, Inc.\VMware VDM\Client\broker_guid\remote_user_sid\offlineDesktopDefaul tCPUScaleupValue HKCU\Software\VMware, Inc.\VMware VDM\Client\broker_guid\remote_user_sid\desktop_ID\offlineDe sktopDefaultCPUScaleupValue
Server, user, and desktop specific
If you specify an invalid value, the value is ignored and the default is used. If you specify more CPUs than are available on the host, the local desktop does not power on, and an error message appears. If you set the value to a number higher than 2, the value 2 is used. The settings go into effect when the local desktop is powered on, except in the case of the setting that allows the reported required memory to be less than that set on vCenter Server. That setting is read only when the desktop is checked out.
Change the Network Type from NAT to Bridged
By default, the virtual network type of a View desktop changes to NAT (network address translation) when the desktop is checked out for use on a local system. You can override this behavior to use bridged networking so that the View desktop has its own identity on the network. With bridged networking, the virtual network adapter in the View desktop connects to the physical network adapter in the host computer. Bridged networking makes the View desktop visible to other computers on the network and requires the desktop to have its own IP address. NAT configures a virtual machine to share the IP and MAC addresses of the host. The View desktop and the client host share a single network identity on the network. To change these defaults for all local desktops or for specific local desktops on a client host, you must configure Windows registry settings. You can then use standard Windows tools such as Group Policy Objects (GPOs) to deploy these registry settings. Prerequisites
n
Because in many cases you can specify the scope of the setting, determine the IDs you will need to specify. Table 6-3. Identifiers Used in Registry Settings for Local Mode Resource Usage
Scope Server specific Server and user specific Server, user, and desktop specific Variable Name broker_guid remote_user_si d desktop_ID Description Globally unique identifier for the View Connection Server instance or group. Use the vdmadmin -C command to determine the GUID. The security ID of the end user. Use the ADSI Edit utility on a View Connection Server host and find the value of the pae-SIDString field of CN=machine_CN,OU=Servers,DC=vdi,DC=vmware,DC=int. The ID of the View desktop. Use the ADSI Edit utility on a View Connection Server. The ID is listed in OU=Applications of DC=vdi,DC=vmware,DC=int. The desktop ID is the distinguished name that uses the display name of the desktop pool: CN=pool_display_name,OU=Applications,DC=vdi,DC=vmware,DC=int.
You can also find the broker GUID in the mvdi.lst file on the client computer. On Windows XP, the file is located in the C:\Documents and Settings\user_name\Local Settings\Application Data\VMware\VDM folder. Open the file and search for brokerGUID. The remote user security ID is also listed in this file. Open the file and search for user-sid.
VMware, Inc.
41
Using VMware View Client for Windows
Procedure
u
To override the default behavior so that the local desktop uses bridged networking, create and deploy a GPO to add one of the following registry keys and set the key to 1.
Scope of Setting Client-wide Server and user specific Path HKCU\Software\VMware, Inc.\VMware VDM\Client\offlineDesktopUseBridgedNetworking HKCU\Software\VMware, Inc.\VMware VDM\Client\broker_guid\remote_user_sid\offlineDesktopUseBri dgedNetworking HKCU\Software\VMware, Inc.\VMware VDM\Client\broker_guid\remote_user_sid\desktop_ID\offlineDe sktopUseBridgedNetworking
Server, user, and desktop-specific
A value of 1 sets the desktop to use bridged networking. A value of 0 sets it to use NAT, which is the default. The setting takes effect when the end user powers on the local desktop.
42
VMware, Inc.
Troubleshooting View Client
You can solve most problems with View Client by resetting the desktop or by reinstalling the VMware View Client. This chapter includes the following topics:
n n n
What to Do If View Client Exits Unexpectedly, on page 43 Reset a Desktop, on page 43 Uninstalling View Client, on page 44
What to Do If View Client Exits Unexpectedly
View Client might exit even if you do not close it. Problem View Client might exit unexpectedly. Depending on your View Connection Server configuration, you might see a message such as There is no secure connection to the View Connection Server. In some cases, no message is displayed. Cause This problem occurs when the connection to View Connection Server is lost. Solution
u
Restart View Client. You can connect successfully as soon as View Connection Server is running again. If you continue to have connection problems, contact your View administrator.
Reset a Desktop
Resetting shuts down and restarts the desktop. Unsaved data is lost. You might need to reset a desktop if the desktop operating system stops responding. Resetting a View desktop is the equivalent of pressing the Reset button on a physical PC to force the PC to restart. Any files that are open on the View desktop will be closed without being saved first. You can reset the desktop only if your View administrator has enabled this feature.
VMware, Inc.
43
Using VMware View Client for Windows
Procedure
u
Use the Reset Desktop command.
Option From within the desktop OS From the desktop selection list Action Select Options > Reset Desktop from the menu bar. a b Start View Client, connect to the View Connection Server that provides access to the View desktop, and supply your authentication credentials. When the desktop selection list appears, click the down-arrow next to the desktop and select Reset Desktop.
The operating system in the View desktop is rebooted. View Client disconnects from the desktop. What to do next Wait an appropriate amount of time for system startup before attempting to connect to the View desktop.
Uninstalling View Client
You can sometimes resolve problems with View Client by uninstalling and reinstalling the VMware View Client application. You uninstall View Client using the same method you usually use for uninstalling any other application. For example, use the Add or Remove Programs applet available in your Windows operating system to remove the VMware View Client application. After uninstalling is complete, you can reinstall the application. See Chapter 3, Installing View Client for Windows, on page 13.
44
VMware, Inc.
Running View Client from the Command Line
You can run View Client for Windows from the command line or from scripts. You might want to do this if you are implementing a kiosk-based application that grants end users access to desktop applications. You use the wswc command to run the View Client for Windows from the command line. The command includes options that you can specify to change the behavior of View Client. This chapter includes the following topics:
n n n n
View Client Command Usage, on page 45 View Client Configuration File, on page 47 View Client Registry Settings, on page 47 View Client Exit Codes, on page 48
View Client Command Usage
The syntax of the wswc command controls the operation of View Client. Use the following form of the wswc command from a Windows command prompt.
wswc [command_line_option [argument]] ...
By default, the path to the wswc command executable file is C:\Program Files\VMware\VMware View\Client\bin. For your convenience, add this path to your PATH environment variable. Table 8-1 shows the command-line options that you can use with the wswc command. Table 8-1. View Client Command-Line Options
Option /? -checkin Description Displays the list of command options. (Local Desktop only) Checks in the specified desktop and unlocks the online equivalent. This option requires that you also specify the -desktopName option. (Local Desktop only) Checks out the specified desktop, and locks the online equivalent. This option requires that you also specify the -desktopName option. (Local Desktop only) Suppresses the confirmation dialog box that appears when you use the -rollback option. To perform rollback in non-interactive mode, also specify the -nonInteractive option. When set to true, redirects all USB devices to the desktop that are currently connected to the host. This option is implicitly set if you specify the -unattended option. The default is false.
-checkout
-confirmRollback
-connectUSBOnStartup
VMware, Inc.
45
Using VMware View Client for Windows
Table 8-1. View Client Command-Line Options (Continued)
Option -connectUSBOnInsert Description When set to true, connects a USB device to the foreground desktop when you plug in the device. This option is implicitly set if you specify the -unattended option. The default is false. Specifies how to display the window for the desktop: fullscreen multimonitor windowLarge windowSmall -desktopName desktop_name -desktopProtocol protocol -domainName domain_name -file file_path -languageId Locale_ID Full screen display Multiple-monitor display Large window Small window
-desktopLayout window_size
Specifies the name of the desktop as it would appear in the Select Desktop dialog box. This is the name as you see it in the select desktop dialog. Specifies the desktop protocol to use as it would appear in the Select Desktop dialog box. The protocol can be PCOIP or RDP. Specifies the domain that the end user uses to log in to View Client. Specifies the path of a configuration file that contains additional command options and arguments. See View Client Configuration File, on page 47. Provides localization support for different languages in View Client. If a resource library is available, specify the Locale ID (LCID) to use. For US English, enter the value 0x409. (Local Desktop only) Specifies which directory on the local system to use for downloading the local desktop. The downloaded local files are stored directly in the specified directory. By contrast, if the local directory is selected in View Client, a subfolder with the desktop name is created under the selected directory and local files are stored in that subfolder. This option requires that you also specify the -desktopName option. When set to true, uses the credential information that the end user provides when logging in to the client system to log in to the View Connection Server instance and ultimately to the View desktop. The default is false. Suppresses error message boxes when starting View Client from a script. This option is implicitly set if you specify the -unattended option. Specifies the password that the end user uses to log in to View Client. You do not need to specify this option for clients in kiosk mode if you generate the password automatically. Displays the IP address, MAC address, and machine name of the client device. (Local Desktop only) Unlocks the online version of a checked out desktop and discards the local session. This option requires that you also specify the -desktopName option. To perform rollback in non-interactive mode, also specify the -nonInteractive option and the -confirmRollback option.
-localDirectory directory_path
-logInAsCurrentUser
-nonInteractive -password password
-printEnvironmentInfo -rollback
-serverURL connection_server -smartCardPIN PIN
Specifies the URL, IP address, or FQDN of the View Connection Server instance. Specifies the PIN when an end user inserts a smart card to login.
46
VMware, Inc.
Chapter 8 Running View Client from the Command Line
Table 8-1. View Client Command-Line Options (Continued)
Option -unattended Description Runs View Client in a noninteractive mode that is suitable for clients in kiosk mode. You must also specify: n The account name of the client, if you did not generate the account name from the MAC address of the client device. The name must begin with the string custom- or an alternate prefix that you have configured in ADAM. n The password of the client, if you did not generate a password automatically when you set up the account for the client. The -unattended option implicitly sets the -nonInteractive, -connectUSBOnStartup, and -connectUSBOnInsert options. Specifies the account name that the end user uses to log in to View Client. You do not need to specify this option for clients in kiosk mode if you generate the account name from the MAC address of the client device.
-userName user_name
Options that you specify on the command line or in the configuration file take precedence over any global system policies that you have defined, which in turn override user policies. You can specify all options by Active Directory group policies except for -checkin, -checkout, -file, -languageId, -localDirectory, -printEnvironmentInfo, -rollback, -smartCardPIN, and -unattended.
View Client Configuration File
You can read command-line options for View Client from a configuration file. You can specify the path of the configuration file as an argument to the -f option of the wswc command. The file must be a Unicode (UTF-16) or ASCII text file.
Example: Example of a Configuration File for a Noninteractive Application
The following example shows the contents of a configuration file for a noninteractive application.
-serverURL https://view.yourcompany.com -userName autouser -password auto123 -domainName companydomain -desktopName autodesktop -nonInteractive
Example: Example of a Configuration File for a Client in Kiosk Mode
The following example shows a client in kiosk mode whose account name is based on its MAC address. The client has an automatically generated password.
-serverURL 145.124.24.100 -unattended
View Client Registry Settings
You can define default settings for the View Client in the Windows registry instead of specifying these settings on the command line. Table 8-2 shows the registry settings for View Client. All the settings are located under HKLM\Software\VMware, Inc.\VMware VDM\Client\ in the registry. Policy entries take precedence over registry settings, and command-line settings take precedence over policy entries.
VMware, Inc.
47
Using VMware View Client for Windows
Table 8-2. View Client Registry Settings
Registry Setting DomainName EnableShade Description Specifies the default domain name. Specifies whether the menu bar (shade) at the top of the View Client window is enabled. The menu bar is enabled by default except for clients in kiosk mode. A value of false disables the menu bar. Specifies the default password. Specifies the default View Connection Server instance by its URL, IP address, or FQDN. Specifies the default user name.
Password ServerURL UserName
View Client Exit Codes
The command-line interface for View Client can return exit codes to indicate the nature of any error that View Client encounters. Table 8-3 shows the exit codes that the wswc command can return. Table 8-3. View Client Exit Codes
Exit Code -1 0 1 2 3 4 5 6 7 8 9 10 11 12 13 14 15 16 17 18 19 20 21 22 Description Fatal error in kiosk mode. Success. Connection failed. Login failed. Desktop failed to start. RDP failed to start. RDP operation failed. Tunnel connection lost. Local desktop transfer failure. Local desktop check-in failure. Local desktop check-out failure. Local desktop rollback failure. Unknown result received during authentication. Authentication error. Received request to use an unknown authentication method. Invalid server response. Desktop was disconnected. Tunnel was disconnected. Reserved for future development. Reserved for future development. Unsupported kiosk operation. Remote mouse, keyboard, or screen (RMKS) connection error. PIN error. PIN mismatch.
48
VMware, Inc.
Chapter 8 Running View Client from the Command Line
Table 8-3. View Client Exit Codes (Continued)
Exit Code 23 24 25 Description Password mismatch. View Connection Server error. Desktop was not available.
VMware, Inc.
49
Using VMware View Client for Windows
50
VMware, Inc.
Index
A
Adobe Flash video, control 33 autoconnect USB devices 30
H
hardware requirements for Windows systems 8 local mode desktops 9 smart card authentication 11
B
back up a desktop 36 bridged networking for local desktops 41 browser requirements 11
I
images, copying 32 Internet Explorer, supported versions 11
C
certificates, ignoring problems 26, 27 check in a View desktop 37 client software requirements 7 connect, USB devices 30, 31 control, Adobe Flash video display 33 copying text and images 32 CPU requirements, local mode desktops 9 Ctrl+Alt for ungrabbing the mouse pointer 35 Ctrl+Alt+Delete 28
L
local CPU usage, overriding 38 local desktop 35 local desktop configuration changing the network type to bridged 41 hardware requirements 9 local desktop use, checking out 35 local memory usage, overriding 38 Log in as current user feature 23 log off 28
D
defer desktop backup 36 desktop back up 36 local 35 log off from 28 reset 43 shut down 36 suspend 36 switch 27 devices, connecting USB 30, 31 disconnecting from a View desktop 28 display protocols Microsoft RDP 29 View PCoIP 29 display requirements, local mode desktops 9 drivers, installed on client systems for local desktops 35
M
media file formats, supported 10 memory requirements, local mode desktops 9 Microsoft RDP 29 Microsoft Windows Installer command-line options for silent installation 20 properties for View Client 19 mouse grabbed inside desktop window 35 multimedia redirection (MMR) 10
N
NAT on local desktops 41 NICs 41
O
operating systems, supported on View Agent 11
P
pasting text and images 32 pause desktop backup 36 PCoIP 29 pointer grabbed inside desktop window 35 prerequisites for client devices 12 print from a desktop 33 printers, setting up 33
E
endpoint resource usage, configuring 38
F
feature support matrix 29 Firefox, supported versions 11
VMware, Inc.
51
Using VMware View Client for Windows
R
registry settings for View Client 47 settings for wswc command 47 remote desktops, logging off 35 reset desktop 43 resume desktop backup 36 roll back a View desktop 37
S
security servers 12 Send Ctrl+Alt+Del menu command 28 server certificate verification 27 server connections 23 shut down a desktop 36 silent installation group policies to allow installation 17 View Client 17, 18 View Client with Local Mode 18 smart card authentication, requirements 11 SSL certificates, verifying 27 streaming multimedia 10 suspend a desktop 36 switch desktops 27 system requirements, for Windows 8
silent installation properties 19 starting 13, 23 system requirements for Windows 8 troubleshooting 43 using View Portal to download 16 using View Portal to install 15 View Client for Windows 5 View Client with Local Mode, group policies for silent installation 17 View components, command-line options for silent installation 20 View Connection Server 12 View desktop check in 37 roll back 37 View Portal, browser requirements 11 virtual printers 33 virtual printing feature 29, 33 virtual profiles 29
W
Web browser requirements 11 Windows, installing View Client on 8 Windows 7 requirements, local mode desktops 9 Windows computers, installing View Client 13 wswc command configuration file 47 exit codes 48 syntax 45 Wyse MMR 10, 29
T
text, copying 32 thin client support 29 ThinPrint setup 33
U
uninstalling View Client 44 UPNs View Client 23 View Client with Local Mode 23 USB devices, using with View desktops 29 USB printers 33, 34
V
verification modes for certificate checking 27 View Agent, installation requirements 11 View Client command syntax 45 configuration file 47 disconnect from a desktop 28 exits unexpectedly 43 installation overview 13 installing on a Windows PC or laptop 13 installing silently on a Windows PC or laptop 17, 18 registry settings 47 running from the command line 45
52
VMware, Inc.
You might also like
- The Subtle Art of Not Giving a F*ck: A Counterintuitive Approach to Living a Good LifeFrom EverandThe Subtle Art of Not Giving a F*ck: A Counterintuitive Approach to Living a Good LifeRating: 4 out of 5 stars4/5 (5794)
- The Little Book of Hygge: Danish Secrets to Happy LivingFrom EverandThe Little Book of Hygge: Danish Secrets to Happy LivingRating: 3.5 out of 5 stars3.5/5 (399)
- Using VMware Workstation 8Document198 pagesUsing VMware Workstation 8ocruz80No ratings yet
- Getting Started With VMware Workstation - Ws80-Getting-Started PDFDocument74 pagesGetting Started With VMware Workstation - Ws80-Getting-Started PDFPeterVUSANo ratings yet
- View 51 UpgradesDocument62 pagesView 51 UpgradesCharlie WhyteNo ratings yet
- View 51 SecurityDocument26 pagesView 51 SecurityCharlie WhyteNo ratings yet
- Vmware View Reference ArchitectureDocument39 pagesVmware View Reference Architecturesaidai123No ratings yet
- View 51 IntegrationDocument80 pagesView 51 IntegrationCharlie WhyteNo ratings yet
- Vmware Data Recovery Administrators Guide 20Document48 pagesVmware Data Recovery Administrators Guide 20Peter KernkeNo ratings yet
- View 51 Profile MigrationDocument16 pagesView 51 Profile MigrationCharlie WhyteNo ratings yet
- View 51 InstallationDocument122 pagesView 51 InstallationCharlie WhyteNo ratings yet
- View 51 Architecture PlanningDocument78 pagesView 51 Architecture PlanningCharlie WhyteNo ratings yet
- VirtualDJ 6 - User GuideDocument64 pagesVirtualDJ 6 - User GuidethiagosoudosurfNo ratings yet
- View 51 AdministrationDocument444 pagesView 51 Administrationbrightge100% (1)
- VirtualDJ 6 - Setup Quick GuideDocument11 pagesVirtualDJ 6 - Setup Quick GuideJuan Diego RomeroNo ratings yet
- Higher Algebra - Hall & KnightDocument593 pagesHigher Algebra - Hall & KnightRam Gollamudi100% (2)
- A Heartbreaking Work Of Staggering Genius: A Memoir Based on a True StoryFrom EverandA Heartbreaking Work Of Staggering Genius: A Memoir Based on a True StoryRating: 3.5 out of 5 stars3.5/5 (231)
- Hidden Figures: The American Dream and the Untold Story of the Black Women Mathematicians Who Helped Win the Space RaceFrom EverandHidden Figures: The American Dream and the Untold Story of the Black Women Mathematicians Who Helped Win the Space RaceRating: 4 out of 5 stars4/5 (894)
- The Yellow House: A Memoir (2019 National Book Award Winner)From EverandThe Yellow House: A Memoir (2019 National Book Award Winner)Rating: 4 out of 5 stars4/5 (98)
- Shoe Dog: A Memoir by the Creator of NikeFrom EverandShoe Dog: A Memoir by the Creator of NikeRating: 4.5 out of 5 stars4.5/5 (537)
- Elon Musk: Tesla, SpaceX, and the Quest for a Fantastic FutureFrom EverandElon Musk: Tesla, SpaceX, and the Quest for a Fantastic FutureRating: 4.5 out of 5 stars4.5/5 (474)
- Never Split the Difference: Negotiating As If Your Life Depended On ItFrom EverandNever Split the Difference: Negotiating As If Your Life Depended On ItRating: 4.5 out of 5 stars4.5/5 (838)
- Grit: The Power of Passion and PerseveranceFrom EverandGrit: The Power of Passion and PerseveranceRating: 4 out of 5 stars4/5 (587)
- Devil in the Grove: Thurgood Marshall, the Groveland Boys, and the Dawn of a New AmericaFrom EverandDevil in the Grove: Thurgood Marshall, the Groveland Boys, and the Dawn of a New AmericaRating: 4.5 out of 5 stars4.5/5 (265)
- The Emperor of All Maladies: A Biography of CancerFrom EverandThe Emperor of All Maladies: A Biography of CancerRating: 4.5 out of 5 stars4.5/5 (271)
- On Fire: The (Burning) Case for a Green New DealFrom EverandOn Fire: The (Burning) Case for a Green New DealRating: 4 out of 5 stars4/5 (73)
- The Hard Thing About Hard Things: Building a Business When There Are No Easy AnswersFrom EverandThe Hard Thing About Hard Things: Building a Business When There Are No Easy AnswersRating: 4.5 out of 5 stars4.5/5 (344)
- Team of Rivals: The Political Genius of Abraham LincolnFrom EverandTeam of Rivals: The Political Genius of Abraham LincolnRating: 4.5 out of 5 stars4.5/5 (234)
- The Unwinding: An Inner History of the New AmericaFrom EverandThe Unwinding: An Inner History of the New AmericaRating: 4 out of 5 stars4/5 (45)
- The World Is Flat 3.0: A Brief History of the Twenty-first CenturyFrom EverandThe World Is Flat 3.0: A Brief History of the Twenty-first CenturyRating: 3.5 out of 5 stars3.5/5 (2219)
- The Gifts of Imperfection: Let Go of Who You Think You're Supposed to Be and Embrace Who You AreFrom EverandThe Gifts of Imperfection: Let Go of Who You Think You're Supposed to Be and Embrace Who You AreRating: 4 out of 5 stars4/5 (1090)
- The Sympathizer: A Novel (Pulitzer Prize for Fiction)From EverandThe Sympathizer: A Novel (Pulitzer Prize for Fiction)Rating: 4.5 out of 5 stars4.5/5 (119)
- Her Body and Other Parties: StoriesFrom EverandHer Body and Other Parties: StoriesRating: 4 out of 5 stars4/5 (821)
- Web Client Configuration Guide (For Microsoft IIS Web Server)Document54 pagesWeb Client Configuration Guide (For Microsoft IIS Web Server)Rachit PathakNo ratings yet
- BMW Inpa Interpreter For Test ProceduresDocument74 pagesBMW Inpa Interpreter For Test Procedurescorelem100% (1)
- Programming Skills For Data Science, With RDocument399 pagesProgramming Skills For Data Science, With Rgiriraj67% (3)
- Windows Administrator L1 Interview Question - System AdministratorDocument8 pagesWindows Administrator L1 Interview Question - System AdministratorkalimireddyNo ratings yet
- Windows Wmic Command Line CommandDocument24 pagesWindows Wmic Command Line CommandClinton EllisNo ratings yet
- AutoIt and ScriptIt Quick Reference GuideDocument3 pagesAutoIt and ScriptIt Quick Reference GuideLuis Ernesto Marin BustilloNo ratings yet
- ReadmeDocument6 pagesReadmeJuan VazquezNo ratings yet
- RADAR Documentation 0v6p8Document81 pagesRADAR Documentation 0v6p8majdo21No ratings yet
- FILES, MODULES AND PACKAGESDocument13 pagesFILES, MODULES AND PACKAGESlrc24332725No ratings yet
- Python - Lab - Manual 2Document37 pagesPython - Lab - Manual 2Pavan Kalyan [1EW20IS040]100% (1)
- PDF Embed User Manual PDFDocument8 pagesPDF Embed User Manual PDFmsalguerNo ratings yet
- Name Synopsis Description: Wimextract WIMFILE IMAGEDocument3 pagesName Synopsis Description: Wimextract WIMFILE IMAGEbelgvrNo ratings yet
- Quick Start: Output FolderDocument35 pagesQuick Start: Output FolderAlexander UcetaNo ratings yet
- A Beginner's Guide To Using IRAFDocument94 pagesA Beginner's Guide To Using IRAFAnonymous yZdHImNo ratings yet
- Asem 51Document65 pagesAsem 51Ahmet KöksoyNo ratings yet
- Learn Linux in One Week and Level Up Your CareerDocument53 pagesLearn Linux in One Week and Level Up Your CareerTom HarrisNo ratings yet
- Chapter 2 Input Output NewDocument99 pagesChapter 2 Input Output NewAwins Oumer100% (1)
- TIB BC 6.2 InstallationDocument50 pagesTIB BC 6.2 InstallationharanadhcNo ratings yet
- Acronis User ManualDocument698 pagesAcronis User ManualdarkanthonyNo ratings yet
- All Netapp Cifs 2Document96 pagesAll Netapp Cifs 2Purushothama GnNo ratings yet
- D49489GC20 AgDocument246 pagesD49489GC20 Agusman newtonNo ratings yet
- Installation Guide Aris SDocument57 pagesInstallation Guide Aris Sdario borsotti100% (2)
- How To Install JDK 8 (On Windows, Mac OS, Ubuntu)Document11 pagesHow To Install JDK 8 (On Windows, Mac OS, Ubuntu)MSHAIKHAXNo ratings yet
- COMP83 Lab 1Document17 pagesCOMP83 Lab 1dilpreet100% (1)
- Documentation JaguarDocument74 pagesDocumentation JaguarMario Almazan PuigNo ratings yet
- Using The Siebel Server Manager Command Line Interfacesiebel System Administration GuideDocument25 pagesUsing The Siebel Server Manager Command Line Interfacesiebel System Administration GuideNaveed RazaNo ratings yet
- UK - ProjectGenerator - v12 74-100 067-001Document58 pagesUK - ProjectGenerator - v12 74-100 067-001ab_s5036No ratings yet
- ESwitching Lab 2.5.2 Answer Intructor's VersionDocument11 pagesESwitching Lab 2.5.2 Answer Intructor's VersionChris PecasalesNo ratings yet
- Release Notes Coolbiz5.1Document49 pagesRelease Notes Coolbiz5.1nekaNo ratings yet
- Technical-Specifications-huaw Gnodeb Nbixml nr15-V1.02 PDFDocument168 pagesTechnical-Specifications-huaw Gnodeb Nbixml nr15-V1.02 PDFrahulNo ratings yet