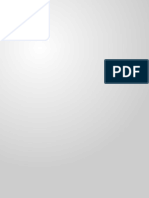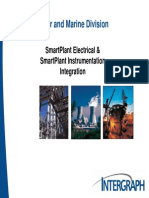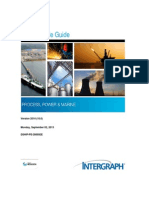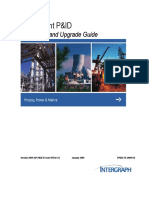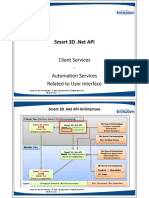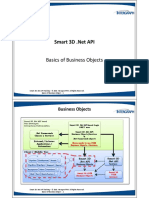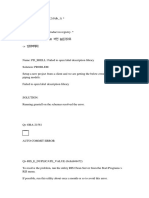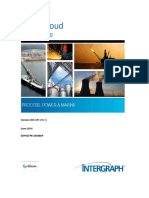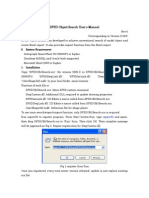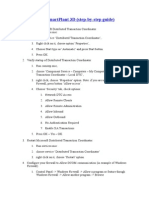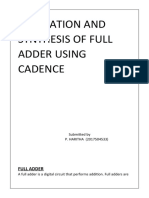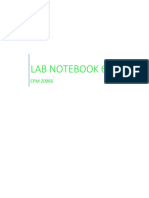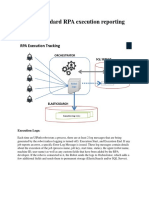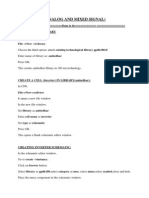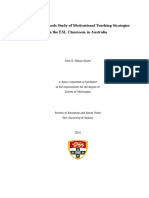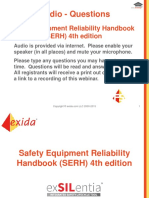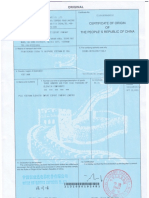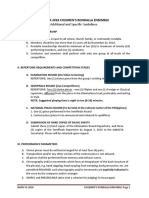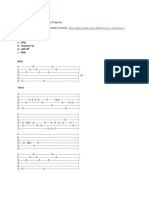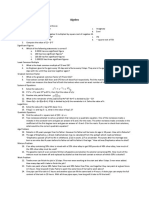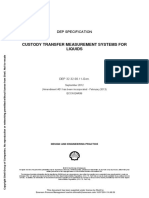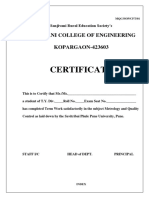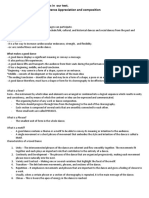Professional Documents
Culture Documents
2.3.SP2D Library Customization
Uploaded by
Nguyen Hoai NamOriginal Description:
Copyright
Available Formats
Share this document
Did you find this document useful?
Is this content inappropriate?
Report this DocumentCopyright:
Available Formats
2.3.SP2D Library Customization
Uploaded by
Nguyen Hoai NamCopyright:
Available Formats
1 1.
SPPID LIBRARY CUSTOMIZATION Border and Template
1.1.1 Border SPPID Border was created by using AutoCAD template.
Opening this AutoCAD file by SmartSketch.
Entering File Save As OGPE border.igr
1
Copy OGPE border.igr weve just created to plant folder. For example, with RP2 Gaslift project we will copy this file to the following path: \\XNKT-SYSTEM\OGPE\RP2\P&ID Reference Data\Template Files
1.1.2 Template Start SmartPlant P&ID. Go to File Page Setup. In Sheet size, choose E-size.
Select Menu Edit Insert Object. Remove checkbox in the dialog showed.s
Click on Browse button. Choose the OGPE border.igr file weve just created in the previous part.
Place the inserted graphic on the appropriate position.
Select File Save OGPE TEMPLATE.pid
1.2
Equipment
Below is an example of how to customize an equipment and related label. The item choosed is OGPE Gas Filter Cadtridge.sym.
1.2.1 Equipment Customization Start Catalog Manager. In Catalog Explorer, go to Symbols Equipment Mechanical Solid Separation Equipment Solid Gas. Right click New Item OGPE Gas Filter Cartridge.
Right Click Open Equipment:Mechanical.
this
New
Item.
On
Properties
Windows,
select
On the Tab Graphic, draw a graphic symbols as the following:
Choose File Save. Close after the saving completed.
1.2.2 Equipment Description Start Catalog Manager. In Catalog Explorer, go to Symbols Equipment Label Equipment Description. Right click New Item OGPE - Gas Filter Cartridge Description.
Right Click Open this New Item. On Properties Windows, select Label: Catalog Item On the Tab Graphic, draw a table as the following:
Insert Item Tag: On the Catalog Tools toolbar, click on Smart Text Editor. Choose as the following configuration. After that, click on Insert Field, Apply OK.
Reposition the inserted field box, create an Text box besides the field box, and type GAS FILTER.
Similarly, insert the text box and the corresponding macro and create a complete table as follow.
1.3
File Save after completing all the things. Instrumentation
In this part, we will see how to create a new instrument. In addition, there is a specific case which describes how to implement a P&ID typical as an off-line instrument with implied items (for instance, a Press Gauge with two Double Block and Bleed valves). For more detailed, please read the appropriate sections below. 1.3.1 Instrument Customization This part will show an illustrated in-line instrument, this is OGPE Coriolis Meter.
Start Catalog Manager. In Catalog Explorer, go to Symbols Instrumentation Inline Flow Instruments OGPE - Coriolis Meter.
On Properties Windows, select Instrument, and Instr Class = Other in-line instruments.
On the Tab Graphic, draw a graphic symbols as follows:
Insert Piping Point as showed below:
File Save. Close Catalog Manager.
1.3.2 Off-Line Instruments with Implied Items This part will show the way to customize a typical in process drawings. The example use is Pressure Gauge with a double block and bleed valve.
Step 1: Created implied item. Because the Double Block and Bleed Valve will not be showed in P&ID drawings, it was stored as an implied item in the Oracle database.
10
In Catalog Manager, go to Symbols Implied Items. Created an OGPE Implied Double Block and Bleed. This job is absolutely similar to part 2.4.3 (how to customize a valve).
Step 2: Create an off-line PI symbols. - Open Data Dictionary Manager. Click on Select Entry, in pop-up menu Selected list, choose Instrument Component Type.
Create a new line in the selected list: Value = Discrete PI (900#), Dependent Value = Off line Instruments.
File Save. Close Data Dictionary Manager.
11
In Catalog Manager, go to Instrumentation Off-Line With Implied Components Pressure duplicate existing Discr Field Mounted PI to OGPE - Discr Field Mounted PI (900#).
On Properties Windows, select Instrument, and Instr Class = Off-line instruments, Instr Type = Discrete PI (900#).
- File Save As. Close Catalog Manager. Step 3: Create a filter for Implied Rule. - Open Filter Manager. Click on Plant Folder Filter for Rules Implied Items, right click and select Add Filter....
Create a filter with the following configuration (Name, Description, Definition):
12
- Click OK. File Save As and close Filter Manager. Step 4: Create a Rule for Implied Item of Pressure Gauge. - Open Rule Manager. Go to Plant Rules Implied Items, right click and select Add Rule ...
Create a Rule as the following configuration: Tab General:
13
Tab Items:
Tab Consistency:
14
Tab Implied Items: Click on Add Button, find the Implied Double Block and Bleed symbol we created in Step 1.
Through 4 steps above, we completed all the work we have to do.
15
1.4
Piping
1.4.1 Utility Tubing Pipe This tutor will show how to create type tubing pipe. This is an special kind of pipe in gaslift projects.
The new line style will be created as the following steps: Step 1: Create a new symbol for new line style. - Start Catalog Manager. In Catalog Explorer, right click on Symbols, create a new folder and name it Point Symbols for Linear Styles.
Create a New Item and name it Point style for Tubing pipe, open it. On Graphic Tab, drawing an of circle.
Step 2: Load the Line Style Editor Open Line Style Editor Window. In Point Styles menu, right click and creat new point style: Tubing Point Style.
Define Point Style Graphic: Select the circle and Tubing Point Style in the Line Style Editor, select the Define Point Style Graphics from the toolbar.
16
Create a Linear Pattern: Linear Pattern New Style: Tubing Linear Pattern.
Enter Linear Pattern Properties as follows: Stroke Index = 1
Stroke Index = 2
17
Create a Linear Pattern: Linear Style New Linear Style: Tubing Pipe.
Enter Linear Style Properties as follows:
18
Step 3: Import Linear Pattern and Linear Style into Options Manager - Import Linear Pattern: Open Options Manager. Select Tool Linear Pattern, click on Import, browse to and select the tubing point style.sym weve just created.
19
Import Linear Style: Select Tool Linear Style, click on Import, browse to and select the tubing point style.sym weve just created.
- Close Options Manager. Step 4: Add new pipe run type Tubing Pipe in Data Dictionary Manager
20
Open Data Dictionary Manager. Go to Select Entry Selected List = Line Type. Enter a line as Tubing Pipe in the last row.
File Save. Close Data Dictionary Manager.
Step 5: Define symbology for Tubing Pipe in Options Manager. - Open Options Manager. On Symbology window, click on Hose New line. Select Insert Row from the toolbars. After that, select the blank row and click on ... button besides it.
On Select Filter, Browse to Symbology Filter New. Right click and Simple Filter.
21
Entering the new filter configuration as follows:
Smilarly, create 2 more filters and name it: Tubing Future, Tubing Existing.
Create 3 symbologies in Options Manager as follows.
22
- File Save. Exit Options Manager. Step 6: Create the Tubing Pipe symbol in Catalog Manager - Start Catalog Manager. In Catalog Explorer, go to Symbols Piping Routing Utility Line. Duplicate Utility Hose, rename it OGPE Tubing Pipe.
Right Click Open this Item. On Properties Windows, change Pipe Run Type = Tubing Pipe.
File Save. Close Catalog Manager.
Step 6: Edit the Process Pipe Run rule in Rule Manager
23
Open Rule Manager. Go to Plant Rules Relationship Piping Process Pipe Run to Process Pipe Run.
Right click Properties. Change to Tab Item, click on Browse... find the Process Pipe Run filter and click on Properties button.
24
Add Tubing Pipe to the list as below. Then click OK.
Select Edit Menu Approve All Rules.
- OK Save OK. Close Rule Manager. Step 7: Route Tubing Pipe in SPPID.
25
Open a drawing in plant. Route a Tubing Pipe, place a valve on it, the result will be like this:
1.4.2 Special Components In this tutor, we will create an open vent, for example. - Open Catalog Manager, go to Symbols --> Piping --> Speciality Components --> Vents & Exhausts. Right click, create new item and rename it to "OGPE - Open Vent".
On Properties Window, select Piping Component. Piping Comp Class = In-line Component Piping Comp Subclass = In-line Speciality Component Piping Comp Type = Vent
Drawing an graphic symbols as follows:
26
File --> Save. Close Catalog Manager.
1.4.3 Special Valves In this tutor, we will create an Double Block and Bleed 900#, for example. - Open Data Dictionary Manager, go to Select Entry. Selected List = "Piping Component Type". Create a new row and name it "Double Block and Bleed", Dependent Value = Valve.
Save change and close Data Dictionary Manager. Open Catalog Manager, go to Symbols --> Piping --> Valves. Right click on the folder, create subfolder and name it Special Valve. Right click, create new item and rename it to "OGPE - Double block and Bleed 900#".
27
On Properties Window, select Piping Component. Piping Comp Class = In-line Component Piping Comp Subclass = In-line Speciality Component Piping Comp Type = Double Block and Bleed.
Drawing an graphic symbols as follows:
28
File --> Save. Close Catalog Manager.
1.4.4 Line Number Label with Insulation This tutor will show how to create an Line Numbering Label based on the definition in document 2.2. - Open Format Manager. Select Thickness, right click and select Add Format, entering data as indicated in the following image:
Save change and close Format Manager. Start Catalog Manager, go to Catalog Explorer Symbols Piping Label Piping Segments, duplicate Line Number symbol and rename it to OGPE Line Number.
Insert 2 new fields: Insulation Purpose, Insulation Thickness to the existing label.
29
File Save. Close Catalog Manager.
1.4.5 Piping OPC To create a new OGPE - Off-Drawing OPC, clone the existing Off-Drawing OPC and remove the number following it.
Note that: The tutor how to use Off-Drawing OPC is indicated in Document 2.2. 1.5 Engineering Data Editor Customization
We will use an example, this is how to customize the View of Pipe Run list. - Open a drawing in SmartPlant P&ID. On Engineering Data Editor Window, select Pipe Run on the Pop-up Menu. - Click on the button besides, Pop-Up menu, select Edit View.
30
Entering as follows:
Click Advanced button, change to tab Layout. Inputing data as the following configuration, and double click OK.
Note that: the Display Properties list was specificed in document 2.2.
31
The result view will be like this:
- Go to Save View... --> name it "OGPE - Pipe Line", then click OK.
32
You might also like
- Smart Plant Import AssistantDocument94 pagesSmart Plant Import Assistantbranco28100% (1)
- SmartPlant Format Manager Users GuideDocument44 pagesSmartPlant Format Manager Users Guides_baishyaNo ratings yet
- Infomaker Labs v10 DINT2-TP-100001A r7 PDFDocument105 pagesInfomaker Labs v10 DINT2-TP-100001A r7 PDFKurt Aaron Cabrera0% (1)
- Add and edit control points and tooltips in SmartPlant 3DDocument7 pagesAdd and edit control points and tooltips in SmartPlant 3DruehlruehlNo ratings yet
- SP3D Client InstallationDocument2 pagesSP3D Client InstallationKodali Naveen KumarNo ratings yet
- 11 SQL Config SP3DDocument39 pages11 SQL Config SP3DgoodmorningfredNo ratings yet
- SPP&ID Training - 00 Logging Through VMwareDocument4 pagesSPP&ID Training - 00 Logging Through VMwareKarthik0% (1)
- SPP Id Automation 1 V 2007Document14 pagesSPP Id Automation 1 V 2007simranNo ratings yet
- Smartplant ProgramingDocument205 pagesSmartplant ProgramingGopi BNo ratings yet
- In ToolsDocument2 pagesIn ToolsamarnethaNo ratings yet
- 3d 07 13f1 129sp3d Operator Training Guide Lab2 System Hierarchy Settingenrev0watermark PDFDocument13 pages3d 07 13f1 129sp3d Operator Training Guide Lab2 System Hierarchy Settingenrev0watermark PDFrajendraNo ratings yet
- Sp3d User GuideDocument204 pagesSp3d User GuideMd Atif100% (1)
- Process, Power and Marine Division: Electrical TaskDocument32 pagesProcess, Power and Marine Division: Electrical TaskMaximo Plata Ley100% (2)
- S3D Common Application Tutorial MASTER BOOKDocument226 pagesS3D Common Application Tutorial MASTER BOOKjinka sreenathNo ratings yet
- SPAutomation Course Labs V2009Document149 pagesSPAutomation Course Labs V2009yan liu100% (1)
- PDS Admin ManualDocument26 pagesPDS Admin ManualAndy Garcia100% (1)
- Smartplant E&i IntegrationDocument17 pagesSmartplant E&i Integrationrieza_fNo ratings yet
- Read Me First - Smart 3D .Net SymbolsDocument14 pagesRead Me First - Smart 3D .Net SymbolsmohinderNo ratings yet
- C Programme Comos Help ENGLISH HelpMenu ManualDocument1,523 pagesC Programme Comos Help ENGLISH HelpMenu ManualCristi CrseNo ratings yet
- How To Set Up S3DDocument58 pagesHow To Set Up S3DNirmalRajMechNo ratings yet
- Smart3D Interference Management Setup GuideDocument27 pagesSmart3D Interference Management Setup GuideQiuniuNo ratings yet
- TSMP3002 - SmartPlant 3D Equipment Reference Data Labs v7Document20 pagesTSMP3002 - SmartPlant 3D Equipment Reference Data Labs v7Gopi BNo ratings yet
- Marine S3d Citrix GuideDocument39 pagesMarine S3d Citrix Guidesenthilsp3dNo ratings yet
- Smartplant P&Id: Installation and Upgrade GuideDocument130 pagesSmartplant P&Id: Installation and Upgrade GuideHdkdbdksNo ratings yet
- 04 - SP3DNetAPI - Client ServicesDocument13 pages04 - SP3DNetAPI - Client Servicesyan liuNo ratings yet
- SPAdapter SPPIDDocument116 pagesSPAdapter SPPIDAnand KumarNo ratings yet
- 05 - SP3DNetAPI - Business ObjectDocument3 pages05 - SP3DNetAPI - Business Objectyan liuNo ratings yet
- Isometrics Generated in SP3DDocument2 pagesIsometrics Generated in SP3Drahult19No ratings yet
- Export To PDMS User's Guide PDFDocument145 pagesExport To PDMS User's Guide PDFlnacerNo ratings yet
- CommonGuide PDFDocument672 pagesCommonGuide PDFRamilNo ratings yet
- Pdms Training ManualDocument168 pagesPdms Training ManualLucifer MorningstarNo ratings yet
- PDSDocument33 pagesPDSSri Surya LankapalliNo ratings yet
- Pdms Admin SyllabusDocument8 pagesPdms Admin SyllabusVijay KumarNo ratings yet
- 03 - SP3DNetAPI - LAB - Writing CommandsDocument10 pages03 - SP3DNetAPI - LAB - Writing Commandsyan liu100% (1)
- PDS Raceway Modeling BasicsDocument10 pagesPDS Raceway Modeling Basicstranhuy3110100% (1)
- Manual - 3D SymbolDesigner (En)Document64 pagesManual - 3D SymbolDesigner (En)Álvaro Rodríguez BNo ratings yet
- Point Cloud: User's GuideDocument29 pagesPoint Cloud: User's GuideThan HungNo ratings yet
- SP3D Common Labs Part2Document10 pagesSP3D Common Labs Part2ruehlruehlNo ratings yet
- Manual - ReportAdapter For SmartPlant 3D (En)Document21 pagesManual - ReportAdapter For SmartPlant 3D (En)manojpatil2929yahoocomNo ratings yet
- SP3D Object Search User Manual Rev4Document44 pagesSP3D Object Search User Manual Rev4Kodali Naveen Kumar100% (1)
- How To Install SmartPlant 3DDocument5 pagesHow To Install SmartPlant 3Dshiva_ssk17No ratings yet
- SmartPlant Instrumentation DDPDocument2 pagesSmartPlant Instrumentation DDPGem GemNo ratings yet
- Procedure to create buried pipe line styleDocument23 pagesProcedure to create buried pipe line styleShahfaraz Ahmad100% (2)
- PDMS Design Reference Manual Part1Document140 pagesPDMS Design Reference Manual Part1limp_engNo ratings yet
- SPPID Training - 01 Logging in Through Drawing Manager PDFDocument31 pagesSPPID Training - 01 Logging in Through Drawing Manager PDFANAND KALEPNo ratings yet
- Creating Intergraph Smart 3D DataBases and ConfiguringDocument7 pagesCreating Intergraph Smart 3D DataBases and ConfiguringpedromiguelNo ratings yet
- Stand-Alone Smartplant Foundation: Mapping and Data TransformationsDocument4 pagesStand-Alone Smartplant Foundation: Mapping and Data TransformationsDr EngineerNo ratings yet
- Design Conventions For Catalogues and SpecificationsDocument82 pagesDesign Conventions For Catalogues and SpecificationsPolarogramaNo ratings yet
- Basic SP3d Admin: Name: Krishna Teja PH No: 8019709690Document1 pageBasic SP3d Admin: Name: Krishna Teja PH No: 8019709690Gerry MalapitanNo ratings yet
- Intools Handbook Index Module GuideDocument23 pagesIntools Handbook Index Module GuideseenubalaNo ratings yet
- Звіт ПР4 ІАДDocument11 pagesЗвіт ПР4 ІАДartemenkoa866No ratings yet
- Sypder Integration StrategiesDocument16 pagesSypder Integration StrategiesTri NguyenvanNo ratings yet
- Simulation and Synthesis of Full Adder Using CadenceDocument9 pagesSimulation and Synthesis of Full Adder Using CadenceHarithaNo ratings yet
- CPM 20966 Labnote Book 6Document24 pagesCPM 20966 Labnote Book 6MR NaviNo ratings yet
- ADVANCED ANALOG IC DESIGN Lab ManualDocument27 pagesADVANCED ANALOG IC DESIGN Lab ManualJahnavi Ratnam0% (1)
- Quick guide to StormCAD lessonsDocument62 pagesQuick guide to StormCAD lessonsHariSumaryonoNo ratings yet
- How-To - Standard RPA Execution Reporting With KibanaDocument20 pagesHow-To - Standard RPA Execution Reporting With KibanaUdayNo ratings yet
- Analog and Mixed Signal Design StepsDocument18 pagesAnalog and Mixed Signal Design StepsprajaktaguptaNo ratings yet
- Electric VLSI Manual by DR Arnold PaglinawanDocument8 pagesElectric VLSI Manual by DR Arnold PaglinawanJJ AcotNo ratings yet
- Python ArcGIS PowerPoints and ActivitiesDocument59 pagesPython ArcGIS PowerPoints and Activitiesf4rd1enNo ratings yet
- !!!Логос - конференц10.12.21 копіяDocument141 pages!!!Логос - конференц10.12.21 копіяНаталія БондарNo ratings yet
- Kate Elizabeth Bokan-Smith ThesisDocument262 pagesKate Elizabeth Bokan-Smith ThesisOlyaGumenNo ratings yet
- Audio - Questions: Safety Equipment Reliability Handbook (SERH) 4th EditionDocument29 pagesAudio - Questions: Safety Equipment Reliability Handbook (SERH) 4th EditionLuc SchramNo ratings yet
- Rapport DharaviDocument23 pagesRapport DharaviUrbanistes du MondeNo ratings yet
- A Database of Chromatographic Properties and Mass Spectra of Fatty Acid Methyl Esters From Omega-3 ProductsDocument9 pagesA Database of Chromatographic Properties and Mass Spectra of Fatty Acid Methyl Esters From Omega-3 ProductsmisaelNo ratings yet
- STS Prelim ExamDocument2 pagesSTS Prelim ExamMychie Lynne MayugaNo ratings yet
- 202112fuji ViDocument2 pages202112fuji ViAnh CaoNo ratings yet
- Ratio Analysis of PIADocument16 pagesRatio Analysis of PIAMalik Saad Noman100% (5)
- LEARNING ACTIVITY Sheet Math 7 q3 M 1Document4 pagesLEARNING ACTIVITY Sheet Math 7 q3 M 1Mariel PastoleroNo ratings yet
- HP HP3-X11 Exam: A Composite Solution With Just One ClickDocument17 pagesHP HP3-X11 Exam: A Composite Solution With Just One ClicksunnyNo ratings yet
- 2018 NAMCYA CHILDREN'S RONDALLA ENSEMBLE GuidelinesDocument3 pages2018 NAMCYA CHILDREN'S RONDALLA ENSEMBLE GuidelinesJohn Cedrick JagapeNo ratings yet
- Oxgen Sensor Cat WEBDocument184 pagesOxgen Sensor Cat WEBBuddy Davis100% (2)
- CDI-AOS-CX 10.4 Switching Portfolio Launch - Lab V4.01Document152 pagesCDI-AOS-CX 10.4 Switching Portfolio Launch - Lab V4.01Gilles DellaccioNo ratings yet
- HVAC Master Validation PlanDocument51 pagesHVAC Master Validation Plannavas197293% (30)
- 3d Control Sphere Edge and Face StudyDocument4 pages3d Control Sphere Edge and Face Studydjbroussard100% (2)
- I Will Be Here TABSDocument7 pagesI Will Be Here TABSEric JaoNo ratings yet
- Lecture NotesDocument6 pagesLecture NotesRawlinsonNo ratings yet
- Pipeline Welding SpecificationDocument15 pagesPipeline Welding Specificationaslam.ambNo ratings yet
- Prac Res Q2 Module 1Document14 pagesPrac Res Q2 Module 1oea aoueoNo ratings yet
- Lewis Corporation Case 6-2 - Group 5Document8 pagesLewis Corporation Case 6-2 - Group 5Om Prakash100% (1)
- Dep 32.32.00.11-Custody Transfer Measurement Systems For LiquidDocument69 pagesDep 32.32.00.11-Custody Transfer Measurement Systems For LiquidDAYONo ratings yet
- IQ CommandDocument6 pagesIQ CommandkuoliusNo ratings yet
- MQC Lab Manual 2021-2022-AutonomyDocument39 pagesMQC Lab Manual 2021-2022-AutonomyAniket YadavNo ratings yet
- EIRA v0.8.1 Beta OverviewDocument33 pagesEIRA v0.8.1 Beta OverviewAlexQuiñonesNietoNo ratings yet
- Desana Texts and ContextsDocument601 pagesDesana Texts and ContextsdavidizanagiNo ratings yet
- Committee History 50yearsDocument156 pagesCommittee History 50yearsd_maassNo ratings yet
- Dance Appreciation and CompositionDocument1 pageDance Appreciation and CompositionFretz Ael100% (1)
- Assignment Gen PsyDocument3 pagesAssignment Gen PsyHelenNo ratings yet
- EC GATE 2017 Set I Key SolutionDocument21 pagesEC GATE 2017 Set I Key SolutionJeevan Sai MaddiNo ratings yet
- Big Joe Pds30-40Document198 pagesBig Joe Pds30-40mauro garciaNo ratings yet