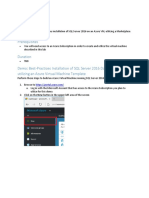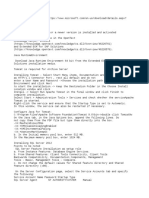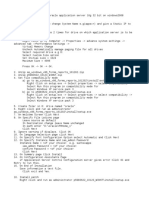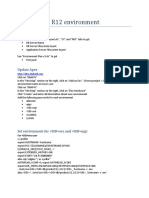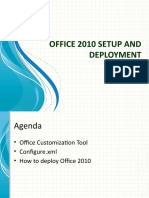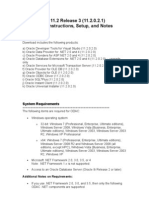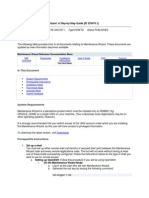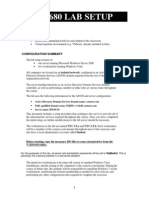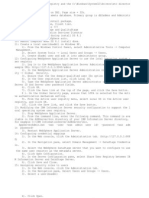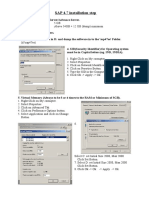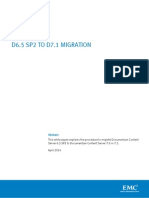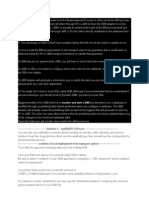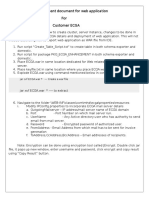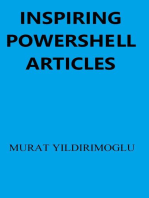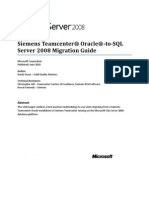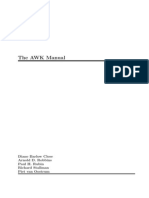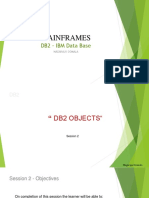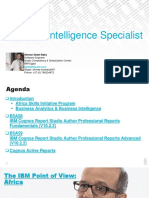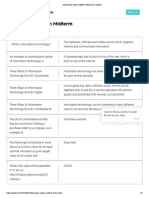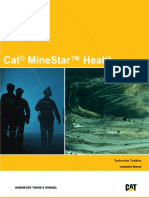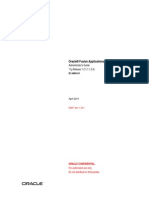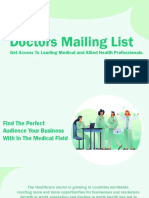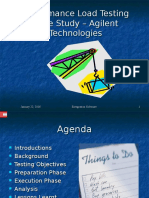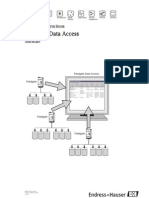Professional Documents
Culture Documents
Teamcenter Engineering Installation - Ver1.0
Uploaded by
cpvinayOriginal Description:
Original Title
Copyright
Available Formats
Share this document
Did you find this document useful?
Is this content inappropriate?
Report this DocumentCopyright:
Available Formats
Teamcenter Engineering Installation - Ver1.0
Uploaded by
cpvinayCopyright:
Available Formats
1. Install Oracle Enterprise Edition 9.2.0.1.0 . Database creation is not required. 2.
From TC Engg CD goto Install/dbca_Template directory and copy all the files to <Oracle Home>\ora92\assistants\dbca\templates. The Files to be copied are: a. b. c. d. e. f. g. h. i. j. k. l. Teamcenter_Engineering_Oracle9i.dbt Teamcenter_Engineering_Oracle10g.dbt change_user_pass.pl create_ilog.sql create_user.sql delete_user.sql move_indexes.sql tceng_create_user_ilog.sql tceng_unpopulate_db.sql create_ilog.sql.tpl create_user.sql.tpl delete_user.sql.tpl
3. From Program Start Goto Oracle Configuration and Migration tool Click Database Configuration Assistant. a. Click to open Database configuration Assistance
b. Select Create Database
c. Select Teamcenter Engineering Oracle9i option
d. Enter the name of Database & Service ID (SID) to be created. By default the value selected will be tceng and tceng.
e. Select Default selections
f. Select Dedicated Server Mode
g. Set the required Oracle parameters. Default selection will be enough for Personal installation
h. Click Create Database and Click Finish.
i. At the end on installation, system will be prompting for SYS and SYSTEM user passwords. j. Check the new installation by logging into system and sys user. Also log as user infodba (password infodba). Infodba is created automatically while database is created. k. Also it is required to set Locale Variable from ORACLE. This can be done through Regedit. (This setting need to done at two place. a) From Oracle b) From Oracle All Homes IDO )
Set the NLS_LANG value from NA to AMERICAN_AMERICA.US7ASCII at both the places. This is end of Database configuration part.
1. Run tem.bat from Installation CD. 2. Select Create New Installation of the Product
3. Select the Description and ID
4. For Minimum installation select the following : a. Teamcenter Foundation, Teamcenter Rick Client, File Management System, Flex License Server, Full Text Search Engine(Autonomy). b. Also Select the Home Directory to Install the product.
5. Enter the location for creating DB specific configuration files
6. Enter the Database Service name and Database user and password. (Infodba/Infodba). Check the Database Server Host Name in case database is installed in different machine. Also we have option of creating Database directly from this GUI.
7. Enter Rich Client Setting. (Take the Default options)
8. Enter the FMS_HOME_Setting. (Select the Default Value). Also Verify whether the Environment Variable is set properly.
9. Set the FSC Service values. The Server ID can be according to our wish but the name should only contain Alphabets, numbers and underscore. Remaining values take default.
10. Take Default values for FSC Master Setting also.
11. Set the Operating system login credentials. This should be the user authenticated to run the TC Engg Services.
12. Select the License File location. (Make sure to change the host name in the License Files)
11. Enter the Details for installing the Full text search Engine. (Check the Host Name and for rest select the Default)
13. Check all the values and click to Next. The Wizard automatically will install TC Engg. 14. Also Volume Details have to be created. Select the name and path where you want to install the volume. 15. After Installation, Please Reboot the System. 16. After Rebooting from Service start the following services: a) Unigraphics License Server (uglmd ) b) Teamcenter FSC Service FSC_SGM_137093 c) Teamcenter Secure File Management Service (tcfs)
You might also like
- Laboratorio SQLDocument15 pagesLaboratorio SQLHeblyn RodriguezNo ratings yet
- Oracle Enterprise Manager 12c PDFDocument23 pagesOracle Enterprise Manager 12c PDFAbdul Wajid100% (2)
- Open Text Installation Pre RequisitesDocument3 pagesOpen Text Installation Pre RequisitesJoseph JEWELNo ratings yet
- Preparing The BatchObjects DemoDocument16 pagesPreparing The BatchObjects DemomanisegarNo ratings yet
- C8 Installation InstructionsDocument17 pagesC8 Installation InstructionschapparapuNo ratings yet
- InstallCognos Step by Step Part 1Document14 pagesInstallCognos Step by Step Part 1Steve PhanNo ratings yet
- As10g Installation StepsDocument5 pagesAs10g Installation StepsIhtsham TahirNo ratings yet
- Test Lab Guide: Deploying An AD CS Two-Tier PKI HierarchyDocument22 pagesTest Lab Guide: Deploying An AD CS Two-Tier PKI HierarchyAkram AlqadasiNo ratings yet
- Oracle Express Installation GuildDocument47 pagesOracle Express Installation GuildHammad JoufarNo ratings yet
- Migration StepsDocument9 pagesMigration StepsJegan NagarajanNo ratings yet
- Step by Step Guide To Set Up Shibboleth As An IDP On WindowsDocument10 pagesStep by Step Guide To Set Up Shibboleth As An IDP On Windowsmaham sabirNo ratings yet
- Aegis Setup GuideDocument15 pagesAegis Setup Guidecarlos silvaNo ratings yet
- Step by Step Guide For Upgrading Active Directory From Microsoft Windows 2003 To Microsoft Windows Server 2008Document5 pagesStep by Step Guide For Upgrading Active Directory From Microsoft Windows 2003 To Microsoft Windows Server 2008Anonymous Nr0X51LNo ratings yet
- Configuring OBPM 10Document46 pagesConfiguring OBPM 10Robi EnashNo ratings yet
- Configuring ODI SettingsDocument25 pagesConfiguring ODI SettingsAsad HussainNo ratings yet
- Clone COE R12 EnvironmentDocument11 pagesClone COE R12 EnvironmentKoushikKc ChatterjeeNo ratings yet
- Automated Configuration Management in PeopleSoftDocument7 pagesAutomated Configuration Management in PeopleSofttestyy2No ratings yet
- Infosphere Information Server (Datastage) - Installation ProcessDocument12 pagesInfosphere Information Server (Datastage) - Installation ProcesssrimkbNo ratings yet
- Office 2010 Setup and Deployment GuideDocument13 pagesOffice 2010 Setup and Deployment GuideJennifer ZhangNo ratings yet
- Visual Studio 2017 Setup For Connecting To BBTS Oracle DBDocument7 pagesVisual Studio 2017 Setup For Connecting To BBTS Oracle DBAnita SinghNo ratings yet
- Oracle Service On Windows ClusterDocument21 pagesOracle Service On Windows ClusterLeighton FordNo ratings yet
- ISD Installation CookbookDocument44 pagesISD Installation CookbookPalmer Camilo AlvesNo ratings yet
- Infosphere Datastage Enterprise Edition InstallationDocument4 pagesInfosphere Datastage Enterprise Edition InstallationsrimkbNo ratings yet
- Installation Instructions ODACDocument6 pagesInstallation Instructions ODACMas NanangNo ratings yet
- Maintenance Wizard: Installing The Maintenance Wizard: A Step-by-Step Guide (ID 329476.1)Document10 pagesMaintenance Wizard: Installing The Maintenance Wizard: A Step-by-Step Guide (ID 329476.1)vijay770No ratings yet
- KDSSG Center For Excellence: SQL Server 2005 DBA Installation ChecklistDocument5 pagesKDSSG Center For Excellence: SQL Server 2005 DBA Installation ChecklistrameshNo ratings yet
- Connections 5.5 Small Deployment Part 1 - Core AppsDocument90 pagesConnections 5.5 Small Deployment Part 1 - Core Appsmachg5573No ratings yet
- HCL Verse and Apache Reverse Proxy IntegrationDocument39 pagesHCL Verse and Apache Reverse Proxy IntegrationEvgen WeroyNo ratings yet
- OBIEE Installation Guide v2Document23 pagesOBIEE Installation Guide v2Amit SharmaNo ratings yet
- 13C OEM ImplementationDocument39 pages13C OEM ImplementationShiva Prasad Patro100% (1)
- SQL Server Installation Checklist2Document3 pagesSQL Server Installation Checklist2praveenmpkNo ratings yet
- ITB6004 70-680 Lab Setup Guide For VMwareDocument10 pagesITB6004 70-680 Lab Setup Guide For VMwarez1No ratings yet
- Datastage InstDocument2 pagesDatastage Instirshad_skNo ratings yet
- Module 1 Lab ManualDocument38 pagesModule 1 Lab ManualCosmin NicolăițăNo ratings yet
- Smart Plant InstallationDocument52 pagesSmart Plant InstallationGem GemNo ratings yet
- Installing OBIEE For CommerceDocument26 pagesInstalling OBIEE For Commercesrini_rNo ratings yet
- Installation of 4.7 (1) .7EEDocument23 pagesInstallation of 4.7 (1) .7EEShrawan KumarNo ratings yet
- Install Solid Edge ST3 Standard Parts to SQL ServerDocument3 pagesInstall Solid Edge ST3 Standard Parts to SQL ServerArjun SriNo ratings yet
- h13028 WP d65sp2 Migration d7xDocument34 pagesh13028 WP d65sp2 Migration d7xShweta AgarwalNo ratings yet
- BehelpDocument16 pagesBehelpYechuri SathishbabuNo ratings yet
- ODI 12C Installation Step by Step PART 1Document4 pagesODI 12C Installation Step by Step PART 1m_saki6665803No ratings yet
- Application Trial Maker - CodeProjectDocument8 pagesApplication Trial Maker - CodeProjectpapirojedecNo ratings yet
- Deployment Document-Oracle WeblogicDocument14 pagesDeployment Document-Oracle Weblogicdhanasekaranrv9097No ratings yet
- ODI TrainingDocument79 pagesODI TrainingNguyen Ba Quoc AnNo ratings yet
- Cai Dat MS SQL Server 2005 EntDocument29 pagesCai Dat MS SQL Server 2005 EntPhía trước là bầu trờiNo ratings yet
- Post-installation configuration tools for Windows Server 2019Document20 pagesPost-installation configuration tools for Windows Server 2019marcelovportuguesNo ratings yet
- EMC High Availability Documentum Docbases - Tech - Whitepaper - V1Document31 pagesEMC High Availability Documentum Docbases - Tech - Whitepaper - V1michael100% (1)
- COC3 Set-Up Computer Server (1.5 Hours) I. Router ConfigurationDocument9 pagesCOC3 Set-Up Computer Server (1.5 Hours) I. Router ConfigurationEthelrida Puno100% (1)
- Databases Integration With ARCGISDocument12 pagesDatabases Integration With ARCGISHatem HelmyNo ratings yet
- SCCM Home LabDocument11 pagesSCCM Home Labpeddareddy100% (1)
- PS1 Installation Guide: Install and Configure Oracle BI Apps 11.1.1.7.1 on LinuxDocument117 pagesPS1 Installation Guide: Install and Configure Oracle BI Apps 11.1.1.7.1 on Linuxnp210291No ratings yet
- 105690-Creating A Custom Pathcode and EnvironmentDocument4 pages105690-Creating A Custom Pathcode and Environmentrohit baranwalNo ratings yet
- ODI Final DocumentationDocument77 pagesODI Final DocumentationsrivatsandelightNo ratings yet
- How To Create Newswrap Server (Main Server)Document34 pagesHow To Create Newswrap Server (Main Server)Naveen PandeyNo ratings yet
- Solaris Jumpstart GuideDocument5 pagesSolaris Jumpstart GuideVijay VemuriNo ratings yet
- Plurals, - S, - Es, - Ies GeneralizationDocument1 pagePlurals, - S, - Es, - Ies GeneralizationcpvinayNo ratings yet
- 5618.siemens Team Center Oracle To SQL Server Migration GuideDocument74 pages5618.siemens Team Center Oracle To SQL Server Migration GuideKiran DhavalaNo ratings yet
- Road Skills Test Study Guide 05-02-21935 7Document32 pagesRoad Skills Test Study Guide 05-02-21935 7joshitha09No ratings yet
- AwkDocument136 pagesAwkamuduliNo ratings yet
- SuVikas BrochureDocument12 pagesSuVikas BrochureAdrian MascarenhasNo ratings yet
- Automated Billing System For Hair SalonDocument3 pagesAutomated Billing System For Hair SalonJorhally B EdzraphilNo ratings yet
- DB2-PPT-2-DB2 Objects V1.0Document43 pagesDB2-PPT-2-DB2 Objects V1.0Nagface100% (1)
- Sahara India PariwarDocument48 pagesSahara India PariwarArvind DwivediNo ratings yet
- E Auto ITRDocument570 pagesE Auto ITRvenuramNo ratings yet
- Thesis Title List and Other Thesis ResourcesDocument17 pagesThesis Title List and Other Thesis Resourceskimberl0oNo ratings yet
- IRMT Electronic RecsDocument195 pagesIRMT Electronic Recs4dev22100% (1)
- ShapiroDocument34 pagesShapiroTanuj ShekharNo ratings yet
- Eng BrosuraDocument32 pagesEng BrosuraMiciNo ratings yet
- Computer Training Courses FinalDocument16 pagesComputer Training Courses FinalAnonymous 5o7hhF6TNo ratings yet
- An Oracle 10g Upgrade Case Study: Looking at System Performance Before and After The UpgradeDocument86 pagesAn Oracle 10g Upgrade Case Study: Looking at System Performance Before and After The Upgradeapi-27472162No ratings yet
- Overview OracleDocument27 pagesOverview OracleJoão SousaNo ratings yet
- IBM Cognos Report Studio - AcademicDocument147 pagesIBM Cognos Report Studio - AcademicYassin RhNo ratings yet
- Toaz - Info Netnumen U31 r18 v1210040 Alarm Handling Reference PRDocument42 pagesToaz - Info Netnumen U31 r18 v1210040 Alarm Handling Reference PRJavier Mosquera CarrilloNo ratings yet
- BBAS4103 Accounting Information System IDocument270 pagesBBAS4103 Accounting Information System IAnnie100% (3)
- M.tech 1st Year SyllabusDocument13 pagesM.tech 1st Year SyllabusarshiNo ratings yet
- E5ECFWhatIsNew - Marco Común de ECCAIRS 5 - Actualizaciones de La VersiónDocument95 pagesE5ECFWhatIsNew - Marco Común de ECCAIRS 5 - Actualizaciones de La Versiónvladimir32No ratings yet
- Blackboard Manage Data SourcesDocument52 pagesBlackboard Manage Data SourcesAlexToaderNo ratings yet
- Dbms Lab Manual RGPVDocument38 pagesDbms Lab Manual RGPVcsedepartmentsistecr100% (3)
- Futsal Management Report PDFDocument37 pagesFutsal Management Report PDFJUNU CHAULAGAIN100% (1)
- Information System Midterm Flashcards - QuizletDocument9 pagesInformation System Midterm Flashcards - Quizletbusiness docNo ratings yet
- Technician Toolbox Install Manual v2.4.0Document61 pagesTechnician Toolbox Install Manual v2.4.0IvanNo ratings yet
- E 14496Document728 pagesE 14496Johan Louwers100% (1)
- Relational Database StructureDocument4 pagesRelational Database Structureeka miftahulNo ratings yet
- Doctor Email ListDocument10 pagesDoctor Email Listjason denmanNo ratings yet
- Software Testing Life CycleDocument19 pagesSoftware Testing Life CyclewimranNo ratings yet
- Physical Verirification Using Mentor GraphicsDocument38 pagesPhysical Verirification Using Mentor GraphicsNireekshan SodavaramNo ratings yet
- Performance Load Testing AgilentDocument23 pagesPerformance Load Testing Agilentsanthoshjsh409No ratings yet
- SQL RevisionDocument28 pagesSQL RevisionAdiba IslamNo ratings yet
- Fieldgate Data Access SoftwareDocument44 pagesFieldgate Data Access SoftwareDavid PiresNo ratings yet