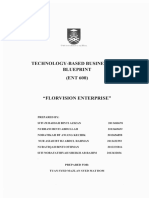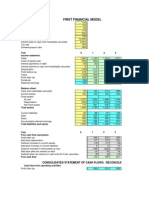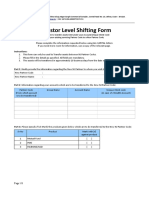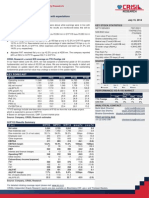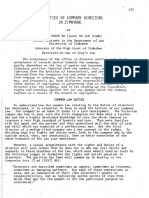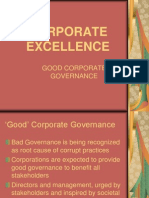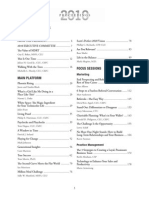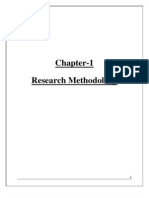Professional Documents
Culture Documents
OneRaimol (Store) User Guide
Uploaded by
John Michael GeronaCopyright
Available Formats
Share this document
Did you find this document useful?
Is this content inappropriate?
Report this DocumentCopyright:
Available Formats
OneRaimol (Store) User Guide
Uploaded by
John Michael GeronaCopyright:
Available Formats
Users Guide
Suggestions and Support Your suggestions for OneRaimol are all welcomed. Please email your comments to ddglpsupport@google.com. Technical support for OneRaimol is also available from this email address. DDGLP Solutions Inc. 1844 C Road 9 Fabie Estate Paco, Manila 1007 Technical Support Phone: Email Address:
(02) 561 99 74 ddglpsupport@google.com
Users Guide
Introduction to OneRaimol Users Guide for Staff
OneRaimol Users Guide for Customers illustrates the how to processes starting from account generation up to online ordering.
Composed of easy to understand illustrations and descriptions, it is expected to the client to, without difficulty, manoeuvre in and out the Store.
How can I get an Account?
Reaching the www.raimol.com/store, users will get to see two (2) options of either to log-in or to register.
Figure 6.77 Log in or Register
Users Guide
Registration
User must fill out all the required fields in order for the registration to push thru (See Figure 6.78). After submitting the form, a notice to verify account will be seen (See Figure 6.79).
Figure 6.78 Filling out necessary information
Figure 6.79 Notice to verify account
Users Guide
User must be able to confirm the registration sent to his/her given mailing address (See Figure 6.80). Inside the message is a link provided that user must click in the completion of his/her registration (See Figure 6.81).
Figure 6.80 Account Verification Message
Figure 6.81 Message for Successful Registration
Users Guide
Log-in
User must provide a registered, matching and existing username and password in order to get an access.
Figure 6.82 Log-in
Users Guide
First Time Log-in
First time users will be asked upon log-in to place in Delivery Address (See Figure 6.83). Users can also add multiple delivery addresses (See Figure 6.83).
Figure 6.82 Placing in Delivery Address for Newly Registered Customers
Figure 6.83 Delivery Address Entry
Users Guide
Ordering Process
From the product catalogue (See Figure 6.84) the user can choose his/her preferred product and then select it. One can also use the search bar in finding the desired product and then select it.
Figure 6.84 Product Catalogue
Clicking the product will bring the products information page together with the form that keeps the order quantity of the current selected product (See Figure 6.85) by clicking the Add item. (Step 1)
Users Guide
Figure 6.85 Order Process 1 After clicking the Add item, it will be saved inside the cart and the user can add another item by doing step 1. One can also clear cart, change order quantity and or cancel an item in this phase. When done, user can click Checkout. (Step 2)
Figure 6.86 Order Process 2 Checking out (See Figure 6.86) means customer has finalized ordering and is ready to place in the order details (See Figure 6.87), when done, user shall click place order. (Step 4)
Users Guide
Figure 6.87 Order Process 3 After placing-in the order and the order details, the user will get the summary of his/her request (See Figure 6.88). In this phase, the user has the option to either confirm, or edit. (Step 4)
Figure 6.88 Order Process 4
Users Guide
A notice of successful order processing should reach at the last phase (See Figure 6.89), where user can download/export the order summary to a printable, .PDF file (See Figure 6.90).
Figure 6.89 Notice of Successful Order
Figure 6.90 Summary of Sales
Users Guide
Account Administration
In this guide, users will learn how to: Edit Account Infomration (See Figure 6.92) Add/Edit Delivery Adresses (See Figure 6.93) Change Account Password (See Figure 6.94) Account History (See Figure 6.95)
Figure 6.91 Account Options
To see Figure 6.91, click Account in the header bar.
Users Guide
Figure 6.92 Edit Account Info The details that have been placed during the registration will be the same fields the user will be able to see once again. User can be able to modify the initial information given, by simply clicking inside the textbox of the corresponding field the user wants to change. When done editing, click save, or cancel to discard changes. (In reference to Figure 6.92)
Figure 6.93 Add/Edit Delivery Address
Users Guide
Since delivery address may vary depending on users discretion, it is advised to place-in all possible addresses by clicking New Address. User may also modify an existing delivery address by clicking Edit and also be able to remove it through Delete. (In reference to Figure 6.93)
Figure 6.94 Change Password User may also change his/her password. Change to save and cancel to discard. (In reference to Figure 6.94)
Users Guide
Figure 6.95 Account History Through Account History, user is able to see the list of all the transactions one made with Rainchem International Incorporated. Clicking Account > View your Account History > View, allows the user to see the individual Purchase Order details, user can also save in his/her local PC the order details by clicking Download PDF Copy .
Purchase Order Status or the status of the clients order can also be seen here, located at the upper right corner of the page. (In reference to Figure 6.95)
Users Guide
You might also like
- Shoe Dog: A Memoir by the Creator of NikeFrom EverandShoe Dog: A Memoir by the Creator of NikeRating: 4.5 out of 5 stars4.5/5 (537)
- Walmart Research PlanDocument7 pagesWalmart Research PlanErin TurnerNo ratings yet
- Grit: The Power of Passion and PerseveranceFrom EverandGrit: The Power of Passion and PerseveranceRating: 4 out of 5 stars4/5 (587)
- Apics CPIM ModuleDocument2 pagesApics CPIM ModuleAvinash DhoneNo ratings yet
- Hidden Figures: The American Dream and the Untold Story of the Black Women Mathematicians Who Helped Win the Space RaceFrom EverandHidden Figures: The American Dream and the Untold Story of the Black Women Mathematicians Who Helped Win the Space RaceRating: 4 out of 5 stars4/5 (890)
- Etr - Siti Zubaidah Azizan M at 14 - 5Document5 pagesEtr - Siti Zubaidah Azizan M at 14 - 5Aziful AiemanNo ratings yet
- The Yellow House: A Memoir (2019 National Book Award Winner)From EverandThe Yellow House: A Memoir (2019 National Book Award Winner)Rating: 4 out of 5 stars4/5 (98)
- Fusion Human Capital Management: An Oracle White Paper October 2013Document20 pagesFusion Human Capital Management: An Oracle White Paper October 2013subbaraocrmNo ratings yet
- The Little Book of Hygge: Danish Secrets to Happy LivingFrom EverandThe Little Book of Hygge: Danish Secrets to Happy LivingRating: 3.5 out of 5 stars3.5/5 (399)
- Copier CoDocument9 pagesCopier CoHun Yao ChongNo ratings yet
- On Fire: The (Burning) Case for a Green New DealFrom EverandOn Fire: The (Burning) Case for a Green New DealRating: 4 out of 5 stars4/5 (73)
- FM S 2012 HW5 SolutionDocument49 pagesFM S 2012 HW5 SolutionInzhu SarinzhipNo ratings yet
- The Subtle Art of Not Giving a F*ck: A Counterintuitive Approach to Living a Good LifeFrom EverandThe Subtle Art of Not Giving a F*ck: A Counterintuitive Approach to Living a Good LifeRating: 4 out of 5 stars4/5 (5794)
- Three Eras of Survey ResearchDocument11 pagesThree Eras of Survey ResearchGabriela IrrazabalNo ratings yet
- Never Split the Difference: Negotiating As If Your Life Depended On ItFrom EverandNever Split the Difference: Negotiating As If Your Life Depended On ItRating: 4.5 out of 5 stars4.5/5 (838)
- XUB 3rd Convocation 22nd March2017Document160 pagesXUB 3rd Convocation 22nd March2017Chinmoy BandyopadhyayNo ratings yet
- Elon Musk: Tesla, SpaceX, and the Quest for a Fantastic FutureFrom EverandElon Musk: Tesla, SpaceX, and the Quest for a Fantastic FutureRating: 4.5 out of 5 stars4.5/5 (474)
- Managing With Agile - Peer-Review Rubric (Coursera)Document8 pagesManaging With Agile - Peer-Review Rubric (Coursera)awasNo ratings yet
- New Kyc FormDocument3 pagesNew Kyc Formvikas9saraswatNo ratings yet
- A Heartbreaking Work Of Staggering Genius: A Memoir Based on a True StoryFrom EverandA Heartbreaking Work Of Staggering Genius: A Memoir Based on a True StoryRating: 3.5 out of 5 stars3.5/5 (231)
- 15 Golden Tips 2 Bluid ResumeDocument3 pages15 Golden Tips 2 Bluid ResumeDeepak KumarNo ratings yet
- Application - VarianceDocument6 pagesApplication - Varianceadama02No ratings yet
- The Emperor of All Maladies: A Biography of CancerFrom EverandThe Emperor of All Maladies: A Biography of CancerRating: 4.5 out of 5 stars4.5/5 (271)
- TTK Report - 2011 and 2012Document2 pagesTTK Report - 2011 and 2012sgNo ratings yet
- The Gifts of Imperfection: Let Go of Who You Think You're Supposed to Be and Embrace Who You AreFrom EverandThe Gifts of Imperfection: Let Go of Who You Think You're Supposed to Be and Embrace Who You AreRating: 4 out of 5 stars4/5 (1090)
- Ets 2021Document4 pagesEts 2021Khang PhạmNo ratings yet
- The World Is Flat 3.0: A Brief History of the Twenty-first CenturyFrom EverandThe World Is Flat 3.0: A Brief History of the Twenty-first CenturyRating: 3.5 out of 5 stars3.5/5 (2219)
- RFI Vs eRFIDocument6 pagesRFI Vs eRFITrade InterchangeNo ratings yet
- Team of Rivals: The Political Genius of Abraham LincolnFrom EverandTeam of Rivals: The Political Genius of Abraham LincolnRating: 4.5 out of 5 stars4.5/5 (234)
- Zimbawe Law Journal.... Duties of DirectorsDocument13 pagesZimbawe Law Journal.... Duties of DirectorsEng Tennyson SigaukeNo ratings yet
- The Hard Thing About Hard Things: Building a Business When There Are No Easy AnswersFrom EverandThe Hard Thing About Hard Things: Building a Business When There Are No Easy AnswersRating: 4.5 out of 5 stars4.5/5 (344)
- VC Financing Guide: Stages & ProcessDocument19 pagesVC Financing Guide: Stages & ProcessVishnu NairNo ratings yet
- Devil in the Grove: Thurgood Marshall, the Groveland Boys, and the Dawn of a New AmericaFrom EverandDevil in the Grove: Thurgood Marshall, the Groveland Boys, and the Dawn of a New AmericaRating: 4.5 out of 5 stars4.5/5 (265)
- OPD Course OutlineDocument3 pagesOPD Course OutlinearpitashusinghNo ratings yet
- Corporate ExcellenceDocument14 pagesCorporate ExcellenceJyoti WaindeshkarNo ratings yet
- Chanakya Neeti on ManagementDocument19 pagesChanakya Neeti on ManagementShivamNo ratings yet
- MDRT 2010 Proceedings Table of ContentsDocument3 pagesMDRT 2010 Proceedings Table of ContentsErwin Dela CruzNo ratings yet
- Big Football ManiaDocument7 pagesBig Football ManiaSobhanNo ratings yet
- Core Tools (APQP, PPAP, FMEA, MSA, SPC and Problem Solving)Document6 pagesCore Tools (APQP, PPAP, FMEA, MSA, SPC and Problem Solving)Rob Willestone100% (1)
- The Unwinding: An Inner History of the New AmericaFrom EverandThe Unwinding: An Inner History of the New AmericaRating: 4 out of 5 stars4/5 (45)
- QSB InformationDocument4 pagesQSB InformationAtul KasarNo ratings yet
- One-CHRP - 0120 - Strategic Intent & BSC - Arry EkanantaDocument70 pagesOne-CHRP - 0120 - Strategic Intent & BSC - Arry EkanantaAffan Ghaffar Ahmad100% (3)
- 1.1 Introduction To PartnershipDocument5 pages1.1 Introduction To PartnershipXyril MañagoNo ratings yet
- Basel III Capital Regulations and Liquidity StandardsDocument40 pagesBasel III Capital Regulations and Liquidity Standardsrodney101No ratings yet
- Schneider EnglishDocument134 pagesSchneider EnglishpepitoNo ratings yet
- Project On SpicesDocument96 pagesProject On Spicesamitmanisha50% (6)
- HDFC StatementDocument8 pagesHDFC StatementAnonymous 3Mycs5No ratings yet
- The Sympathizer: A Novel (Pulitzer Prize for Fiction)From EverandThe Sympathizer: A Novel (Pulitzer Prize for Fiction)Rating: 4.5 out of 5 stars4.5/5 (119)
- Her Body and Other Parties: StoriesFrom EverandHer Body and Other Parties: StoriesRating: 4 out of 5 stars4/5 (821)