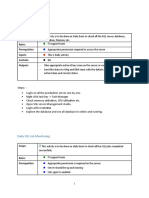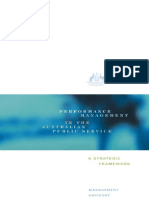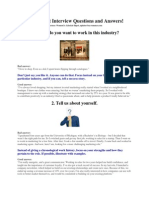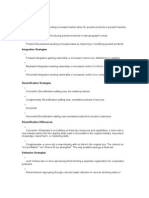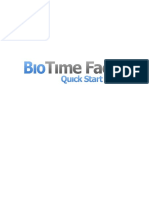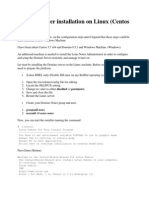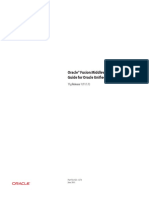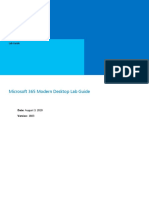Professional Documents
Culture Documents
Install The Hyper-V Role On A Server Core Installation of Windows Server 2008
Uploaded by
sam999pandaOriginal Description:
Original Title
Copyright
Available Formats
Share this document
Did you find this document useful?
Is this content inappropriate?
Report this DocumentCopyright:
Available Formats
Install The Hyper-V Role On A Server Core Installation of Windows Server 2008
Uploaded by
sam999pandaCopyright:
Available Formats
Install the Hyper-V Role on a Server Core Installation of Windows Server 2008
The Server Core installation option of the Windows Server 2008 operating system installs a minimal server installation of Windows Server 2008 to run supported server roles, including the Hyper-V role. You can use the Server Core installation option to help secure the server running Hyper-V and all the virtual machines running on it. The benefits of using the Server Core installation option include a reduced attack surface and reduced maintenance. For information about the minimum hardware requirements for a server running a Server Core installation, see Installing Windows Server 2008 (http://go.microsoft.com/fwlink/?LinkId=123538). When you select the Server Core installation option, Setup installs only the files that are required for the supported server roles. For example, the Explorer shell is not installed as part of a Server Core installation. After you have enabled the Hyper-V role, you can manage the Hyper-V role and virtual machines remotely using the Hyper-V management tools. The management tools are available for Windows Server 2008 and Windows Vista Service Pack 1 (SP1). For more information, see article 950050 (http://go.microsoft.com/fwlink/? LinkId=122188) and article 952627 (http://go.microsoft.com/fwlink/?LinkId=123537) in the Microsoft Knowledge Base. For more information about configuring tools for the remote management of Hyper-V, see Install and Configure Hyper-V Tools for Remote Administration. You can use unattended installation to configure a server running a Server Core installation and Hyper-V. For more information about unattended installation settings, see the Windows Automated Installation Kit (http://go.microsoft.com/fwlink/?LinkId=81030). You can find more information and a sample Unattend.xml file in the Server Core Installation Option of Windows Server 2008 Step-By-Step Guide (http://go.microsoft.com/fwlink/?LinkID=100959). This guide is also available as a download (http://go.microsoft.com/fwlink/? LinkID=68556). Important Once you install these server updates, you will not be able to remove them. There is no way to upgrade from a full installation of Windows Server 2008 or a previous version of Windows Server to a Server Core installation. Only a clean installation is supported. There is no way to upgrade from a Server Core installation to a full installation of Windows Server 2008. If you need the Windows user interface or a server role that is not supported in a Server Core installation, you should install a full installation of Windows Server 2008. For instructions about installing the Hyper-V role on a full installation of Windows Server 2008, see Install the Hyper-V Role on a Full Installation of Windows Server 2008. If you close all local command prompts while installing the Hyper-V role, you will have no way to manage the Server Core installation. If this happens, press CTRL+ALT+DELETE, click Start Task Manager, click File, click Run, and type cmd.exe. Alternatively, you can log off and log on again. To install Hyper-V on a Server Core installation 1. You must perform a Server Core installation before you install the Hyper-V role. For instructions, see the Server Core Installation Option of Windows Server 2008 Step-By-Step Guide (http://go.microsoft.com/fwlink/?LinkID=100959).
2.
After you have installed Windows Server 2008, you must apply the Hyper-V update packages for Windows Server 2008 (KB950050). For links and more information about installing the update for the release version of the Hyper-V technology for Windows Server 2008, see Installing Hyper-V. You should also apply any other required updates before you install the Hyper-V role. To view the list of software updates and check if any are missing, at the command prompt, type: wmic qfe list If you do not see kbid=950050, download the Hyper-V updates and then type the following command at a command prompt: wusa.exe Windows6.0-KB950050-x64.msu /quiet There are three update packages. After you install the updates, you must restart the server. The Update for Windows Server 2008 x64 Edition (KB 950050) and Language Pack for Hyper-V (KB951636) must be installed on the parent partition of the Server Core installation. The Update for Windows Server 2008 (KB952627) is for remote management of the Server Core installation if you are managing the server from a computer running Windows Vista Service Pack 1 (SP1), and must be installed on the computer running Windows Vista SP1.
Important
Before you enable the Hyper-V role, ensure that you have enabled the required hardware-assisted virtualization and hardware-enforced Data Execution Prevention (DEP) BIOS settings. Checks for these settings are performed before you enable the Hyper-V role on a full installation, but not on a Server Core installation. After you make the BIOS configuration changes to enable the required hardware features, you may need to turn off the power to the computer and then turn it back on (restarting the computer may not apply the changes to the settings). If you enable the Hyper-V role without modifying the BIOS settings, the Windows hypervisor may not work as expected. If this happens, check the
event log for details, modify the BIOS settings according to the server hardware manufacturer instructions, turn off and turn on the computer running a Server Core installation, and then install Hyper-V again. To check if your server hardware is compatible, see the Windows Server catalog (http://go.microsoft.com/fwlink/? LinkId=123535). Click the list of Certified Servers, and then click By additional qualifications Hyper-V. For instructions about how to enable the BIOS settings, check with your hardware manufacturer.
Install the Hyper-V Role on a Full Installation of Windows Server 2008
Installing the Hyper-V role on a full installation of Windows Server 2008 installs all the components of the Hyper-V technology, including the remote management tools. The tools consist of Hyper-V Manager, which is a Microsoft Management Console (MMC) snap-in, and Virtual Machine Connection, which provides you with direct access to a virtual machine through a network connection. The release version of this role is distributed in an update package. We recommend that you obtain and apply the update package before you install and begin using the Hyper-V role. For more information about the update packages for Hyper-V, see Installing Hyper-V [Node]. Important If you have installed an earlier version of Hyper-V, we strongly recommend that you review the information about migrating to the release version of Hyper-V before you apply the update package. Some components cannot be migrated, as explained in the support article that describes the role update package. For more information, see article 950050 in the Microsoft Knowledge Base (http://go.microsoft.com/fwlink/?LinkId=122188). Important Membership in the local Administrators group, or equivalent, is the minimum required to complete this procedure. To install the Hyper-V role 1. If you recently installed Windows Server 2008, Initial Configuration Tasks may be displayed. You can install Hyper-V from Initial Configuration Tasks or from Server Manager:
In Initial Configuration Tasks, under Customize This Server, click Add roles. In Server Manager, under Roles Summary, click Add Roles. (If Server Manager is not running, click Start, point to Administrative Tools, click Server Manager, and then, if prompted for permission to continue, click Continue.
2. 3.
On the Select Server Roles page, click Hyper-V. On the Create Virtual Networks page, click one or more network adapters if you want to make their connection to a physical network available to virtual machines.
4. 5.
On the Confirm Installation Selections page, click Install. The computer must be restarted to complete the installation. Click Close to finish the wizard, and then click Yes to restart the computer.
6.
After you restart the computer, log on with the same account you used to install the role. After the Resume Configuration Wizard completes the installation, click Close to finish the wizard.
Additional considerations
You can create a virtual network when you install the Hyper-V role. This action changes the configuration of the physical network adapter you selected when you installed the role. For more information about how a physical network adapter operates after you associate it to a virtual network, see Configuring Virtual Networks.
You can install the management tools on some versions of Windows without installing the Hyper-V role. For more information about installing the tools without installing the Hyper-V role, see Install and Configure Hyper-V Tools for Remote Administration.
When the Hyper-V role is installed, the use of Virtual Server or Virtual PC on the computer is not supported.
Install and Configure Hyper-V Tools for Remote Administration
The Hyper-V management tools consist of Hyper-V Manager, which is a Microsoft Management Console (MMC) snap-in, and Virtual Machine Connection, which provides remote connectivity directly to a virtual machine. You can install the Hyper-V management tools for Windows Server 2008 on a full installation of Windows Server 2008 and on supported versions of Windows Vista Service Pack 1 (SP1). (WindowsVista Ultimate with SP1, WindowsVista Enterprise with SP1, and WindowsVista Business with SP1.) This topic describes how to install and configure the tools. Note Membership in the local Administrators group, or equivalent, is the minimum required to complete this procedure.
Installing the management tools
To prepare to install the management tools, obtain the appropriate update package for the operating system on which you want to install the tools. For more information and links to the download the updates, see Installing Hyper-V for Windows Server 2008. To install the management tools 1. Install the update package using the method appropriate for the way you obtained the package:
If you obtained the update from Windows Update and the computer is not set up to install updates automatically, install the update manually.
If you obtained the update from the Microsoft Download Center, download the file to the computer and then double-click the .msu file.
2.
If you are installing the tools on a supported version of Windows Vista SP1, no additional installation steps are required, so you can proceed to the configuration instructions. If you are installing the tools on Windows Server 2008, complete the remaining steps.
3.
Open Server Manager. (If Server Manager is not running, click Start, point to Administrative Tools, click Server Manager, and then, if prompted for permission to continue, click Continue.)
4. 5.
In Server Manager, under Features Summary, click Add Features. On the Select Features page, expand Remote Server Administration Tools, and then expand Remote Administration Tools.
6.
Click Hyper-V Tools, and then proceed through the rest of the wizard.
Configuring the management tools
The configuration process consists of modifying various components that control access and communications between the server running Hyper-V and the computer on which you will run the Hyper-V management tools.
Note No additional configuration is required if you are using the management tools on a computer running Windows Server 2008 and the same user account is a member of the Administrators group on both computers. Configuring the server running Hyper-V The following procedures describe how to configure the server running Hyper-V. When domain-level trust is not established, perform all the steps. When domain-level trust exists but the remote user is not a member of the Administrators group on the server running HyperV, you must modify the authorization policy, but you can skip the steps for modifying the Distributed COM Users group and the Windows Management Instrumentation (WMI) namespaces.
Note The following procedures assume that you have installed the Hyper-V role on the server. For instructions about installing the Hyper-V role, see Install the Hyper-V Role on a Full Installation of Windows Server 2008 or Install the Hyper-V Role on a Server Core Installation of Windows Server 2008. To configure the Hyper-V role for remote management on a full installation of Windows Server 2008 1. Enable the firewall rules for Windows Management Instrumentation. From an elevated command prompt, type: netsh advfirewall firewall set rule group=Windows Management Instrumentation (WMI) new enable=yes
The command has succeeded when it returns the following message: Updated 4 rules(s). Ok.
Note
To verify that the command succeeded, you can view the results in Windows Firewall with Advanced Security. Click Start, click Control Panel, switch to Classic View if you are not using that view, click Administrative Tools, and then click Windows Firewall with Advanced Security. Select inbound rules or outbound rules and then sort by the Group column. There should be three inbound rules and one outbound rule enabled for Windows Management Instrumentation. 2. The next steps configure the authorization policy for the server running the Hyper-V role. If the user who requires remote access to the server running Hyper-V belongs to the Administrators group on both computers, then it is not necessary to configure the authorization policy.
Note
The instructions for configuring the authorization policy assume that the default authorization policy has not been modified, including the default location, and that the account you are configuring for remote access requires full administrative access to the Hyper-V role.
3.
Click Start, click Start Search and type azman.msc. If you are prompted to confirm the action, click Continue. The Authorization Manager MMC snap-in opens.
4.
In the navigation pane, right-click Authorization Manager and click Open Authorization Store. Make sure that XML file is selected. Browse to the %system drive%\ProgramData\Microsoft\Windows\Hyper-V folder, select InitialStore.xml, click Open and then click OK.
Note The Program Data folder is a hidden folder by default. If the folder is not visible, type: <system_drive>\ProgramData\Microsoft\Windows\Hyper-V\initialstore.xml
5.
In the navigation pane, click Hyper-V services, and then click Role Assignments. Right-click Administrator, point to Assign Users and Groups, and then point to From Windows and Active Directory. In the Select Users, Computers, or Groups dialog box, type the domain name and user name of the user account, and then click OK.
6.
Close Authorization Manager. Next, you add the remote user to the Distributed COM Users group to provide access to the remote user. Click Start, point to Administrative tools, and click Computer Management. If User Account Control is enabled, click Continue. Component Services opens.
7.
8. 9.
Expand Local Users and Groups, and then click Groups. Right-click Distributed COM Users and click Add to Group. In the Distributed COM Users Properties dialog box, click Add.
10. In the Select Users, Computers, or Groups dialog box, type the name of the user and click OK. 11. Click OK again to close the Distributed COM Users Properties dialog box. Close Component Services. 12. The remaining steps grant the required WMI permissions to the remote user for two namespaces: the CIMV2 namespace and the
virtualization namespace. Click Start, click Administrative Tools, and then click Computer Management.
13. In the navigation pane, click Services and Applications, right-click WMI Control, and then click Properties. 14. Click the Security tab, click Root, and then click CIMV2. Below the namespace list, click Security. 15. In the Security for ROOT\CIMV2 dialog box, check to see if the appropriate user is listed. If not, click Add. In the Select
Users, Computers, or Groups dialog box, type the name of the user and click OK.
16. On the Security tab, select the name of the user. Under Permissions for <user or group name>, click Advanced. On the
Permissions tab, verify that the user you want is selected and then click Edit. In the Permission Entry for CIMV2 dialog box, modify three settings as follows:
For Apply to, select This namespace and subnamespaces. In the Permissions list, in the Allow column, select the Remote Enable check box. Below the Permissions list, select the Apply these permissions to objects and/or containers within this container only check box.
17. Click OK in each dialog box until you return to the WMI Control Properties dialog box. 18. Next, you repeat the process for the virtualization namespace. Scroll down if necessary until you can see the virtualization
namespace. Click virtualization. Below the namespace list, click Security.
19. In the Security for ROOT\virtualization dialog box, check to see if the appropriate user is listed. If not, click Add. In the
Select Users, Computers, or Groups dialog box, type the name of the user and click OK.
20. On the Security tab, select the name of the user. Under Permissions for <user or group name>, click Advanced. On the
Permissions tab, verify that the user you want is selected and then click Edit. In the Permission Entry for virtualization dialog box, modify three settings as follows:
For Apply to, select This namespace and subnamespaces. In the Permissions list, in the Allow column, select the Remote Enable check box. Below the Permissions list, select the Apply these permissions to objects and/or containers within this container only check box.
21. Click OK in each dialog box and then close Computer Management.
22. Restart the server to apply the changes to the authorization policy. To configure the Hyper-V role for remote management on a Server Core installation of Windows Server 2008 1. Enable the firewall rules on the server for Windows Management Instrumentation. From an elevated command prompt, type: netsh advfirewall firewall set rule group=Windows Management Instrumentation (WMI) new enable=yes The command has succeeded when it returns the following message: Updated 4 rules(s). Ok. 2. Next, you modify the Distributed COM permissions to provide access to the remote user. Type: net localgroup Distributed COM Users /add <domain_name>\<user_name> where <domain_name> is the domain that the user account belongs to and <user_name> is the user account you want to grant remote access to. 3. Next, you connect remotely to the server running the Server Core installation so you can modify the authorization policy and the two WMI namespaces, using MMC snap-ins that are not available on the Server Core installation. Log on to the computer on which you will run the Hyper-V management tools, using a domain account that is a member of the Administrators group on the computer running a Server Core installation. (If you need to add this user, see the instructions in Install the Hyper-V Role on a Server Core Installation of Windows Server 2008.)
Note
The instructions for configuring the authorization policy assume that the default authorization policy has not been modified, including the default location, and that the account you are configuring for remote access requires full administrative access to the Hyper-V role.
4.
Click Start, click Start Search and type azman.msc. If you are prompted to confirm the action, click Continue. The Authorization Manager snap-in opens.
5.
In the navigation pane, right-click Authorization Manager and click Open Authorization Store. Make sure that XML file is selected and type: \\<remote_computer>\c$\ProgramData\Microsoft\Windows\Hyper-V\initialstore.xml where <remote_computer> is the name of the computer running the Server Core installation. Click Open and then click OK.
6.
In the navigation pane, click Hyper-V services, and then click Role Assignments. Right-click Administrator, point to Assign Users and Groups, and then point to From Windows and Active Directory. In the Select Users, Computers, or Groups dialog box, type the domain name and user name of the user account, and then click OK.
7.
Close Authorization Manager. The remaining steps grant the required WMI permissions to the remote user for two namespaces: the CIMV2 namespace and the virtualization namespace. Click Start, click Administrative Tools, and then click Computer Management.
8.
9.
In the navigation pane, click Services and Applications, right-click WMI Control, and then click Properties.
10. Click the Security tab. Click Root and then click CIMV2. Below the namespace list, click Security. 11. In the Security for ROOT\CIMV2 dialog box, check to see if the appropriate user is listed. If not, click Add. In the Select
Users, Computers, or Groups dialog box, type the name of the user and click OK.
12. On the Security tab, select the name of the user. Under Permissions for <user or group name>, click Advanced. On the
Permissions tab, verify that the user you want is selected and then click Edit. In the Permission Entry for CIMV2 dialog box, modify three settings as follows:
For Apply to, select This namespace and subnamespaces. In the Permissions list, in the Allow column, select the Remote Enable check box. Below the Permissions list, select the Apply these permissions to objects and/or containers within this container only check box.
13. Click OK in each dialog box until you return to the WMI Control Properties dialog box. 14. Next, you repeat the process for the virtualization namespace. Scroll down if necessary until you can see the virtualization
namespace. Click virtualization. Below the namespace list, click Security.
15. In the Security for ROOT\virtualization dialog box, check to see if the appropriate user is listed. If not, click Add. In the
Select Users, Computers, or Groups dialog box, type the name of the user and click OK.
16. On the Security tab, select the name of the user. Under Permissions for <user or group name>, click Advanced. On the
Permissions tab, verify that the user you want is selected and then click Edit. In the Permission Entry for virtualization dialog box, modify three settings as follows:
For Apply to, select This namespace and subnamespaces. In the Permissions list, in the Allow column, select the Remote Enable check box. Below the Permissions list, select the Apply these permissions to objects and/or containers within this container only check box.
17. Click OK in each dialog box and then close Computer Management.
18. Restart the computer running a Server Core installation to apply the changes to the authorization policy. Configuring Windows Vista SP1 The following procedure describes how to configure Windows Vista SP1 when domain-level trust is not established. To configure Windows Vista SP1 1. Log on to the computer running Windows Vista SP1. 2. Enable the firewall rules for Windows Management Instrumentation. From an elevated command prompt, type: netsh advfirewall firewall set rule group=Windows Management Instrumentation (WMI) new enable=yes The command has succeeded when it returns the following message: Updated 8 rules(s). Ok.
Note To verify that the command succeeded, you can view the results in Windows Firewall with Advanced Security. Click Start, click Control Panel, switch to Classic View if you are not using that view, click Administrative Tools, and then click Windows Firewall with Advanced Security. Select inbound rules or outbound rules and then sort by the Group column. There should be six inbound rules and two outbound rules enabled for Windows Management Instrumentation. 3. Enable a firewall exception for the Microsoft Management Console. From an elevated command prompt, type: Netsh firewall add allowedprogram program=%windir%\system32\mmc.exe name="Microsoft Management Console"
4.
Start Hyper-V Manager to verify that you can connect remotely to the server. Click Start, click the Start Search box, type Hyper-V Manager and press ENTER. If you are prompted to confirm the action, click Continue. In Hyper-V Manager, under Actions, click Connect to Server. Type the name of the computer or browse to it, and click OK. If Hyper-V Manager can connect to the remote computer, the computer name will appear in the navigation pane and the results pane will list all the virtual machines configured on the server.
Configuring Certificates for Virtual Machine Connection
Tip These procedures are intended for advanced users; required steps include editing the registry. You should perform these steps only if the default behavior of Hyper-V does not meet the needs or policies of your environment. One security issue that Hyper-V was designed to address is better protection against man in the middle attacks (sometimes referred to as MITM). Use of trusted certificates can help protect against MITM attacks. When you use the Virtual Machine Connection tool or a custom application that uses Remote Desktop Protocol (RDP) ActiveX controls, Hyper-V uses a single-port listener that utilizes trusted certificates for server authentication. (This does not occur when you use the Remote Desktop Connection client, because it does not use the single port listener.) As explained later in this topic, under certain circumstances Hyper-V issues a self-signed certificate that is then used for server authentication. As an alternative to this approach, you can configure Hyper-V to use a different certificate, such as one issued by a certification authority (CA). Tip During a MITM attack, a malicious party listens and intercepts communication between two parties, then injects information into the communication stream, without the knowledge of the two communicating parties. This information triggers some action that amounts to a security breach.
Certificate requirements and selection
Hyper-V Virtual Machine Management Service (VMMS) requires that a certificate meet all of the following criteria to be considered a valid certificate. The certificate must have:
A valid certificate chain, which is connected to a trusted root certificate A Subject Name that matches the FQDN of the machine A purpose of Server Authentication A private key file that includes read access for the Virtual Machine group security ID (SID).
When VMMS starts, Hyper-V searches for an existing, valid certificate to prepare for future communication requests. If one is not found, Hyper-V generates a self-signed certificate in the VMMS certificate store. The search for a certificate occurs as follows: 1. First, Hyper-V checks the registry for the thumbprint value of a certificate, under \HKLM\Software\Microsoft\Windows NT\CurrentVersion\Virtualization\AuthCertificateHash. Hyper-V uses this value to try to locate a matching certificate. 2. 3. If no matching, valid certificate is found, Hyper-V checks the certificate store of the computer. If no valid certificate is found in the certificate store of the computer, Hyper-V checks the VMMS certificate store, under Hyper-V Virtual Machine Management Service (VMMS). 4. If the VMMS certificate store does not contain a certificate that is valid for use with Hyper-V, VMMS generates a self-signed certificate in its service certificate store. Deploying a certificate issued by a CA If you do not want to use a self-signed certificate, you can obtain a certificate issued by a certification authority (CA) and then deploy that certificate to use with Hyper-V. The following steps assume that you have obtained a certificate from a CA and stored it in the certificate store of the computer account of the server running Hyper-V. To deploy a certificate issued by a CA 1. Prevent Hyper-V from generating a self-signed certificate by adding a registry key. a. Open Windows PowerShell. Run the following command:
b.
reg add "HKLM\Software\Microsoft\Windows NT\CurrentVersion\Virtualization" /v "DisableSelfSignedCertificateGeneration" /f /t REG_QWORD /d 1
Warning Incorrectly editing the registry may severely damage your system. Before making changes to the registry, you should back up any valued data on the computer. 2. Check the VMMS certificate store for a self-signed certificate and delete it if it exists. a. Open the Certificates snap-in.
i. ii. iii. iv. v. vi. b. c. d.
Open Microsoft Management Console. Click Start, click Run, type mmc, and then click OK.
Under the File menu, click Add/Remove Snap-in.
Under Available snap-ins, click Certificates.
Click Service account, and then click Next.
Click Local computer and then click Next.
In the Service account list, select Hyper-V Virtual Machine Management and then click Finish.
In the navigation pane, expand Certificates. Expand vmms\Personal and then click the Certificates folder.
In the details pane (center pane), right-click the certificate and click Delete.
Expand vmms\Trusted Root Certification Authorities and click Certificates. Find the copy of the certificate that you deleted in the previous step and delete it from this folder.
e. 3.
Close the Certificates snap-in.
Find the thumbprint value of new certificate that you want to deploy.
a.
Open the Certificates snap-in again to load the certificate store of the computer. Select Computer account, and then complete the wizard to load the certificate store.
b. c.
d. e. 4. 5.
In the Details pane, double-click the certificate and then click the Details tab.
Select Thumbprint. If it does not appear in the list, set Show to <All>.
In the text box below the list, copy the hexadecimal value. Paste the string into a text file for use later in this procedure.
Open or switch back to Windows PowerShell. Find the private key file of the certificate.
a.
Copy the following string and replace thumbprint_value with the string value you copied in the previous step.
$certs = dir cert:\ recurse | ? { $_.Thumbprint -eq "thumbprint_value" }
b. Run the command. Run the following command to obtain a certificate object:
c.
$cert = @($certs)[0]
d.
Run the following command to obtain the private key file name of the certificate:
$location = $cert.PrivateKey.CspKeyContainerInfo.UniqueKeyContainerName
6. Run the following commands in the order shown to modify the access control list (ACL) so that the Virtual Machine group security identifier has read access. Text in quotes in the following commands represents literal values, not placeholder text, and should be included as shown in the command strings.
$folderlocation = gc env:ALLUSERSPROFILE $folderlocation = $folderlocation + "\Microsoft\Crypto\RSA\MachineKeys\" $filelocation = $folderlocation + $location icacls $filelocation /grant "*S-1-5-83-0:(R)"
7. Verify that the Virtual Machine group has read access to the certificate. a. Switch back to the Certificates snap-in to view the certificate store of the computer account. In the Details pane, right-click the certificate, click All Tasks, and then click Manage Private Keys.
b. c. d.
8.
Under Group or user names, select Virtual Machines.
Under Permissions for Virtual Machines, verify that Read is set to Allow.
Run the following commands to set the registry key to the hash value of the certificate:
$thumbprint = $cert.Thumbprint reg add "HKLM\Software\Microsoft\Windows NT\CurrentVersion\Virtualization" /v "AuthCertificateHash" /f /t REG_BINARY /d $thumbprint
9.
If the version of Hyper-V is earlier than the one included in Windows Server 2008 R2, perform the following steps:
a.
Run the following commands:
Net stop vmms Net start vmms
b. Switch to or open Hyper-V Manager. Save the state of each running virtual machine and then restore each one.
You might also like
- A Heartbreaking Work Of Staggering Genius: A Memoir Based on a True StoryFrom EverandA Heartbreaking Work Of Staggering Genius: A Memoir Based on a True StoryRating: 3.5 out of 5 stars3.5/5 (231)
- The Sympathizer: A Novel (Pulitzer Prize for Fiction)From EverandThe Sympathizer: A Novel (Pulitzer Prize for Fiction)Rating: 4.5 out of 5 stars4.5/5 (119)
- Never Split the Difference: Negotiating As If Your Life Depended On ItFrom EverandNever Split the Difference: Negotiating As If Your Life Depended On ItRating: 4.5 out of 5 stars4.5/5 (838)
- Devil in the Grove: Thurgood Marshall, the Groveland Boys, and the Dawn of a New AmericaFrom EverandDevil in the Grove: Thurgood Marshall, the Groveland Boys, and the Dawn of a New AmericaRating: 4.5 out of 5 stars4.5/5 (265)
- The Little Book of Hygge: Danish Secrets to Happy LivingFrom EverandThe Little Book of Hygge: Danish Secrets to Happy LivingRating: 3.5 out of 5 stars3.5/5 (399)
- Grit: The Power of Passion and PerseveranceFrom EverandGrit: The Power of Passion and PerseveranceRating: 4 out of 5 stars4/5 (587)
- The World Is Flat 3.0: A Brief History of the Twenty-first CenturyFrom EverandThe World Is Flat 3.0: A Brief History of the Twenty-first CenturyRating: 3.5 out of 5 stars3.5/5 (2219)
- The Subtle Art of Not Giving a F*ck: A Counterintuitive Approach to Living a Good LifeFrom EverandThe Subtle Art of Not Giving a F*ck: A Counterintuitive Approach to Living a Good LifeRating: 4 out of 5 stars4/5 (5794)
- Team of Rivals: The Political Genius of Abraham LincolnFrom EverandTeam of Rivals: The Political Genius of Abraham LincolnRating: 4.5 out of 5 stars4.5/5 (234)
- Shoe Dog: A Memoir by the Creator of NikeFrom EverandShoe Dog: A Memoir by the Creator of NikeRating: 4.5 out of 5 stars4.5/5 (537)
- The Emperor of All Maladies: A Biography of CancerFrom EverandThe Emperor of All Maladies: A Biography of CancerRating: 4.5 out of 5 stars4.5/5 (271)
- The Gifts of Imperfection: Let Go of Who You Think You're Supposed to Be and Embrace Who You AreFrom EverandThe Gifts of Imperfection: Let Go of Who You Think You're Supposed to Be and Embrace Who You AreRating: 4 out of 5 stars4/5 (1090)
- Her Body and Other Parties: StoriesFrom EverandHer Body and Other Parties: StoriesRating: 4 out of 5 stars4/5 (821)
- The Hard Thing About Hard Things: Building a Business When There Are No Easy AnswersFrom EverandThe Hard Thing About Hard Things: Building a Business When There Are No Easy AnswersRating: 4.5 out of 5 stars4.5/5 (344)
- Hidden Figures: The American Dream and the Untold Story of the Black Women Mathematicians Who Helped Win the Space RaceFrom EverandHidden Figures: The American Dream and the Untold Story of the Black Women Mathematicians Who Helped Win the Space RaceRating: 4 out of 5 stars4/5 (890)
- Sop DBA AjayDocument76 pagesSop DBA Ajayganesh100% (1)
- Elon Musk: Tesla, SpaceX, and the Quest for a Fantastic FutureFrom EverandElon Musk: Tesla, SpaceX, and the Quest for a Fantastic FutureRating: 4.5 out of 5 stars4.5/5 (474)
- The Unwinding: An Inner History of the New AmericaFrom EverandThe Unwinding: An Inner History of the New AmericaRating: 4 out of 5 stars4/5 (45)
- The Yellow House: A Memoir (2019 National Book Award Winner)From EverandThe Yellow House: A Memoir (2019 National Book Award Winner)Rating: 4 out of 5 stars4/5 (98)
- On Fire: The (Burning) Case for a Green New DealFrom EverandOn Fire: The (Burning) Case for a Green New DealRating: 4 out of 5 stars4/5 (73)
- Global Server Installation GuideDocument16 pagesGlobal Server Installation GuideManny MendozaNo ratings yet
- Multiecuscan - Diagnostics Software For Italian Cars PDFDocument6 pagesMultiecuscan - Diagnostics Software For Italian Cars PDFAlessandro Minnetti0% (1)
- Epf GuideDocument101 pagesEpf GuideUjwala PereiraNo ratings yet
- Best Practices For Using Ricoh's Universal Printer Drivers in Microsoft Print Server EnvironmentsDocument17 pagesBest Practices For Using Ricoh's Universal Printer Drivers in Microsoft Print Server EnvironmentsShaft Ophmane100% (1)
- Performance ManagementDocument82 pagesPerformance Managementsam999panda100% (1)
- Performance ManagementDocument82 pagesPerformance Managementsam999panda100% (1)
- Employee Leasing InstDocument2 pagesEmployee Leasing Instsam999pandaNo ratings yet
- Active Directory Domain Services Operations GuideDocument554 pagesActive Directory Domain Services Operations Guidesam999pandaNo ratings yet
- ESI ActDocument14 pagesESI ActJayesh Pandya100% (2)
- Human Resource Management ManualDocument177 pagesHuman Resource Management ManualadnanhodzicNo ratings yet
- 15 Toughest Interview Questions and Answers!: 1. Why Do You Want To Work in This Industry?Document8 pages15 Toughest Interview Questions and Answers!: 1. Why Do You Want To Work in This Industry?johnlemNo ratings yet
- Year: Outcome Highlights: Related Resources:: A/60/39 List of Participants HLC/TCDC 13/2Document9 pagesYear: Outcome Highlights: Related Resources:: A/60/39 List of Participants HLC/TCDC 13/2sam999pandaNo ratings yet
- Sale PromotionDocument10 pagesSale PromotionAmit KashyapNo ratings yet
- Types of StartegiesDocument2 pagesTypes of Startegiessam999pandaNo ratings yet
- SSpolicyDocument3 pagesSSpolicysam999pandaNo ratings yet
- FormulationDocument14 pagesFormulationAl AminNo ratings yet
- Art1-242 (1-88)Document87 pagesArt1-242 (1-88)Shashank SharmaNo ratings yet
- The EntrepreneurDocument18 pagesThe Entrepreneursam999pandaNo ratings yet
- Culvert Master Users GuideDocument337 pagesCulvert Master Users Guideantonio_poma_3100% (1)
- IP Desktop Softphone Windows User GuideDocument78 pagesIP Desktop Softphone Windows User Guideeverton0022100% (1)
- MLNX FW Nic 2.40.5048 Linux 32-64Document4 pagesMLNX FW Nic 2.40.5048 Linux 32-64Tiberiu ImbriscaNo ratings yet
- User's Manual: GT20B-SMDocument112 pagesUser's Manual: GT20B-SMRazvan KalavrezosNo ratings yet
- InstallationGuide KPP (EN)Document12 pagesInstallationGuide KPP (EN)hadi kasmuriNo ratings yet
- Installation and setup of a facial recognition time terminalDocument16 pagesInstallation and setup of a facial recognition time terminalCrina.DobreNo ratings yet
- Copa 2014Document16 pagesCopa 2014Vijay SharmaNo ratings yet
- Product Information DIGSI V4 86Document60 pagesProduct Information DIGSI V4 86qianghoNo ratings yet
- Windows Installation GuideDocument17 pagesWindows Installation GuideRaju HydNo ratings yet
- How To Install XAMPP On WindowsDocument8 pagesHow To Install XAMPP On WindowsTâm NguyễnNo ratings yet
- HyperWorks 2017 Installation GuideDocument85 pagesHyperWorks 2017 Installation GuideJayDeep KhajureNo ratings yet
- PreonLabManual v5 1 4Document222 pagesPreonLabManual v5 1 4ED PRADORNo ratings yet
- CSA8000 Series Service ManualDocument198 pagesCSA8000 Series Service ManualEduardo FreitasNo ratings yet
- PhoneView Administration GuideDocument39 pagesPhoneView Administration GuideFelipe Vilela AtocheNo ratings yet
- Domino Server Installation On LinuxDocument8 pagesDomino Server Installation On LinuxAnonymous yVTMDRsjlNo ratings yet
- Oracle® Fusion Middleware Installation Guide For Oracle Unified DirectoryDocument76 pagesOracle® Fusion Middleware Installation Guide For Oracle Unified DirectorytonNo ratings yet
- Emma User GuideDocument34 pagesEmma User GuideVigneshwaran MohanasundaramNo ratings yet
- PLC Omron Zen Z184-E1-04Document95 pagesPLC Omron Zen Z184-E1-04Moody ToemNo ratings yet
- Office Code ErrorsDocument3 pagesOffice Code ErrorsWe ShareNo ratings yet
- 3ADR059056M0201 PB610-B Panel Builder 600 EN PDFDocument416 pages3ADR059056M0201 PB610-B Panel Builder 600 EN PDFසම්පත් චන්ද්රරත්නNo ratings yet
- GerbTool ManualDocument209 pagesGerbTool ManualMuhammad IqbalNo ratings yet
- StarBoard Software Installation Guide PDFDocument12 pagesStarBoard Software Installation Guide PDFSigo GattNo ratings yet
- Actix Software Installation GuideDocument34 pagesActix Software Installation GuideDhiraj SinghNo ratings yet
- MDlab - Lab Guide - v2Document203 pagesMDlab - Lab Guide - v2fedithNo ratings yet
- Customer Profitability Installation Guide R18.1Document33 pagesCustomer Profitability Installation Guide R18.1Abdelmadjid BouamamaNo ratings yet
- Therm2 ManualDocument201 pagesTherm2 ManualJohn WallNo ratings yet