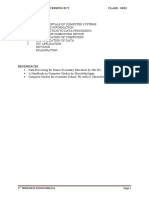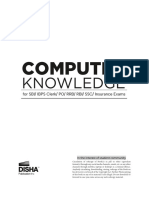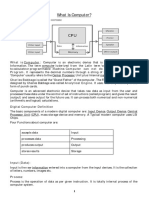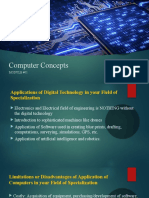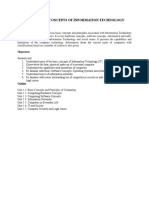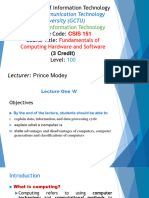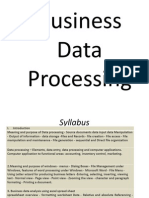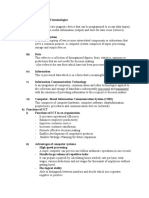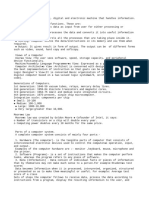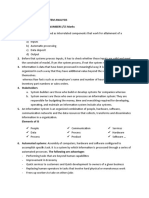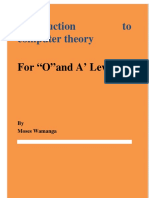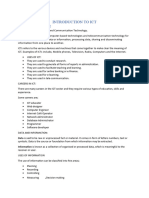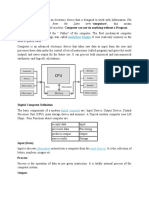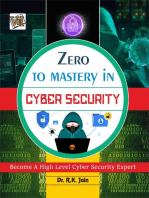Professional Documents
Culture Documents
Fundamentals of Cs
Uploaded by
Sandeham RanugondaOriginal Description:
Original Title
Copyright
Available Formats
Share this document
Did you find this document useful?
Is this content inappropriate?
Report this DocumentCopyright:
Available Formats
Fundamentals of Cs
Uploaded by
Sandeham RanugondaCopyright:
Available Formats
Unit I Introduction to Computers B.
COM I YEAR (E-Com) SEMESTER-I
Page 1 of 70
FUNDAMENTALS OF INFORMATION TECHNOLOGY
Paper Code No: 104 COME Max. Marks: 50 PPW: 4 (30 Theory + 20 Practical)
UNIT I: INTRODUCTION TO COMPUTERS
Brief History of Computers Generations of computers Elements/Components of Computer Central Processing Unit Main Memory Unit Arithmetic and Logic unit Control Unit Random Access Memory (RAM) Read Only Memory (ROM) Programmable Read Only Memory (PROM) Erasable Programmable Read Only Memory (EPROM) Input / Output Devices Magnetic Tape Magnetic Disk Floppy Disk, etc Monitor Terminals Printer Plotter CD ROM Impact of computers on Business and Society Flow charting concepts
Nizam College, B.Com (eCom) I year I Semester
Sarah M.
Unit I Introduction to Computers
Introduction to Information Technology
Page 2 of 70
Information technology (IT) may be defined as the technology which is used to acquire, store, organize, and process data to a form which is usable in specified applications, and disseminate the processed data. Information is processed data based on which decisions can be taken and appropriate actions initiated. Information is also processed data which improves out knowledge enabling us to do out work better. Information Technology Definition: the study, design, development, implementation, support or management of computer-based information systems, particularly software applications and computer hardware It refers to anything related to computing technology, such as networking, hardware, software, the internet or the people that work with these technologies. Components of Information Technology Use and implementation of IT involves various components: hardware, software, data, users, storage and communication: (a) Hardware Hardware are those tangible components, of a computer which one can see and feel. E.g. input devices, output devices, CPU etc. (b) Software software are set of instructions or programs which are given to computers so that it works and does the task. These are those intangible components of computer that makes the tangible components work. (c) Data It is the collection of facts and figures which has to be worked on by the computer. (d) Users these are those people who directly or indirectly are benefited by the use of computers. They are users of final output as well as the providers of input. (e) Storage this component is the one which enables the data and software components to make its space in the computer system by residing in various types of storage devices. These data storage components help the raw as well as processed data (information) to be stored for further usage. This component is also known as memory. (f) Communications this is that component which enables a user to communicate with the computer as well as the computer to communicate with the other computer to get various tasks done. Introduction to Computers Definition: a computer is an electronic device that processes given data to derive the required and useful information. A computer is an electronic machine that accepts information, stores it until the information is needed, processes the information according to the instructions provided by the user, and finally returns the results to the user. The computer can store and manipulate large quantities of data at very high speed, but a computer cannot think. A computer makes decisions based on simple comparisons such as one number being larger than another. Although the computer can help solve a tremendous variety of problems, it is simply a machine. It cannot solve problems on its own. Data, Information and Knowledge Data Data items refer to an elementary description of things, events, activities, and transactions that are recorded, classified, and stored, but not organized to convey any specific meeting. Data items can be numeric, alphanumeric, figures, sounds, or images. A student grade in a class is a data item, and so is the number of hours an employee worked in a certain week. A database consists of stored data items organized for retrieval.
Nizam College, B.Com (eCom) I year I Semester
Sarah M.
Unit I Introduction to Computers
Page 3 of 70
The word data refers to raw facts that have been collected from various sources but not organized. Such data cannot be used to make useful decision but when arranged it may provide meaningful information. Information Information is data that have been organized so that they have meaning and value to the recipient. For example, a students grade point average is information. The recipient interprets the meaning and draws conclusions and implications from the data. Data items typically are processed into information by means of an application. Such processing represents a more specific use and a higher value-added than simple retrieval and summarization from a database. Information may be considered as data that has been organized and processed. Information increased understanding and helps people in making intelligent decisions. The application might be a Web-based inventory management system, a university online registration system, or an Internet-based buying and selling system. Knowledge Finally, knowledge consists of data and/or information that have been organized and processed to convey understanding, experience, accumulated learning, and expertise as they apply to a current problem or activity. Data that are processed to extract critical implications and to reflect past experiences and expertise provide the recipient with organizational knowledge, which has a very high potential value. Data versus Information Data raw facts no context just numbers and text Information data with context processed data value-added to data summarized organized analyzed Example 5/10/07 The date of your final exam. $51,007 The average starting salary of an accounting major. 51007 Zip code of Bronson Iowa Example
SIRIUS SATELLITE RADIO INC. $7.20 $7.00 $6.80 Stock Price $6.60 $6.40 $6.20 $6.00 $5.80 1 2 3 4 5 6 7 8 9 10 Last 10 Days
Example 51007
Example 6.34 6.45 6.39 6.62 6.57 6.64 6.71 6.82 7.12 7.06
Nizam College, B.Com (eCom) I year I Semester
Sarah M.
Unit I Introduction to Computers
Data Processing
Page 4 of 70
In past, manual techniques of collecting, manipulating and distributing data to achieve certain objectives were known as data processing. When electro-mechanical devices were introduced to perform some of these functions, it was called as automatic data processing (ADP) These days, electronic computers are used to perform the same functions and hence this process is called electronic data processing (EDP)
Input Data Processing by Computer Output Information
Collection, Checking and Preparation Example: Details of hours worked by employee
(Sorting of Data for Further Use) Example: Name of Employee, Basic Pay etc. Example: Pay Slips
To derive useful information from data, any method of data processing should consist of the following steps: Input, Processing and Output Input is the process of capturing data and getting it into a form understandable to the computer Processing involves the various steps taken by the computer to manipulate the data in order to get useful information Output is the step where the result obtained by the computer are made available to the user in human-readable form What is a computer? We can define computer as "a device that processes given data to derive the required and useful information". During the processing the computer has to perform various functions like (a) (b) (c) (d) Accepting instructions from the user. Accepting data from the user. Performing various arithmetic and logical operations as per instructions given. Presenting the information or output to the user.
Characteristics of a Computer Computers are becoming popular day to day because of their characteristics which make them the most popular. The characteristics, which make the computer indispensable, are: Fastness Computer is able to process the data and give the output in fractions of seconds such that required information is given to the user on time enabling the user to take right decisions on right time. A powerful computer is capable of executing about 3 million calculations per second. Accuracy Inspite of its high speed of processing, errors seldom occur, as computers accuracy is consistently high enough which avoids any errors. If at all there are errors, they are due to errors in instructions given by the programmer, inaccurate and inconsistent data or defective programs as well defective system designs.
Nizam College, B.Com (eCom) I year I Semester
Sarah M.
Unit I Introduction to Computers
Page 5 of 70
Reliable The output generated by the computer is very reliable, but it is reliable only when the data, which is passing as input to the computer and the program, which gives instructions are correct and reliable. Inconsistent, incorrect and unreliable programs and data make the computer erroneous and unreliable i.e. if you want the computer to be reliable the input should be reliable. The popular phrase "Garbage in-Garbage out" i.e. GIGO represents the reliability constraint of the computer. Large storage capacity The basic problem of pre-computer era was the storage of voluminous data which required large amount of paper and storage space, such that even the storage and retrieval of data becomes a Herculean task. The computer has solved this problem by giving a provision to store large volumes of data in small storage devices, which have capacity to store huge amounts of data and help the retrieval of data an easy task. Versatile The computer performs three basic operations. At first instance, it is capable to access and accept information through various input-output devices from the user. Secondly, it performs basic arithmetic and logical operations on data as desired. Finally, it is capable to generate the desired output, in the desired form. We can say that is it the programming technique, which makes the difference by reducing given problem into an interplay between the above operations. It can work upon numbers, graphics, audio, video etc. making it really versatile. Works automatically Computer is a device, which is much more than a Calculator, which is capable to do various arithmetic operations and need a human operator to press the necessary keys for any operation to be performed. Whereas computer is different in working, once the instructions in form of program are fed to the computer it works automatically without any human intervention until the completion of execution of program or until it meets logical instruction to terminate the job. Diligent As computer is a machine, it does not feel tired and distracted. Its performance is consistent even to an extent of more than 10 million calculations; it does each and every calculation with same speed and accuracy. Hence, for a quality performance, the computer comes as a healthy help. Intangible benefits Computers give many intangible benefits like flexibility, ability to accommodate changes and expansion, competitive advantage, better services can be provided, people may be served in a jiffy without much hassle etc. Cost Reduction Inspite of the cost of computerization, which is being coming down drastically over years, the benefits which computers give, override the costs, thereby making the cost incurred to be recovered within no time, in turn reducing the effective cost, thus one can have competitive edge over others. It also attracts more and more people to go for computerization to reduce other costs of data processing and retrieval, which they have been incurring all the times. No emotional, ego and psychological problems As computers are machines they do not come with any emotional, ego and psychological problems, which are otherwise destructive in nature, we may not neglect this front because above all, these are the things which are the major causes of problems arising in an environment. Thus with above characteristics computers do have a strong point to enter every sphere of life, but as all have some or the other limitations, as nothing in this universe is perfect, computers do have some limitations, which still do not over shadow the advantages of computers. Limitations of computer 1. Computer does not work on itself; it requires set of instructions to be provided for, else computer (hardware) is a waste. 2. Computers are not intelligent, they have to be instructed about each and every step which they have to perform i.e. each and every task to be performed by them should be given in detail. 3. Computers cannot take decisions on its own one has to program the computer to take an action if some conditions prevail. 4. Computers, unlike humans cannot learn by experience.
Nizam College, B.Com (eCom) I year I Semester
Sarah M.
Unit I Introduction to Computers
History of Computers
Page 6 of 70
Eversince the man thought of counting, he developed the concept of computations. His initial approach to accounting and data computations and their recording was with help of sticks, pebbles or lines on walls of caves. Then he moved towards counting using ten fingers of his hands, which probably is the basis of present decimal system. We can classify the historical evolution if computers in three different ways: 1. Early calculating devices 2. Mechanical calculating machines 3. Early computers The following table shows the evolution of computers from calculating devices to computers: YEAR INVENTION INVENTOR EARLY CALCULATING DEVICES A wooden frame with balls/beads strung on parallel wires. Abacus is a semi mechanical calculator. Invented logarithms also derived a set of 11 rods having 4 faces which were carved from bones are often called Napiers Bones Based on the principle of logarithms, slide rules consists of 2 graduated scales, 1 of which slips upon the other. Suitable alignment of one scale against other makes it possible to calculate just by inspection. DESCRIPTION
450 BC
ABACUS
Egyptians
1614 (17th Century)
Logarithms Napiers Bones
John Napier Scottish Mathematician
1620
Slide Rule
William Oughtred English Mathematician
MECHANICAL CALCULATING DEVICES Numbers were entered in this machine by dialing a series of numbered wheels and a series of toothed wheels transferred the movements to a dial which showed the result. Machine which was able to perform multiplication and division based on the same principle of toothed wheels but added a new feature a series of slider forming a shift mechanism. Built for a Royal Society; used to perform computations needed for setting up trigonometric and logarithmic tables. It had a punched card input, a
1642
Mechanical Calculating Machine
Blaise Pascal French Mathematician
1671
Calculating Machine
Gottfried Von Leitonitz German Mathematician
1822 1833
Difference Engine Analytical Engine
Charles Babbage Professor of Mathematics (Cambridge University) Charles Babbage
Nizam College, B.Com (eCom) I year I Semester
Sarah M.
Unit I Introduction to Computers
Professor of Mathematics (Cambridge University) 1847-54 Boolean Algebra George Boole English Mathematician
Page 7 of 70
memory unit/store, n arithmetic unit/nil and an automatic print out. An algebraic system also known as Boolean Algebra used for representing and manipulating logical expressions. Cencus machine would handle 5080 punched cards per minute.It was chosen for tabulating the 1890 census & resulted in quick tabulation. Leonardo Torres demonstrated a digital calculating machine in paris in 1920. Zuse introduced a computer System which used binary number systems as well systems which worked on programs where z-3 used binary system & z-4 was program controlled.
1889
Census Machines
Herman Hollerith
1920
Digital Calculating Machine
Leonardo Torres Paris
1931
Z-1, Z-2, Z-3 & Z-4
Konrad Zuse German Engineer
EARLY COMPUTERS Machine that automatically performs sequence of arithmetic operations; contained 72 adding accumulators and 60 sets of switches, buttons, wire plug boards & punched tape. First electronic calculator; No moving parts except 1/0 occupies 9*15 m room space; 18000 vacuum tubes; 1500 relays weighted 30 tons; performed 5000 additions/sec; consumed 150kw of power & needed to be water cooled. Internal storage technology Apart from having Internal storage technology, it was the first computer to contain a changeable program of instructions within its own memory. Commercial version of stored program computer which was first digital computer.
1944
Mark-I
Howard H. Aiken
1946
ENIAC (Electronic Numerical Integrator & Calculator)
John Mauchly & Presper Eckert
1947-50
EDVACI (Electronic Discrete Variable Automatic Computer) EDSAC (Electronic Delay Storage Automatic Computer) UNIVAC-I (UNIVersal Automatic Computer)
Moore School Personnel & Ballistics Research Lab of US Army University of Manchester (English)
1949
1951
Remington Rand
Nizam College, B.Com (eCom) I year I Semester
Sarah M.
Unit I Introduction to Computers
Parts of Computer System
Page 8 of 70
C.P.U. MEMORY UNIT
INPUT UNIT
INPUT DATA
CONTROL UNIT
OUTPUT UNIT INFORMATION
OUTPUT
ARITHMETIC LOGIC UNIT
Block Diagram of Computer 1. Input Unit When using a computer the text of programs, commands to the computer and data for processing have to be entered. This requires the use of input units/devices. An input device is a hardware mechanism that transforms information in the external world for consumption by a computer. Typical examples of input devices include keyboard and mouse. 2. Central Processing Unit Once the data is accepted it is fed into central processing unit before the output is generated as data has to be processed which is done by CPU. This unit is the brain of computer system, which does all the processing, calculation, problem solving. The CPU consists of the following three distinct units, namely: Memory Unit This is the unit where the data and results are stored. The major function of this unit is to remember the instruction and data. The data stored can be accessed and used whenever required by the CPU. It controls the flow of data to and from the main storage. Control Unit This is that unit of CPU, which coordinates with all the activities of each and every element of computer. It decodes the instructions given by various users and its sends commands and signals. Arithmetic and Logic Unit This unit performs the arithmetic operation such as addition, subtraction, multiplication and division. It also does logical operations such as comparison of numbers etc. 3. Output Unit Information has to be returned from the computer to the user after processing. This requires the use of output units/devices.
Nizam College, B.Com (eCom) I year I Semester
Sarah M.
Unit I Introduction to Computers
Page 9 of 70
Any device that presents output from the computer is called an output device. It is an electronic or electromechanical equipment connected to a computer and used to transfer data out of the computer in the form of text, images, sounds or other media to a display screen (monitor), printer, loudspeaker or storage device. Input and output devices together make up the hardware interface between a computer and the user or external world. Storage or Memory A computer can function with only processing, memory, input and output devices. The purpose of storage is to hold data permanently. The memory of a computer can hold program instructions, data values, and the intermediate results of calculations. All the information in memory is encoded in fixed size cells called bytes. When referring to a computers memory, the numbers are often so large that it is helpful to use terms such as kilobytes (KB), megabyte (MB), gigabyte (GB) and terabyte (TB). Unit 8 bits 1,024 bytes 1,024 KB 1,024 MB 1,024 GB Personal Computers (PC) have 128 MB of RAM. Types of Memory There are two main categories of memory; characterized by the time it takes to access the information stored there, the number of bytes which are accessed by a single operation, and the total number of bytes which can be stored.
i)
Equivalent 1 byte 1 KB 1 MB 1 GB 1 TB
Main Memory or Primary Memory or Volatile Memory is the working memory of the CPU, with fast access and limited numbers of bytes being transferred. The main memory of the computer is also known as RAM, standing for Random Access Memory. It is constructed from integrated circuits and needs to have electrical power in order to maintain its information. When power is lost, the information is lost too! It can be directly accessed by the CPU. This is broadly comparable with the speed at which the CPU will need to access data. Main memory is expensive compared to external memory so it has limited capacity.
ii) Secondary Memory or External Memory is for the long term storage of information. Data from external
memory will be transferred to the main memory before the CPU can operate on it. Access to the external memory is much slower, and usually involves groups of several hundred bytes. External memory which is sometimes called backing store or secondary memory, allows the permanent storage of large quantities of data. It has an important property that the information stored is not lost when the computer is switched off. The most common form of external memory is a hard disc which is permanently installed in the computer and will typically have a capacity of hundreds of megabytes.
Nizam College, B.Com (eCom) I year I Semester
Sarah M.
Unit I Introduction to Computers
Classification of Computers Computers can be classified based on the following: Based on electronic technology
Page 10 of 70
o o o o o
First generation of computers Second generation of computers Third generation of computers Fourth generation of computers Fifth generation of computers
Based on working principles
o Analog computer o Digital computer o Hybrid computer
Based on purpose
o General-purpose computer o Special-purpose computer
Based on functional capabilities (Speed, Size, Memory Capacity)
o Microcontrollers o Microcomputers
Personal computers o Desktop and Tower Units o Laptop Notebook Computer Sub-notebook Computer o Pocket PCs Electronic organizers Palmtop computers Pen computers Personal Digital Assistant (PDAs)
Workstations
o Minicomputer/Mid-ranged computers o Mainframes o Supercomputers
Based on number of users
o Single user o Multiuser
Nizam College, B.Com (eCom) I year I Semester
Sarah M.
Unit I Introduction to Computers BASED ON ELECTRONIC TECHNOLOGY
Generations of Computers
Page 11 of 70
The development of computers has followed different steps in the technology used and these steps of technological differences are called as GENERATIONS in computer terminology. There are totally five generations of computers till today: First generation computers 1945-60 Second generation computers 1961-65 Third generation computers 1966-70 Fourth generation computers 1971-89 Fifth generation computers 1990-till First Generation Computers (1945-60) The first generation of computers was those computers, which used vacuum tubes (valves) technology. Almost all the early computers like ENIAC, EDVAC, EDSAC etc., were made a reality only by the invention of "Vacuum Tube", which is a fragile glass device that can control and amplify electronic signals. The machine language was the language of these computers. The major advantage of the vacuum tube technology is that it made the advent of electronic digital computers. Vacuum tubes were only electronic devices available during those days which made computing possible.
Features of First Generation Computers
The general technical features of the computers belonging to this generation are: 1. 2. 3. 4. 5. 6. The vacuum tubes were used in the circuits of these computers. The input and output operations were done using punched card technology. For external storage, magnetic tapes were used. The machine was capable to do one job at a time, therefore batch processing was adopted The operation like setting of switches has to be done by humans. The language used by these computers was machine language and assembly language.
Example of Computers: UNIVAC-I, IBM 650 etc.
Limitations of First Generation Computers
1. 2. 3. 4. 5. 6. 7. 8. Their operating speed was very slow and they had restricted computing capacity. They consumed high power and generated great amount of heat. They were bulky and required large space. They had a short span of life. The programming capabilities were limited. They were not very reliable. Frequent breakdowns were common. They had small primitive memories and no auxiliary storage.
Later, these first generation computers were improved and they adopted a new technology for the main memory called magnetic core. UNIVAC and Leo are computers belonging to first generation of computers. Second Generation Computers (1961-65) With the development of transistors and their use in circuits, magnetic core for memory storage, the vacuum tubes of first generation are replaced by transistors to arrive at second generation of computers. The size of transistors is
Nizam College, B.Com (eCom) I year I Semester
Sarah M.
Unit I Introduction to Computers
Page 12 of 70
much smaller when compared to vacuum tubes; they consumed less power, generated less heat and are faster and reliable. The major advantage of use of transistors was that the size of computer has come down as well as the power consumption. Even the cost of transistors is less in comparison with the cost of vacuum tubes, the cost of computer reduced drastically, they were more reliable than first generation computers.
Features of Second Generation Computers
With invention of transistors by Bell Telephone Labs., the vacuum tubes of first generation were replaced by transistors. The following were technical features of these computers of second generation: 1. Transistors were used in the circuits. 2. The input operations were performed using punched cards and magnetic tapes and for output operations, punched cards and papers were used. 3. For external storage magnetic tapes were used. 4. The orientation was towards multiple users i.e. the machine was capable to process multiple tasks concurrently. 5. For punched card operations only, human intervention is required. 6. High-level languages like FORTRAN, COBOL, BASIC etc. were used as the languages by the computer. Example of Computers: IBM 1400 and 7000 series, General Electric 635 etc. Third Generation Computers (1966-70) With the development of silicon chips, the third generation of computers carne into existence. These computers use compact integrated circuits (ICs) of silicon chips in place of transistors. Each of these integrated circuits consisted of large number of chips in very small packages. With these ICs coming into picture the size of computers cost, heat generation and power consumption decreased to a great extent, speed and reliability increased as compared to previous generations. These machines used ICs with large scale integration (LSI).
Features of Third Generation Computers
This generation of computers witnessed major advances and changes in hardware and software capacity. The major technological features of computers of this generation are: 1. Integrated circuits replaced transistors. Inspite of their smaller size they were capable to perform better than transistors. 2. For data input and output operations monitors and keyboards replaced the punched cards. 3. For external storage magnetic disks were used. 4. Sophisticated operating systems which were capable of handling several jobs concurrently were used. 5. More advanced high level languages like PASCAL were used. Example of computers: IBM System/360. Fourth Generation Computers (1971-89) The computers belonging to this generation used integrated circuits with very large scale integration (VLSI). These computers have high processing powers, low maintenance, high reliability, and very low power consumption. These computers have reduced the cost as well the size has come down drastically.
Features of Fourth Generation Computers
With the very large scale integration (VLSI) getting developed, microprocessors were created, which revolutionized the computer itself. The following are the technological features of the computers of this generation:
Nizam College, B.Com (eCom) I year I Semester
Sarah M.
Unit I Introduction to Computers
Page 13 of 70
1. The circuits used VLSI and microprocessors of virtually microscopic size, which led to drastic cut on the size of computer. 2. The input output devices were the same monitors, keyboard, printer etc. but with refinement. 3. Microcomputers have evolved. 4. Magnetic disks were the primary devices used for external storage. 5. The use of special software for maintaining large data bases became popular. 6. The application software for microcomputer essentially became popular in this generation. Example of computers: IBM Systems/370, Burroughs B7700 etc. Fifth Generation Computers (1990-till) These computers use optic fiber technology to handle Artificial intelligence, Expert systems, Robotics etc. These computers have very high processing speeds and are more reliable.
Features of Fifth Generation Computers
The computers of this generation use optic fiber technology to handle Artificial Intelligence. These computers have capacity to think and reason (intelligence being programmed) which can be used to solve problems where human intelligence is required. Thus a fifth generation computer can handle various jobs with a great precision. Expert Systems are examples of systems implementing Artificial Intelligence (AI).
BASED ON WORKING PRINCIPLES
A computer can be categorized as either analog or digital. Today, the word computer refers only to a digital computer and the functions, activities and organizations of computers explained are pertaining only to a digital computer. Based on working principles, a computer can be classified into the following types: Analog computer Digital computer Hybrid computer Analog Computers These are the computers, which operate on the principle of creating a physical analog of mathematical problems. These computers continuously measure physical variables. These computers use signals as input, which can come from devices like thermometers, speedometers, barometers etc. These signals are continuous flow of physical quantities, e.g. temperature, speed, pressure etc. which vary continuously. The result given by these computers usually is not very precise, accurate and consistent. Because of the nature of operation, their use is limited. Speedometer of a vehicle can be a good example of analog computers, where the speed varies continuously. Digital Computers These are the computers which accepts digits and alphabets as input, which are used for solving, controlling any problem which can be expressed mathematically. These computers take data in form of discrete signals representing ON [high] or OFF [low] voltage state of electricity. The data input can be represented as sets of O's and l's representing low and high respectively. These computers convert data into discrete form before operating on it. Digital watches can be a good example of digital computer, as the time, which is displayed, does not vary continuously but changes from one discrete value to the other. The term "Computer" used in our dayto-day life is a reference to the digital computer only. Hybrid Computer A computer that performs operations based on both analog and digital principles is called as a hybrid computer. In other words, a computer system that has capabilities, behaviors, functions and principles of both analog and digital computer is called a hybrid computer. E.g. ultrasonic digital scanner The analog signals generated by the scanner (continuous voltage) are digitized (periodically measured and converted to numbers) and supplied to a small digital computer.
Nizam College, B.Com (eCom) I year I Semester
Sarah M.
Unit I Introduction to Computers BASED ON PURPOSE
Page 14 of 70
A computer system may be classified in the following manner on the basis of its purpose and its applications:
o General-purpose computer o Special-purpose (dedicated) computer
General-purpose digital computers These are those computers which can theoretically' used for any type of applications. These computers can be used in solving a business problem as well mathematical equation with same accuracy and consistency. Most of the computers now are general-purpose digital computers. All the PCs, which have become almost every household affair, are all general-purpose digital computers. Special purpose digital computers These are those digital computers, which are designed, made and used for any specific job. These are usually used for those purposes, which are critical and need great accuracy and response like satellite launching, weather forecasting, ignition instruments etc.
BASED ON FUNCTIONAL CAPABILITIES (SPEED, SIZE, MEMORY CAPACITY)
Computer systems based on functional capabilities such as architecture of the CPU, processing speed, capacity of main memory and external storage devices, speed of output devices, number of users and cost, can be classified in the following forms: MICROCONTROLLERS Microcontrollers, also called embedded computers, are t the tiny, specialized microprocessors installed in "smart" appliances and automobiles. These microcontrollers enable microwave ovens, for example, to store data about how long to cook your potatoes and at what temperature. MICROCOMPUTERS Microcomputers Personal Computers Microcomputers are small computers that can fit on or beside a desk or are portable. Microcomputers arc considered to be of two types: personal computers and workstations.
Personal computers (PCs) are desktop, tower, or portable computers that can run easy-to-use programs such as word processing or spreadsheets. PCs come in several sizes, as follows.
Desktop and Tower Units: Even though many personal computers today are portable, buyers of new PCs often opt for nonportable systems, for reasons of price, power, or flexibility. For example, the television-tubelike (CRT, or cathode-ray tube) monitors that come with desktops have display screens that are easier to read than those of many portables. Moreover, you can stuff a desktop's roomy system cabinet with add-on circuit boards and other extras, which is not possible with portables.
Nizam College, B.Com (eCom) I year I Semester
Sarah M.
Unit I Introduction to Computers
Page 15 of 70
Tower PCs are those, in which the system cabinet sits as a "tower" on the desk or on the floor next to the desk, giving you more usable desk space.
Desktop PCs are those in which the system cabinet sits on a desk, with keyboard in front and monitor often on top. A difficulty with this arrangement is that the system cabinet's "footprint" can deprive you of a fair amount of desk space.
Laptops: A laptop computer is a portable computer equipped with a flat display screen and weighing about 2-11 pounds. The top of the computer opens up like a clamshell to reveal the screen. The two principal types of laptop computers are notebooks and subnotebooks, a category sometimes called ultralights.
Notebook Computer: A notebook computer is a portable computer that weighs 4-9 pounds and is roughly the size of a thick notebook, perhaps 81/2 by 11inches. Notebook PCs can easily be tucked into a /briefcase or backpack or simply under your arm. Notebook computers can be just as powerful as some desktop machines. Indeed, we are now at the point where a notebook may fulfill just about all the needs of a desktop.
Subnotebook Computer: A subnotebook computer weighs 1.8-4 pounds. To save weight, subnotebooks in the past have often had external harddisk drives, which were available as separate units.
Nizam College, B.Com (eCom) I year I Semester
Sarah M.
Unit I Introduction to Computers
Pocket PCs: Pocket personal computers, or handhelds, weigh about 1pound or so and can Ht in a jacket pocket. These PCs are useful in specific situations, as when a driver of a package-delivery truck must feed hourly status reports to company headquarters. Another use allows police officers to check out suspicious car license numbers against a database in a central computer. Other pocket PCs have more general applications as electronic diaries and pocket organizers. In general, pocket PCs may be classified into three types:
Page 16 of 70
(a) Electronic organizers are specialized pocket computers that mainly store appointments, addresses, and "to do" lists. Recent versions feature wireless links to other computers for data transfer.
(b) Palmtop computers are PCs that are small enough to hold in one hand and operate with the other.
(c)
Pen computers lack a keyboard or mouse but allow you to input data by writing directly on the screen with a stylus, or pen. Pen computers are useful for inventory control, as when a store clerk has to count merchandise; for package-delivery drivers who must get electronic signatures as proof of delivery; and for more general purposes, like those of electronic organizers and PDAs.
Personal digital assistants (PDAs), or personal communicators, PDAs are small, pen-controlled, handheld computers that, in their most developed form, can do two-way wireless messaging.
Nizam College, B.Com (eCom) I year I Semester
Sarah M.
Unit I Introduction to Computers
Microcomputers w o r k s t a t i o n s Workstations look like desktop PCs but are far more powerful. Traditionally, workstations were sophisticated machines that fit on a desk, cost many thousands of dollars, and were used mainly by engineers and scientists for technical purposes. However, workstations have long been used for computer-aided design and manufacturing, software development, and scientific modeling. Workstations have caught the eye of the public mainly for their graphics capabilities, such as those used to breathe three-dimensional life into movies such as Jurassic Park, Toy Story, and Twister. Two recent developments have altered the differences between workstations and PCs:
Page 17 of 70
(1) Decline in workstation prices: A workstation that not long ago cost $15,000 or more is now available starting at $3,700, which certainly puts it within range of many PC buyers. (2) Increase in PC power: In 1993 Intel introduced the Pentium chip; in 1994 Motorola (with IBM and Apple) introduced its PowerPC chip. Both of these very powerful microprocessors and their successors are now found in PCs. In addition, Microsoft introduced Windows NT, the first operating system designed to take advantage of more powerful microprocessors. MINICOMPUTERS/MIDRANGE COMPUTERS Minicomputers are machines midway in cost and capability between microcomputers and mainframes. They can be used as single-user workstations. When used in a system tied by network to several hundred terminals for many users they are known as midrange computers. The minicomputer overlaps with other categories of computers. A low-end minicomputer may be about as powerful as a high-end microcomputer and cost about the same. A high-end minicomputer may equal a low-end mainframe. Traditionally, microcomputers have been used to serve the needs of mediumsize companies or of departments within larger companies, often for accounting or design and manufacturing (CAD/CAM). Now many minicomputers arc being replaced by groups of PCs and workstations in networks. MAINFRAMES The large computers called mainframes are the oldest category of computer system. The word "mainframe" probably comes from the metal frames, housed in cabinets, on which manufacturers mounted the computer's electronic circuits. Occupying specifically wired, air-conditioned rooms and capable of great processing speeds and data storage, mainframes traditionally have been water- or air-cooled computers that are about the size of a Jeep and that range in price from $50,000 to $5 million. Such machines are typically operated by, professional programmers and technicians in a centrally managed department within a large company. Examples of such companies are banks, insurance companies, and airlines, which handle millions of transactions. Although mainframe manufacturers will probably promote new uses for their equipment, there appear to be three trends: (1) Old mainframes will be kept for some purposes. (2) Networks of smaller computers will grow. (3) Mainframes are being reinvented.
Nizam College, B.Com (eCom) I year I Semester
Sarah M.
Unit I Introduction to Computers
SUPERCOMPUTERS Typically priced from $225,000 to over $30 million, supercomputers are highcapacity machines that require special air-conditioned rooms and are the fastest calculating devices ever invented. Supercomputer users are those who need to model complex phenomena. Examples are automotive engineers who simulate cars crashing into walls and airplane designers who simulate air flowing over an airplane wing. "Supers," as they are called, are also used for oil exploration and weather forecasting. In addition, they can help managers in department-store chains decide what to buy and where to stock it. Finally, they have been used to help redesign parachutes, which are surprisingly complex from the standpoint of aerodynamics. The supercomputer simulates the flow of air in and around the parachute during its descent. The most powerful computer, Janus, located at the Sandia National Laboratories in Albuquerque, New Mexico, and built by Intel, enables scientists to simulate the explosion of a nuclear bomb. BASED ON NUMBER OF USERS
Page 18 of 70
Single-User Single user mode is a mode in which a multiuser computer operating system boots into a single superuser. It is mainly used for maintenance of multi-user environments such as network servers. Some tasks may require exclusive access to shared resources, for example running fsck on a network share. This mode may also be used for security purposes - network services are not run, eliminating the possibility of outside interference. On some systems a lost superuser password can be changed by switching to single user mode, but not asking for the password in such circumstances is viewed as a security vulnerability. Multi-User - Multi-user is a term that defines an operating system or application software that allows concurrent access by multiple users of a computer. Time-sharing systems are multi-user systems. Most batch processing systems for mainframe computers may also be considered "multi-user", to avoid leaving the CPU idle while it waits for I/O operations to complete. However, the term "multitasking" is more common in this context. An example is a Unix server where multiple remote users have access (such as via Secure Shell) to the Unix shell prompt at the same time. Another example uses multiple X Window sessions spread across multiple terminals powered by a single machine - this is an example of the use of thin client. Management systems are implicitly designed to be used by multiple users, typically one system administrator or more and an end-user community. The complementary term, single-user, is most commonly used when talking about an operating system being usable only by one person at a time, or in reference to a single-user software license agreement. Multi-user operating systems such as Unix sometimes have a single user process available for emergency maintenance. ELEMENTS/COMPONENTS OF COMPUTERS The various elements of computer are presented in Fig.1.1 below:
Nizam College, B.Com (eCom) I year I Semester
Sarah M.
Unit I Introduction to Computers
Page 19 of 70
CENTRAL PROCESSING UNIT (CPU) CPU is the most important component of a computer. It typically consists of a control unit, arithmetic and logical unit and a primary storage. It IS the brain of a computer and all processing takes place in the CPU. The functions of the components of CPU are as follows:
Nizam College, B.Com (eCom) I year I Semester
Sarah M.
Unit I Introduction to Computers
Page 20 of 70
1. Primary Memory A memory or store is required in a computer to store programs and the data processed by programs. The main memory, or primary memory, is made up of a large number of cells with each cell capable of storing one bit. The cells may be organized as a set of addressable words, each word storing a string of bits. The main memory provides random access. Main memory is divided into Random Access Memory (RAM) and Read Only Memory (ROM). RAM is dynamic and volatile. ROM is read only memory and this memory cannot be erased and rewritten, that IS, ROM is non-volatile. 2. Arithmetic Logic Unit (ALU) ALU does all the arithmetic and logical operations. Arithmetical operations involve manipulation of numerical data such as addition, subtraction, division and multiplication. Logical operations compare relative magnitudes of any two numeric, alphabetic or alphanumeric data items such as greater than, less than, and equal to. 3. Control Unit (CU) Control unit controls and co-ordinates all the operations of the CPU and peripheral devices. It ensures that the program instructions are carried out in the desired sequence and controls and co-ordinates the flow of data between the CPU and the input-output devices.
Modern computers operate on stored program concept. The control unit is designed to execute the stored program. Its tasks are: (a) Fetch the stored instruction whose address is in a special storage area called the Instruction Address Register (IAR), (b) Decode the instruction, that is, what operation is to be carried out and what data is to be used in the operation (c) Replace the address with that of the next stored instruction in IAR
Nizam College, B.Com (eCom) I year I Semester
Sarah M.
Unit I Introduction to Computers
Page 21 of 70
(d) Send signals to the rest of the system to ensure that the indicated operation is carried out. For example, for an input or output operation, the CU would activate the I/O device and memory causing proper transfer of data. (e) The above operations of the CU form a cycle and starts from step1 over again. Computer Storage Computer storage can be divided into primary storage and secondary storage. Primary storage or main memory in the computer provides very fast access storage. Frequently used files and programs are stored in the primary memory. Since primary storage is expensive, only a limited amount can be stored therein. But it can improve speed of processing as the CPU can access it faster than if data and instructions are stored on secondary storage devices. The secondary storage is used for bulk storage of data and instructions. Large files and databases are stored on secondary storage devices. These are then loaded on to the main memory in small measures for the CPU to access for processing. Magnetic core technology and semiconductor technology have been used to make the main memory of computer. Today, semiconductor technology is widely used for it. The main memory is made up of memory cells. Each of them can store one bit of data. This memory consists of electronic components called semiconductor chips. Each chip contains several hundred thousand transistors; each transistor represents the binary state of a bit; on or off. Since a bit can store only one value either l' or 0, bits are grouped into sets of eight bits called bytes. One byte can store one character of data. Memory locations are numbered 0, 1, 2, 3,.etc. The unique number assigned to each location is called its address. Memory is measured in terms of kilobytes (KB) (that is, 210 or 1024 bytes, roughly taken as 1000 bytes) and megabytes (MB) (that is, 220 or roughly 1,000,000 bytes). Gigabytes (1024 MB) and Terabytes (1024 GB) are other storage measures. The main memory of a computer is measured mainly in terms of two characteristics viz., capacity and speed of access.
Nizam College, B.Com (eCom) I year I Semester
Sarah M.
Unit I Introduction to Computers
Page 22 of 70
Primary Storage The primary storage or main memory is used to store data and instructions currently required for processing. Main memory can be divided into Random Access Memory (RAM) and Read Only Memory (ROM). These memories are manufactured by using integrated electronic circuits. Both RAM and ROM are random access memories and both can be used for reading purposes. The distinguishing feature is RAM's ability to alter data stored in it, which is not possible with ROM. Typically ROM, is used to store system instructions which are relatively permanent in nature. RAM is volatile; that is, it loses its contents if the device is electrically disconnected. RAM describes the way computers store and retrieves data and instructions from memory. It means that the process has direct access to each memory cell. Once the address of the location is given the processor can write one character in that location or read one out from it into memory without reference to other cells in the memory. Contents of some memory chips cannot be modified or rewritten. These memory chips are used to store data and instructions that are relatively permanent. This memory is called Read Only Memory and is used to store programs that are essential for the proper operations of computer system. ROM is non-volatile. Many computers especially microcomputers come equipped with ROM chips that contain the operating system and application programs. Programs stored in ROM chips are often called firmware; that is, software built into the hardware. RAM (Random Access Memory) The word 'random' means that the computer can access any memory cell without accessing all cells sequentially. That is a memory is said to be random access memory if any part of it can be accessed directly (randomly) for reading or writing data in the same time irrespective of its location. In other words, access to this memory is independent of physical storage location of information on the medium RAM is volatile as any interruption in power supply results in loss of data in RAM The contents of the memory remain there as long as electrical current is available to sustain the memory's pattern of positive and negative charges which represent the two bits 1 and O. If power falls, all the contents in the memory will be lost. ROM (Read-Only Memory) This memory uses Metal Oxide Semiconductor Technology. RAM is read-write memory whereas ROM is Read-Only-Memory. This memory is used to store frequently used programs in the system. ROM can be further divided into PROM EPROM and EEPROM.
Nizam College, B.Com (eCom) I year I Semester
Sarah M.
Unit I Introduction to Computers
Page 23 of 70
RAM and ROM In case of RAM it is possible to randomly select and use any location of this memory. Each memory location can be as easily and speedily accessed as any other location in memory, that is, it takes the same access time wherever the location in the memory. It is possible to read from and write into this memory and hence this memory is also called read/ write memory. A Read-Only-Memory is one in which information is permanently stored. This memory cannot be written into. It can only be read. When power is switched off, the contents of ROM remain unchanged. The manufacturers supply ROM chips along with the programs therein. A variation of ROM chip is PROM. The PROM can be programmed to record information using a special facility known as PROM programmer. But once it is programmed using this facility, it becomes a ROM. PROM is also non-volatile. However there is another type of memory chip called EPROM, which can be reprogrammed several times. It is possible to erase information stored in EPROM chip by exposing it to ultraviolet light and reprogram It using a special PROM programmer facility. PROM Programmable Read Only Memory can be programmed once. Special circuitry is used for programming it. Once programmed, this becomes read only memory. EPROM Erasable Programmable Read-Only-Memory can be erased repeatedly and reprogrammed by the user. Erasing is done by exposing EPROM to ultraviolet light a specific frequency. Reprogramming requires special EPROM Programmer kit. EEPROM Electrically Erasable Programmable Read-Only-Memory can be erase electrically and reprogrammed repeatedly. Cache Memory - I/O operations are very slow. CPU speeds are quite high compared to the access time of main memory; thus, the processor performance is limited by the slow speed of the main memory. To speed up fetching of instructions to CPU, a buffer or cache (pronounced as cash) is used. Normal RAM is expensive and is not fast enough to match the speed of CPU. To reduce the processing time, certain computers use costlier and higher speed memory devices to form a buffer or cache. This technique uses a small memory with extremely fast access speed close to the processing speed of the CPU. This memory is called cache and it stores data and instructions currently required for processing. Cache memory thus makes main memory appears much faster and larger than it really is. It improves the memory transfer rates and thus raises the processor speed. The CPU searches cache before it searches main memory for data and instructions. Cache is physically located close to the CPU and hence access to cache is faster than to any other memory. Often used instructions are kept in this c3che to speed up the fetching of instructions. Some processors use the cache as a work area also for temporary storage of intermediate results.
Restricted use of cache memory can increase processing substantially without increasing cost significantly. Cache memory is in two forms: L1 and L2. One is built into the new microprocessor chip and the other is placed close to the CPU so that it can access it faster and more efficiently. This high-speed memory increases the speed of processing by making data and programs available to CPU at a rapid rate.
Nizam College, B.Com (eCom) I year I Semester
Sarah M.
Unit I Introduction to Computers
COMPUTER SYSTEM
Page 24 of 70
A computer system is made up of three major components: the hardware, software and the humanware. The physical units of a computer system excluding the third component constitute its hardware. Hardware consists of mechanical, electrical and electronic parts of the system. Sets of programmed instructions constitute the software. Humanware is the people element in the system.
1. HARDWARE A computer, like a human brain, receives data and instructions, stores them and processes the data according to the instructions given to it. It receives data from input devices, stores them in memory and displays them through an output device. The physical devices that make up a computer are referred to as hardware. The computer hardware can be broadly classified into two: CPU and peripherals. The CPU is perhaps the most important part of a computer. The other hardware pieces like input devices, output devices, etc. are called peripherals. a. Central Processing Unit (CPU) The CPU is the brain of a computer. It has an arithmetic logic unit (ALU) to perform arithmetical and logical operations. It has a control unit to co-ordinate the activities of the CPU and main memory for primary storage. b. Peripherals They are usually the electromechanical devices connected to the CPU. They normally exchange data and programs with CPU. The peripherals directly connected to the CPU are called on-line devices, and devices not connected to CPU are called off-line peripheral devices. These peripherals can be further divided into input devices, output devices and secondary storage devices. 2. SOFTWARE Software contains detailed instructions to the computer to perform tasks. It can be classified into system software and application software. 3. HUMANWARE Computer is only a tool. People use it for meeting their computing and communication needs. The people element of computer system includes personnel for data preparation and data entry, systems analysts, systems designers, systems managers, information users in organizations etc.
Nizam College, B.Com (eCom) I year I Semester
Sarah M.
Unit I Introduction to Computers
Page 25 of 70
PERIPHERALS The input/output and storage devices surround the central processing unit (CPU). Hence they are called the peripheral devices. They are usually the electromechanical devices connected to the CPU that exchange data and programs with the CPU. The users interact with the CPU through these devices. Thus, they act as interface between users and the CPU. The interaction is difficult because of the language barrier. The CPU uses machine language, which is difficult for most users. The I/O devices help in taking the translated version of the input to the machine's memory and similarly, to render the processed symbols into the language of the user. During the first two decades of commercial use of computers, I/O operation was performed mostly by punching holes on cards and paper tape with a special device. More direct and convenient I/O devices have been developed since then. The peripherals connected directly to the CPU are called online devices and devices not directly connected are called offline devices. These peripherals can be further divided into input devices, output devices and secondary storage devices. INPUT DEVICES Input devices allow the user to input data and instructions to the computer. There are a variety of input devices. Direct entry of data generally requires a keyboard. It may also use other devices for direct data entry like a touch sensitive screen, voice entry system and scanners.
Keyboard Keyboard is the most popular input device for direct entry of data and instructions into the computer. It is linked to the CPU and is also linked to the computer screen so that the data entered into the memory can be seen by the user as he types in the data.
Nizam College, B.Com (eCom) I year I Semester
Sarah M.
Unit I Introduction to Computers
Mouse A mouse is a small hand-held 'point and click' device that is connected to the CPU through a cable. It has a trackball at its bottom. It can be rolled across a flat and smooth surface to control the position of the cursor on the screen. By pointing and clicking on icons and menu options displayed on the screen, it is easy for the user to control the computer with a mouse.
Page 26 of 70
Light Pen Light pen consists of a stylus connected by a cable to the computer terminal. When the stylus is brought into contact with the screen, a dot appears there on the screen. By moving the stylus on the screen, lines and curves can be drawn on the screen that can be stored and used as input.
Trackball Trackball was originally built into the keyboard. Running a hand over the trackball made the cursor on the screen to move. The cursor is used to make selection from a menu displayed on the computer screen.
Nizam College, B.Com (eCom) I year I Semester
Sarah M.
Unit I Introduction to Computers
Page 27 of 70
Joystick Joystick is a small vertical stick attached to a trackball for easier mechanical movements. It is used mainly in game programs.
Scanners Scanners are direct-entry input devices. As the data entry is automatic, the scanners ensure more accurate data entry. These scanners include optical scanners and magnetic ink character readers. The optical scanners use light for sensing input and they include OCR, OMR and Barcode reader. Optical Mark Reader (OMR) Optical mark reader (OMR) reads the presence or absence of a mark on a paper optically. Light is directed on to the paper and the reflected light is analyzed for the detection of a mark. If a mark is there on the surface of the paper, that area sends back lesser light back to the OMR. It is used to read multiple choice answers in a test and the data are transferred to a computer for processing.
Optical Character Reader (OCR) Optical character reader (OCR) detects shape, and can identify characters can examine each character as if it were made up of a collection of minute spots Once the whole character has been scanned, the pattern detected is matched again a set of patterns stored in the computer. The pattern that matches or nearly matches is taken to be the character read. Patterns that cannot be identified are rejected. It is used in mail sorting and credit card billing.
Barcode Reader Barcode is a set of small bars of varying thickness and spacing printed on the packages of products, on the back cover-pages of books, tags etc. The barcode reader uses an optical scanner to read product code and converts it into electrical pulses. The device is connected to a computer and the information read is passed to the computer in digital form for automatic bill generation and updating of files. Thus, it is a direct data entry device as it obviates the need for an operator to key in sale transaction data.
Nizam College, B.Com (eCom) I year I Semester
Sarah M.
Unit I Introduction to Computers
Magnetic Ink Character Recognition (MICR) Magnetic Ink Character Recognition (MICR) uses highly stylized character shapes printed in a special ink containing particles that can be magnetized. This ink induces a current in a reading circuit, which is proportional to the area of ink being scanned. The patterns of the varying currents can be compared with and selected as bit patterns of the selected number e.g., the number on a cheque). The MICR reader can only identify characters and cannot verify which has to be done manually. Banking industry uses this device for sorting of cheques. The MICR codes read from the cheques are transmitted to an online computer for sorting.
Page 28 of 70
Tag Reader Retail clothing units use a tag reader system. Clothes have price tags with data coded on card tags. The tag reader decodes it and passes the data into the computer connected to it for billing and file updating.
Camera & Microphone Most cameras like this are used during live conversations. The camera transmits a picture from one computer to another, or can be used to record a short video. A microphone is used to record sound. The sound is then saved as a sound file on the computer.
Point-of-Sale Terminal (POS terminal) The POS terminal consists of a numeric keypad and a few control or function keys. The operator at the point of sale counter enters the product code and quantity purchased by a customer. The terminal generates bill and, if connected to a computer, the system updates the related files automatically. Voice Recognition Systems A special microphone is used to capture voice input. It converts the voice into electrical pulses and then into digital signals for onward transmission to a computer for processing. A voice recognition system is provided with digital patterns of a limited vocabulary of words and phrases. The system operating in a training mode learns to recognize voice patterns by comparing the spoken input with the stored digital patterns. After identifying the input, the voice system generates appropriate code for the machine to accept input and operate. Voice recognition systems have enormous application in word processing. A manager can directly dictate letters and notes to a word processor through a speech recognition system. Similarly, the system can accept oral commands and execute them. These systems are yet to become popular.
Nizam College, B.Com (eCom) I year I Semester
Sarah M.
Unit I Introduction to Computers
Graphics Tablet This is a flat surface input device, which is attached to the computer like a mouse. Its surface is pressure sensitive. A special pen is used against the surface of the tablet and the cursor moves in response to the movements of the pen on the tablet. This input device is particularly useful for graphic artists. Digital Cameras Digital cameras are used to capture images and they can record the images on reusable floppy disks. Images are used with a digitizer for input to the computer. Once the image input is stored in computer, the image can be used in any application.
Page 29 of 70
Vision Systems A computer can be equipped with sensors to 'see' objects around. Robots with vision systems are used in industrial engineering. They are used in complex operations like assembling components requiring great precision.
OUTPUT DEVICES The output device displays output from computer processing for the user. The popular output devices are discussed in the section below. Visual Display Unit or Monitor Visual display units (VDUs) are television-like screens that provide the user interface in the form of display of text, numbers and images. The VDUs may be monochrome or color. The support of monochrome or color and clarity of display depend on the type of video monitor and the video adapter installed in the microcomputer. The video display terminal (VDT) consists of a monitor or CRT and a keyboard. The CRT serves as an output device and the keyboard as an input device. Thus VDT is an input-output device. If the terminal is provided with some memory and certain processing capability, it becomes a smart or intelligent terminal. A terminal without processing power is called a dumb terminal.
Nizam College, B.Com (eCom) I year I Semester
Sarah M.
Unit I Introduction to Computers
Page 30 of 70
Speakers Modern computers using the appropriate software can turn text in a document into audible speech. This is known as speech synthesis. Other types of software allow music and other sounds to be created and played back. The line between the computer and a home entertainment system is becoming blurred. Computers are able to play music directly from a CD or play a film from a DVD. You can even fit your computer with a radio or TV card to add these functions. In all cases, the sound is transmitted through a speaker in the same way it is in a sound system or radio.
Audio Response Systems The computer can produce verbal output where the output or response can be standardized as replies to special requests for information. The unit analyses the input and delivers the verbal reply by assembling the responses from pre-recorded words and phrases.
Printers Printers are purely output devices. They produce hard copy output. Computer printers vary widely in their technologies and capabilities. They can be classified in a number of ways. First, they can be classified into three broad groups: character printers, line printers and page printers.
The character printers print one character at a time. Dot matrix printer (DMP), daisy wheel printer, thermal printer and inkjet printer are the various types of character printers. Drum printer and chain printer are line printers. Laser printer and magnetic, printer are page printers. They can also be classified into impact and non-impact printers based on the basis of the printing mechanism. The impact printing technology uses some mechanical pressure to produce images on paper. The impact printers include dot matrix printers, daisy wheel printer and chain printer. It is possible to take multiple copies of output with
Nizam College, B.Com (eCom) I year I Semester
Sarah M.
Unit I Introduction to Computers
Page 31 of 70
impact printers. Non-impact printers do not use mechanical force to produce output on paper and hence can produce only single copy output. Thermal printer, Inkjet printer and laser printer are non-impact printers. Of these several types of printers dot matrix printer, inkjet printer and laser printer are very poplar. Dot Matrix Printer DMP is the cheapest in terms of operating cost. It prints one character at a time as a set of dots produced by the pins on the print head. It uses a nine or twenty-four pin print head. The pins or printing wires are aligned into the shape of the character to be printed before the print head strikes the ribbon. The impact of the strike produces character shapes on paper. The speed of DMP is measured in character per second (CPS). A normal dot matrix printer with nine or twenty-four pin print head can produce output ranging from 50 to 600 characters per second. It produces a lot of noise when working. The popular DMPs are Epson, Panasonic, Citizen, TVSE and Lexmark. Inkjet Printer Inkjet is a non-impact printer and is quite when working. It sprays ink particles through its nozzle. On leaving the nozzle, the tiny particles of ink get electrically charged. The electrically charged particles are then guided on to the paper to form appropriate characters. Low-end inkjet printers are cheaper than dot matrix printers; but their operating costs are higher than those of dot matrix printers. However, they give much better quality than DMPs. They are available in black and white and color. The popular brands of inkjet printers are Hewlett-Packard, Epson Stylus and Canon.
Laser Printer These are high-end printers. They are more expensive than inkjet printers and their operating costs are also higher than inkjet printers. They use the same technology as that of Xerox copier machines and can produce both character and graphic output. They give the best quality output. Though expensive, they are becoming increasingly popular.
Daisy Wheel Printer The daisy wheel printer has a wheel with a number of spokes made up of metal and plastic. Each spoke carries a typeface at the outer end. The wheel rotates until the appropriate character comes under the hammer, which strikes to produce the impression on paper. These wheels are inexpensive and removable. It is slow and produces noise like dot matrix printer; but it gives fine quality output.
Thermal Printer The thermal printer generates heat to produce the required character shape on specially coated thermal paper. The print head, which carries electric current, burns the aluminum coating on the paper into the character form. It is a quiet printer.
Nizam College, B.Com (eCom) I year I Semester
Sarah M.
Unit I Introduction to Computers
Page 32 of 70
Drum Printer It is a line printer. It has a drum that rotates at high speed. A set of characters is embossed on the drum. It prints one line of characters at a time. The hammer for a particular character position is activated when that character on the drum passes under it to produce character impression on paper.
Chain Printer The chain printer works like the drum printer. It consists of a set of typefaces Oil a chain that rotates at high speed. The printer composes one line at a time and the hammers are activated to produce one row of characters as it is composed. There is a hammer for each print position. As the characters move around on the chain, the hammer strikes on the opposite side of the print position to produce character impression on paper.
Magnetic Printer In a magnetic printer, a drum coated with magnetic material captures the image of the page to be printed. These magnetic spots attract dry Ink particles, which are then pressurized and transferred to paper to produce output.
Graphic Plotters Plotters are used for plotting graphs and designs on paper. Architects and designers use plotters to produce blueprints of their designs on paper. It is a special is output device for preparing computer drawn charts and graphs. !he most popular type of plotter is the flat bed device. It plots on paper (or other material) that is spread on flat bed.
SECONDARY STORAGE DEVICES Computer storage or memory can be of two types: primary and secondary Primary memory provides very fast access and is used for storing frequently used programs and data. But, primary storage is expensive and also volatile. Hence It used for storing data and instructions mostly temporarily. Large files and databases are stored on secondary storage devices. Data and instructions from the secondary storage are moved into the primary memory for the CPU to access them. Secondary storage is thus supplementary to primary storage. It has larger storage capacity and is cheaper than primary storage. But access to secondary storage is slower than that to primary storage. Hence, secondary storage holds data and program not currently in use
Nizam College, B.Com (eCom) I year I Semester
Sarah M.
Unit I Introduction to Computers
Page 33 of 70
The secondary storage devices may be serial access or direct access device Magnetic tape is a serial access device whereas magnetic disk and floppy diskettes are direct access storage devices (DASD). In serial access storage, retrieving a data element from a storage location requires going through the earlier records right from the beginning of the file. On the other hand, direct access storage device stores ea data element in a storage location with a specific storage address that can individually accessed without referring to other data elements in storage. A revolution is taking place in data storage technologies. As the storage devices are getting smaller and smaller, the storage capacity is getting larger and larger. The popular secondary storage devices are magnetic disk, magnetic tape and CD-ROM Important secondary storage devices are explained below. Magnetic Disks Magnetic disks are made of rigid metals or synthetic plastic material. The disk platter is coated on both the surfaces with magnetic material and both the surfaces can be used for storage. The magnetic disk provides direct access and is popular for both small and large computer systems. The magnetic disk comes in two forms: floppy disks and hard disks.
Floppy Diskettes These diskettes, made of synthetic plastic material, are flexible. Hence they are called floppy diskettes or simply floppies. Floppies are cheaper and more rugged than metal disks. The floppies were introduced in the early 1970s and became very popular with the arrival of microcomputers. The floppies are popularly used on microcomputers. They are reliable and portable. They are available in many sizes like 5 - inches and 3 - inches and vary in storage capacity from 360 KB to 2.88 MB. The 5 - inch floppies are rarely used these days. The 3 - inch floppies, called microfloppies, can hold 1.44 MB to 2.88 MB of storage. The current trend is towards reducing the size and increasing the storage capacity of storage devices. With the arrival of flash memory devices, floppy disks are rarely used these days.
Hard Disks Hard disk is a metal platter with magnetic coating on both sides. Several such hard disks are stacked one on the other, without touching each other, into a disk pack for large storage. The disk pack, housed in metal container with a read/write head assembly unit, is fixed inside a computer permanently. Hard disks are highly reliable and accessing data from hard disk is faster and more efficient than that from floppies. A disk pack is a collection of disks stacked vertically one on the other and it is mounted on a disk drive. The disk drive has a head assembly with a read/write arm for each pair of recording surfaces. Each disk has two surfaces for storage. The top surface of the first disk and the lower surface of the last disk are not used for recording as small dust particles might settle down on them. The disk drive mechanism rotates the disk pack at a {constant speed. Each read/write arm has one pair of read/write head, one for each surface. To increase the speed of access, the read/write arm carries as many heads as the number of tracks on the disk. The access time is determined by two factors: the seek time and the rotational delay. The seek time is the time required to locate the track on the recording surface. Rotational delay involves positioning the read/write arm at the right track of the surface for reading/writing.
Nizam College, B.Com (eCom) I year I Semester
Sarah M.
Unit I Introduction to Computers
Page 34 of 70
Advantages of HD They support direct access. They have quick access rates. They have fairly large storage capacities (20-MB storage to 7.5 GB storage Hard disks are essential for online systems. Disadvantages of HD Hard disks are expensive. Not always reliable. Speed and performance of hard disks is slower than that of CPU Magnetic Tape Magnetic tape is serial access storage medium. It can store large volume data at low costs. The conventional magnetic tape is in reels of up to 36~0 feet m3 of Mylar plastic tape; the tape is one half inch in width and is coated with magnetic material on one side. The reel of tape is loaded on a magnetic tape drive unit. During any read/write operation; the tape is moved from one spool to another in the same way as in the audiocassette tape recorder.
Nizam College, B.Com (eCom) I year I Semester
Sarah M.
Unit I Introduction to Computers
Page 35 of 70
The conventional tape is replaced by cartridge tape that is housed in a small box that is cartridge, which is more convenient to use. This eliminates the need manually handle and thread the tape for any read/write operation. The magnetic tape is densely packed with magnetic spots in frames across its width. A frame records one byte and each bit in the frame is read/write head for that bit position. The tape has nine tracks, out of which eight are used as data tracks and the ninth one for parity bit meant for error detection. The head assembly, with one head for each track, simultaneously reads from or writes bit streams on to the tape. One track is used only for parity, which will be a bit with a value of either a 0 or 1 depending on parity convention followed. In case of even parity, the number of 1s in the frame will be even. If the number of 1s in the data tracks is odd, the parity bit will be 1 so that total number of 1s in that frame is even. For example, if the data tracks carry the bits 00011100, then the parity bit is 1, that makes the total number of 1s in the nine bit stream an even number that is four in the above example. If the parity is odd, the value of parity bit will be 0 so that the total number of 1s in the frame is odd.
Tapes are ideally suited for large storage for serial processing of data. They are generally used for backing up large volumes of data required for serial processing. They are low-cost and reliable storage devices. They can store fairly large volume of data and are ideal for batch processing applications, storing historical data and backing up of important files. It is also a cheap and effective secondary storage medium for ensuring security of data by backing up data and keeping them off the site. Besides tape formats are more standardized than disk formats that facilitate transfer of data between machines. It can rapidly transfer data to the CPU. The disadvantage is that it permits only serial access and hence not suitable for many applications requiring direct access. Differences between Magnetic Tapes and Magnetic Disks 1. Magnetic tape supports only serial access. Magnetic disk permits serial and random access. 2. Magnetic tape has much larger storage capacity than a magnetic disk. 3. Magnetic tape is divided length wise into tracks and data are recorded in tracks. In case of disk it is divided into circular tracks and sectors. Data are recorded in one 3clctor fully before moving into the next. 4. Magnetic tape takes much more processing time than magnetic disk, as the access is serial. 5. Accessing and updating of online disk files are much faster than tape files. 6. A number of disk files affected by a single transaction can be updated simultaneously whereas tape files have to be updated separately. 7. Disk file updating process rewrites the old records, and data files have to be backed up for security. 8. Disk storage is costlier than tape storage.
Nizam College, B.Com (eCom) I year I Semester
Sarah M.
Unit I Introduction to Computers
CD-ROM Compact-disk Read Only Memory is the most exciting development that has taken place in secondary storage in recent years. CD-ROM can store huge quantity of data, over 650 MS, which is equivalent to 200,000 pages of ordinary text on a single disk. It is relatively inexpensive and is used in both small and large computer systems.
Page 36 of 70
This disk is made of synthetic resin that is coated with a reflective material, usually aluminum. When high intensity laser beam is focused on the disk, it forms tiny pits on it. The pit represents I and the data are read using low intensity laser beams. The pit reflects less intense light. The reflected light is sensed to know the bit o from 1; the light will be more intense in the case of the former as there is no pit. A special feature of CD-ROM is its ability to store different kinds of data such as text, pictures, animation, sound video and graphics. This makes it valuable for certain industries like travel, entertainment and motion pictures. The data stored on CD-ROM is read only as the name indicates, that is, the data on CD-ROM cannot be modified. Hence it is well suited for storing relatively static data. Erasable and re-usable CD-ROM is also available now. DVD Digital Versatile Disc or Digital Video Disc is popular disc storage medium. DVD discs have the same diameter (120mm) and thickness (1.2mm) as a Compact Disc. But they have large storage capacity. A single DVD disc can store up to 13 times the data contained on a CD, on one side. If both sides of a disc are used for data storage, it can store 26 times the capacity of a Compact Disc. Since it can store huge quantity of data, it comes handy for multimedia applications. It is also used to store learning and training videos, movies and other home entertainment. The picture quality of DVD is very high and consistent, that is, repeated play of the DVD gives the same picture quality for long. USB Flash Drive It is a lash memory device with a universal serial bus (USB) connector. It is a removable and rewritable memory device and is much shorter than a floppy disk. Its storage capacity ranges from 64 M8 to 32 GB or more. USB flash drives have some advantages over other portable storage devices. They are more compact, faster, hold much more data, are more reliable for lack of moving parts, and have a more durable design. All computers now have USB ports. Some of them do not have floppy disk drives. Hence, USB flash drives are becoming very popular as a portable storage device.
Nizam College, B.Com (eCom) I year I Semester
Sarah M.
Unit I Introduction to Computers
Page 37 of 70
COMPACT DISK
CD
CD (Compact Disc) an optical digital audio disc that contains up to 74 minutes of hi-fi stereo sound. Introduced in the U.S. in 1983, the disc is a plastic platter (120mm/4.75" diameter) recorded on one side, with individual tracks playable in any sequence. Its storage capacity is from 650MB to 700MB. Other forms of CDs, such as CD-ROM, CD-I and Video CD, all stem from the original Compact Disc-Digital Audio (CD-DA) format. CDs can be played in CD, CD-ROM, CD-R, CD-RW and most DVD drives. Sound is converted into digital code by sampling the sound waves 44,056 times per second and converting each sample into a 16-bit number. It requires approximately 1.5 million bits of storage for each second of stereo sound. The audio tracks are recorded as microscopic pits in a groove that starts at the center of the disc and spirals outward to the edge.
CD ROM
CD-ROM (Compact Disc Read Only Memory) A compact disc format used to store programs and data files. Holding either 650 MB or 700MB, the CD-ROM uses a different format for recording data than the audio CD (CD-DA), from which it evolved. In the 1990s, the CD-ROM rapidly replaced the floppy disk for software distribution. An audio CD player cannot read CD-ROMs, but CDROM drives can play audio discs. In a PC, most internal CD-ROM drives connect to the ATA interface on the motherboard, although earlier drives attached via SCSI. External drives connect via USB. A CD ROM uses optical technology. When data is written, small pits are burned into the surface using a highly focused laser beam. These are read by another laser beam.
CD-R
CD-R (CD-Recordable) A writable CD technology using a type of compact disc that can be recorded, but not erased (CD-Rs are "write once" discs). CD-R discs are used to master CD-ROMs, to back up data and to make copies of data for distribution. "Burning" a CD-R requires a CD-R drive, CD-RW drive or a combo CD/DVD drive. CDR discs can be read on most every type of CD drive, including older CDROM units.
CD-RW
CD-RW (CD-ReWritable) The only rewritable CD technology. CD-RW disks look like other CD media, but with close inspection, they have a more polished surface with a very dark blue-gray cast. Similar to a hard disk, files can be added and deleted, and the media must be formatted before use. However, unlike a hard disk platter, which can be rewritten millions of times, CD-RWs have a maximum limit of 1,000 rewrites.
Note: In practice, the term "CD" refers to CD formats. The phrase "insert the installation CD" really means "insert the installation CD-ROM."
Nizam College, B.Com (eCom) I year I Semester
Sarah M.
Unit I Introduction to Computers
Page 38 of 70
DIGITAL VERSATILE DISK
DVD
DVD (Digital Video Disc or Digital Versatile Disc) an optical digital disc for storing movies and data. Introduced in the U.S. in 1997, and developed by both the computer and movie industries, the disc uses the same diameter platter as a CD (120mm/4.75" diameter), but holds 4.7GB rather than 700MB. Whereas CDs use only one side, DVDs can be recorded on both sides as well as in dual layers. DVD drives/players read most CD media as well. The Digital Versatile Disk is a development of the storage technology of the CD ROM. Using newer storage methods and higher quality media, a DVD can store about 4 GB of data. This is enough to store a full length film.
DVD-ROM
DVD-ROM (Digital Versatile Disk Read Only Memory) A media storage disk that closely resembles a CD or compact disk. The major difference is that the DVDROM is formatted to hold far more data. A CD commonly has a capacity of 650 megabytes, while the smallest capacity DVD can store about seven times more data, or 4.38 gigabytes (GB). There are various kinds of DVDs, but the DVD-ROM refers to a read-only disk, or a disk that cannot be written over. If you purchase a DVD movie from the local video store, you have a good example of a DVD-ROM. Blank DVDs with designations like "DVD-R" and "DVD+R" are formatted, recordable DVDs. The R and +R refer to competing format standards, but both will record movies, audio or other data.
DVD-R
DVD-R (Digital Versatile Disk Recordable) A write-once (read only) DVD disc for both movies and data endorsed by the DVD Forum. DVD-Rs are often called "DVD Dash Rs" or "DVD Minus Rs" to distinguish them from the competing "Plus R" format. DVD-Rs are the DVD counterpart to CD-Rs and use the same dye-layer recording technology to "burn" the disc. Pioneer was the first to introduce DVD-R drives, which recorded 3.95GB. By 2000, the capacity was increased to the industry standard 4.7GB. A duallayer drive (DVD-R DL) increases capacity to 8.5GB.
DVD-RW
DVD-RW (Digital Versatile Disk Read Write) A rewritable (re-recordable) DVD disc for both movies and data from the DVD Forum. Also called "DVD Dash RW" and "DVD Minus RW," DVD-RW uses phase change recording. The media hold 4.7GB per side and can be rewritten 1,000 times.
Note: In practice, the term "DVD" refers to all DVD formats. The phrase means "rewrite the data on the DVD-RW or DVD+RW."
Nizam College, B.Com (eCom) I year I Semester
Sarah M.
Unit I Introduction to Computers What is the Difference between CDs and DVDs?
Page 39 of 70
While it is certainly true that CDs and DVDs look a great deal alike, there are a few significant differences that make each electronic device more appropriate for various functions. Here are a few examples of how the two data options are quite different from one another. One of the first differences between CDs and DVDs to note is in the amount of data storage that is possible with each device. The typical DVD will provide in the range of seven times the capacity that is available on a compact disk. DVDs make use of a series of recording layers and also store data on both sides of the device, which makes a big difference in the storage capacity. The older technology associated with the CD does not allow for these same applications. The equipment used to read the data on CDs and DVDs also is geared to accommodate the different configuration for each device. DVDs actually record data is smaller non-reflective holes, referred to as pits that are located in the grooves of the surface. With compact discs, the laser that is used to scan the surface and retrieve the data is different in size and intensity that is required to read the DVD. This difference in the technology used to record and retrieve data makes it impossible for DVDs and CDs to be read on the same equipment. A third difference has to do with the speed of the data retrieval from CDs and DVDs. The standard DVD will access stored data much more quickly than compact disks. Generally, the transfer rate for a CD is around 150KB per second. The typical DVD has a transfer rate that is roughly seven times greater. One final important difference between CDs and DVDs is the type of data that can be stored. UDF or Universal Data Format technology underpins DVD recording capacity. That means the DVD can store data, video, audio, or any combination of the three. A CD, which does not comply with UDF standards, is not capable of the same storage ability.
What is the Difference between DVD-ROM and CD-ROM?
DVD-ROM (Digital Versatile Disc)(read-only memory) is essentially a CD-ROM disc with enhanced capabilities. The main differences lie within its audio, video, and storage capabilities. Other differences include file system and compatibility. Though the physical DVD disc is the same size and thickness as a CD, DVD-ROM is far superior to CD-ROM in all the above areas. Format - All DVD-ROM and DVD Video/Audio Disc comply with the following format standard:
Single format for computer and TV-based applications Backward read compatibility with existing CD-ROMs Forward compatibility with future R/W and WORM discs A single file system for all content and disc media types Low cost drives and discs No mandatory container Reliable data storage and retrieval High on-line capacity High performance for sequential and non-sequential data
Video Quality CD-ROM utilizes full motion video using a compression standard called MPEG-1. This allows for playback of video similar in quality to a VHS tape. In comparison, DVD-ROM offers MPEG-2 video capabilities. MPEG-2 is a more advanced compression codec allowing images 4 times the size of those in MPEG-1 to be displayed, offering enhanced resolutions. The result is video that is far clearer than MPEG-1, equivalent to laser disk quality.
Nizam College, B.Com (eCom) I year I Semester
Sarah M.
Unit I Introduction to Computers
Page 40 of 70
MPEG-2 also results in a faster frame-rate (rate of frames displayed per second) than previously possible using MPEG-1. This is also partially due to the fact that DVD-ROM allows up to 9.8 mbps (megabytes per second) transfer rate as compared to CD-ROMs 1.44 mbps. This means more fluid video playback with less choppiness than MPEG-1. Sound Quality DVD-ROM offers 5.1-channel Dolby Digital AC3 audio capabilities offering a new standard in sound over CD-ROMs mere 2 channels. This allows for not only left and right channels, but also for front and back channels, hence 3d-surround sound for a more theatrical experience, given the proper sound system. File System DVD-ROM is unique when compared to CD-ROM in that all DVD disks, whether video or DVD-ROM, have a standard and identical file system. All data on the disk, whether audio, video, text, or program data, is stored in files. This file system, for all DVD and DVD-ROM disks, is broken into the subdirectories of audio, video, and additional directories for other information such as program data. In comparison, audio CDs do not have a file system. Rather, audio CDs are divided into tracks, with time codes stored in a sub code channel. CD-ROM has a file system, but there is no single standard. This means separate file systems for each operating system, causing incompatibility issues. Storage Capabilities Single-sided DVD-ROM discs currently hold over seven times the data of a CD-ROM disc. Future double-sided DVD discs will hold up to 17 gigabytes. (As compared to CD-ROMs 650 megabyte limit) Because these disks are double sided, they must be flipped in order to access data on both sides. The increased capacity is possible by reduced pit size and track pitch along with a more efficient error correction system. DVD requires only two layers of error correction whereas CD-ROM requires 3. This increase in storage capacity translates to more space for storing larger amounts of high fidelity video and audio. In combination with program data, this can mean the possibility of creating software that is greatly enhanced in its multimedia capabilities. A good example of this would be the next-generation PlayStation 2 by Sony, which will utilizes DVD-ROM technology for its storage & audio/video advantages in its console games. Compatibility Issues DVD-ROM titles are few in comparison to the amount DVD-Video titles at this time even though PCs with DVD-ROM drives exceed the number of DVD players in use. One of the reasons for this is partly because DVD-Video players are purchased primarily to watch DVD videos, where as a DVD-ROM drive can be used to play a DVD-Video and CD-ROM discs as well as DVD-ROMs. Another reason is that there have been many compatibility problems with certain software and hardware configurations. All DVD-ROM drives will read all DVD pre-recorded discs (from 4.7 to 17.1 GB capacities), plus CD audio discs and CD-ROM discs. Some early DVD-ROM drives were not able to read CD-R discs, but most now will do so. MultiRead drives are capable of reading most discs, including CD-R and DVD-R. Only the latest DVD-ROM drives will read DVD-RAM and/or CD-RW discs. COMPUTERS AND THEIR IMPACT ON SOCIETY Major technological innovations have a habit of affecting lives of individuals. A society is composed of different types of individuals. In trying to assess the impact of computers on society, we have to consider two points: the first is that of the incredible speed with which this form of technology has made it felt in so many areas of everyday life. The second point is that computers have penetrated our society far more deeply than the average person realizes. The use of the term "society'" really means those organizations within the society for which the individuals work; for example, the educational, commercial, industrial, administrative, transport, medical, social, legal and financial organizations. All are depending upon the help of computers to some degree or the other.
Nizam College, B.Com (eCom) I year I Semester
Sarah M.
Unit I Introduction to Computers
Page 41 of 70
1. Commerce: It is the commercial world-shops, banks, insurance, and credit companies-which makes the maximum use of computers in a variety of applications. They form the majority of users. It will be very difficult for the financial world to exist without the assistance of computers. This dependence will grow even more in the years to follow. 2. Industry: Many industrial organizations such as steel, chemical and oil companies depend upon computers not only for their own internal administration but also for the actual control of the plant processes. This trend will continue and will increase especially because of the introduction of microcomputers. The advantage of microcomputer is that it can be used in environments in which the traditional computers could not be used; in cold climates and in dirty and noisy atmospheres. Many assembling works of the industry (especially a motor car assembling) are being undertaken by the processes controlled by microcomputers. 3. Administration: Every organization has its own internal administration and some companies specialize in administration itself. Many of these administrative tasks are performed by computers. Computers are being introduced in India to manage the administration of banks, post offices, etc. 4. Transportation: Many forms of land, sea and air transportation rely on computers. Without computers, air traffic control would be virtually impossible to regulate at current traffic volume. Recently, computers have been employed in Indian railways to do a variety of tasks. Similar arrangements are being made by road transport companies. 5. Education: Although little impact has been made by the CLASS program, which was introduced by the Indian Government, the day will come when much of the traditional teaching will be performed through the help of computers. This form of teaching is known as computer-assisted instruction (CAI) and computer assisted learning (CAL). Such computer-aided methods exist in USA and UK. The main reason for its absence in India is the non-availability of suitable software and teaching material. But in education, computers have a major role to play, especially in universities. In universities, the computer has become an indispensable tool for under-graduates and post-graduates, especially in the science and technology departments. Many of the current projects undertaken by post-graduates in science and engineering involve the use of computers. 6. Other professions: Some of the other professions like law, medicine, and libraries are gradually making use of computers and are building up greater dependence upon computers. It has been estimated that over 40 % of children at school today will be working directly or indirectly with computers after they leave school. By 2000 AD, this figure is likely to increase to about 70% and there is an urgent need to understand computers even at school levels. 7. Individuals: Even if our work does not involve the use of computers in our everyday work, as individuals, they affect us. The motorists, the air passenger, hospital patients and those working in large departmental stores, are some of the people for whom computers process information. Everyone who pays for electricity or telephone has their bills processed by computers. Many people who are working in major organizations and receive monthly salary have their salary slips prepared by computers. Thus, it is difficult to find anyone who in some way or other does not have some information concerning them processed by the computer. Computers can be used by just about anyone: doctors, policemen, pilots, scientists, engineers and recently even housewives. Computers are used not only in numeric applications but also in non-numeric applications such as proving theorems, playing chess, preparing menu, matrimonial match-making and so on. Without computers, we might not have achieved a number of things. For example, man would not have landed on the moon nor could he have launched satellites. We might not have built 100 storied buildings or high-speed trains and planes. A few important areas in which computers are used extensively are listed below: Examples of scientific and engineering applications: Surveying Navigation Satellites and space flight control Military weapons systems Patient monitoring and medical research
Nizam College, B.Com (eCom) I year I Semester
Sarah M.
Unit I Introduction to Computers
Page 42 of 70
Earthquake calculations Analysis of electrical networks Processing in the chemical industry Analysis and design of engineering components and structures, e.g. bridges, buildings, pressure vessels, etc. Weather, rainfall forecasting and calculations Aircraft and vehicle design Optimum design Architectural design and drafting Solution of mathematical equations Monitoring and processing of experimental results. Examples of business, administrative and other applications: Payroll Invoicing Financial accounting Accounts receivable Accounts payable Linear programming Billing (e.g. electricity, telephone bills) Inventory control Sales analysis and forecasting Hospital bed allocation Bio-medical and medical computations Insurance premiums Ecological systems Bank Accounting, handling cheques and credit systems Finger-print identification, crime detection, and police records Railway time-table Automatic trunk-ticketing systems Air traffic control Instrumentation and monitoring systems Telephone directory updating and collating Library indexing and information processing Word processing Booking of tickets Census and questionnaire analysis Indexing and dictionary preparation Astrological predictions Archaeological predictions Tabulation of examination results Computer games, music House applications Examples of applications in the humanities: Archaeological research Music analysis and composition Computer art
Nizam College, B.Com (eCom) I year I Semester
Sarah M.
Unit I Introduction to Computers
Page 43 of 70
FLOW CHART CONCEPTS Flowcharting is a useful technique for the programmer and the systems analyst and is widely used. It is the diagrammatic representation of information expressed in time sequence. It is called a flowchart since it charts the flow of a program. If the flow is in the correct order '(often called logic) of the program, then the program instructions will be in the correct order. Flowcharts are sketched in the many stages of formulating computer solutions. They help the programmer at this stage in a manner similar to the way topic outlines help authors in writing a book. Flowcharts facilitate communications among programmers, engineers and business people. Flowcharts assist in debugging different phases of the program. In the flowchart technique operations are represented by drawing the appropriate geometrical shape. These flowchart symbols are connected by arrows to illustrate the sequence of operations. It is conventional to use symbols of a specific shape for each category of operation. Figure 6.1 shows a set of symbols that are sufficient for flowcharting many computer solutions. Additional conventions may be developed to make the charts easier to read.
START STOP END OR INTERRUPT
GENERAL PROCESSING (addition or subtraction with in the memory unit)
INPUT/OUTPUT OPERATION
(INPUT/OUTPUT) PUNCHED CARDS
MAGNETIC TAPE
PUNCHED PAPER TAPE
CONNECTOR PAPER DOCUMENT
FIGURE 6.1 Flowchart Symbols
MANUAL TASK
The conventions that are followed while drawing a flowchart are: 1. The general direction of flow in any flowchart is from top to bottom or from left to right. 2. Arrowheads will be used whenever the flow of information or sequence of events is not as indicated in 1 above. Arrowheads may also be provided to improve the clarity of the flowchart. 3. Crossing flowlines shall not imply any logical connection between those lines. 4. Flowchart symbols may be drawn in any size, but the ratio between dimensions should be maintained within reasonable limits in order to facilitate recognition. 5. Any flowchart must be identified with a title, date and name of tile author. 6. Annotation and cross-references may be provided when the meaning is not apparent from the symbol used. 7. The sequence is shown by lines joining the symbols which themselves represent operations performed. 8. When drawing a chart on more than one sheet of paper, the connectors joining different pages (or parts of a chart within one page) must be adequately referenced.
Nizam College, B.Com (eCom) I year I Semester
Sarah M.
Unit I Introduction to Computers
Page 44 of 70
Within the data processing environment, there are different uses of the technique, namely, illustrating The logic of a program Systems (either in total or part) The interaction of systems. EXAMPLES OF FLOWCHARTS Flowcharts can be drawn for all sorts of activities and processes. We shall now see some examples of flowcharts of problems, which can be computerized. Example 1: In order to introduce flowcharting, let us draw a chart for a man making a telephone call. Though this is a simple day-to-day operation, it involves making many decisions, as shown in Fig. 6.2, which is self-explanatory. It will be seen (by following the arrows) that the whole flow of logic forms a closed loop. Before the telephone is picked, the man looks up for the number in the telephone directory (if it is available). Once the number is known, he dials the required number. He can do this only if the telephone is free. After dialing, he should check whether the number is engaged or not. If it is engaged, he should start the operations from the beginning. If it is ringing for a long time, he has to hang up the telephone. Only if it is picked up at the other end and if the person to whom he has to speak is available (provided the call is not a wrong number n, he can discuss the matter. Otherwise, the operations have to be repeated again immediately or after sometime.
Nizam College, B.Com (eCom) I year I Semester
Sarah M.
Unit I Introduction to Computers
Page 45 of 70
z FIGURE 6.2 This idea of a repeated passage through a series of actions is very important in programming. It has to be noted that while reading and interpreting flowcharts, we should always follow the arrows and should never go against them. Example 2: Let us take another example of a young man, call him Mr. Kannan, who is debating whether or not to take his girl friend Geetha to the beach in the evening. When Mr. Kannan comes borne, he must first decide whether he really wants to go out or not. Let us suppose that be decides to go out. As with most young people, the next problem is whether he can afford it. If he cannot, he tries to borrow from his friend. Then he should check whether the weather is good for going out to the beach. Only if everything is O.K., he can take her out. These operations are shown in Fig. 6.3. You may note that the operation that is indicated as "RING GEETHA" in this figure, involves once again the operations that are shown in fig. 6.2.
Nizam College, B.Com (eCom) I year I Semester
Sarah M.
Unit I Introduction to Computers
Page 46 of 70
FIGURE 6.3
Nizam College, B.Com (eCom) I year I Semester
Sarah M.
Unit I Introduction to Computers
Example 3: An examination was conducted in a school. The grating is declared as follows: If marks >= 75, declare as D If marks >= 60, but <75, declare as A If marks >= 50, but < 60, declare as B If marks >= 40, but < 50, declare as C and If marks < 40, declare as F
Page 47 of 70
Nizam College, B.Com (eCom) I year I Semester
Sarah M.
Unit I Introduction to Computers
Page 48 of 70
A flowchart has to be developed to perform this job, assuming the number of students who appeared for the examination as 120. The flowchart shown in Fig. 6.8, implements the above gradings. Some Points to be considered about Flowcharts It is seen from these examples that the flowcharts offer an easy visual understanding of the logic applied to obtain the solution of a given problem. It will be interesting to note that special subroutines are available in computer centers as package programs for drawing flowcharts. However, these routines use the computer program to draw the flowchart. They cannot be used before writing a program and hence should be used for checking lengthy and complicated programs. It has to be remembered that generally no one person will tackle a problem in exactly the same way as another person. Hence, it can be concluded that the same problem may be represented by several different flowchart solutions. When drafting the flowchart, we often begin by drawing a rough outline first. Then, that outline is modified as we add tasks that are overlooked the first time. Thus, the final flowchart is arrived only' after the original flowchart has been changed and redrawn several times. Hence, we should not expect to draw the final and accurate flowchart in the first try' itself. The flowchart is of immense value to the person who drafts it, it is also of great value to another person who wants to understand the program which results from the chart (especially for long and complicated programs). Flowcharts are easier to understand than the program itself; hence, computer programs supplied by the vendors are normally provided with detailed flowcharts. Also it is easier to draw a flowchart of a difficult algorithm and then write the program as compared to writing the program directly. Flowcharts are independent of any particular programming language so that a given flowchart can be used to translate an algorithm into more than one programming language. It should be noted that many other pictorial methods (like layout charts, grid charts and decision 'tables) exists for representing the program flow. However, they are not quite often encounted like flowcharts.
Nizam College, B.Com (eCom) I year I Semester
Sarah M.
Unit II Introduction to Operating Systems
Page 49 of 70
UNIT II: OPERATING SYSTEMS
Meaning and Purpose of Operating System Types of OS Files types Data files Program files File naming mechanism DOS AND WINDOWS OPERATING SYSTEM (98) DOS OS Dos commands Internal commands dir, md, cd, copy con, type, edit, copy, move, xcopy, ren, del, cls External commands disk copy, checking a disk, format, tree, deltree, print Windows OS Overview of windows Start button options Creating folders Properties Tool bar Standard tool bar
Nizam College, B.Com (eCom) I year I Semester
Sarah M.
Unit II Introduction to Operating Systems
Page 50 of 70
Operating Systems Introduction
INTRODUCTION
When the computer starts, it starts the operating system that takes the control of the machine. An Operating System is a set of programs that help in controlling and managing the Hardware and the Software resources of a computer system. A good operating system should have the following features: 1. Help in the loading of programs and data from external sources into the internal memory before they are executed. 2. Help programs to perform input/output operations, such as; Print or display the result of a program on the printer or the screen. Store the output data or programs written on the computer in storage device. Communicate the message from the system to the user through the VDU. Accept input from the user through the keyboard or mouse.
MEANING AND PURPOSE OF OPERATING SYSTEM
The operating system (OS) can be considered as the most important program that runs on a computer. Every general-purpose computer must have an operating system to provide a software platform on top of which other programs (the application software) can run. It is also the main control program of a computer that schedules tasks, manages storage, and handles communication with peripherals. The central module of an operating system is the 'kernel'. It is the part of the operating system that loads first, and it remains in main memory. Because it stays in memory, it is important for the kernel to be as small as possible while still providing all the essential services required by other parts of the operating system and applications. Typically, the kernel is responsible for memory management, process and task management, and disk management.
DESCRIPTION OF THE OPERATING SYSTEM
For a computer to be able to operate a computer programme (sometimes known as application or software), the machine must be able to perform a certain number of preparatory operations to ensure exchange between the processor, the memory and the physical resources (peripherals). The operating system (sometimes referred to by its abbreviation OS), is responsible for creating the link between the material resources, the user and the applications (word processor, video game, etc.). When a programme wants to access a material resource, it does not need to send specific information to the peripheral device but it simply sends the information to the operating system, which conveys it to the relevant peripheral via its driver. If there are no drivers, each programme has to recognise and take into account the communication with each type of peripheral! The operating system thus allows the "dissociation" of programmes and hardware, mainly to simplify resource management and offer the user a simplified Man-machine interface (MMI) to overcome the complexity of the actual machine.
Nizam College, B.Com (eCom) I year I Semester
Sarah M.
Unit II Introduction to Operating Systems
Page 51 of 70
ROLES OF THE OPERATING SYSTEM
The operating system has various roles: Management of the processor: the operating system is responsible for managing allocation of the processor between the different programmes using a scheduling algorithm. The type of scheduler is totally dependent on the operating system, according to the desired objective. Management of the random access memory: the operating system is responsible for managing the memory space allocated to each application and, where relevant, to each user. If there is insufficient physical memory, the operating system can create a memory zone on the hard drive, known as "virtual memory". The virtual memory lets you run applications requiring more memory than there is available RAM on the system. However, this memory is a great deal slower. Management of input/output: the operating system allows unification and control of access of programmes to material resources via drivers (also known as peripheral administrators or input/output administrators). Management of execution of applications: the operating system is responsible for smooth execution of applications by allocating the resources required for them to operate. This means an application that is not responding correctly can be "killed". Management of authorisations: the operating system is responsible for security relating to execution of programmes by guaranteeing that the resources are used only by programmes and users with the relevent authorisations. File management: the operating system manages reading and writing in the file system and the user and application file access authorisations. Information management: the operating system provides a certain number of indicators that can be used to diagnose the correct operation of the machine.
COMPONENTS OF THE OPERATING SYSTEM
The operating system comprises a set of software packages that can be used to manage interactions with the hardware. The following elements are generally included in this set of software:
Nizam College, B.Com (eCom) I year I Semester
Sarah M.
Unit II Introduction to Operating Systems
Page 52 of 70
The kernel, which represents the operating system's basic functions such as management of memory, processes, files, main inputs/outputs and communication functionalities. The shell, allowing communication with the operating system via a control language, letting the user control the peripherals without knowing the characteristics of the hardware used, management of physical addresses, etc. The file system, allowing files to be recorded in a tree structure.
TYPES OF OPERATING SYSTEM
In general, application software must be written to run on top of a particular operating system. Your choice of operating system, therefore, determines to a great extent the applications you can run. For PCs, the most popular operating systems are Windows 95/98, MS-DOS (Microsoft-Disk Operating System), OS/2, but others are available, such as Linux, BeOS For large systems, the operating system has even greater responsibilities and powers. It is like a traffic cop: it makes sure that different programs and users running at the same time do not interfere with each other. The operating system is also responsible for security, ensuring that unauthorized users do not access the system. From this point of view, operating systems can be classified as follows: Multi-user: Allows two or more users to run programs at the same time. Some operating systems permit hundreds or even thousands of concurrent users. Multiprocessing: Supports running a program on more than one CPU. Multitasking: Allows more than one program to run concurrently. Multithreading: Allows different parts of a single program to run concurrently. Real-time: Real time operating system (RTOS) responds to input instantly. General-purpose operating systems, such as DOS and UNIX, are not real-time.
Multi-Threaded Systems
An operating system is known as multi-threaded when several "tasks" (also known as processes) may be run at the same time. The applications consist of a sequence of instructions known as "threads". These threads will be alternately active, on standby, suspended or destroyed, according to the priority accorded to them or may be run simultaneously. A system is known as pre-emptive when it has a scheduler (also called planner), which, according to priority criteria, allocates the machine time between the various processes requesting it. The system is called a shared time system when a time quota is allocated to each process by the scheduler. This is the case of multi-user systems which allow several users to use different or similar applications on the same machine at the same time. the system is then referred to as a "transactional system". To do this, the system allocates a period of time to each user.
Multi-Processor Systems
Multi-processing is a technique that involves operating several processors in parallel to obtain a higher calculation power than that obtained using a high-end processor or to increase the availability of the system (in the event of processor breakdown). The term SMP (Symmetric Multiprocessing or Symmetric Multiprocessor) refers to an architecture in which all processors access the same shared memory. A multiprocessor system must be able to manage memory sharing between several processors but also to distribute the work load.
Nizam College, B.Com (eCom) I year I Semester
Sarah M.
Unit II Introduction to Operating Systems
Embedded Systems
Page 53 of 70
Embedded systems are operating systems designed to operate on small machines, such as PDAs (personal digital assistants) or autonomous electronic devices (spatial probes, robot, on-board vehicle computer, etc.) with reduced autonomy. Thus an essential feature of embedded systems is their advanced energy management and ability to operate with limited resources. The main "general use" embedded systems for PDAs are as follows: PalmOS Windows CE / Windows Mobile / Window Smartphone
Real-Time Systems
Real time systems, used mainly in industry, are systems designed to operate in a time-constrained environment. A real time system must also operate reliably according to specific time constraints; in other words, it must be able to properly process information received at clearly-defined intervals (regular or otherwise). Here are some examples of real time operating systems: OS-9; RTLinux (RealTime Linux); QNX; VxWorks.
There are several types of operating system, defined according to whether they can simultaneously manage information measuring 16 bits, 32 bits, 64 bits or more. System DOS Windows3.1 Windows95/98/Me WindowsNT/2000 WindowsXP Unix / Linux MAC/OS X VMS Programming 16 bits 16/32 bits 32 bits 32 bits 32/64 bits 32/64 bits 32 bits 32 bits Single user X X X X X X X X Multi-user Single task X not pre-emptive cooperative pre-emptive pre-emptive pre-emptive pre-emptive pre-emptive Multi-task
Operating Systems - Files
What is a File?
A file is a suite of binary information, i.e. a suite from 0 to 1. This file may be stored in order to keep a record of this information. A text file is a file comprising characters stored in the form of octets. To manage storage, the operating system uses files. A file is a collection of data or information that has a name, called the filename. There are many different types of files:
Nizam College, B.Com (eCom) I year I Semester
Sarah M.
Unit II Introduction to Operating Systems
Data files, Text files, Program files
Page 54 of 70
Different types of files store different types of information and therefore the type of the file reflects its usage. In DOS, Windows 95 and some other operating systems, one or several letters are added at the end of a filename and they are called the extension. Filename extensions usually follow a period (dot) and indicate the type of information stored in the file. For example, in the filename EDIT.COM, the extension is COM, which indicates that the file is a command file. The operating system has a file management system to organize and keep track of files. Although all the operating systems provide their own file management system, you can install another file management system interacting with the operating system and providing more features, such as improved backup procedures and stricter file protection. The most commonly used file system is the hierarchical one that uses directories to organize files into a tree structure. There can be one tree structure per storage unit or one tree structure including all the storage units and representing by some special directories.
File Naming Mechanisms
Different operating systems impose different restrictions on filenames. Most operating systems, for example, prohibit the use of certain characters (especially the wildcard) in a filename and impose a limit on the length of a filename (DOS limited files name to 8 characters and extension to 3 characters). Within a single directory, filenames must be unique. However, two files in different directories may have the same name. A directory is a special kind of file used to organize other files. It contains bookkeeping information about files that are, figuratively speaking, beneath them. You can think of a directory as a folder or cabinet that contains files and, perhaps, other folders. In fact, many graphical user interfaces use the term folder instead of directory. Computer manuals often describe directories and file structures in terms of an inverted tree. The files and directories at any level are contained in the directory above them. The topmost directory is called the root directory. A directory that is below another directory is called a subdirectory. A directory above a subdirectory is called the parent directory. To access a file, you may need to specify the names of all the directories above it, that is to say specify its access pathname (short: path). The absolute path of a file is le list of the names of all the directories above it from the root. The operating system also keeps track of the directory in which you are currently working.
Few more Mechanisms
The file is saved on the hard drive in the form "name_of_file.ext". ".ext" represents the extension; it is a way of recognizing the type of programme needed to open this file (note: this does not guarantee the file type: when the extension is changed the file type is not changed!). The length of the name and the extension may vary depending on the operating system: 8 characters for the name and 3 for the extension in DOS and Windows 3.1 256 characters for the name and the extension in Windows 95, 98 and NT 256 in Unix systems
Therefore, in DOS or Windows 3.1, a file from Windows 9x will have a truncated name comprising the first 6 characters of the name followed by ~x where x represents a figure which is increased each time a file carries the same name. This means that if a file name "file~1" already exists, the following will be named "file~2".
Nizam College, B.Com (eCom) I year I Semester
Sarah M.
Unit II Introduction to Operating Systems
Page 55 of 70
Furthermore, a file contains a header which stores additional information such as the file type and in particular the size. It also contains a character at the end of the file meaning that the information after this character no longer belongs to the same file. You may be asking what is the point of putting the file size in the file header when we already know the size? Here are two examples that demonstrate the point of this.
Corrupted files
You have no doubt downloaded a file on the Internet only to see the browser freeze or the server hosting the file cut off communication. If the file is a text file you will be missing just the end of the text, but if the file is a binary file (an executable program for example), running it could well be dangerous since information is missing. The operating system thus compares its actual size with the size indicated in the header to check validity of the file. This is generally referred to as integrity.
Virus infection
When a file is infected with a virus, the virus adds lines of code. Therefore the file size information in the header will no longer be accurate (unless the virus is programmed to change the header) and can be identified.
Operating Systems - Directories
What is a Directory?
A directory (also known as a folder) is an IT element that can contain files. Imagine a large dresser containing drawers in which files or other drawers are stored. A directory can in fact contain: files other directories
Relative Relationships
Using the example of the dresser, the largest entity containing other entities is the dresser: it cannot be found in a drawer! o o o o o o In IT language, this entity is known as the root directory (sometimes simply referred to as "root"): it is the lowest-level entity since it can contain files or directories but cannot itself be contained in a directory! It is designated by "\" (in Windows environment) or by "/" (in UNIX/Linux environment). There is only one root in the UNIX system and one for each partition in Microsoft Windows. A directory containing another directory is known as a "parent directory". When moving from a directory to a parent directory, the latter is designated by "..." on most systems (type "cd..." in DOS or UNIX to access a parent directory).
Let us look at the layout of a directory system in Windows 95:
Nizam College, B.Com (eCom) I year I Semester
Sarah M.
Unit II Introduction to Operating Systems
Page 56 of 70
In this example directory2 is the parent of directory20 and directory 21. "directory2" in relation to "directory20" will be designated "..." The root (d:\) in relation to "directory20" will be designated "..\.." since they are separated by two relationships.
The Concept of Path
The path is the succession of directories starting from the root and leading to the required file. In Windows systems, a path will be written x:\directory1\directory2\ whereas in a Unix system it will be written /directory1/directory2/.
Operating systems - File formats and extensions
Extension Description Programme associated
avi bmp
Video clip, they can be played using a multimedia player. Image in Bitmap format. They can be viewed with almost any graphic programme. Batch file. These are text files that contain a succession of MSDOS commands executed one after the other. The following batch file goes in the "c:/" directory and edits the "config.sys" file.
c: cd \ edit config.sys
Multimedia player
bat
Text editor
c cpp doc dot gif
htm html
C language source file, they contain the programme in legible characters; these files are then compiled in order to be executed. Source file C++ Document file (Microsoft Word or Wordpad) Word document template Graphic Interchange Format image Internet hypertext file Internet Hypertext file
Text editor Notepad, edit.exe Microsoft Word, OpenOffice Microsoft Word
Nizam College, B.Com (eCom) I year I Semester
Sarah M.
Unit II Introduction to Operating Systems
java jpeg/jpg mp2 mp3 mpg png pps/ ppt psd ra ram rar rtf scr tif/tiff tmp txt wmv zip Java source file Image in JPEG format Mpeg audio file MP3 audio file (MPEG-1 Layer 3) MPEG video film (Motion Pictures Expert group) PNG image (Portable Network Graphics) PowerPoint show/file Adobe Photoshop image File in Real Audio format File in Real Audio format Compressed file Rich Text Format Screen saver Beware: this extension is in fact an executable and may therefore mask a virus! Image Temporary File Text document Windows Media Video, high-definition video file Compressed file Winamp Winamp
Page 57 of 70
Microsoft PowerPoint, Microsoft PowerPoint Viewer Adobe Photoshop RealAudio RealAudio rar.exe, unrar.exe, WinRAR
Media Player Classic, Windows Media Player, VLC, gzip.exe, pkunzip.exe,pkzip.exe, Winzip, PowerArchiver, 7Zip, etc.
DOS AND WINDOWS OPERATING SYSTEM (98) User interface Like the major part of software, the operating system has a user interface (UI). The UI is the part of a program that connects the computer with a human operator (user). There are also interfaces to connect programs, to connect devices, and to connect programs to devices. Character User Interface (CUI) The first and oldest type of interface is the character user interface (CUI) or command driven interface. It refers to programs and operating systems that accept commands in the form of special words or letters. In contrast, programs that allow you to choose from a list of options in a menu are said to be menu driven. Command-driven software is often more flexible than menu-driven software, but it is more difficult to learn because it implies to learn the command language. This language is a programming language through which a user communicates with the operating system or an application. For example, the DOS command language includes the commands DIR, COPY, and DEL, to name a few. The part of an operating system that responds to operating system commands is called the command processor. When the command prompt is displayed, the command processor is waiting for a command. After you enter a command, the command processor analyzes the syntax to make sure the command is valid, and then either executes the command or issues an error warning. Another term for command processor is command line interpreter.
Nizam College, B.Com (eCom) I year I Semester
Sarah M.
Unit II Introduction to Operating Systems
Graphical User Interface (GUI)
Page 58 of 70
A Graphical User Interface (GUI) allows you to enter commands by pointing and clicking at objects that appear on the screen. It takes advantage of the computer's graphics capabilities to make the program easier to use. Welldesigned graphical user interfaces can free the user from learning complex command languages. On the other hand, many users find that they work more effectively with a command-driven interface, especially if they already know the command language. Graphical user interfaces, such as Microsoft Windows 95, 98 and later and the one used by the Apple Macintosh, feature the following basic components: Pointer: A symbol that appears on the display screen and that you move to select objects and commands. Usually, the pointer appears as a small angled arrow. Text processing applications, however, use an I-beam pointer that is shaped like a capital I. The pointer is controlled by a pointing device such as a mouse, trackball, joysticks, touchpads, and light pens. Icons: Small pictures that represent commands, files, or windows. By moving the pointer to the icon and pressing a mouse button, you can execute a command or convert the icon into a window. You can also move the icons around the display screen as if they were real objects on your desk. Desktop: The area on the display screen where icons are grouped is often referred to as the desktop because the icons are intended to represent real objects on a real desktop. Windows: You can divide the screen into different areas. In each window, you can run a different program or display different information. You can move windows around the display screen, and change their shape and size at will. Menus: Most graphical user interfaces let you execute commands by selecting a choice from a menu. Folders: Graphical representation of a directory. The first graphical user interface was designed by Xerox Corporation's Palo Alto Research Center in the 1970s, but it was not until the 1980s and the emergence of the Apple Macintosh that graphical user interfaces became popular. One reason for their slow acceptance was the fact that they require considerable CPU power and a high-quality monitor, which until recently were prohibitively expensive. In addition to their visual components, graphical user interfaces also make it easier to move data from one application to another. A true GUI includes standard formats for representing text and graphics. Because the formats are well-defined, different programs that run under a common GUI can share data. This makes it possible, for example, to copy a graph created by a spreadsheet program into a document created by a word processor ('copy-paste'). To do so, the operating system implements a clipboard which is a special file or memory area (buffer) where data is stored temporarily before being copied to another location. The 'drag-and-drop' expression describes applications that allow you to drag objects to specific locations on the screen to perform actions on them. For example, in the Macintosh environment or in Windows 95/98, you can drag a document to the trashcan icon to delete it. When implemented well, drag-and-drop functionality is both faster and more intuitive than alternatives, such as selecting options from a menu or typing in commands. Internal commands dir, md, cd, copy con, type, edit, copy, move, xcopy, ren, del, cls External commands disk copy, checking a disk, format, tree, deltree, print
MS DOS (Microsofts Disk Operating System)
1. Introduction DOS can be described as computers master control program. It acts like a traffic cop. It enforces basic rules that all programs must follow. MS-DOS controls how a program interacts with you. As computers understand only binary languages whereas users understand only their languages like English, Telugu etc. DOS allows users to communicate in their language and converts this into machine understandable binary language by acting as an interpreter between computer and user. Application program performs input and output tasks. MS-DOS controls these programs input and output their data.
Nizam College, B.Com (eCom) I year I Semester
Sarah M.
Unit II Introduction to Operating Systems
Page 59 of 70
There are a variety of reasons why you need DOS. A few of them are listed below to satisfy your curiosity. 1. 2. 3. 4. 5. DOS controls the flow of information between you and the computer (translator). DOS allows you to store information on your computer. DOS allows you to retrieve information stored on your computer. DOS interprets and translates the software you have on your computer. DOS gives you access to all its function (i.e. saving, copying, and printing files).
How are files named? While newer versions of DOS support longer filenames, the standard DOS filename format remains: 1-8 letter name, period, 3 letter extension. e.g.: PROGRAM.EXE DATA.DAT LETTER.DOC The extension to a file's name is there to allow files of a similar type to be grouped together. i.e. all word processor files might have the extension .DOC, while all picture files might have the extension .PIC while these extensions can be specified by the user, many programs have used them to differentiate between formats, and so they have gradually become standardized. For example you would expect a ".TXT" file to be a file containing unformatted text, or a ".BMP" file to be in a bit mapped graphics file format. To completely specify a file on your computer you must specify its drive and directory path, and its filename. However a file does not always have to be specified in this complete form: If it is in the current directory, then you can just enter its filename. How are directories named? Every disk drive has a root directory which can have subdirectories which are named in the same format as filenames, (though generally without any extension). The subdirectories can have subdirectories and so on. Eg: a floppy disk might contain the following directory structure: PICTURES HOLIDAY ITALY FRANCE FAMILY PETS TEXT LETTERS EMAIL A directory path name includes the disk drive and all subdirectories needed to specify a directory on a disk. The disk drive is specified by a single letter. E.g.: The floppy disk drive is A and the hard disk drive is C. The drive letter, is followed by a colon, the directory path names are separated by backward slashes (\), (*Not* forward slashes like internet addresses). E.g.: In the above example "A:\PICTURES\HOLIDAY\FRANCE" would be more than likely to contain pictures of a few baguettes and onions.
Nizam College, B.Com (eCom) I year I Semester
Sarah M.
Unit II Introduction to Operating Systems
Page 60 of 70
How is DOS used? When you type anything at the DOS prompt, and press enter, you are telling DOS to run a program. It will first look to see if there is an internal command program which has that name, and if it does not find one, then it will look to see if there is a file on disk with that name. If it finds an external file with the extension .COM (command), or .EXE (executable), then the program is loaded and run. At this point DOS looses control of the computer until the program has ended. However parts of it are still used by the programs as they are running, eg to load and save files etc. 2. MS DOS Commands
These are the instructions, which are used to communicate with the computer system. We call these instructions as commands. The commands of DOS are divided into two categories, namely: INTERNAL Commands EXTERNAL Commands INTERNAL COMMANDS These are the commands, which reside in a portion of the computers memory and are loaded along with the operating system into the memory. These commands are always available for execution. 1) cls The purpose of this command is to clear the screen display. Syntax: cls Example: cls 2) vol - The purpose of this command is to display the label of the volume in the drive specified. Syntax: vol [d:] Example: vol B 3) ver - The purpose of this command is to display the version of the MS-DOS. Syntax: Example: ver ver
4) path - The purpose of this command is to set the path for search. Syntax: Example: path [d:] [path; path --] path=C: \WS C:\FOX
5) del - The purpose of this command is to delete the file(s) specified. Syntax: Example: del [d:][path] filename.ext del abc.txt
6) type - The purpose of this command is to display the contents of the file on screen. Syntax: Example: type [d:][path] filename.ext type abc.ext
Nizam College, B.Com (eCom) I year I Semester
Sarah M.
Unit II Introduction to Operating Systems
7) md or mkdir - The purpose of this command is to create a sub directory. Syntax: Example: md [d:][path] directory-name md abc
Page 61 of 70
8) cd or chdir - The purpose of this command is to change the current directory. Syntax: Example: cd [d:][path] directory-name cd A:\abc
9) dir - The purpose of this command is to display the contents of a current directory. Syntax: Example: dir [d:][path] directory-name dir A:\
10) ren or rename - The purpose of this command is to rename the files. Syntax: Example: ren [d:][path] old-file-name new-file-name ren ABC XYZ
11) prompt - The purpose of this command is to change the prompt to display. Syntax: Example: prompt [text] prompt my
12) copy - The purpose of this command is to copy files. Syntax: Example: copy [path] source [path] target copy A B
13) rd or rmdir - The purpose of this command is to remove an empty directory. Syntax: Example: rd [path] name rd ABC
14) time - The purpose of this command is to display as well as set new time. Syntax: Example: time time
15) date - The purpose of this command is to display as well as set new date. Syntax: Example: date date
16) pause - The purpose of this command is to suspend system processing and display the message Strike key when ready. Syntax: Example: pause [message] pause wait Pause Enter d to delete next record
Nizam College, B.Com (eCom) I year I Semester
Sarah M.
Unit II Introduction to Operating Systems
EXTERNAL COMMANDS
Page 62 of 70
These are the commands, which have to be loaded from disk into the memory of the computer before we want to execute them. These commands are usually in the form of files, which reside in the disk, as and when required they will be loaded into memory before execution. 1) backup - it is used for backing up one or more files from a hard disk on to a floppy disk. To backup the file in all sub-directories under the path specifies /s has to be used. Syntax: Example: 2) backup [d:] [path] [filename] [d:] [/s] backup C:\abc A:
chkdsk This command is used for checking the disk and reporting back the status of the system. It checks for the memory and gives the detailed information about the memory consumed as well as free memory. Syntax: Example: chkdsk [d:][file name.txt] chkdsk chkdsk A:
3)
diskcopy This is used to copy a diskette into another. This makes an exact copy of the diskette in the first drive on the diskette in another drive. Syntax: Example: diskcopy [d:] [d:] A: B:
4)
diskcomp It is used to compare the contents of two diskettes on the drives specified. Syntax: Example: diskcomp [d:] [d:] diskcomp A: B:
5)
tree This is used to display all the directories and also the files if specified. If we want to display all the files use /f. Syntax: Example: tree [d:] [/f] tree A: /f
6)
format This command is used to prepare a fresh diskette to be used by the DOS for all its storage purposes. It divides the disk into tracks and segments so that the data can be stored. To create a system diskette i.e., bootable diskette which can be used to boot a system as it has the basic operating system in it, use \s as option. Syntax: Example: format [d:] [/s] format A: format A: \s to create a system diskette i.e., bootable floppy
7)
restore This is used to restore the files from a floppy disk, which are backed up using the backup command. If we like to store all the files in the path, use \s option. Syntax: Example: restore [d:] [d:] [path [filename]] [/s] restore A: C:\Demo
Nizam College, B.Com (eCom) I year I Semester
Sarah M.
Unit II Introduction to Operating Systems
8)
Page 63 of 70
deltree This command is used to delete the directory including all the sub-directories and the files. This command has to be used carefully as it is dangerous, as it deletes all the files and subdirectories. Syntax: Example: deltree [d:] [path] deltree A:\Demo
9)
copy con This command is used to create files and saving them to the disk. Once the command is given, content can be typed to the file, once finished <ctrl+z> keys can be pressed from keyboard. Then <enter> key can be hit to end the file creation. Syntax: Example: copy con [d:] [path] filename <ctrl+z> <enter> copy con Demo.txt This is a Demo file.
This is used to create a new file, with the name Demo.txt. Now as typing is finished, file can be closed by pressing the keys specified for it. <ctrl+z> <enter> 10) print This command is used for printing the contents of documents or files. This command sends the document or the files. This command sends the document or the file specified to the printer for printing. Syntax: Example: 11) print [d:] [path] filename print A:\Demo customer.doc
move This command is used to move the files from one directory to another. It is also used to rename a directory. This is done by specifying the old directory name as the source and target would be new directory name. Syntax: Example: move [d:] [path] directory1 directory2 move C:\ABC C:\XYZ
12)
undelete This command is used to undelete i.e., recover the accidentally deleted files. This is done using the concept that when the file is deleted, it is not completely deleted from the disk. This command recovers the file. Syntax: Example: undelete [d:] [path] filename.ext undelete ABC.doc
3.
Wildcards
These are special characters, which are used for specific purpose so that some of our operations with commands become more flexible and useful. The following are the most commonly used wildcard characters, namely: * Asterisk This is used to represent multiple spaces and is used in conjunction with a command. This special character is useful in many situations like searching, listing etc.
Nizam College, B.Com (eCom) I year I Semester
Sarah M.
Unit II Introduction to Operating Systems
Examples:
Page 64 of 70
dir *.dot copy a*.* c:\abc
Displays all the files which have .dot as extension irrespective of the file names
Copies files with file name starting with a to the destination directory ? Question Mark This character is used to represent single space or any character. Example:
4.
dir ?a.*
Displays all the files whose file name has a as second character and has any character as first letter Batch Files It is used to store all the commands and we can execute in a sequential ways. Creating a Batch File Example: cls dir/w date Running a Batch File Type the file name at the prompt and press enter. 5. DOS vs. Windows DOS is one of the earlier Operating systems, which was CUI (character user interface) based. In contrast of it, windows operating system is GUI (graphical user interface), which has become very popular among commoners because of ease of use it offers. Windows has to have DOS in it to run. But in MS-DOS the user had to type out commands from the keyboard for each operation like seeing the directory, copying files, formatting floppies etc. The user was expected to not only remember all the various commands but also their syntax. If you type one letter wrong, the command wouldnt work and would give an error message like Bad Command or File name. 6. Limitations of DOS Non-graphical text-based user interface Need for remembering commands and parameters Mouse operations are not available for most DOS based software Not possible to work on many applications simultaneously. Data interchange between packages is very difficult
WINDOWS OS Introduction
It is an operating system. An operating system belongs to a special category of software called system software and reforms there are major functions: 1. It acts like the resource manager of the computer i.e. it controls and co ordinates the various resources of the computer like memory(RAM) storage devices (floppy disk, hardware disk) input and output devices. 2. It acts as an interpreter between other software and hardware.
Nizam College, B.Com (eCom) I year I Semester
Sarah M.
Unit II Introduction to Operating Systems
3. It manages all your files and folders and allows you to do various files/desk huge tasks.
Page 65 of 70
Start menu
The start menu is the main navigational tool for launching programs. It also provides access to some system settings. The start menu is located in the bottom left hand corner of the screen.
Programs: A submenu where all of the programs installed on a
computer are located. Documents: A submenu of the recently opened documents. Settings: A submenu of system settings and control panels. Search: A submenu for different types of searches. A particular search is to find files and folders. Help: A help wizard with answers to common questions on particular areas of Windows 2000. Run: A command line interface for advanced users. Shutdown: Gives a user the option to turn off the computer (shutdown), restart or logoff.
Desktop
The desktop is the first thing you see when the computer turns on. The desktop has some important icons on it. There may be others in addition to the ones seen here. These are typically shortcuts to a program. The following is a list of important icons.
My Computer: Provides access to different storage devices. For more information click here My Network Places: If a machine is located on a network, this will
provide access to shared folders on other computers across the network. Recycle Bin: The recycle bin is the place to drop files and folders when they are no longer needed on a computer. Once the recycle bin is emptied, the files that were in it are permanently deleted from the system. My Documents: This is a folder designed to store all of a users documents created in various programs.
My Computer
When the My Computer icon on the desktop is double clicked, the My Computer explorer window opens and displays a list of storage media on the current computer. These can include floppy disk drives, CD-ROM, DVD-ROM, removable disks such as ZIP disks, and hard disk drives.
Nizam College, B.Com (eCom) I year I Semester
Sarah M.
Unit II Introduction to Operating Systems
Page 66 of 70
3 Floppy: The floppy disk drive. To access files on a floppy disk, double click the floppy disk icon. Local Disk: The hard disk drive. Typically the C: drive is the main drive where the files for Windows 2000 are
stored. It is possible to have multiple local disks. To access the files and folders, double click the local disk icon. Compact Disk: The CD-ROM drive. Double clicking on the compact disk icon will give access to the files and folders on a CD. CD's are read only unless a CD-R/RW drive is present. Removable Disk: A removable disk can be any number of portable media from ZIP disks to USB thumb drives.
Search for Files and Folders
This utility allows a user to search for files on the computer. To open the search window, go to start, then search, then files and folders.
Search For: The name of the file a user is
trying to locate goes here. Look In: The location the file may be in. The utility will also search all sub folders in a given location. Start Over: Clears the search results. Search Now: Begins the search. Also Search By: Adds more filtering to the search results. For example, if the date when the file was created or last modified is known, then a user can check the date box and input a date or date range.
There are some wildcard characters available to help narrow a search down.
The Asterisk * can be included in a filename as a substitution for zero or more characters. For example, if a
user typed tax return_* then results would be tax_return_1998, tax_return_1999, tax_return_2000, & so on. The Question Mark? can be included in a file name as a substitution for a single character. For example, the search tax_return_200? would return the files tax_return_2000, tax_return_2001, tax_return_2002, & so on.
System Tray
The system tray is located in the bottom right hand corner of the screen. The system tray holds a clock and other icons for programs currently running on the system. Typically right or left clicking on these icons displays some options for interacting with the given program.
Control Panel
The control panel is the main configuration of settings for a computer. To get to the control panel, go to start, then settings, then control panels. There are a number of icons for each control. Some of the controls adjust sensitive settings in the system and others adjust how input devices like the mouse and keyboard work. Here is a list of some of the basic settings.
Nizam College, B.Com (eCom) I year I Semester
Sarah M.
Unit II Introduction to Operating Systems
Page 67 of 70
Add/Remove Programs: This is the control panel to use in order to properly remove software from a computer. It is important not to just delete a program because there are other system entries that are made when a program is installed and do not get removed when a program is simply deleted. Date/Time: The control panel to set the date and time of the computer. Keyboard: The control panel for keyboard settings such as the rate the cursor blinks when typing. Mouse: The control panel for mouse settings such as double clicks speed. This control panel may be different for each machine depending on the type of mouse. Regional Options: This control panel has settings such as what type of currency to use, or how numbers should be displayed.
Long File Names As the Ms-DOS convention follows, non-of the file used in DOS environment should be more than 8 characters of primary name and optional secondary name (extension) of three characters. However Windows 95 has broken this barrier. Windows 95 supports long file names, maximum of 255 characters. It also allowed space to be used in between file name. This helps to make files and folders (directory/subdirectory) easier to organize and find. WINDOWS EXPLORER As the name suggests, Windows Explorer let you explore the contents of your computer and do file management.
Fig 8.5
To activate Windows Explorer, Click on the Start Button on the Task Bar and select Programs option. This will activate another Pop-Up menu. Now select Windows Explorer Option. Windows Explorer displays on the left-hand side of the screen, all the folders on your computer in a hierarchical order. On the right hand side of the screen, it displays all the files and folders in each selected folder.
Fig 8.6 Nizam College, B.Com (eCom) I year I Semester Sarah M.
Unit II Introduction to Operating Systems
Page 68 of 70
Windows Explorer is especially useful for copying and moving files. You can open the folder that contains the file you want to move or copy, and then drag it to the folder you want to put it in. (a) Steps to copy a file or folder 1. 2. 3. 4. 5. Go to My Computer or Windows Explorer Select the file you want to copy by clicking on it. Go to Edit Menu and Select/Click Copy option. Open the folder or disk drive where you want to copy. Again go to Edit Menu and Select/Click Paste option.
(b) Steps to move a file or folder 1. 2. 3. 4. 5. Go to My Computer or Windows Explorer Select the file you want to move by clicking on it. Go to Edit Menu and Select/Click Cut option. Open the folder or disk drive where you want to move. Again go to Edit Menu and Select/Click Paste option.
(c) Steps to delete a file or folder 1. 2. 3. Go to My Computer or Windows Explorer Select the file or folder you want to delete by clicking on it. Go to File Menu and Select/Click Delete option.
Note:
Files or folder deleted are stored in the Recycle Bin until the Recycle Bin is emptied. Files or folders can also be deleted by dragging file or folder icons onto the Recycle Bin icon. If SHIFT key is pressed while dragging, the item will be deleted permanently from the computer without being stored in the Recycle Bin. To select more than one file or folder to copy, while pressing the CTRL key, click the items you want to select.
(d) Steps to copy a file to a floppy disk
Insert the disk in the floppy disk drive. Go to My Computer or Windows Explorer Select the File you want to Copy, by clicking on the file. Go to File menu, point to "Send To" option, and then select the drive you want to copy the file to.
(e) Steps to create a new folder
Go to My Computer or Windows Explorer; open the folder in which you want to create a new folder by double clicking on it.
Nizam College, B.Com (eCom) I year I Semester
Sarah M.
Unit II Introduction to Operating Systems
Page 69 of 70
Go to the File menu, point to New, and then click on the "Folder" option.
6. 7.
1.
2. 3. 4. 8.
5.
9.
The new folder appears with a temporary name. Type a name for the new folder, and then press ENTER. (f) Steps to change the name of a file or folder
1. 2. 3. 4.
Go to My Computer or Windows Explorer Click on the file or folder you want to rename. Go to the File menu, and Select/Click "Rename" option. Type a new name for the file or Folder, and then press ENTER.
Below is a typical application window for Microsoft Windows. This application in particular is Microsoft WordPad, and comes with every version of Windows. You can open this program by Start Programs Accessories WordPad. The following pages will define each part of this window. 1. Control Box The icon (picture) that is shown in the upper left corner of the window shows a small representation of the current program. Our Example shows a Microsoft WordPad ( ) window. However, it serves more than just an aesthetic purpose. If you click on this icon, it will open the control menu, such as the one shown here. Each of these menu options are discussed below. 2. Toolbars Almost every Windows application has its own set of toolbars. Our example shows: Menu Standard Formatting
The menu toolbar is a list of menu titles. As you click on each title, a menu of options will "drop down". The File menu contains tools for the entire file, such as opening, saving and printing. The Edit menu has options to allow you to edit the current file, from this menu you can cut, copy, paste, find and replace. The menus options are organized as logically as possible. If you wanted to insert a picture, you would go to the Insert menu.
Nizam College, B.Com (eCom) I year I Semester
Sarah M.
Unit II Introduction to Operating Systems
Page 70 of 70
The standard toolbar shows a list of common tools that you may wish to use for your file. To see the name of the button, you can move your mouse over the button (without clicking on the button) and it will show you a yellow box called a tool tip. All of the tools on the standard toolbar can be accessed through the menus. The first five buttons effect the whole file (New File, Open File, Save File, Print File, Print Preview File) so they live under the File menu, the next five buttons effect the contents of the file (Find, Cut, Copy, Paste, Undo), and live under the Edit menu. The last button (Insert Date) can be found under the Insert menu. The tools/buttons offer a quick operation, but often the menu option will give you more choices. For example, if you click on the print button, it will send one copy of the file directly to the printer, but if you chose File Print you will get the print "dialog box" that will allow you to choose which pages and how many copies to print. The formatting toolbar allows you to change the format of your text. All of these tools can be found under the Format menu. Respectively, they are Font, Font Size, Bold, Italics, Underline, Color, Left Align, Center Align, Right Align, and Bullets. The first six buttons affect the letters of the text; the other buttons affect whole paragraphs. The buttons that change the letters of the text require the text to be "selected/ highlighted" before they will work. 3. Ruler The ruler is a visual guide to where items are on the screen. This option is under the View menu. 4. Working Area This is the area within the window that contains your text. 5. Status Bar Along the bottom of most windows, you will find the status bar. As you hover over the buttons on the toolbars, or choose items from the menus the status bar gives further explanation. For example, above we see the yellow tool tip for the new file button is simply "New". At the same time we see the tool tip, the status bar (at the bottom left of the window) displays: 6. Title Bar The title bar shows the program name and file name of the current window. If the window is not maximized, the title bar will allow you to move that window. To move the window, click inside the blue part of the window and drag. If you double click in the blue title bar Windows will maximize or restore the window. 7. Minimize, Maximize and Close - These three buttons appear on almost every application window, and always in the upper right hand corner. The first button is Minimize. Minimize will "shrink" the window down, such that it only appears as a task on your taskbar (the bar with the start button). to restore the window to its original size and shape, click on the name of the task on the taskbar. While the window is open, if you click on the name of the task on the taskbar, it will minimize it. The second button is Maximize. Maximize will "grow" the window until it takes up the full screen. When you maximize your window, the buttons will change to these . The middle button is now called Restore. The restore button will change the window back to its original size and shape. The last button is Close. The close button will close the window, exit the application, quit the program, and remove that window from your screen. 8. Scroll bars - The scroll bar usually indicates there is more information than can be seen on the screen. The scroll arrows found at the top and bottom, allow you to move a little bit at a time. The scroll box will move as you scroll up or down. It can be clicked and dragged to a desired location. If you click above or below the scroll box, the screen will jump about half a screenful, depending on how much information is hidden. 9. Resizable Corner - The different shape in the bottom right corner shows that this is a resizable window. If the mouse is hovered over any corner or side of this window it will change into an arrow pointing in two directions. At that point, if the mouse is clicked and dragged, the window will resize in that direction. It's recommended to resize from the resizable corner, although any side or corner will work. 10. Items in Status Bar Some applications have an area on the status bar that contains tool indicators. For example Microsoft WordPad has two, . The first, CAP, indicates that the Caps Lock is turned on, which means that the computer will accept all text as uppercase letters. If you look at the window on the first page you will see that the field is blank, that indicates Caps Lock was off. NUM indicates the Num Lock is on (meaning the numpad on the right side of the keyboard will type numbers), it too will appear blank when it is not on.
Nizam College, B.Com (eCom) I year I Semester
Sarah M.
You might also like
- First Term SS1 Data ProcessingDocument23 pagesFirst Term SS1 Data ProcessingOgar Charles89% (19)
- Living in The It EraDocument21 pagesLiving in The It EraJamaica AngotNo ratings yet
- 2ppt Module#01 ComputerConcepts 2021 2Document18 pages2ppt Module#01 ComputerConcepts 2021 2Yiannah MarieNo ratings yet
- Computer Skills 1Document170 pagesComputer Skills 1antony omondiNo ratings yet
- Introduction To Computers: ObjectivesDocument10 pagesIntroduction To Computers: ObjectivesNeoNo ratings yet
- s5 At4 PrelimDocument32 pagess5 At4 PrelimDanielNo ratings yet
- Notes SUB ICT S 5Document19 pagesNotes SUB ICT S 5akrammuwulya89No ratings yet
- Introduction To Computer Application: Chapter OneDocument9 pagesIntroduction To Computer Application: Chapter OneMaldini NyachNo ratings yet
- Disha Publications Computer AwarenessDocument300 pagesDisha Publications Computer AwarenessSaran V100% (1)
- Chapter 1 Answer KeyDocument9 pagesChapter 1 Answer KeyMin Bahadur RokayaNo ratings yet
- Computer Notes PDFDocument49 pagesComputer Notes PDFLorbie Castañeda FrigillanoNo ratings yet
- CH02Document19 pagesCH02addis abebawNo ratings yet
- 2ppt Module#01 ComputerConceptsDocument21 pages2ppt Module#01 ComputerConceptsYiannah MarieNo ratings yet
- Module 1: Basic Concepts of Information TechnologyDocument9 pagesModule 1: Basic Concepts of Information TechnologyKelvinNo ratings yet
- Csis 151 Lecture 1aDocument33 pagesCsis 151 Lecture 1alinuxsilva32No ratings yet
- ICT Half A4Document134 pagesICT Half A4irfanullahafridi21201No ratings yet
- Data Processing in Data MiningDocument11 pagesData Processing in Data MiningKartik TiwariNo ratings yet
- Input, Output, ICTDocument8 pagesInput, Output, ICTAdnan faisalNo ratings yet
- CSC 101Document80 pagesCSC 101youngisshyNo ratings yet
- Lecture 1, Computing FundamentalsDocument33 pagesLecture 1, Computing FundamentalsMd.Ahnaf AkifNo ratings yet
- Ict SS1 Note From First Term To Third Term.Document37 pagesIct SS1 Note From First Term To Third Term.alayakiolanrewaju9100% (1)
- Computer ConceptDocument9 pagesComputer ConceptChristelle Joy EusebioNo ratings yet
- Computer Chaptet1Document23 pagesComputer Chaptet1Rehmat KhanNo ratings yet
- 1 ICT LiteracyDocument10 pages1 ICT Literacykurt palivinoNo ratings yet
- Pptpresentationoncomputerfundamemntal 170831052423Document111 pagesPptpresentationoncomputerfundamemntal 170831052423yaswanthNo ratings yet
- Caoi Baq Lesson2Document5 pagesCaoi Baq Lesson2Bee NeilNo ratings yet
- Computer Skills PDFDocument9 pagesComputer Skills PDFBarham HasoNo ratings yet
- Computers in AccountingDocument3 pagesComputers in AccountingHumanNo ratings yet
- Introduction To Computer: Block Diagram of ComputerDocument16 pagesIntroduction To Computer: Block Diagram of ComputerBhuwan JoshiNo ratings yet
- Introduction To Computer & Emerging TechnologiesDocument30 pagesIntroduction To Computer & Emerging TechnologiesAmv MasterNo ratings yet
- Data ProcessingDocument101 pagesData ProcessingKunal Bhodia0% (1)
- Notes 1Document9 pagesNotes 1Purity Kangogo100% (1)
- Overview of I.TDocument16 pagesOverview of I.TTatendah ChamapiwaNo ratings yet
- Data ProcessingDocument9 pagesData ProcessingAlizaNo ratings yet
- CC101 L2 Fundamentals of ComputerDocument5 pagesCC101 L2 Fundamentals of ComputerBhaby MadzkieNo ratings yet
- ICT LESSON NOTES, Introduction To ComputersDocument34 pagesICT LESSON NOTES, Introduction To ComputersJohn muasaNo ratings yet
- Fundamentals of ComputerDocument58 pagesFundamentals of ComputerBrown EmmanuelNo ratings yet
- 8 Data ProcessingDocument17 pages8 Data ProcessingDurga Prasad SmartNo ratings yet
- Book Intro To CsDocument127 pagesBook Intro To Csmhmdrmdanslahslah3No ratings yet
- LECTURE 3-Data ProcessingDocument21 pagesLECTURE 3-Data Processingjayson virtucio50% (2)
- Data ProcessingDocument7 pagesData ProcessingOlapade BabatundeNo ratings yet
- Computer Generation 1Document2 pagesComputer Generation 1Malima BMNo ratings yet
- Marking Scheme of System AnalysisDocument6 pagesMarking Scheme of System AnalysisChristian AMANINo ratings yet
- Advance Study Research About ComputerDocument4 pagesAdvance Study Research About ComputerJhonjosua GonoNo ratings yet
- Class 11th Computer Notes Ch1Document30 pagesClass 11th Computer Notes Ch1ashutoshdwivedi968No ratings yet
- Computer Studies BookDocument405 pagesComputer Studies BookNambale PaulNo ratings yet
- Data Processing - STDocument12 pagesData Processing - STЛєра КаймачніковаNo ratings yet
- Module 1 Tech EnglishDocument8 pagesModule 1 Tech EnglishRosmerly Elisa Del Orbe RondónNo ratings yet
- Introduction To Computers Definition of TermsDocument8 pagesIntroduction To Computers Definition of Termstendai mukobvuNo ratings yet
- Computer AssignmentDocument7 pagesComputer Assignmentaroosh16No ratings yet
- ICT NotesDocument4 pagesICT NotesAmissah SethNo ratings yet
- Introduction To ComputerDocument119 pagesIntroduction To ComputerMiliyon TilahunNo ratings yet
- Introduction To Computers NotesDocument97 pagesIntroduction To Computers NotesDelaurerNo ratings yet
- Fundamentals of Computer NotesDocument34 pagesFundamentals of Computer NotesVijay Kumar BNo ratings yet
- Compskill1 7Document7 pagesCompskill1 7Nikhil YadavNo ratings yet
- About Computers HomeworkDocument12 pagesAbout Computers HomeworkChi SantosNo ratings yet
- Computer Fundamentals - Quick GuideDocument62 pagesComputer Fundamentals - Quick GuideAldred Fin CosmoNo ratings yet
- Zero To Mastery In Cybersecurity- Become Zero To Hero In Cybersecurity, This Cybersecurity Book Covers A-Z Cybersecurity Concepts, 2022 Latest EditionFrom EverandZero To Mastery In Cybersecurity- Become Zero To Hero In Cybersecurity, This Cybersecurity Book Covers A-Z Cybersecurity Concepts, 2022 Latest EditionNo ratings yet