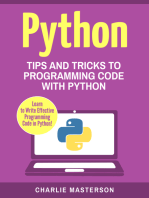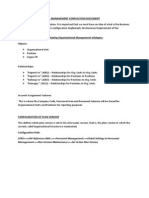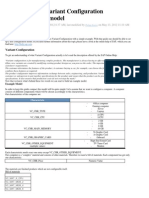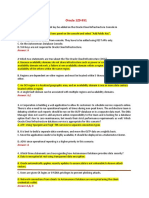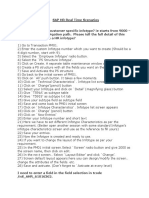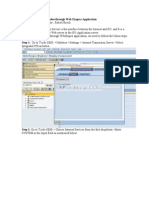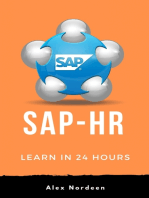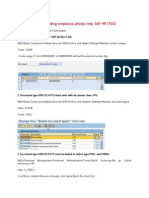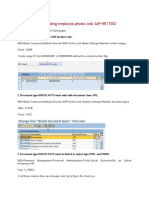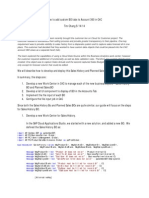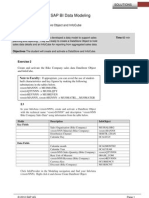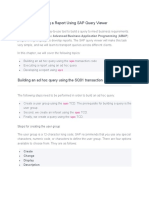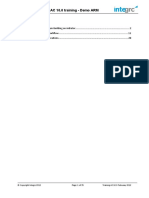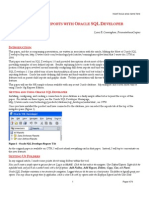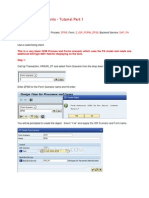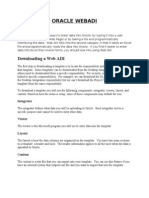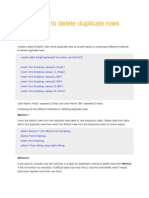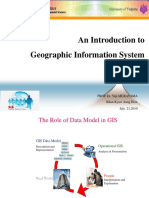Professional Documents
Culture Documents
Employee Photo Upload
Uploaded by
Richard TharakanOriginal Description:
Copyright
Available Formats
Share this document
Did you find this document useful?
Is this content inappropriate?
Report this DocumentCopyright:
Available Formats
Employee Photo Upload
Uploaded by
Richard TharakanCopyright:
Available Formats
Employee Photo Upload
Anil.C http://www.sd-solutions.com/documents/SDS_Employee_Photos_v4.7.html How to Configure Employee Photo's Create Number Range A number range must be created for SAP Archive Link. Transaction code: OANR For this process, additional authorisation is required for S_NUMBER = 03 ARCHIVELNK. In 'Intervals', create number range 01 from 0000000001 to 9999999999 without the external number flag. This is likely to already exist. Assign Documents Class Document type HRICOLFOTO must exist with document class JPG. Transaction code: OAC2 Table TOAVE Document type settings Document type HRICOLFOTO must be linked to object type PREL and Infotype 0002. Transaction code: SM31 Table V_T585O (View) Set all three columns here to minuses and don't put a flag in the check box. Content Repository Create a content repository with storage type FILE archive. Transaction code OAC0 IMG: Basis Components --> Basis Services --> SAP Archive Link --> Basic Settings --> Maintain content repositories Swap from display to amend. Select a current entry and 'copy' or just hit 'create'. Then select . Then fill in the details as below: Choose a two character name - can use Zx (where x is a number) if you wish to use the customer namespace Choose the relevant description Set DocArea to be 'Archive Link' Storage type - set to R/3 Database
Protocol - leave blank Choose Version no. 0046 (or the latest one that is available) Contents table - set this to SDOKCONT1 Basic Path - c:\ (this should be set to where the photos are all held) Archive Path - c:\ (this is the area from where the photos are retrieved) Output Device - can leave blank Enter the path name where the photos are to be loaded from. Note this is for loading only. When the photos are linked into the sap system (see later), actually, SAP takes a 'copy' and stores it elsewhere. The path may only need to be entered to 'Arch.path', but entering to all three doesn't seem to hurt. Maintain the required Basis Service Transaction code: SICF Here you activate the Content Server Interface. First you need to create a user profile - with sufficient authorisations to carry out the processes which are done by the system in the background. Ideally this should be a background user for a notional/dummy user. You can use your own user ID after which SAP will warn you that this is a dialogue user account. If you do use your own user ID, change it as soon as you have tested the config. Once you have finished the project, the chances are that your user account will be deleted from the system which will subsequently stop this service from working. Double-click on "content server" in the left hand tree structure. You can find it under default_host -> sap --> bc -> content server Once you have done this click on the refresh icon and make sure that the service is activated. If it is activated, the writing should be in bold (as opposed to greyed out) Check which content repository (Archive) is linked to document type HRICOLFOTO in object type PREL Transaction code: OAC3 Table TOAOM_C Set the 'Content Repository' field to the one you set up in the step above. Note the Ret.per. field is the retention period for the photo in MONTHS. (so the default is 833 years and 3 months!) Link photo to personnel number Transaction code OAAD Click on the Create - Store and Assign button. Enter Business Object PREL and Document Type HRICOLFOTO. Click on create(F8). Enter the Personnel Number of the employee you want to link the photo to. Choose also the infotype that you wish the photo to be displayed on (not sure how relevant this is. It works if you use 0002 but should also work if left blank. Suspect is only relevant if you
wanted to store different photos for different infotypes) Click on Continue. Enter the path and filename of the photo. The dropdown will allow you to navigate to the appropriate directory. SAP will notify that the Stored document is created successfully and you end up with something like: If you get an error 401 to do with missing authorisations, then try and redo the above step. It often only happens the first time you try and load the photo. Displaying Photos You can display your linked photo's straight away if you want, from any Infotype, by selecting the employee in Display or Maintain Data and selecting Menu item 'Extras', display all facsimilies: However, this will open a new application (eg 'Paint') and load the picture into it. This is a bit cumbersome. It's much more likely that you really want the picture to appear 'nicely' in the header of the appropriate infotype. Amend Infotype Headers to display photo 'correctly' Transaction code: SM31 Table T588J IMG: Personnel Mangmnt -> Personnel Administration --> Customising User Interfaces > Change Screen Header If you're following the IMG path, you must now choose activity 'Infotype Header Definition' Note, Header structure per infotype and Header modifier activities describe which header is to be shown at the top of each infotype. The enticing 'Passport photo' option determines whether HRICOLFOTO or HRIEMPFOTO is used. Choosing either option is fine as long as all your other settings relate to that entry as well. In the example below, the picture has been placed in header modifier '91', which corresponds to screen header '91', which is linked to Infotype 0002. You can choose to disp All you need to do is add an entry for PERNR with Filed Type 'PIC'. Column 75 puts the picture on the right hand side. The IT column is used to decide where to take the 'Field Name' value from. For PERNR, all infotypes have this field. Don't forget to GENERATE the screen header again. When you see the resultant Infotype display you can double click on the picture will bring up a 'large' version of it. Other 'Useful' Hints ? You can add more than one photo to the same employee ! If you do this, both photo's are stored (with 'stored dates'). The latest one will be displayed on the infotype header. Selecting menu bar 'Extra' --> 'Display all facsimilies' will give you a list of all the photos
for the employee. To look at one, select it and choose something like 'Display from content server'. (some of the 'normal' display buttons don't actually display the photo, just details about it!). ? You can find details of, and delete photos. This can be done from transaction OAAD by choosing 'Find' rather than 'Create'. Make sure you choose the right 'Find'. Photos are 'Documents'. Select Business Object as 'PREL' and document type as "HRICOLFOTO" or "HRIEMPFOTO" - depending on which one you have used. You may be further asked for a Personnel number. If you blank this out, you'll get all the entries in your Archive. To delete a photo, select the entry and hit the 'dustbin' (or Delete). After a number of 'are you sure' messages, and a display of the doomed photo (probably in a separate window which will need closing again), the photo will be deleted. Note, the deleted entry will NOT vanish from the currently displayed list. You will need to 'back arrow' out of the list and re-execute the archive display to see the changes. ? Displaying a photo can slow down the server during the transaction, since the photo has to be loaded from the archive (this is especially the case if you choose to display the photo on the master data / applicant data entry screen.)
You might also like
- LSMW For Vendor MasterDocument228 pagesLSMW For Vendor MasterEliaz Basha Syed100% (2)
- Creating A Report Using The Report WizardDocument9 pagesCreating A Report Using The Report WizardSwapnil YeoleNo ratings yet
- Certified Solidworks Professional Advanced Weldments Exam PreparationFrom EverandCertified Solidworks Professional Advanced Weldments Exam PreparationRating: 5 out of 5 stars5/5 (1)
- What Are The User Groups and How Can We Use Them?: Transport Tables Between ClientsDocument15 pagesWhat Are The User Groups and How Can We Use Them?: Transport Tables Between ClientsSudhagar RajuNo ratings yet
- Python: Tips and Tricks to Programming Code with Python: Python Computer Programming, #3From EverandPython: Tips and Tricks to Programming Code with Python: Python Computer Programming, #3Rating: 5 out of 5 stars5/5 (1)
- Chapter 10 Building A Report Using SAP Query ViewerDocument25 pagesChapter 10 Building A Report Using SAP Query ViewerJuan HernandezNo ratings yet
- Migrating SAP Smart Forms To Adobe FormsDocument81 pagesMigrating SAP Smart Forms To Adobe FormsMuhammad Javeed100% (1)
- InternalDocument267 pagesInternalfdknkndfNo ratings yet
- Introduction To Variant Configuration With An Example ModelDocument12 pagesIntroduction To Variant Configuration With An Example ModelGreg ReyNo ratings yet
- SAP Authorization - and RoleDocument15 pagesSAP Authorization - and RoledespetnikNo ratings yet
- SAP HCM OM configurationDocument63 pagesSAP HCM OM configurationBuhle Mtshweni94% (16)
- Surigao del Norte Summative ExamDocument5 pagesSurigao del Norte Summative ExamJAKE FRANCIS LUMBRES100% (2)
- Introduction To Variant Configuration With An Example ModelDocument24 pagesIntroduction To Variant Configuration With An Example ModelRahul JainNo ratings yet
- Payroll, Personnel Administration, and HR Infotype QuestionsDocument20 pagesPayroll, Personnel Administration, and HR Infotype QuestionsAmit Koushik100% (1)
- RFC For CRM & IS-UDocument76 pagesRFC For CRM & IS-URajkumar Deshetti100% (1)
- 1z0 931 Exam EditedDocument15 pages1z0 931 Exam Editedocp001No ratings yet
- SAP HR Real Time ScenariosDocument21 pagesSAP HR Real Time ScenariosAhmed Ashraf75% (4)
- Call Transaction in WD AbapDocument40 pagesCall Transaction in WD AbapPulluri VenkatNo ratings yet
- Sap HCM (Om) Configuration DocumentDocument63 pagesSap HCM (Om) Configuration DocumentBuhle Mtshweni100% (5)
- Configure ComputersDocument11 pagesConfigure ComputersLokesh DoraNo ratings yet
- Perceptions of ABM Students on Becoming Young EntrepreneursDocument8 pagesPerceptions of ABM Students on Becoming Young EntrepreneursHoward CullugNo ratings yet
- Concept of Catalog Profile in Sap PMDocument12 pagesConcept of Catalog Profile in Sap PMjitendraNo ratings yet
- SAP HR Employee Photos (4.7 - EnterpriseDocument9 pagesSAP HR Employee Photos (4.7 - EnterpriseSudha KumariNo ratings yet
- Configuration Steps For Upload of Photo in Employee Mastere PA30Document9 pagesConfiguration Steps For Upload of Photo in Employee Mastere PA30Krishna Mohan VNo ratings yet
- SPRO Configuration For Employee PHOTO Upload in IT0002Document10 pagesSPRO Configuration For Employee PHOTO Upload in IT0002RostermanagementNo ratings yet
- Display Employee Photo in ESSDocument3 pagesDisplay Employee Photo in ESSwcwon14No ratings yet
- Procedure For Uploading Employee Photos Into SAPDocument24 pagesProcedure For Uploading Employee Photos Into SAPnstomarNo ratings yet
- Procedure For Uploading Employee Photos Into SAPDocument5 pagesProcedure For Uploading Employee Photos Into SAPparthascNo ratings yet
- Selection ViewDocument351 pagesSelection ViewjitendrayadavcsNo ratings yet
- Upload Employee Photo in SAP HCMDocument3 pagesUpload Employee Photo in SAP HCMRajendra PrasadNo ratings yet
- How To Add Custom BO Tabs To Account 360 Ver 0514Document21 pagesHow To Add Custom BO Tabs To Account 360 Ver 0514Rafael HuapayaNo ratings yet
- Table Creation in ABAPDocument5 pagesTable Creation in ABAPst_tiwari30No ratings yet
- 10 BI SAP BI Modeling-Solution02Document11 pages10 BI SAP BI Modeling-Solution02mhariantoNo ratings yet
- SAP HR Photo Upload DocumntDocument4 pagesSAP HR Photo Upload DocumntMrconfusionSapNo ratings yet
- Chapter 10. Building A Report Using SAP Query Viewer: Steps For Creating The User GroupDocument31 pagesChapter 10. Building A Report Using SAP Query Viewer: Steps For Creating The User GroupVarun SinghalNo ratings yet
- BDC LSMW CustomerDocument13 pagesBDC LSMW CustomerRavi kishore G100% (1)
- Xmlptem Platesbyexample yDocument15 pagesXmlptem Platesbyexample yMudit MishraNo ratings yet
- Laboratory 5 - Creating A Data Mart in SAP BW PDFDocument16 pagesLaboratory 5 - Creating A Data Mart in SAP BW PDFManzur AshrafNo ratings yet
- AC 10.0 Demo ARMDocument35 pagesAC 10.0 Demo ARMChaitanya KshemkalyaniNo ratings yet
- TMP 5 BCADocument5 pagesTMP 5 BCAskrishatguruNo ratings yet
- Building Reports With Oracle SQL DeveloperDocument14 pagesBuilding Reports With Oracle SQL DeveloperLewis CunninghamNo ratings yet
- Employee To Vendor Conversion in SAPDocument87 pagesEmployee To Vendor Conversion in SAPChetan DasariNo ratings yet
- XML Publisher Int QuestionsDocument15 pagesXML Publisher Int QuestionsDeva Rocks DevaNo ratings yet
- IDOC ScenarioDocument64 pagesIDOC Scenariosawantamit777No ratings yet
- Zbol and Some ExmDocument63 pagesZbol and Some ExmSatish BommaNo ratings yet
- ServiceManager - Guide - SampleDataSetup PDFDocument4 pagesServiceManager - Guide - SampleDataSetup PDFcaplusincNo ratings yet
- LSM WorkbenchDocument17 pagesLSM WorkbenchMridula SinghNo ratings yet
- SAP Authorization Objects A Simple GuideDocument15 pagesSAP Authorization Objects A Simple GuideBarid YuliantoNo ratings yet
- What Are The User Groups and How Can We Use Them?Document16 pagesWhat Are The User Groups and How Can We Use Them?AG KumarNo ratings yet
- Brio IrDocument11 pagesBrio IrSuresh BabuNo ratings yet
- HCM Process Form TutorialDocument10 pagesHCM Process Form TutorialPrashant JhaNo ratings yet
- Creating Subreports Using The ReportViewerDocument37 pagesCreating Subreports Using The ReportViewerAle Peña100% (1)
- Employee Photo Upload in HR Pa20Document10 pagesEmployee Photo Upload in HR Pa20nileshdabhekarNo ratings yet
- SQL 4 English MajorsDocument20 pagesSQL 4 English MajorsgeekenvyNo ratings yet
- Machine Learning - Customer Segment Project. Approved by UDACITYDocument19 pagesMachine Learning - Customer Segment Project. Approved by UDACITYCarlos Pimentel100% (1)
- How to read photo from SAP using SAP NetWeaver GatewayDocument7 pagesHow to read photo from SAP using SAP NetWeaver GatewayeswarscribdNo ratings yet
- Extract Data FromTALEODocument10 pagesExtract Data FromTALEOPrem KothapalleNo ratings yet
- Web Adi SampleDocument26 pagesWeb Adi SampleSaleem JavedNo ratings yet
- WWW - SD Solutions - Com SAP HR Employee Photos v4.7Document4 pagesWWW - SD Solutions - Com SAP HR Employee Photos v4.7barreralf1No ratings yet
- WP05 Exercises MigrationObjectModeler 5.3 PDFDocument57 pagesWP05 Exercises MigrationObjectModeler 5.3 PDFnagendrakurapatiNo ratings yet
- Chapter 4 Software Analysis and Design ToolsDocument19 pagesChapter 4 Software Analysis and Design ToolsMK MillyNo ratings yet
- Machine Learning and Predictive Analytics Guidebook For Water Engineers Ge DigitalDocument10 pagesMachine Learning and Predictive Analytics Guidebook For Water Engineers Ge DigitalHosni Ben mansourNo ratings yet
- Keynote DM OracleDocument21 pagesKeynote DM OracleKupusha CheteNo ratings yet
- Cot - Cinto - Mathq4Document6 pagesCot - Cinto - Mathq4ivy cinto100% (1)
- Lab 4Document12 pagesLab 4Khawar KhalilNo ratings yet
- BlackHat Europe 09 Damele A G Advanced SQL Injection WhitepaperDocument37 pagesBlackHat Europe 09 Damele A G Advanced SQL Injection WhitepaperPradeep ChauhanNo ratings yet
- MT100 ProtocolV1.0Document111 pagesMT100 ProtocolV1.0Krlos Eduardo CanuzNo ratings yet
- Nps Thesis DatabaseDocument5 pagesNps Thesis Databasekathymillerminneapolis100% (2)
- ThoughtWorks Sample Technical Placement Paper Level1Document7 pagesThoughtWorks Sample Technical Placement Paper Level1placementpapersample100% (2)
- AwsDocument2 pagesAwsRishi Jose0% (1)
- Data Mining ReportDocument22 pagesData Mining ReportHrithik ShindeNo ratings yet
- Cacti Graph Template JVM Jvmmempooltable - XMLDocument19 pagesCacti Graph Template JVM Jvmmempooltable - XMLnarsingthakurNo ratings yet
- ProposalDocument31 pagesProposallast manNo ratings yet
- New Text DocumentDocument3 pagesNew Text Documentlokendra singhNo ratings yet
- CommVault SnapProtect Field Guide For HP 3PAR StorageDocument52 pagesCommVault SnapProtect Field Guide For HP 3PAR Storagew3bl33tNo ratings yet
- CAT Syllabus 2023Document12 pagesCAT Syllabus 2023Navonil BasuNo ratings yet
- CSCI 415 Data Communication Networks Test 1 Solution: Saad Mneimneh Visiting Professor Hunter College of CUNYDocument12 pagesCSCI 415 Data Communication Networks Test 1 Solution: Saad Mneimneh Visiting Professor Hunter College of CUNYlinchiNo ratings yet
- Research MethodsDocument33 pagesResearch MethodsTony JamesNo ratings yet
- SQL Query To Delete Duplicate RowsDocument3 pagesSQL Query To Delete Duplicate RowsAnonymous xMYE0TiNBcNo ratings yet
- Nationwide Insurance Used Bl to Enhance Customer ServiceDocument14 pagesNationwide Insurance Used Bl to Enhance Customer ServiceAliza SaddalNo ratings yet
- Oracle Transactional Business IntelligenceDocument6 pagesOracle Transactional Business IntelligencePrasad RajashekarNo ratings yet
- Programming and Data Structures UNIT-II (Arrays)Document22 pagesProgramming and Data Structures UNIT-II (Arrays)Karnatakam Deekshitha reddyNo ratings yet
- 10 - An Intro To GIS-III - 14 December 2022Document10 pages10 - An Intro To GIS-III - 14 December 2022khanNo ratings yet
- Lab Assignment No.03Document8 pagesLab Assignment No.03uns chNo ratings yet
- Apache Iotdb: Time-Series Database For Internet of ThingsDocument4 pagesApache Iotdb: Time-Series Database For Internet of ThingsCosmic DustNo ratings yet
- RISC-V Assembly Lab: Introduction to RISC-V Assembly ProgrammingDocument9 pagesRISC-V Assembly Lab: Introduction to RISC-V Assembly ProgrammingShanawar AliNo ratings yet