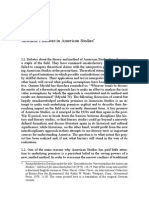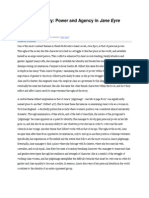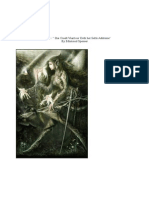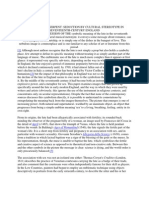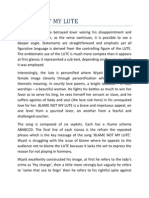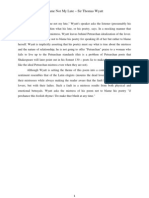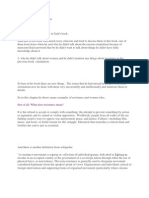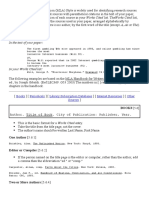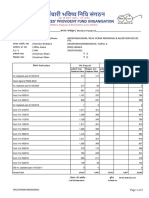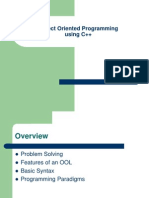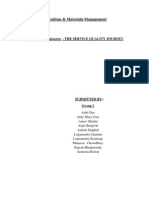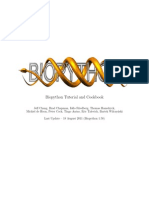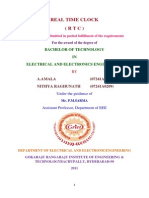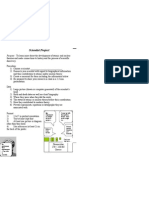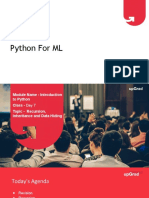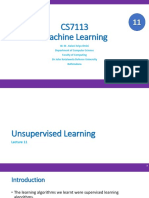Professional Documents
Culture Documents
File Folders
Uploaded by
Gulzar AliOriginal Description:
Copyright
Available Formats
Share this document
Did you find this document useful?
Is this content inappropriate?
Report this DocumentCopyright:
Available Formats
File Folders
Uploaded by
Gulzar AliCopyright:
Available Formats
Microsoft Windows XP Exercise #3: Files and Folders After completing this lesson you will be able to:
Find your way around your computer. Look at different views of your files and folders. Create, edit, delete, move, and rename files and folders. Find files and folders. Your computer stores information in the form of files. There are many different types of files. Some are used to run programs, some are created by programs, and some are created by you. The files used or created by programs include executable files and dynamic-link libraries (DLLs). These files are sometimes hidden to prevent accidental deletion of important data. The files you create include documents, spreadsheets, graphics, text files, slide shows, audio clips, video clips, and other things that you can open, look at, and change using one of a variety of applications. Files are organized on your computer in folders. You shouldnt ever need to change the folders that individual programs create and use on your computer, but knowing how to organize the files you create is essential if you want to be able to use your computer efficiently. All files have names, and all file names consist of two parts: the name and the extension, separated by a period. The type of file or the program in which it was created is indicated by the extension. The extension is a short (usually three letters, sometimes two or four) abbreviation of the file type. Windows Explorer You can use Windows Explorer to view all the files, folders, drives, and peripherals on your computer, as well as those on any computers you are connected to through a network.
1. On the Start menu, point to All Programs, point to Accessories, and then click
Windows Explorer. Windows Explorer opens your My Documents folder in Folders view. Plus signs indicate that the folder or device shown has subfolders. 2. On the toolbar, click the Folders button. In the space below, describe how the view changes:
3. Click the Folders button again to return to Folders view. 4. In the left pane, click My Computer to see the list of drives and removable storage devices
available to your computer.
5. Click your local home directory to see the list of folders stored there. In the space below,
list 3 of the folders:
Viewing Files and Folders in Different Ways On the right side of the Windows Explorer window, you can view your files and folders in several different ways. You can view thumbnails or slide shows of graphic files, display file and folder types as tiles or icons, or view a detailed or not-so-detailed file list. The view options for each folder are available on that folder windows toolbar, and they vary depending on the contents of the folder. Available views include the following: Details view displays a list of files or folders and their properties. Icons view displays the icon and file name for each file or folder in the current folder. 1. Browse out to your home directory on the network. 2. On the toolbar, click the Views button. A drop-down menu displays the view options available for this folder. On the menu, click Thumbnails. The folder content is displayed in Thumbnails view. 3. On the toolbar, click the Views button again, and then on the drop-down menu, click Icons to switch to Icons view. 4. On the Views drop-down menu, click List to switch to List view. 5. On the Views drop-down menu, click Details to switch to that view. On the space below, indicate how the list is sorted and how you know this:
6. Move the pointer over the first four column headings (Name, Size, Type, and Date
Modified). As the pointer passes over each heading, the heading changes color to indicate that it is currently selected. 7. Click Size. The nine files are re-sorted in ascending order by file size, as indicated by the up arrow next to Size. 8. Click Size again. The files are re-sorted in descending order by file size, and the arrow changes direction to indicate the change of order. 9. Right-click any of the column headings to display this shortcut menu. The columns currently displayed on the right side of the window are indicated by check marks. Name is gray because the file name must be displayed. 10. On the shortcut menu, click Author. In the space below, indicate where the check mark appears. 11. Right-click a column heading, and click More at the bottom of the shortcut menu. The Choose Details dialog box appears. The currently displayed columns appear at the top of the list. 12. Scroll through the list of available columns.
3 13. Clear the Author check box, and then click OK. In the space below, indicate which
column disappears:
14. Click the Close button to close Windows Explorer.
Looking at File and Folder Information Each file and folder has a variety of information associated with it, including its name, size, author, and many other items. You can view the information for all the files or subfolders in a folder by looking at the folder contents in Details view. You can look at the information for a specific file or folder by viewing its properties. You can also edit some file and folder properties. Windows XP has a variety of special folder types. By storing files of the corresponding type in one of these folders, you can use features that are desirable for that type. In this part of the lesson, you will add the Address toolbar to the taskbar, navigate to a directory using the Address toolbar, view the properties of a file, view the properties of the folder and change the picture shown on the front of the folder. 1. Browse to your home directory on the network. 2. Right-click the taskbar. On the taskbar shortcut menu, point to Toolbars, and then click Address. In the space below, describe what appeared:
3. Position the pointer over the double dotted line to the left of the Address toolbar until the
pointer changes to a double-headed arrow. Then drag the line to the left until you can see the entire Address toolbar. 4. Right click on one of the folders in your home directory and choose Properties. The properties dialog box for that folder appears. 5. Click each tab and look at the information. Then click Cancel. Creating, Editing, and Deleting Files and Folders Each application on your computer creates files of a particular type. For example, Microsoft Office Word creates documents (.doc files) and Microsoft Office Excel creates spreadsheets (.xls files). You can also create and edit simple text documents and graphics using the tools that come with Windows XP. As you create these files, you will want to create folders in which to organize the files for easy retrieval. 1. Browse to your home directory on the network. 2. Click the Views button, make sure that Tiles is selected on the drop-down menu and then click away from the menu to close it. 3. On the File and Folder Tasks menu, click Make a new folder. A new folder is created with the name New Folder. The file name is selected so that you can change it. 4. Type My Folder, and then press ENTER and double-click your new folder to open it.
4 5. Right-click the empty right pane, and on the shortcut menu, point to New, and then click
Text Document. In the space below, give an example of what a file of this type might contain and what you would use it for.
6. Type My Text File.txt, and then press ENTER. The file is renamed, and the file name, file
type, and file size are displayed next to the files icon. Because the file is empty, the size is 0 KB. The File and Folder Tasks menu changes to reflect the addition of your new file:Double-click the file icon. The text document opens in the Microsoft Notepad program, where you can edit it. 7. Type This is a text file that I created in Microsoft Windows Notepad. 8. Click the files Close button to close the file, and click Yes when you are prompted to save your changes. 9. Right-click an empty area of the right pane, and on the shortcut menu, point to New, and then click Bitmap Image. A new graphic file is created with the name New Bitmap Image. The file name is selected so that you can change it. 10. Type My Graphic File.bmp, and then press ENTER. The file is renamed, and the file name and file type are displayed next to the files icon. 11. Right-click the graphic file, and click Edit on the shortcut menu. In the space below, indicate the program which this file launches:
12. Click the Maximize button to make the window fit the screen. 13. Experiment with the Paint tools as you paint a picture of any kind. (Click a tool, move the
pointer over the blank canvas, and drag the pointer to use the tool.) When youre done, click the Paint windows Close button, and click Yes when you are prompted to save your changes. The file information changes to reflect the size of the graphic; in this case, the file is 400 pixels wide x 300 pixels high. Moving and Renaming Files and Folders When you have accumulated enough files that you need to organize them in some way, you can easily make copies of existing files and folders, move files and folders from one location to another, and rename files and folders. The organization methods of copying, pasting, moving, and renaming are the same for both files and folders. In this part of the lesson, you will make copies of files and folders using four different methods and then move files between folders using two different methods. 1. Browse to your home directory on the network. 2. Click the Views button, and make sure that Tiles is selected. 3. Create 3 new folders in your home directory and call them Test 1, Test 2 and Test 3. 4. Click on Test 1 to select it. On the Edit menu, click Copy. 5. Double-click the Test 2 folder to open it.
5 6. Select the Paste command from the Edit menu. In the space below, indicate in which
folder the Test 1 folder appeared in: 7. Click the Back button. You should now be at your home directory. 8. Click the Test 1 folder to select it. 9. Select the Cut command from the Edit menu. 10. Double-click the Test 3 folder to open it. 11. Select the Paste command from the Edit menu. 12. Click the Back button. You should now be at your home directory. In the space below, predict where the Test 1 folder went:
13. Click the Back button. You should now be at your home directory. 14. Click on the Test 3 folder to select it. 15. Type the <F2> key. 16. Rename this folder to Test 4. As an extra credit exercise, click the Search command from the Start menu. See if you can use the search dialog to search for the Test 4 folder you just created on the network drive.
You might also like
- The Subtle Art of Not Giving a F*ck: A Counterintuitive Approach to Living a Good LifeFrom EverandThe Subtle Art of Not Giving a F*ck: A Counterintuitive Approach to Living a Good LifeRating: 4 out of 5 stars4/5 (5794)
- The Gifts of Imperfection: Let Go of Who You Think You're Supposed to Be and Embrace Who You AreFrom EverandThe Gifts of Imperfection: Let Go of Who You Think You're Supposed to Be and Embrace Who You AreRating: 4 out of 5 stars4/5 (1090)
- Never Split the Difference: Negotiating As If Your Life Depended On ItFrom EverandNever Split the Difference: Negotiating As If Your Life Depended On ItRating: 4.5 out of 5 stars4.5/5 (838)
- Hidden Figures: The American Dream and the Untold Story of the Black Women Mathematicians Who Helped Win the Space RaceFrom EverandHidden Figures: The American Dream and the Untold Story of the Black Women Mathematicians Who Helped Win the Space RaceRating: 4 out of 5 stars4/5 (894)
- Grit: The Power of Passion and PerseveranceFrom EverandGrit: The Power of Passion and PerseveranceRating: 4 out of 5 stars4/5 (587)
- Shoe Dog: A Memoir by the Creator of NikeFrom EverandShoe Dog: A Memoir by the Creator of NikeRating: 4.5 out of 5 stars4.5/5 (537)
- Elon Musk: Tesla, SpaceX, and the Quest for a Fantastic FutureFrom EverandElon Musk: Tesla, SpaceX, and the Quest for a Fantastic FutureRating: 4.5 out of 5 stars4.5/5 (474)
- The Hard Thing About Hard Things: Building a Business When There Are No Easy AnswersFrom EverandThe Hard Thing About Hard Things: Building a Business When There Are No Easy AnswersRating: 4.5 out of 5 stars4.5/5 (344)
- Her Body and Other Parties: StoriesFrom EverandHer Body and Other Parties: StoriesRating: 4 out of 5 stars4/5 (821)
- The Sympathizer: A Novel (Pulitzer Prize for Fiction)From EverandThe Sympathizer: A Novel (Pulitzer Prize for Fiction)Rating: 4.5 out of 5 stars4.5/5 (119)
- The Emperor of All Maladies: A Biography of CancerFrom EverandThe Emperor of All Maladies: A Biography of CancerRating: 4.5 out of 5 stars4.5/5 (271)
- The Little Book of Hygge: Danish Secrets to Happy LivingFrom EverandThe Little Book of Hygge: Danish Secrets to Happy LivingRating: 3.5 out of 5 stars3.5/5 (399)
- The World Is Flat 3.0: A Brief History of the Twenty-first CenturyFrom EverandThe World Is Flat 3.0: A Brief History of the Twenty-first CenturyRating: 3.5 out of 5 stars3.5/5 (2219)
- The Yellow House: A Memoir (2019 National Book Award Winner)From EverandThe Yellow House: A Memoir (2019 National Book Award Winner)Rating: 4 out of 5 stars4/5 (98)
- Devil in the Grove: Thurgood Marshall, the Groveland Boys, and the Dawn of a New AmericaFrom EverandDevil in the Grove: Thurgood Marshall, the Groveland Boys, and the Dawn of a New AmericaRating: 4.5 out of 5 stars4.5/5 (265)
- A Heartbreaking Work Of Staggering Genius: A Memoir Based on a True StoryFrom EverandA Heartbreaking Work Of Staggering Genius: A Memoir Based on a True StoryRating: 3.5 out of 5 stars3.5/5 (231)
- Team of Rivals: The Political Genius of Abraham LincolnFrom EverandTeam of Rivals: The Political Genius of Abraham LincolnRating: 4.5 out of 5 stars4.5/5 (234)
- On Fire: The (Burning) Case for a Green New DealFrom EverandOn Fire: The (Burning) Case for a Green New DealRating: 4 out of 5 stars4/5 (73)
- The Unwinding: An Inner History of the New AmericaFrom EverandThe Unwinding: An Inner History of the New AmericaRating: 4 out of 5 stars4/5 (45)
- Amoretti-Sonnet 15Document4 pagesAmoretti-Sonnet 15Gulzar Ali100% (1)
- Amoretti-Sonnet 15Document4 pagesAmoretti-Sonnet 15Gulzar Ali100% (1)
- Modernism ArticlesDocument1 pageModernism ArticlesGulzar AliNo ratings yet
- Elizabeth Bowen New Directions For Critical ThinkingDocument18 pagesElizabeth Bowen New Directions For Critical ThinkingGulzar AliNo ratings yet
- Aesthetic Premises in American StudiesDocument24 pagesAesthetic Premises in American StudiesGulzar AliNo ratings yet
- Jane Eyre and The Quest of IdentityDocument4 pagesJane Eyre and The Quest of IdentityGulzar Ali100% (2)
- The Explicator - CrimePDocument5 pagesThe Explicator - CrimePGulzar AliNo ratings yet
- Poetry Sonnet 11Document4 pagesPoetry Sonnet 11Gulzar AliNo ratings yet
- Punishment (Constance Garnett, TR., New York, The Modern Library, 1950) - in A Single Phrase, One LittleDocument2 pagesPunishment (Constance Garnett, TR., New York, The Modern Library, 1950) - in A Single Phrase, One LittleGulzar AliNo ratings yet
- Value of Color and LightDocument3 pagesValue of Color and LightGulzar AliNo ratings yet
- NihilismDocument7 pagesNihilismGulzar AliNo ratings yet
- Introduction - Quran Translation (George Sale)Document11 pagesIntroduction - Quran Translation (George Sale)Gulzar AliNo ratings yet
- In All of HogarthDocument1 pageIn All of HogarthGulzar AliNo ratings yet
- He Hain of Eing: Chaos and Order in The Renaissance WorldviewDocument53 pagesHe Hain of Eing: Chaos and Order in The Renaissance WorldviewGulzar AliNo ratings yet
- Lute in Sixtenth and Seventeenth CenturyDocument4 pagesLute in Sixtenth and Seventeenth CenturyGulzar Ali100% (1)
- Philosophy of HumorDocument21 pagesPhilosophy of HumorGulzar Ali100% (3)
- My Presentation in Blame Not My LuteDocument2 pagesMy Presentation in Blame Not My LuteGulzar AliNo ratings yet
- The Habits and Ben Jonsons HumoursDocument23 pagesThe Habits and Ben Jonsons HumoursGulzar AliNo ratings yet
- Summary (Blame Not My Lute)Document3 pagesSummary (Blame Not My Lute)Gulzar AliNo ratings yet
- Drawing Conclusions and PredictingDocument1 pageDrawing Conclusions and PredictingGulzar AliNo ratings yet
- Themes of Resistance CultureDocument10 pagesThemes of Resistance CultureGulzar AliNo ratings yet
- Thematic GuideDocument2 pagesThematic GuideGulzar AliNo ratings yet
- MLA CitationDocument8 pagesMLA CitationGulzar AliNo ratings yet
- Macbeth w5Document11 pagesMacbeth w5Gulzar AliNo ratings yet
- The American Scholar Was A Speech Given by Emerson On 1837Document3 pagesThe American Scholar Was A Speech Given by Emerson On 1837Gulzar AliNo ratings yet
- Taylor Introms11GE PPT 02Document45 pagesTaylor Introms11GE PPT 02hddankerNo ratings yet
- ApexCen 2019 IugDocument113 pagesApexCen 2019 IugAnuradha KannanNo ratings yet
- GRCDP00696190000029942Document2 pagesGRCDP00696190000029942Gokul KrishnanNo ratings yet
- S32KFSDocument4 pagesS32KFSPéter SpiegelbergerNo ratings yet
- Computer Programming Using C & Numerical MethodsDocument1 pageComputer Programming Using C & Numerical MethodsSanjana XavierNo ratings yet
- Huawei Green & Cloud Data Center Introduction: Huawei Technologies Co., LTDDocument27 pagesHuawei Green & Cloud Data Center Introduction: Huawei Technologies Co., LTDPrakashNo ratings yet
- Object Oriented Programming C++ GuideDocument43 pagesObject Oriented Programming C++ GuideSumant LuharNo ratings yet
- Ready Key Pro Soft Ware Users GuideDocument16 pagesReady Key Pro Soft Ware Users Guidejroute101No ratings yet
- L6 Systems of InequalitiesDocument25 pagesL6 Systems of InequalitiesFlorence FlorendoNo ratings yet
- Creating Adjustments: Inventory: Using CounterpointDocument11 pagesCreating Adjustments: Inventory: Using CounterpointAtiqueNo ratings yet
- Frequently Asked QuestionsDocument3 pagesFrequently Asked QuestionsGuru SwamyNo ratings yet
- Blue Mountain's Service Quality JourneyDocument3 pagesBlue Mountain's Service Quality JourneyAshish Singhal100% (1)
- 11.3 Eigenvalues and Eigenvectors of A Tridiagonal MatrixDocument7 pages11.3 Eigenvalues and Eigenvectors of A Tridiagonal MatrixVinay GuptaNo ratings yet
- Mujtaba HabibDocument2 pagesMujtaba HabibMujtaba HabibNo ratings yet
- Fundamentals of Problem Solving and Programming 1Document50 pagesFundamentals of Problem Solving and Programming 1GianJyrellAlbertoCorletNo ratings yet
- Excel Programming Tutorial 1: Macros and FunctionsDocument13 pagesExcel Programming Tutorial 1: Macros and FunctionsSk AkashNo ratings yet
- Dte - AitDocument44 pagesDte - AitMuvvala Santosh KumarNo ratings yet
- Year 3 Hass Geography and Digital Tech Imovie Rubric RedactedDocument1 pageYear 3 Hass Geography and Digital Tech Imovie Rubric Redactedapi-327938582No ratings yet
- Biopython TutorialDocument237 pagesBiopython Tutorialgaby-01No ratings yet
- Module 1 Review on FunctionsDocument50 pagesModule 1 Review on FunctionsRonald DalidaNo ratings yet
- Real Time ClockDocument44 pagesReal Time Clocksubucud100% (1)
- Scientist ProjectDocument1 pageScientist ProjectEamon BarkhordarianNo ratings yet
- IBM Rational Quality Manager 000-823 Practice Exam QuestionsDocument20 pagesIBM Rational Quality Manager 000-823 Practice Exam QuestionsCahya PerdanaNo ratings yet
- Python For ML - Recursion, Inheritence, Data HidingDocument19 pagesPython For ML - Recursion, Inheritence, Data Hidingjohn pradeepNo ratings yet
- March 2018 Fundamental IT Engineer Examination (Afternoon)Document34 pagesMarch 2018 Fundamental IT Engineer Examination (Afternoon)Denz TajoNo ratings yet
- GMCC GPRS & EDGE RADIO KPI DASHBOARDDocument18 pagesGMCC GPRS & EDGE RADIO KPI DASHBOARDyousef shabanNo ratings yet
- Lecture 11 Unsupervised LearningDocument19 pagesLecture 11 Unsupervised LearningHodatama Karanna OneNo ratings yet
- Purchasing Doc Release With Multiple CurrenciesDocument8 pagesPurchasing Doc Release With Multiple CurrenciesBalanathan VirupasanNo ratings yet
- Communicating Globally in a Digital AgeDocument22 pagesCommunicating Globally in a Digital AgeRaffy Torres GabuyogNo ratings yet