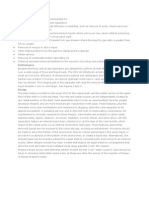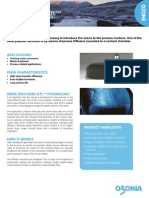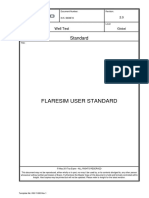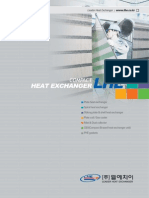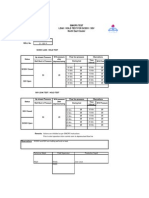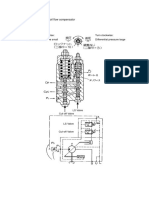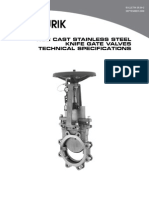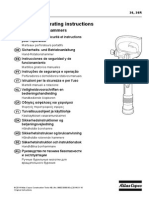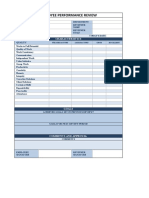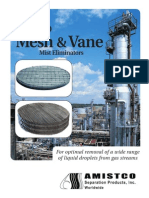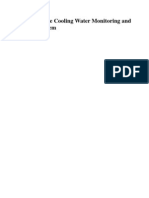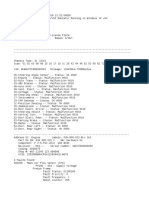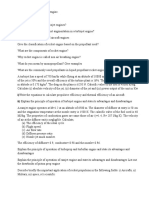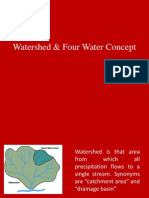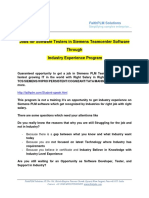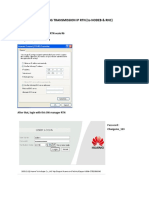Professional Documents
Culture Documents
Tutorial StaticMixer ANSYS
Uploaded by
Claudia EscobarOriginal Description:
Copyright
Available Formats
Share this document
Did you find this document useful?
Is this content inappropriate?
Report this DocumentCopyright:
Available Formats
Tutorial StaticMixer ANSYS
Uploaded by
Claudia EscobarCopyright:
Available Formats
Tutorial 1
Flow in a Static Mixer
Sample files used in this tutorial should be copied to your working directory from the installation folder for your software (<CFXROOT>/examples/) to avoid overwriting source files provided with your installation. Additional information about the tutorials is available: If this is the first tutorial you are working with it is important to review all of the following topics before beginning. Working Directory (p. 24 in "ANSYS CFX, Release 10.0: Tutorials") Tutorial Files (p. 24 in "ANSYS CFX, Release 10.0: Tutorials") Before beginning this tutorial (p. 28 in "ANSYS CFX, Release 10.0: Tutorials") StaticMixerMesh.gtm StaticMixer.pre
Sample files referenced by this tutorial include:
Introduction
The following topics will be discussed: Features explored in this tutorial (p. 28 in "ANSYS CFX, Release 10.0: Tutorials") Before beginning this tutorial (p. 28 in "ANSYS CFX, Release 10.0: Tutorials")
ANSYS CFX, Release 10.0: Tutorials
Page 27
Flow in a Static Mixer: Introduction
Features explored in this tutorial
This tutorial addresses the following features of ANSYS CFX.
Component CFX-Pre Feature User Mode Simulation Type Fluid Type Domain Type Turbulence Model Heat Transfer Boundary Conditions Details Quick Setup Wizard Steady State General Fluid Single Domain k-Epsilon Thermal Energy Inlet (Subsonic) Outlet (Subsonic) Wall: No-Slip Wall: Adiabatic Timestep CFX-Post Plots Physical Timescale Animation Contour Outline Plot (Wireframe) Point Slice Plane Streamline Other Camera Object Legend MPEG Generation Object Drag and Drop
In this tutorial you will learn about: Problem setup using Quick Setup Mode in ANSYS CFX-Pre. Modifying the outline plot in ANSYS CFX-Post. Using streamlines in ANSYS CFX-Post to trace the flowfield from a point. Viewing temperature using coloured planes and contours in ANSYS CFX-Post. Creating an animation and saving it to an MPEG file. Using camera objects to save and load views in ANSYS CFX-Post.
Before beginning this tutorial
It is necessary that you have a working directory and that sample files have been copied to that directory. For details, see Working Directory (p. 24 in "ANSYS CFX, Release 10.0: Tutorials"). Note: Unless you review the introductory materials and perform required steps including setting up a working directory and copying related sample files, the rest of this tutorial may not work correctly.
Page 28
ANSYS CFX, Release 10.0: Tutorials
Flow in a Static Mixer: Defining a Simulation using Quick Setup Mode in ANSYS CFX-Pre
Overview of the problem to solve
In this tutorial, a static mixer consisting of two inlet pipes delivering water into a mixing vessel is simulated. You establish a general workflow for analysing the flow of fluid into and out of a mixer. This tutorial is important because it introduces you to the software and uses Quick Setup Mode with a simple problem to teach the general approach taken when working with an existing mesh. Water enters through both pipes at the same rate but at different temperatures. The first entry is at a rate of 2m/s and a temperature of 315K and the second entry is at a rate of 2 m/s at a temperature of 285K. The radius of the mixer is 2m. Your goal in this tutorial is to understand how to use ANSYS CFX to determine the speed and temperature of the water when it exits the static mixer.
Figure 1 Static Mixer with 2 Inlet Pipes and 1 Outlet Pipe
r=2m 2 m/s 285 K
2 m/s 315 K
Defining a Simulation using Quick Setup Mode in ANSYS CFX-Pre
Starting with an existing mesh, ANSYS CFX-Pre is used to define the simulation.
ANSYS CFX, Release 10.0: Tutorials
Page 29
Flow in a Static Mixer: Defining a Simulation using Quick Setup Mode in ANSYS CFX-Pre
Synopsis
Quick Setup Mode provides a simple wizardlike interface for setting up simple cases. This is useful for getting familiar with the basic elements of a CFD problem setup. This section describes using Quick Setup to develop a simulation in ANSYS CFX-Pre. Do not perform any of the following tasks now. For review purposes only, this section provides a brief summary of the topics to follow as a general workflow: 1. Creating a New Simulation (p. 30 in "ANSYS CFX, Release 10.0: Tutorials") 2. Setting Physics Definition (p. 31 in "ANSYS CFX, Release 10.0: Tutorials") 3. Importing a Mesh (p. 32 in "ANSYS CFX, Release 10.0: Tutorials") 4. Zooming in and out (p. 33 in "ANSYS CFX, Release 10.0: Tutorials") 5. Rotating the geometry (p. 33 in "ANSYS CFX, Release 10.0: Tutorials") 6. Defining Model Data (p. 34 in "ANSYS CFX, Release 10.0: Tutorials") 7. Defining Solver Parameters (p. 34 in "ANSYS CFX, Release 10.0: Tutorials") 8. Defining Boundaries (p. 35 in "ANSYS CFX, Release 10.0: Tutorials") 9. Setting Boundary Data (p. 35 in "ANSYS CFX, Release 10.0: Tutorials") 10. Setting Flow Specification (p. 36 in "ANSYS CFX, Release 10.0: Tutorials") 11. Setting Temperature Specification (p. 36 in "ANSYS CFX, Release 10.0: Tutorials") 12. Reviewing Boundary Conditions Definition for Accuracy (p. 37 in "ANSYS CFX, Release 10.0: Tutorials") 13. Creating the Second Inlet Boundary Definition (p. 37 in "ANSYS CFX, Release 10.0: Tutorials") 14. Creating the Outlet Boundary Definition (p. 38 in "ANSYS CFX, Release 10.0: Tutorials") 15. Moving to General Mode (p. 38 in "ANSYS CFX, Release 10.0: Tutorials") 16. Writing the Solver (.def) File (p. 38 in "ANSYS CFX, Release 10.0: Tutorials") Note: You can also review Playing the Session File (p. 39 in "ANSYS CFX, Release 10.0: Tutorials") as an alternative to these steps. To begin this tutorial and create a new simulation in ANSYS CFX-Pre, continue from Creating a New Simulation (p. 30 in "ANSYS CFX, Release 10.0: Tutorials"). Tip: If you are already familiar with ANSYS CFX-Pre, or if you simply want to skip the manual process of creating a flow physics simulation, you can play a session file to complete the ANSYS CFX-Pre part of the tutorial. For details, see Playing the Session File (p. 39 in "ANSYS CFX, Release 10.0: Tutorials").
Workflow Overview
Creating a New Simulation
Before importing and working with a mesh, a simulation needs to be started using Quick Setup. Synopsis By entering information in the User Mode Workspacewhich contains tools designed to guide you through setting up a simple simulationyou can define a simulation quickly. Additional information on Quick Setup is available. For details, see Quick Setup Mode (p. 25 in "ANSYS CFX-Pre, Release 10.0").
Page 30
ANSYS CFX, Release 10.0: Tutorials
Flow in a Static Mixer: Defining a Simulation using Quick Setup Mode in ANSYS CFX-Pre
After setting options in the User Mode Workspace, some simulations are ready to be solved. However, other simulations require further changes using General Mode (the normal mode of operation). In Tutorial 2, you continue working with this simulation in General Mode. Note: Two procedures are documented. Depending on your installation of ANSYS CFX, follow either the Standalone procedure or the Workbench procedure. For details, see ANSYS CFX in Workbench (p. 65 in "ANSYS CFX, Release 10.0: Reference Guide"). Procedure in Standalone 1. If required, launch ANSYS CFX-Pre. 2. Select File > New Simulation. The New Simulation File dialog box displays. 3. Select Quick Setup .
4. If required, set the path location to a different folder. The default location is your working directory. However, if you have a specific folder that you want to use to store files created during this tutorial, change the path. 5. Under File name, type StaticMixer. 6. Click Save. The User Mode tab displays. 7. Proceed to Setting Physics Definition (p. 31 in "ANSYS CFX, Release 10.0: Tutorials"). Procedure in Workbench 1. If required, launch Workbench. 2. Click Empty Project. The Project Page will appear displaying an unsaved project. 3. Select File > Save or click Save. 4. If required, set the path location to a different folder. The default location is your working directory. However, if you have a specific folder that you want to use to store files created during this tutorial, change the path. 5. Under Filename, type StaticMixer. 6. Click Save. 7. Click Start ANSYS CFX-Pre under Advanced CFD on the left hand Task Bar. 8. Select File > New Simulation. 9. Select Quick Setup in the New Simulation File window.
10. If required, set the path location to a different folder. 11. Under File name, type StaticMixer. 12. Click Save. The User Mode tab displays.
Setting Physics Definition
You need to define the properties of fluids used in simulations.
ANSYS CFX, Release 10.0: Tutorials
Page 31
Flow in a Static Mixer: Defining a Simulation using Quick Setup Mode in ANSYS CFX-Pre
Synopsis
A variety of fluids are already defined as library materials. This tutorial uses a prepared fluidWater which is a General Fluid whose properties are that of water at 25C. However, you can develop your own custom fluids. For details, see Materials Editor: Pure Substance (p. 100 in "ANSYS CFX-Pre, Release 10.0"). 1. Ensure Physics Definition is displayed.
CFX Pre File Edit Session Create Viewer Tools Help
Procedure
User Mode Physics Definition
2. Under Domain Name, type StaticMixer. 3. Under Fluid select Water.
Physics Definition Domain Name Mesh File Mesh Volumes Fluid Water StaticMixer
Importing a Mesh
At least one mesh must be imported before physics are applied. Synopsis Procedure An assembly is a group of mesh regions that are topologically connected. 1. In Physics Definition, under Mesh File, click Browse
Physics Definition Domain Name Mesh File Mesh Volumes Fluid Water StaticMixer
The Import Mesh dialog box displays. 2. Under File Type, select CFX Mesh (gtm) (*gtm). 3. From your working directory, select StaticMixerMesh.gtm. 4. Click Open. The mesh loads.
Page 32
ANSYS CFX, Release 10.0: Tutorials
Flow in a Static Mixer: Defining a Simulation using Quick Setup Mode in ANSYS CFX-Pre
5. In Physics Definition, under Mesh Volumes, select Assembly.
Physics Definition Domain Name Mesh File Mesh Volumes Fluid Assembly Water StaticMixer
The mesh is selected.
Zooming in and out
If the geometry becomes too large or small to fit in the Viewer, the geometry display can be modified using the Viewing Tools toolbar. Synopsis The view of a geometry can be modified in a number of ways. To manipulate the display in the Viewer, the Viewing Tools toolbar is used.
A description of the icons is available. For details, see Viewer (p. 53 in "ANSYS CFX-Pre, Release 10.0"). Procedure 1. Click Zoom Box 2. Click and drag a rectangular selection over the geometry. 3. Release the mouse button to zoom in on the selection. The geometry zoom changes to display the selection at a greater resolution. 4. Click Fit View to re-centre and re-scale the geometry.
Rotating the geometry
If the geometry is rotated or quickly needs to be viewed from a new angle, the geometry can be modified using the Viewing Tools toolbar. Synopsis The view of a geometry can be modified in a number of ways. To manipulate the display in the Viewer, the Viewing Tools toolbar is used.
Procedure
1. Select Viewer > Rotate or click Rotate
on the Viewing Tools toolbar.
2. Click and drag within the geometry repeatedly to test the rotation of the geometry. The geometry rotates based on the direction of movement. 3. In the Viewing Tools toolbar, click the Isometric View .
You can view the geometry from one of the Cartesian axis directions or from an isometric angle by using the drop-down menu.
ANSYS CFX, Release 10.0: Tutorials
Page 33
Flow in a Static Mixer: Defining a Simulation using Quick Setup Mode in ANSYS CFX-Pre
4. Select View Towards -X
. .
5. In the Viewing Tools toolbar, click the Isometric View 6. Select Isometric View (Z up) .
A clearer view of the mesh is displayed.
Defining Model Data
The type of flow and the physical models to use in the fluid domain need to be defined. Synopsis The flow is specified as steady state with turbulence and heat transfer. Turbulence is modelled using the k-epsilon turbulence model and heat transfer using the thermal energy model. The k-epsilon turbulence model is a commonly used model and is suitable for a wide range of applications. The thermal energy model neglects high speed energy effects and is therefore suitable for low speed flow applications. 1. Ensure Model Data is displayed.
CFX Pre File Edit Session Create Viewer Tools Help
Procedure
User Mode Physics Definition Model Data
2. Set Reference Pressure to 1 [atm] (Atmospheres). All other pressure settings are relative to this reference pressure. 3. Set Heat Transfer to Thermal Energy. 4. Set Turbulence to k-Epsilon.
Defining Solver Parameters
Solver Control parameters control aspects of the numerical solution generation process. Synopsis While an upwind advection scheme is less accurate than other advection schemes, it is also more robust. This advection scheme is suitable for obtaining an initial set of results, but in general should not be used to obtain final accurate results. For details, see Advection Scheme Selection (p. 336 in "ANSYS CFX-Solver, Release 10.0: Modelling"). The Physical Timescale option will be used so that the timescale can be set manually. In this case, the value you will use causes faster convergence of the solution than the Auto Timescale option. Guidelines for choosing a timescale are available. For details, see Physical Timestep (p. 329 in "ANSYS CFX-Solver, Release 10.0: Modelling").
Page 34
ANSYS CFX, Release 10.0: Tutorials
Flow in a Static Mixer: Defining a Simulation using Quick Setup Mode in ANSYS CFX-Pre
Procedure
1. Ensure Solver Parameters is displayed. Tip: If required, click the + or the next to a setting to expand or collapse the setting.
CFX Pre File Edit Session Create Viewer Tools Help
User Mode Physics Definition
Solver Parameters
2. Set Advection Scheme to Upwind. 3. Set Convergence Control to Physical Timescale. 4. Set Physical Timescale to 2 [s]. 5. Click Next. Boundary Definition is displayed.
Defining Boundaries
The CFD model requires the definition of conditions on the boundaries of the domain. Synopsis Based on Figure 1 we know there are two inlet boundaries and one outlet boundary that need to be defined. 1. Ensure Boundary Definition is displayed.
CFX Pre File Edit Session Create Viewer Tools Help
Procedure
User Mode Boundary Definition
2. Under Boundary Definition, click Create New 3. Set Name to in1. 4. Click OK.
The boundary is created and, when selected, properties related to the boundary are displayed.
Setting Boundary Data
Once boundaries are created, you need to create associated data.
ANSYS CFX, Release 10.0: Tutorials
Page 35
Flow in a Static Mixer: Defining a Simulation using Quick Setup Mode in ANSYS CFX-Pre
Synopsis
Based on Figure 1 we know the first inlet boundary condition consists of a velocity of 2 m/s and a temperature of 315 K at one of the side inlets. 1. Ensure Boundary Data is displayed.
CFX Pre File Edit Session Create Viewer Tools Help
Procedure
User Mode Boundary Definition Boundary Data
2. Set Boundary Type to Inlet. 3. Set Location to in1.
Boundary Data Boundary Type Location Inlet in1
Setting Flow Specification
Once boundary data is defined the boundary needs to have the flow specification assigned. Synopsis Setting the flow specification includes selecting an option and defining additional parameters based on the selection. The first inlet boundary condition has a velocity of 2 m/s at one of the side inlets. Procedure 1. Ensure Flow Specification is displayed.
CFX Pre File Edit Session Create Viewer Tools Help
User Mode Boundary Definition
Flow Specification
2. Set Option to Normal Speed. 3. Set Normal Speed to 2 [m s^-1].
Setting Temperature Specification
Once flow specification is defined, the boundary needs to have temperature assigned. Synopsis
Page 36
The first inlet boundary condition has a temperature of 315 K at one of the side inlets.
ANSYS CFX, Release 10.0: Tutorials
Flow in a Static Mixer: Defining a Simulation using Quick Setup Mode in ANSYS CFX-Pre
Procedure
1. Ensure Temperature Specification is displayed.
CFX Pre File Edit Session Create Viewer Tools Help
User Mode Boundary Definition
Temperature
2. Set Static Temperature to 315 K.
Reviewing Boundary Conditions Definition for Accuracy
Defining the boundary condition for in1 required several steps. Here we review the settings for accuracy. Synopsis By reviewing what we have done in the previous modules we can follow the procedure used to create a boundary condition. There are two more boundary conditions to create and this review summarizes what has been done to prepare you to create boundary conditions on your own. Based on Figure 1 we know the first inlet boundary condition consists of a velocity of 2 m/s and a temperature of 315 K at one of the side inlets. Procedure 1. Ensure Boundary Definition is displayed. 2. Under Boundary Definition, click on in1 to display its values. 3. Review and compare for accuracy the following settings:
Modify Boundary Data Flow Specification Temperature Specification Set the following Boundary Type Location Option Normal Speed Static Temperature To this value Inlet in1 Normal Speed 2 [m s^-1] 315 K
Creating the Second Inlet Boundary Definition
Now that the first boundary has been created the same concepts can be applied to building the second inlet boundary. Synopsis Based on Figure 1 we know the second inlet boundary condition consists of a velocity of 2 m/s and a temperature of 285 K at one of the side inlets. 1. Ensure Boundary Definition is displayed. 2. Under Boundary Definition, click Create New .
Procedure
ANSYS CFX, Release 10.0: Tutorials
Page 37
Flow in a Static Mixer: Defining a Simulation using Quick Setup Mode in ANSYS CFX-Pre
3. Create a new boundary named in2 with these settings:
Modify Boundary Data Flow Specification Temperature Specification Set the following Boundary Type Location Option Normal Speed Static Temperature To this value Inlet in2 Normal Speed 2 [m s^-1] 285 K
Creating the Outlet Boundary Definition
Now that the second boundary has been created, the same concepts can be applied to building the last boundary. Synopsis Procedure Based on Figure 1 we know the outlet boundary condition needs to be created. 1. Ensure Boundary Definition is displayed. 2. Create a new boundary named out with these settings:
Modify Boundary Data Flow Specification Set the following Boundary Type Location Option Relative Pressure To this value Outlet out Average Static Pressure 0 [Pa]
3. Click Next.
Moving to General Mode
Once boundaries are created we can move to General Mode and prepare for the generation of content for use with ANSYS CFX-Solver. Synopsis There are no further boundary conditions that need to be set. All 2D exterior regions that have not been assigned to a boundary condition are automatically assigned to the default boundary condition, named StaticMixer Default. The boundary condition for unassigned regions is normally a no-slip adiabatic wall, but can be changed to a different wall type. For details, see Defaults (p. 172 in "ANSYS CFX-Pre, Release 10.0"). 1. Click Finish to enter General Mode. The three boundary conditions are displayed in the viewer as sets of arrows at the boundary surfaces. Inlet boundary arrows are directed into the domain. Outlet boundary arrows are directed out of the domain.
Procedure
Writing the Solver (.def) File
You are now ready to write the Definition file (which contains the information required by the ANSYS CFX-Solver for this CFD analysis), save the Simulation file, shut down ANSYS CFX-Pre and start ANSYS CFX-Solver Manager.
Page 38
ANSYS CFX, Release 10.0: Tutorials
Flow in a Static Mixer: Defining a Simulation using Quick Setup Mode in ANSYS CFX-Pre
Synopsis
The Simulation fileStaticMixer.cfxcontains the simulation definition in a format that can be loaded by ANSYS CFX-Pre, allowing you to complete (if applicable), restore, and modify the simulation definition. The Simulation file differs from the Definition file in two important ways: The Simulation file can be saved at any time while defining the simulation. Mesh data is not contained in the Simulation file. The simulation file references the original mesh file(s). .
Procedure
1. Click Write Solver File
The Write Solver File dialog box is displayed. 2. If required, type StaticMixer.def under File name. 3. If required, set Operation to Start Solver Manager. 4. If using ANSYS CFX-Pre in Standalone Mode, select Quit ANSYS CFX-Pre. This forces Standalone ANSYS CFX-Pre to close after the Definition file has been written. This option is not required in Workbench. 5. Click OK. 6. If you are notified the file already exists, click Overwrite. This file is provided in the tutorial directory and may exist in your tutorial folder if you have copied it there. 7. If prompted, click Yes or Save & Quit to save StaticMixer.cfx. The definition file (StaticMixer.def) and the simulation file (StaticMixer.cfx) are created. ANSYS CFX-Solver Manager automatically starts and the definition file is set in Definition File in the Define Run dialog box. 8. Proceed to Obtaining a Solution Using ANSYS CFX-Solver Manager (p. 40 in "ANSYS CFX, Release 10.0: Tutorials").
Playing the Session File
Note: If you have performed all the tasks in the previous steps, proceed directly to Obtaining a Solution Using ANSYS CFX-Solver Manager (p. 40 in "ANSYS CFX, Release 10.0: Tutorials"). Synopsis A session file can be created and played at a later date to avoid having to recreate all the events configured when using ANSYS CFX-Pre. Session files can be created as required. Two procedures are documented. Depending on your installation of ANSYS CFX, follow either the Standalone procedure or the Workbench procedure. Procedure in Standalone Procedure in Standalone (p. 39 in "ANSYS CFX, Release 10.0: Tutorials") Procedure in Workbench (p. 40 in "ANSYS CFX, Release 10.0: Tutorials")
1. If required, launch ANSYS CFX-Pre. 2. Select Session > Play Session. 3. Select StaticMixer.pre, located in the tutorial directory. 4. Click Open. A Definition file is written. 5. Select File > Quit.
ANSYS CFX, Release 10.0: Tutorials
Page 39
Flow in a Static Mixer: Obtaining a Solution Using ANSYS CFX-Solver Manager
6. Click Quit. 7. Click the ANSYS CFX-Solver icon on the ANSYS CFX Launcher. 8. Select File > Define Run. 9. Under Definition File, click Browse .
10. Select StaticMixer.def, located in the working directory. 11. Proceed to Obtaining a Solution Using ANSYS CFX-Solver Manager (p. 40 in "ANSYS CFX, Release 10.0: Tutorials"). Procedure in Workbench 1. If required, launch Workbench. 2. Click Empty Project. 3. Select File > Save or click Save. 4. If required, set the path location to the tutorial folder. 5. Under Filename, type StaticMixer. 6. Click Save. 7. Click Start ANSYS CFX-Pre. 8. Select Session > Play Session. 9. Select StaticMixer.pre, located in the tutorial directory. 10. Click Open. A status bar appears in the bottom right of the screen while a Definition file is written. 11. Click the ANSYS CFX-Solver tab. 12. Select File > Define Run. 13. Under Definition File, click Browse .
14. Select StaticMixer.def, located in the working directory.
Obtaining a Solution Using ANSYS CFX-Solver Manager
ANSYS CFX-Solver Manager has a visual interface that displays a variety of results and should be used when plotted data needs to be viewed during problem solving.
Page 40
ANSYS CFX, Release 10.0: Tutorials
Flow in a Static Mixer: Obtaining a Solution Using ANSYS CFX-Solver Manager
Synopsis
Two windows are displayed when ANSYS CFX-Solver Manager runs. There is an adjustable split between the windows, which is oriented either horizontally or vertically depending on the aspect ratio of the entire ANSYS CFX-Solver Manager window (also adjustable).
One window shows the convergence history plots and the other displays text output from ANSYS CFX-Solver. The text lists physical properties, boundary conditions and various other parameters used or calculated in creating the model. All the text is written to the Output File automatically (in this case StaticMixer_001.out). Additional information on the contents of the Output File is available. For details, see ANSYS CFX Output File (p. 30 in "ANSYS CFX-Solver Manager, Release 10.0").
Start the Run
Define Run allows configuration of a run for processing by ANSYS CFX-Solver. Synopsis When the ANSYS CFX-Solver Manager is launched automatically from ANSYS CFX-Pre, all of the information required to perform a new Serial run (on a single processor) is entered automatically. You do not need to alter the information in the Define Run dialog box. This is a very quick way to launch into ANSYS CFX-Solver without having to define settings and values. Numerous settings can be configured when using ANSYS CFX-Solver Define Run with data from ANSYS CFX-Pre. For details, see Define Run command (p. 75 in "ANSYS CFX-Solver Manager, Release 10.0").
ANSYS CFX, Release 10.0: Tutorials
Page 41
Flow in a Static Mixer: Obtaining a Solution Using ANSYS CFX-Solver Manager
Procedure
1. Ensure Define Run is displayed. 2. Click Start Run. ANSYS CFX-Solver launches and a split screen appears. The left, or top, pane displays the results of the run graphically and the right, or bottom, pane displays the information as text. The panes continue to build as ANSYS CFX-Solver Manager operates.
Note: Once the second iteration appears, data begins to plot. Plotting may take a long time depending on the amount of data to process. Do not shut down the process. 3. Click OK when ANSYS CFX-Solver is finished.
Move from ANSYS CFX-Solver to ANSYS CFX-Post
Once ANSYS CFX-Solver has finished you can use ANSYS CFX-Post to review the finished results. Synopsis ANSYS CFX-Solver is used to calculate a problem. In order to review the results of the calculation use ANSYS CFX-Post. 1. Select Tools > PostProcess Results or click PostProcess Results .
Procedure
2. If using ANSYS CFX-Solver in Standalone Mode, select Shut down Solver Manager. This forces Standalone ANSYS CFX-Solver to close after the Definition file has been written. This option is not required in Workbench.
Page 42 ANSYS CFX, Release 10.0: Tutorials
Flow in a Static Mixer: Viewing Results in ANSYS CFX-Post
3. Click OK. After a short pause, ANSYS CFX-Post starts and ANSYS CFX-Solver Manager closes.
Viewing Results in ANSYS CFX-Post
When ANSYS CFX-Post starts, the 3D Viewer and Objects Workspace display by default.
3D Viewer: Displays an outline of the geometry and other graphic objects. In addition to the mouse, you can use icons from the Viewing Tools toolbar (along the top of the viewer) to manipulate the view. Objects Workspace: Consists of the Object Selector and Object Editor. This is accessed by clicking the Objects tab in the ANSYS CFX-Post Workspace. For details, see ANSYS CFX-Post Workspace (p. 13 in "ANSYS CFX-Post, Release 10.0"). Workflow Overview Do not perform any of the following tasks now. For review purposes only this section provides a brief summary of the topics to follow as a general workflow: 1. Setting the Edge Angle for a Wireframe Object (p. 44 in "ANSYS CFX, Release 10.0: Tutorials") 2. Creating a Point for the Origin of the Streamline (p. 45 in "ANSYS CFX, Release 10.0: Tutorials") 3. Creating a Streamline Originating from a Point (p. 46 in "ANSYS CFX, Release 10.0: Tutorials") 4. Rearranging the Point (p. 48 in "ANSYS CFX, Release 10.0: Tutorials") 5. Configuring a Default Legend (p. 49 in "ANSYS CFX, Release 10.0: Tutorials") 6. Creating a Slice Plane (p. 51 in "ANSYS CFX, Release 10.0: Tutorials") 7. Defining Slice Plane Geometry (p. 52 in "ANSYS CFX, Release 10.0: Tutorials") 8. Configuring Slice Plane Views (p. 52 in "ANSYS CFX, Release 10.0: Tutorials")
ANSYS CFX, Release 10.0: Tutorials Page 43
Flow in a Static Mixer: Viewing Results in ANSYS CFX-Post
9. Rendering Slice Planes (p. 53 in "ANSYS CFX, Release 10.0: Tutorials") 10. Colouring the Slice Plane (p. 54 in "ANSYS CFX, Release 10.0: Tutorials") 11. Moving the Slice Plane (p. 55 in "ANSYS CFX, Release 10.0: Tutorials") 12. Adding Contours (p. 55 in "ANSYS CFX, Release 10.0: Tutorials")
Setting the Edge Angle for a Wireframe Object
The outline of the geometry is called the wireframe or outline plot. Synopsis ANSYS CFX-Post only displays some of the surface mesh by default. This sometimes means that when you first load your Results file, the geometry outline is not displayed clearly. The amount of the surface mesh shown can be modified by editing the Wireframe object listed in the Object Selector. The check boxes next to each object name in the Object Selector control the visibility of each object. Currently only the Wireframe and Default Legend (View Control) objects have their visibility turned on. The edge angle determines how much of the surface mesh is visible. If the angle between two adjacent faces is greater than the edge angle, then that edge is drawn. If the edge angle is set to 0 degrees, the entire surface mesh is drawn. If the edge angle is large, then only the most significant corner edges of the geometry are drawn. For this geometry, a setting of approximately 15 degrees lets you view the model location without displaying an excessive amount of the surface mesh. In this module we also modify the zoom settings and view of the wireframe. Procedure 1. In Objects, under File Contents, under Regions, double-click Wireframe.
CFX Post File Edit Session Create Viewer Tools Help
Objects File Contents Regions Wireframes
Tip: While it is not necessary to change the view to set the angle, we do so to explore the practical uses of this feature. 2. From the Viewing Tools toolbar, select Isometric View (Z Up) 3. In Wireframe, under Definition, click the Edge Angle field. An embedded slider is displayed. 4. Type a value of 10 [degree].
Page 44
ANSYS CFX, Release 10.0: Tutorials
Flow in a Static Mixer: Viewing Results in ANSYS CFX-Post
5. Click Apply to update the object with the new setting. More surface mesh is displayed.
6. Drag the embedded slider to set the Edge Angle value to approximately 45 [degree]. 7. Click Apply to update the object with the new setting. Less of the outline of the geometry is displayed. 8. Type a value of 15 [degree]. 9. Click Apply to update the object with the new setting. 10. From the Viewing Tools toolbar, select View Towards -X .
Creating a Point for the Origin of the Streamline
A streamline is the path that a particle of zero mass would follow through the domain. For details, see Streamline (p. 72 in "ANSYS CFX-Post, Release 10.0"). Procedure 1. Select Create > Location > Point. You can also use the toolbars to create a variety of objects. Later modules and tutorials explore this further. 2. Click OK. This accepts the default name.
ANSYS CFX, Release 10.0: Tutorials
Page 45
Flow in a Static Mixer: Viewing Results in ANSYS CFX-Post
3. If required, in Objects, under Point 1, click the Geometry tab.
CFX Post File Edit Session Create Viewer Tools Help
Objects
Point 1
Point 1 Geometry Colour Symbol Render View
4. Under Definition, ensure that Method is set to XYZ. 5. Under Point, enter the following coordinates: -1, -1, 1. This is a point near the first inlet. 6. Click Apply. The point appears as a symbol in the 3D Viewer as a crosshair symbol.
Creating a Streamline Originating from a Point
Where applicable, streamlines can trace the flow direction forwards (downstream) and/or backwards (upstream). Synopsis Procedure In this module you create a streamline that moves forward from the point you created. 1. Click Create > Streamline. You can also use the toolbars to create a variety of objects. Later modules and tutorials explore this further. 2. Click OK. This accepts the default name.
Page 46
ANSYS CFX, Release 10.0: Tutorials
Flow in a Static Mixer: Viewing Results in ANSYS CFX-Post
3. If required, in the Objects tab, under Streamline 1 click Geometry.
CFX Post File Edit Session Create Viewer Tools Help
Objects
Streamline 1
Streamline 1 Geometry Colour Symbol Limits Render View
4. Under Definition, in Start From, ensure that Point 1 is set. Tip: To create streamlines originating from more than one location, click the ellipsis icon to the right of the Start From box. This displays the Location Selector, where <Ctrl> and <Shift> keys can be used to pick multiple locators. 5. Click the Colour tab.
Streamline 1 Geometry Colour Symbol Limits Render View
6. Set Mode to Variable. 7. Set Variable to Total Temperature. 8. Set Range to Local.
ANSYS CFX, Release 10.0: Tutorials
Page 47
Flow in a Static Mixer: Viewing Results in ANSYS CFX-Post
9. Click Apply. The streamline shows the path of a zero mass particle from Point 1. The temperature is initially high near the hot inlet, but as the fluid mixes the temperature drops.
Rearranging the Point
Once created, a point can be rearranged manually or by setting specific coordinates. Tip: In this module, you may choose to display various views and zooms from the Viewing Tools toolbar (such as Isometric View (Z Up) or View Towards -X and so on as well as the Zoom Box) if you prefer to change the display. Procedure 1. In Objects, under User Locations and Plots double-click Point 1. Properties for the selected user location are displayed. 2. Under Point, set these coordinates: -1, -2.9, 1. 3. Click Apply. The point is moved and the streamline redrawn. 4. Select Viewer > Select, or click Single Select in the Selection Tools.
While in this mode, the normal behaviour of the left mouse button is disabled. 5. In the 3D Viewer, drag Point 1(appears as a yellow plus sign) to a new location within the mixer. The point position is updated in the Object Editor and the streamline is redrawn at the new location. The point moves normal in relation to the viewing direction.
Page 48 ANSYS CFX, Release 10.0: Tutorials
Flow in a Static Mixer: Viewing Results in ANSYS CFX-Post
6. Select Viewer > Rotate or click Rotate
on the Viewing Tools toolbar.
Tip: You can also click in the viewer area, and press space bar to toggle between Select and Viewing Mode. A way to pick objects from Viewing Mode, is to hold down <Ctrl> + <Shift> while clicking on an object with the left mouse button. 7. Under Point, reset these coordinates: -1, -1, 1. 8. Click Apply. The point appears at its original location. 9. From the Viewing Tools toolbar, select View Towards -X .
Configuring a Default Legend
The appearance of the default legend can be modified. Synopsis The Default Legend appears whenever a plot is created that is coloured by a variable. The streamline colour is based on temperature; therefore, the legend shows the temperature range. The colour pattern on the legends colour bar is banded in accordance with the bands in the plot1. Various properties can be modified, including orientation, location and the visibility of units. You can also change the appearance of text. For details, see Legend (p. 80 in "ANSYS CFX-Post, Release 10.0"). The default legend displays values for the last eligible plot that was opened in the Object Editor. To maintain a legend definition during a ANSYS CFX-Post session, you can create a new legend by clicking Create legend .
Since there are many settings that can be customized for the legend, this module allows you the freedom to experiment with them. The last steps set up a legend, based on the default legend, with a minor modification to the position. Tip: When editing values, you can click Reset or Default at any time before clicking Apply to reset original values. This is useful if you make many changes, but have not applied them and want to reset all values to where they started before your edits. Procedure 1. Under Objects, expand View Control.
CFX Post File Edit Session Create Viewer Tools Help
Objects + File Contents + User Locations & Plots View Control Default Transform Default Legend
1. An exception occurs when one or more bands in a contour plot represent values beyond the legends range. In this case, such bands are coloured using a colour that is extrapolated slightly past the range of colours shown in the legend. This can happen only when a user-specified range is used for the legend. ANSYS CFX, Release 10.0: Tutorials Page 49
Flow in a Static Mixer: Viewing Results in ANSYS CFX-Post
2. Double click Default Legend. The Definition tab of the Default Legend is displayed in the Object Editor.
Default Legend Definition Appearance
3. Apply the following settings
Modify Definition Set the following Title Mode Title Horizontal Location Y Justification To this value User Specified Streamline Temp. Select Bottom
4. Click Apply. The appearance and position of the legend changes based on the settings specified. 5. Modify various settings in Definition and click Apply after each change. 6. Select Appearance.
Default Legend Definition Appearance
7. Modify a variety of settings in the Appearance and click Apply after each change. 8. Click Defaults. 9. Click Apply.
Page 50
ANSYS CFX, Release 10.0: Tutorials
Flow in a Static Mixer: Viewing Results in ANSYS CFX-Post
10. Under Objects, in User Locations and Plots, clear the check box for Point 1 and Streamline 1.
CFX Post File Edit Session Create Viewer Tools Help
Objects + File Contents User Locations & Plots Point 1 Steamline 1 + View Control
Since both are no longer visible the associated legend no longer displays.
Creating a Slice Plane
Defining a slice plane allows you to obtain a crosssection of the geometry. Synopsis In ANSYS CFX-Post you often view results by colouring a graphics object. The graphics object could be an isosurface, a vector plot, or in this case, a plane. The object can be a fixed colour or it can vary based on the value of a variable. You already have some objects defined by default (listed in the Object Selector). You can view results on the boundaries of the Static Mixer by colouring each boundary object by a variable. To view results within the geometry (i.e. on non-default locators), new objects need to be created. You can use the following methods to define a Plane: Three Points: creates a plane from three specified points. Point and Normal: defines a plane from one point on the plane and a normal vector to the plane. YZ Plane, ZX Plane and XY Plane: similar to Point and Normal except that the normal is defined to be normal to the indicated plane.
The plane you create passes through the point (0,0,1) and its orientation is normal to the Z axis. Procedure 1. Select Create > Location > Plane or click Location > Create Plane 2. In the New Plane window, type Slice. 3. Click OK. The Geometry, Colour, Render and View tabs let you switch between settings. .
ANSYS CFX, Release 10.0: Tutorials
Page 51
Flow in a Static Mixer: Viewing Results in ANSYS CFX-Post
4. In the Object Editor, click the Geometry tab.
Slice Geometry Colour Render View
Defining Slice Plane Geometry
You need to choose the vector normal to the Plane. Synopsis You want the Plane to lie in the x-y plane, hence its normal vector points along the z-axis. Any vector which points in the z-direction can be specified, the most obvious being (0,0,1). 1. If required, under Geometry, expand Definition. 2. Under Method select Point and Normal. 3. Under Point enter 0,0,1. 4. Under Normal enter 0, 0,1. 5. Click Apply. Slice displays under User Locations and Plots. However, the slice is not visible in the 3D Viewer due to the current view configuration.
Procedure
Configuring Slice Plane Views
Depending on the view of the geometry various objects may not appear because they fall in a 2D space that can not be seen. Synopsis In order to display the plane, the view needs to be modified.
Page 52
ANSYS CFX, Release 10.0: Tutorials
Flow in a Static Mixer: Viewing Results in ANSYS CFX-Post
Procedure
1. From the Viewing Tools toolbar, select Isometric View (Z Up) The slice is now visible in the viewer.
2. Click Zoom Box
3. Click and drag a rectangular selection over the geometry. 4. Release the mouse button to zoom in on the selection. 5. Select Viewer > Rotate or click Rotate on the Viewing Tools toolbar.
6. Click and drag the mouse pointer down slightly to rotate the geometry towards you. 7. Select Isometric View (Z Up) .
Rendering Slice Planes
Render settings determine how the plane is drawn. Synopsis You can alter lighting properties and display or hide the faces and lines on the plane. For details, see Render tab (p. 20 in "ANSYS CFX-Post, Release 10.0"). 1. If required, under Slice, select Render. 2. Clear Draw Faces. 3. Select Draw Lines. 4. Under Draw Lines change Colour Mode to User Specified. 5. Click the current colour in Line Colour to change to a different colour. For a greater selection of colours, click the ellipsis to use the Select colour dialog box. 6. Click Apply. 7. Click Zoom Box
ANSYS CFX, Release 10.0: Tutorials
Procedure
.
Page 53
Flow in a Static Mixer: Viewing Results in ANSYS CFX-Post
8. Zoom in on the geometry to view it in greater detail. The line segments show where the slice plane intersects with mesh element faces. The end points of each line segment are located where the plane intersects mesh element edges. 9. From the Viewing Tools toolbar, select View Towards -Z .
The onscreen image is used for the purpose of comparison with Tutorial 2. It is displayed below.
Colouring the Slice Plane
The Colour panel in the Object Editor is used to determine how the object faces are coloured. Synopsis By default, planes are coloured grey. Every graphic object in ANSYS CFX-Post has a default colour. For details, see Default Colours (p. 54 in "ANSYS CFX-Post, Release 10.0"). You can change the colouring of the plane so that a specific colour corresponds to a specific temperature. 1. Click the Render tab. 2. Select Draw Faces. 3. Clear Draw Lines. 4. Click Apply. 5. In the Object Editor, click the Colour tab. 6. Set Mode to Variable. You can specify the variable (in this case, Temperature) used to colour the graphic element. The Constant Mode allows you to colour the Plane with a fixed colour. 7. Set Variable to Temperature. 8. Click Apply. Hot water (red) enters from one inlet and cold water (blue) from the other.
Procedure
Page 54
ANSYS CFX, Release 10.0: Tutorials
Flow in a Static Mixer: Viewing Results in ANSYS CFX-Post
Moving the Slice Plane
The plane can be moved to different locations. Synopsis In order to move the plane from one location to another Picking Mode is used. For details, see Picking Mode (p. 56 in "ANSYS CFX-Pre, Release 10.0"). 1. From the Viewing Tools toolbar, select Isometric View (Z Up) 2. Click the Geometry tab. Review the settings in Definition under Point and under Normal. 3. Select Viewer > Select, or click Single Select in the Selection Tools. .
Procedure
4. Click and drag the plane to a new location that intersects the domain. When you release the mouse button, the Object Editor and Viewer update automatically. Note that Point updates with new settings. 5. Set Point settings to 0,0,1. 6. Click Apply. 7. Select Viewer > Rotate or click Rotate 8. Turn off visibility for Slice.
Slice Geometry Colour Render View
on the Viewing Tools toolbar.
Visibility
9. Click Apply.
Adding Contours
Contours connect all points of equal value for a scalar variable (for example, Temperature) and help to visualise variable values and gradients. Synopsis Coloured bands fill the spaces between contour lines. Each band is coloured by the average colour of its two bounding contour lines (even if the latter are not displayed). Important: The colours of 3D graphics object faces are slightly altered when lighting is on. To view colours with highest accuracy, turn off Lighting in the Draw Faces frame on the Render panel (in the Object Editor for the object). Procedure 1. Select Create > Contour or click Create contour plot The New Contour dialog box is displayed. 2. Set Name to Slice Contour. 3. Click OK. .
ANSYS CFX, Release 10.0: Tutorials
Page 55
Flow in a Static Mixer: Viewing Results in ANSYS CFX-Post
4. Under Geometry, set Locations to Slice.
Slice Contour Geometry Domains Locations Variable Range Slice Labels Render View
5. Set Variable to Temperature. 6. Click the Render tab. 7. Turn off Draw Faces. 8. Click Apply. The contour plot is created.
9. Turn on Draw Faces.
Page 56
ANSYS CFX, Release 10.0: Tutorials
Flow in a Static Mixer: Viewing Results in ANSYS CFX-Post
10. Click Apply. The graphic element faces are visible, producing a contour plot as shown.
Saving and Restoring Views Using Cameras
The camera feature saves the current view so that it can be restored later. Synopsis Working with camera views is particularly useful when working with difficult geometry, or in situations when you repeatedly switch between 2 or more views. To work with cameras, the Camera Tools toolbar is used.
Procedure
1. Select Viewer > Save Camera or click Save Camera
in the Camera Tools.
The current view becomes the new default for the selected camera and is displayed in the toolbar. This defaults to Camera1. 2. Reposition, rotate or zoom the geometry in the viewer. 3. Select Viewer > New Camera or click New Camera 4. Click OK. The default name is used for the new view. in the Camera Tools.
The New View dialog box is displayed and the default name, Camera 5, is displayed.
ANSYS CFX, Release 10.0: Tutorials
Page 57
Flow in a Static Mixer: Viewing Results in ANSYS CFX-Post
5. Click the Camera Selector in the Camera Tools toolbar.
CFX Post File Edit Session Create Viewer Tools Help
6. Select Camera 1. The original view is restored. 7. Using the Camera Selector, switch the view back to Camera 5. 8. Select Viewer > Delete Camera or click Delete Camera .
When deleting a camera view the 3D viewer displays a default view. 9. Using the Camera Selector, switch the view back to Camera 1.
Working with Animations
Animations build transitions between views for development of video files. Workflow Overview Do not perform any of the following tasks now. For review purposes only this section provides a brief summary of the topics to follow as a general workflow: 1. Showing the Animation Editor (p. 58 in "ANSYS CFX, Release 10.0: Tutorials") 2. Creating the First Keyframe (p. 58 in "ANSYS CFX, Release 10.0: Tutorials") 3. Creating the Second Keyframe (p. 59 in "ANSYS CFX, Release 10.0: Tutorials") 4. Viewing the Animation (p. 60 in "ANSYS CFX, Release 10.0: Tutorials") 5. Modifying the Animation (p. 61 in "ANSYS CFX, Release 10.0: Tutorials") 6. Saving to MPEG (p. 62 in "ANSYS CFX, Release 10.0: Tutorials")
Showing the Animation Editor
The Animation Editor is used to define keyframes and export content to a video format. Procedure 1. Select Tools > Animation or, on the Tools toolbar, click Show Animation Editor The Animation Editor can be repositioned as required. .
Creating the First Keyframe
Keyframes are required in order to produce an animation. Synopsis In this module we define the first viewer state which will be connected to a second viewer state by interpolated intermediate frames.
Page 58
ANSYS CFX, Release 10.0: Tutorials
Flow in a Static Mixer: Viewing Results in ANSYS CFX-Post
Procedure
1. From the Viewing Tools toolbar, select Isometric View (Z up). 2. Under User Locations and Plots, clear the visibility of Slice Contour and select the visibility of Slice.
CFX Post File Edit Session Create Viewer Tools Help
Objects + File Contents User Locations & Plots Slice Contour Slice Point 1 Steamline 1
3. In the Animation Editor, click New
A new keyframe named KeyframeNo1 is created. This represents the current image displayed in the 3D Viewer.
Creating the Second Keyframe
Keyframes are required in order to produce an animation. Synopsis In this module we define the second viewer state which will be connected to the first viewer state by interpolated intermediate frames.
ANSYS CFX, Release 10.0: Tutorials
Page 59
Flow in a Static Mixer: Viewing Results in ANSYS CFX-Post
Procedure
1. From the Object Selector, under User Locations and Plots, double-click Slice. 2. In the Object Editor, on the Geometry tab, set Point coordinate values to (0,0,-1.99). 3. Click Apply. The slice plane moves to the bottom of the mixer. 4. In the Animation Editor, click New 5. Select KeyframeNo1. 6. Set # of Frames (located near the bottom of the Animation Editor) to 20. This is the number of intermediate frames used when going from KeyframeNo1 to KeyframeNo2. This number is displayed in the Frames column next to KeyframeNo1. 7. Press <Enter>. The Frame # column shows the frame in which each keyframe appears. KeyframeNo1 appears at frame #1 since it defines the start of the animation. KeyframeNo2 is at Frame # 22 since you have 20 intermediate frames (frames 2 to 21) in between KeyframeNo1 and KeyframeNo2. .
KeyframeNo2 is created and represents the image displayed in the Viewer.
8. Click Previous Keyframe
The slice plane in the Viewer returns to its original position.
Viewing the Animation
More keyframes could be added, but this animation has only two keyframes (which is the minimum possible).
Page 60
ANSYS CFX, Release 10.0: Tutorials
Flow in a Static Mixer: Viewing Results in ANSYS CFX-Post
Synopsis
The controls previously greyed-out in the Animation Editor are now available. The number of intermediate frames between keyframes is listed beside the keyframe having the lowest number of the pair. The number of keyframes listed beside the last keyframe is ignored. For details, see Animation Editor (p. 108 in "ANSYS CFX-Post, Release 10.0").
Procedure
1. Click Play Forward
The animation plays from Frame # 1 to Frame # 22. It plays relatively slowly because the slice plane must be updated for each frame.
Modifying the Animation
The animation can be reconfigured as required. Synopsis To make the plane sweep through the whole geometry, you set the starting position of the plane to be at the top of the mixer. You also modify the Range properties of the plane so that it shows the temperature variation better. As the animation is played, you can see the hot and cold water entering the mixer. Near the bottom of the mixer (where the water flows out) you can see that the temperature is quite uniform. The new temperature range lets you view the mixing process more accurately than the global range used in the first animation. When the animation has finished, the MPEG file is written to the directory specified. The MPEG can be played back in any Media Player that supports the MPEG format. Procedure 1. Apply the following settings
Modify Slice > Geometry Slice > Colour Set the following Point Range Min Max To this value 0, 0, 1.99 User Specified 295 [K] 305 [K]
2. Click Apply. The slice plane moves to the top of the static mixer. Note: Do not double click in the next step. 3. In the Animation Editor, single click (do not double-click) KeyframeNo1 to select it. If you had double-clicked KeyFrameNo1, the plane and viewer states would have been redefined according to the stored settings for KeyFrameNo1. If this happens, click Undo and try again to select the keyframe. 4. Click Set Keyframe .
The image in the Viewer replaces the one previously associated with KeyframeNo1. 5. Double-click KeyframeNo2. The object properties for the slice plane are updated according to the settings in KeyFrameNo2.
ANSYS CFX, Release 10.0: Tutorials
Page 61
Flow in a Static Mixer: Viewing Results in ANSYS CFX-Post
6. Apply the following settings
Modify Slice > Colour Set the following Range Min Max To this value User Specified 295 [K] 305 [K]
7. Click Apply. 8. In the Animation Editor, click KeyframeNo2. 9. Click Set Keyframe to save the new settings to KeyframeNo2.
Saving to MPEG
By defining the geometry and then saving to MPEG, the results can be shared in a video format. Procedure 1. Click More Animation Options to expand additional options.
Animation Keyframe Animation # 1 2 | Keyframe | ? Quick Animation Frames 20 10 |
Frame # | 1 22
KeyframeNo1 KeyframeNo2
# of Frames K F F
20 F K K
Under More Animation Options, the Looping option determines what happens when the animation reaches the last keyframe. When it is set to Loop, the animation repeats itself the number of times defined by Repeat. When Looping is set to Bounce, every other cycle is played in reverse order, starting with the second. 2. Select Save MPEG. 3. Click Browse next to Save MPEG.
4. Under File name type StaticMixer.mpg. Note that you must type the extension for the file name as it will not be automatically assigned. 5. If required, set the path location to a different folder. 6. Click Save. The MPEG file name (including path) is set. At this point, the animation has not yet been produced.
Page 62
ANSYS CFX, Release 10.0: Tutorials
Flow in a Static Mixer: Viewing Results in ANSYS CFX-Post
7. Click Previous Keyframe
Wait a moment as the display updates the keyframe display. 8. Click Play Forward .
9. If prompted to overwrite an existing movie click Overwrite. The animation plays and builds an mpg file. 10. Click the Options button at the bottom of the Animation Editor. In Advanced, you can see that a Frame Rate of 24 frames per second was used to create the animation. The animation you produced contains a total of 22 frames, so it takes just under 1 second to play in a media player. Additional information on the Animation Editor is available. For details, see Animation Editor: Options Dialog Box (p. 110 in "ANSYS CFX-Post, Release 10.0").
11. Click Cancel to close the dialog box. 12. Close the Animation Editor by clicking the X icon in the upperright corner. 13. Review the animation in thirdparty software as required.
Exiting ANSYS CFX-Post
When finished with ANSYS CFX-Post exit the current window. Synopsis Two procedures are documented. Depending on your installation of ANSYS CFX follow either the Standalone procedure or the Workbench procedure. 1. When you are finished, select File > Quit to exit ANSYS CFX-Post. 2. Click Quit if prompted to save. 1. Before quitting it is advised to return to the Project Page and save the current project. 2. When you are finished, select File > Close to close the current file. 3. Click Quit if prompted to save. 4. Close the current project. 5. Close Workbench.
Procedure in Standalone Procedure in Workbench
ANSYS CFX, Release 10.0: Tutorials
Page 63
Flow in a Static Mixer: Viewing Results in ANSYS CFX-Post
Page 64
ANSYS CFX, Release 10.0: Tutorials
You might also like
- SL306 - 317 Manual PDFDocument54 pagesSL306 - 317 Manual PDFOvvet Maqueda100% (1)
- FMX Static MixerDocument6 pagesFMX Static MixerTint LwinNo ratings yet
- PTP MixingDocument4 pagesPTP Mixingapi-3697574No ratings yet
- Kenics Static Mixer TechnologyDocument12 pagesKenics Static Mixer Technologyfoad arabyNo ratings yet
- Gas Processors Suppliers Association GPSA Eng (Bookos - Org) - 701-821!1!60!1!20Document20 pagesGas Processors Suppliers Association GPSA Eng (Bookos - Org) - 701-821!1!60!1!20Karen Vl100% (1)
- VGS Vane Separators Are Recommended ForDocument1 pageVGS Vane Separators Are Recommended ForSanthu PeelaNo ratings yet
- POLYLUBE Design-GuideDocument48 pagesPOLYLUBE Design-GuideDaniel CringusNo ratings yet
- DOME Diffusers Screen 1 PDFDocument2 pagesDOME Diffusers Screen 1 PDFzenogredina100% (1)
- Atlas Copco Sensor Limitations and Fault CodeDocument30 pagesAtlas Copco Sensor Limitations and Fault CodeMohan Preeth100% (1)
- CLAMPSDocument37 pagesCLAMPSRamesh KrishnanNo ratings yet
- Introduction To Pressure Seal ValvesDocument3 pagesIntroduction To Pressure Seal ValvesGanci ZebroNo ratings yet
- Superpro DesignerDocument2 pagesSuperpro DesignerSergio Fernando Mendoza MendozaNo ratings yet
- Solid-Gas SeparationDocument13 pagesSolid-Gas SeparationMark LoraNo ratings yet
- Manual Flare Sim ExproDocument69 pagesManual Flare Sim ExproJuan Pablo AlonsoNo ratings yet
- KIRK KVME Mist EliminatorsDocument2 pagesKIRK KVME Mist EliminatorsSHINo ratings yet
- Rotary Actuator Service ManualDocument14 pagesRotary Actuator Service ManualEmanuel Nicolas VillarruelNo ratings yet
- Adiprene LFP 3940ADocument4 pagesAdiprene LFP 3940A8612106535No ratings yet
- NMJT 2 LatestDocument19 pagesNMJT 2 LatestAnonymous pSozzNFcNo ratings yet
- High-Pressure Polymer PumpDocument5 pagesHigh-Pressure Polymer Pumpy.s.6saputroNo ratings yet
- PheDocument32 pagesPhesalamrefighNo ratings yet
- Compressor X Ah 4 P To EnglishDocument23 pagesCompressor X Ah 4 P To Englisheko sunaryoNo ratings yet
- CIFA Underground Shotcrete MachinesDocument12 pagesCIFA Underground Shotcrete MachinesJose Luis Aguero PomachaguaNo ratings yet
- Oil Free Scroll Compressors 2 30 KW Brochure NADocument8 pagesOil Free Scroll Compressors 2 30 KW Brochure NAKervin CoronadoNo ratings yet
- ARCA Evolution160 240 enDocument2 pagesARCA Evolution160 240 enadyturNo ratings yet
- GX Handbook US 60Hz 2017-04 LRDocument80 pagesGX Handbook US 60Hz 2017-04 LREduardo Ariel BernalNo ratings yet
- 3.0 Systems Division-FiltersDocument8 pages3.0 Systems Division-Filtersmatteo2009No ratings yet
- Parker RDH 1320-2Document80 pagesParker RDH 1320-2sajay_suryaNo ratings yet
- Datasheet GMP Assembly enDocument4 pagesDatasheet GMP Assembly enMahdi HajizadehNo ratings yet
- September - D 120 P SCSSV and SSV Leak TestDocument1 pageSeptember - D 120 P SCSSV and SSV Leak TestHosseinNo ratings yet
- Hydraulic Filtration Product Guide PDFDocument286 pagesHydraulic Filtration Product Guide PDFCire Lop CastroNo ratings yet
- Amistco Mist Eliminator - Installation GuideDocument16 pagesAmistco Mist Eliminator - Installation GuidetmtoroNo ratings yet
- MCN International Rear Discharge MixerDocument4 pagesMCN International Rear Discharge Mixerdionisio emilio reyes jimenezNo ratings yet
- Lnlet ValveDocument9 pagesLnlet ValveZewduErkyhunNo ratings yet
- DFR Regulator PDFDocument2 pagesDFR Regulator PDFTomas Triyono AdiNo ratings yet
- GadDocument28 pagesGadAnand RamachandranNo ratings yet
- Air Gas RatioDocument2 pagesAir Gas RatioArjun Singh0% (1)
- TCAD StartDocument31 pagesTCAD StartFranciscley Cardoso100% (1)
- Choke Valves CapacitiesDocument1 pageChoke Valves Capacitiesing_76No ratings yet
- L23A7923 DL331 Maintenance KitsDocument20 pagesL23A7923 DL331 Maintenance KitsFernando SagredoNo ratings yet
- Service Manual Air Flushing Circuit GuideDocument14 pagesService Manual Air Flushing Circuit GuiderolandNo ratings yet
- Derakane Momentum 411-350 TDSDocument5 pagesDerakane Momentum 411-350 TDSGautamNo ratings yet
- Hydraulic / Pneumatic Circuit Unit Iv: Me 1022 Fluid Power ControlDocument36 pagesHydraulic / Pneumatic Circuit Unit Iv: Me 1022 Fluid Power ControlVijaykumaranNo ratings yet
- Design 3Document2 pagesDesign 3JOY NATHNo ratings yet
- 2/2-way valves DN 20 to 50 for air solenoid actuated diaphragm valvesDocument4 pages2/2-way valves DN 20 to 50 for air solenoid actuated diaphragm valvesOscar CurimanyaNo ratings yet
- Engine ModuleDocument124 pagesEngine ModuleAndrii PostoyalkoNo ratings yet
- DHR 6 - Atlas CopcoDocument2 pagesDHR 6 - Atlas CopcoJORGE C. CHAO R.No ratings yet
- Application of Multiphase Desander TechnologyDocument19 pagesApplication of Multiphase Desander TechnologyJose Rodrigo Salguero DuranNo ratings yet
- Thickening StaticDocument5 pagesThickening Staticzamburitti100% (1)
- SV Pilot Crosby Type-93Document22 pagesSV Pilot Crosby Type-93MarcelocrossNo ratings yet
- Specs - Atlas Copco ST-3.5Document2 pagesSpecs - Atlas Copco ST-3.5Hugh O'Brien GwazeNo ratings yet
- DeZURIK KCG Knife Gate ValvesDocument12 pagesDeZURIK KCG Knife Gate ValvesKithkarnonNo ratings yet
- Datasheet Sanbar 64 en v2018!07!05 10 - 57 Version 1Document3 pagesDatasheet Sanbar 64 en v2018!07!05 10 - 57 Version 1thirumular thiruNo ratings yet
- Mesh & Vane Mist Eliminator: FiltersDocument16 pagesMesh & Vane Mist Eliminator: Filtersgeorgadam1983No ratings yet
- Manual 13239-2020 ENGDocument158 pagesManual 13239-2020 ENGSantiago MP100% (1)
- Atlas Copco DKR-36 Rotary Hammer ManualDocument13 pagesAtlas Copco DKR-36 Rotary Hammer ManualSumit BhasinNo ratings yet
- AXERA 5-140 4408: Section 8Document104 pagesAXERA 5-140 4408: Section 8YuriPasenkoNo ratings yet
- Employee Performance TrackerDocument3 pagesEmployee Performance Trackerrinosh rajuNo ratings yet
- GDS113 Filtros Pall PDFDocument4 pagesGDS113 Filtros Pall PDFJohn Avila DelgadilloNo ratings yet
- Mesh & Vane Mist EliminatorsDocument16 pagesMesh & Vane Mist EliminatorsstressesNo ratings yet
- Introduction To Using ANSYS FLUENT in ANSYS Workbench Fluid FlowDocument75 pagesIntroduction To Using ANSYS FLUENT in ANSYS Workbench Fluid FlowkrodyNo ratings yet
- Blast Furnace Cooling System MonitoringDocument27 pagesBlast Furnace Cooling System MonitoringAnil MistryNo ratings yet
- Fire Fighting System Case StudyDocument8 pagesFire Fighting System Case StudyBhakti WanaveNo ratings yet
- VW Golf Diagnostic Scan Reveals Multiple Fault CodesDocument17 pagesVW Golf Diagnostic Scan Reveals Multiple Fault Codeskikin strongNo ratings yet
- Evaluating SWOT's Value in Creating Actionable, Strategic IntelligenceDocument94 pagesEvaluating SWOT's Value in Creating Actionable, Strategic IntelligenceMJFinnegan4100% (4)
- Advanced Photoshop Magazine 121-2014 PDFDocument100 pagesAdvanced Photoshop Magazine 121-2014 PDFgusoneNo ratings yet
- Question BankDocument3 pagesQuestion BankArshath AbdullahNo ratings yet
- EECS 373 Architecture, Assembly, and ABI LectureDocument29 pagesEECS 373 Architecture, Assembly, and ABI Lectureavinash_yuvarajNo ratings yet
- CIRCULAR WATER TANK DESIGN-Layout1 AkhilDocument1 pageCIRCULAR WATER TANK DESIGN-Layout1 AkhilVENKAT KALYANNo ratings yet
- Al Washali2016Document17 pagesAl Washali2016tomi wirawanNo ratings yet
- MS 1472-2017Document65 pagesMS 1472-2017Thinagaran100% (2)
- S4L1D-D41 Wdg.311 - Technical Data Sheet - StamfordDocument10 pagesS4L1D-D41 Wdg.311 - Technical Data Sheet - Stamfordscribbles_buddyNo ratings yet
- School Paper Management: Dennis M. VidarDocument36 pagesSchool Paper Management: Dennis M. VidarMary Ann AysonNo ratings yet
- Watershed & Four Water ConceptDocument31 pagesWatershed & Four Water ConceptNarendra SinghNo ratings yet
- Fire Safety Equipment SpecificationDocument12 pagesFire Safety Equipment SpecificationRIMEL ASMANo ratings yet
- Class XII Computer Science: HOTS (High Order Thinking Skill)Document14 pagesClass XII Computer Science: HOTS (High Order Thinking Skill)JanakiNo ratings yet
- Generador de Vapor Cu360Document36 pagesGenerador de Vapor Cu360Jonatan medran ochoaNo ratings yet
- NATO Tactical Nuclear Weapons in EuropeDocument35 pagesNATO Tactical Nuclear Weapons in EuropeMaria Mont' SerratNo ratings yet
- Download Descargar libro de geometria analitica de ricardo figueroa bookDocument3 pagesDownload Descargar libro de geometria analitica de ricardo figueroa bookJuniorNo ratings yet
- Types of Wind Turbines - Horizontal Axis and Vertical Axis ComparedDocument1 pageTypes of Wind Turbines - Horizontal Axis and Vertical Axis Comparedmendhi123No ratings yet
- II BTECH - I SEM - ECE - EDC - THEORY & QUIZ QUESTIONS - MID 2 - Students PDFDocument19 pagesII BTECH - I SEM - ECE - EDC - THEORY & QUIZ QUESTIONS - MID 2 - Students PDFK SrinuNo ratings yet
- Jobs For Software Testers in Siemens Teamcenter Software Through Industry Experience ProgramDocument4 pagesJobs For Software Testers in Siemens Teamcenter Software Through Industry Experience ProgramKumar SNo ratings yet
- Mahindra and Mahindra PPT LibreDocument11 pagesMahindra and Mahindra PPT LibreMeet DevganiaNo ratings yet
- AST Waveguide Switch 1 1 PDFDocument5 pagesAST Waveguide Switch 1 1 PDFANTONIO MARMOLNo ratings yet
- How to ping NodeB and RNC using RTN transmission IPDocument14 pagesHow to ping NodeB and RNC using RTN transmission IPPaulo DembiNo ratings yet
- IEEEtran HOWTO PDFDocument28 pagesIEEEtran HOWTO PDFMario CruzNo ratings yet
- The Electromagnetic Spectrum: Multiple ChoiceDocument10 pagesThe Electromagnetic Spectrum: Multiple ChoiceVannie MonderoNo ratings yet
- GT Kompetitor parts list comparisonDocument4 pagesGT Kompetitor parts list comparisonrachmad syahputraNo ratings yet
- Maharashtra State Electricity Distribution Co - LTD., O & M Division, NANDURBARDocument3 pagesMaharashtra State Electricity Distribution Co - LTD., O & M Division, NANDURBARPuru BornareNo ratings yet
- Low-cost DIY ECG Patient Simulator for under $20Document3 pagesLow-cost DIY ECG Patient Simulator for under $20cv bayariNo ratings yet
- Möller Valve Spherical Closing Segment Universal ValveDocument2 pagesMöller Valve Spherical Closing Segment Universal ValveYhaneNo ratings yet