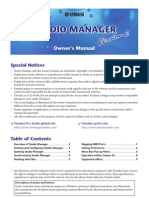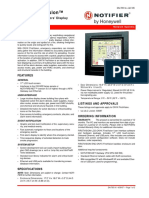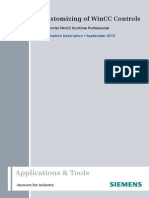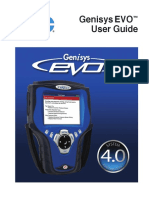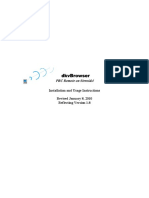Professional Documents
Culture Documents
EUP Release Training Rev 3-08
Uploaded by
MereyOOriginal Description:
Original Title
Copyright
Available Formats
Share this document
Did you find this document useful?
Is this content inappropriate?
Report this DocumentCopyright:
Available Formats
EUP Release Training Rev 3-08
Uploaded by
MereyOCopyright:
Available Formats
1. Click on the Logistics arrow button.
3. Click on the Purchasing arrow button.
2. Click on the Materials Management arrow button.
5. Click on the Release arrow button
4. Click on the Purchase Requisition arrow button.
6. Double click on the ME54N Individual Release
You can also enter ME54N or ME55 directly in the window next the green check mark in the upper left corner. ME54N is a quick way to approve a single Requisition when you know the Req. number.
1. To Select Line for Release click in Status Column
3. Click on Green Check Mark
2. Note Release Indicator
TO APPROVE LINE ITEMS FOR THE REQUISITION (you must be in change mode pencil icon) 1. Select the line item to approve (release) by clicking on Status Column. 2. Note the Release Indicator Blocked. 3. Click on the green check mark in Release Strategy tab. YOU WILL NEED TO FOLLOW THIS PROCEDURE FOR EACH LINE ITEM ON THE REQUISITION.
3. Press SAVE
4. Notice the Status and Release Indicators have Changed. 2. Note Release Indicator is a 2.
1. Notice the Status and Release Indicators have changed for the line item on the requisition. The line item will now have a green check in the Release Strategy tab 2. The Release Indicator will change to 2. Each line item must be approved individually under this release method. **If the approver wants to cancel a line item that was previously approved, click the Release icon and it will reverse the approval. This should be done before the requisition is saved. 3. SAVE the document.
1. Click on the Logistics arrow button. 2. Click on the Materials Management arrow button.
3. Click on the Purchasing arrow button.
4. Click on the Purchase Requisition arrow button.
5. Click on the Release arrow button
6. Double click on the ME55 Collective Release (or enter ME55 in access window on main SAP screen)
Use ME55 transaction to generate a list of requisition for which approver is responsible. Add this transaction to your Favorites. Requisition approvals can be performed with this transaction: only person with authorization can approve a requisition.
1. Enter the release code. Assigned by Accounting. 3. Press the Execute Button 2. Enter the release group. This will always be 35.
1. The approver enters the Release code (in training the code is TR) and Release group for which they are responsible. The Release code for production can by found by checking on the drop-down window beside the Release code entry window. Edinboros codes all begin with 35. 2. Enter the Release group Edinboro is 35. 3. Press the Execute icon.
2. Line item detail can be viewed by Double Clicking on the Line item.
4.Press the SAVE icon to Approve the requisition line Items.
1. All lines can be approved at the same time by clicking on the select all icon.
3. Individual line items can be deselected from the approval process by clicking on the gray box.
1. The report will display the list of available requisitions to approve. All line items of a single requisition can be approved by clicking the Select all icon. 2. The approver can double click on the requisition number on the report to display line item details. If the approver permits the purchase, simply click on the gray box to the left of the requisition and press save. 3. All line items can be approved at the same time by clicking on the Select All icon (see insert #1 above) On the requisition the line item(s) will now have a green check in the Release strategy tab.
3. Press SAVE
4. Notice the Status and Release Indicators have Changed. 2. Note Release Indicator is a 2.
1. Notice the Status and Release Indicators have changed for the line item on the requisition. The line item will now have a green check in the Status tab 2. The Release Indicator will change to 2. Remember you need to approve each line item on the requisition individually. **If the approver wants to cancel a line item that was previously approved, click the Release icon and it will reverse the approval. This should be done before the requisition is saved. 3. SAVE the document. If you dont SAVE, the Requisition will not be released.
1. Display the requisition.
2. Click on the Status tab.
Note: The purchase order number is depicted. To view the purchase order; double click on the purchase order number.
TO DETERMINE IF A PURCHASE ORDER HAS BEEN GENERATED FOR YOUR REQUISITION: 1. Display the requisition (ME53N). 2. Move the cursor to the Status tab and click. 3. If a PO has been generated, the number will appear in the tab. Double click to view the PO.
You might also like
- The Subtle Art of Not Giving a F*ck: A Counterintuitive Approach to Living a Good LifeFrom EverandThe Subtle Art of Not Giving a F*ck: A Counterintuitive Approach to Living a Good LifeRating: 4 out of 5 stars4/5 (5794)
- The Gifts of Imperfection: Let Go of Who You Think You're Supposed to Be and Embrace Who You AreFrom EverandThe Gifts of Imperfection: Let Go of Who You Think You're Supposed to Be and Embrace Who You AreRating: 4 out of 5 stars4/5 (1090)
- Never Split the Difference: Negotiating As If Your Life Depended On ItFrom EverandNever Split the Difference: Negotiating As If Your Life Depended On ItRating: 4.5 out of 5 stars4.5/5 (838)
- Hidden Figures: The American Dream and the Untold Story of the Black Women Mathematicians Who Helped Win the Space RaceFrom EverandHidden Figures: The American Dream and the Untold Story of the Black Women Mathematicians Who Helped Win the Space RaceRating: 4 out of 5 stars4/5 (894)
- Grit: The Power of Passion and PerseveranceFrom EverandGrit: The Power of Passion and PerseveranceRating: 4 out of 5 stars4/5 (587)
- Shoe Dog: A Memoir by the Creator of NikeFrom EverandShoe Dog: A Memoir by the Creator of NikeRating: 4.5 out of 5 stars4.5/5 (537)
- Elon Musk: Tesla, SpaceX, and the Quest for a Fantastic FutureFrom EverandElon Musk: Tesla, SpaceX, and the Quest for a Fantastic FutureRating: 4.5 out of 5 stars4.5/5 (474)
- The Hard Thing About Hard Things: Building a Business When There Are No Easy AnswersFrom EverandThe Hard Thing About Hard Things: Building a Business When There Are No Easy AnswersRating: 4.5 out of 5 stars4.5/5 (344)
- Her Body and Other Parties: StoriesFrom EverandHer Body and Other Parties: StoriesRating: 4 out of 5 stars4/5 (821)
- The Sympathizer: A Novel (Pulitzer Prize for Fiction)From EverandThe Sympathizer: A Novel (Pulitzer Prize for Fiction)Rating: 4.5 out of 5 stars4.5/5 (119)
- The Emperor of All Maladies: A Biography of CancerFrom EverandThe Emperor of All Maladies: A Biography of CancerRating: 4.5 out of 5 stars4.5/5 (271)
- The Little Book of Hygge: Danish Secrets to Happy LivingFrom EverandThe Little Book of Hygge: Danish Secrets to Happy LivingRating: 3.5 out of 5 stars3.5/5 (399)
- The World Is Flat 3.0: A Brief History of the Twenty-first CenturyFrom EverandThe World Is Flat 3.0: A Brief History of the Twenty-first CenturyRating: 3.5 out of 5 stars3.5/5 (2219)
- The Yellow House: A Memoir (2019 National Book Award Winner)From EverandThe Yellow House: A Memoir (2019 National Book Award Winner)Rating: 4 out of 5 stars4/5 (98)
- Devil in the Grove: Thurgood Marshall, the Groveland Boys, and the Dawn of a New AmericaFrom EverandDevil in the Grove: Thurgood Marshall, the Groveland Boys, and the Dawn of a New AmericaRating: 4.5 out of 5 stars4.5/5 (265)
- A Heartbreaking Work Of Staggering Genius: A Memoir Based on a True StoryFrom EverandA Heartbreaking Work Of Staggering Genius: A Memoir Based on a True StoryRating: 3.5 out of 5 stars3.5/5 (231)
- Team of Rivals: The Political Genius of Abraham LincolnFrom EverandTeam of Rivals: The Political Genius of Abraham LincolnRating: 4.5 out of 5 stars4.5/5 (234)
- On Fire: The (Burning) Case for a Green New DealFrom EverandOn Fire: The (Burning) Case for a Green New DealRating: 4 out of 5 stars4/5 (73)
- The Unwinding: An Inner History of the New AmericaFrom EverandThe Unwinding: An Inner History of the New AmericaRating: 4 out of 5 stars4/5 (45)
- Leica Infinity User Guide v3.1.1Document261 pagesLeica Infinity User Guide v3.1.1Oscar mekongoNo ratings yet
- Artificial Intelligence Class10 Answer Key (Part A)Document21 pagesArtificial Intelligence Class10 Answer Key (Part A)Aahana SinghNo ratings yet
- Automating Tasks in Oracle HFMDocument24 pagesAutomating Tasks in Oracle HFMkonda83No ratings yet
- User Manual: Café Cop Version 2.1.5Document24 pagesUser Manual: Café Cop Version 2.1.5dinesh1001No ratings yet
- Alcatel OneTouch 8020 8020d User Manual English 2Document83 pagesAlcatel OneTouch 8020 8020d User Manual English 2Raza RizviNo ratings yet
- Mapinfo Beginners' ManualDocument47 pagesMapinfo Beginners' ManualSharif U Islam Sabuj78% (9)
- Financial Modelling in ExcelDocument445 pagesFinancial Modelling in ExcelFred Raphael Ilomo50% (2)
- User Manual Phase Tools Release 9.1 Doc. 48000000002 - ENGDocument60 pagesUser Manual Phase Tools Release 9.1 Doc. 48000000002 - ENGtrutleptNo ratings yet
- g8 GemdasDocument67 pagesg8 Gemdasarmand bayoranNo ratings yet
- VNXe3200 Unisphere ManagementDocument139 pagesVNXe3200 Unisphere ManagementBruno Kchassa TartaroNo ratings yet
- Autocad Tutorial PDFDocument30 pagesAutocad Tutorial PDFHari Gunawan NugrahaNo ratings yet
- Operation ManualDocument73 pagesOperation ManualSUPPANAT CHAISAWATNo ratings yet
- News EPLAN en US PDFDocument208 pagesNews EPLAN en US PDFTraian SerbanNo ratings yet
- Studio ManagerDocument10 pagesStudio ManagerEdilson AlexandreNo ratings yet
- S750 G2 User ManualDocument34 pagesS750 G2 User ManualPillin JagNo ratings yet
- Tedds Quick Start Guide (AU)Document52 pagesTedds Quick Start Guide (AU)Marvin MessiNo ratings yet
- Onyx Fire Alarm System Display - NotifierDocument2 pagesOnyx Fire Alarm System Display - NotifierTú VũNo ratings yet
- Wine - Community Ubuntu DocumentationDocument6 pagesWine - Community Ubuntu DocumentationJittu GautamNo ratings yet
- Acer Aspire R5-471T User Manual W10 - Acer - 1.0 - A - ADocument81 pagesAcer Aspire R5-471T User Manual W10 - Acer - 1.0 - A - Alepicane7No ratings yet
- MZ Tahun 5 M1Document33 pagesMZ Tahun 5 M1ENGKU AMALINA BINTI ENGKU YUSOFF MoeNo ratings yet
- Solidcam Training Course:: Turning & Mill-TurnDocument282 pagesSolidcam Training Course:: Turning & Mill-TurnMECHANICAL ENGINEERINGNo ratings yet
- DOC-02-080 RevD HON OnyxWorks Datasheet 1 2Document4 pagesDOC-02-080 RevD HON OnyxWorks Datasheet 1 2PabloNo ratings yet
- WinCC RT Prof Custom Controls enDocument27 pagesWinCC RT Prof Custom Controls engroup_electricNo ratings yet
- 4U Incline AccelerationDocument4 pages4U Incline AccelerationRishi GovindaHarryNo ratings yet
- SMV Operation Manual for General PC Service Manual ViewerDocument17 pagesSMV Operation Manual for General PC Service Manual ViewerReinaldo ArrivillagaNo ratings yet
- Genisys 2009 User ManualDocument88 pagesGenisys 2009 User Manualoscar_orta_1No ratings yet
- EOS IT Support Service L1Document31 pagesEOS IT Support Service L1ብርሃነ ኣፅብሃNo ratings yet
- Install and Use DKVBrowserDocument40 pagesInstall and Use DKVBrowserJonathan RedricoNo ratings yet
- Concept Six: Themes For Cockos REAPERDocument18 pagesConcept Six: Themes For Cockos REAPERLustmordNo ratings yet
- Manual Del DialogDocument166 pagesManual Del Dialogdhavhi7868No ratings yet