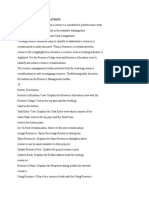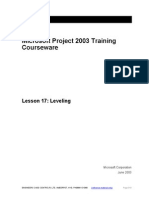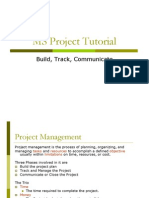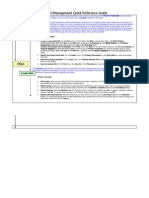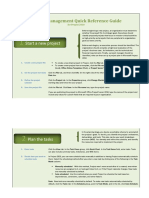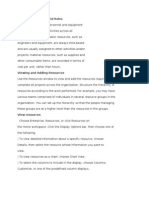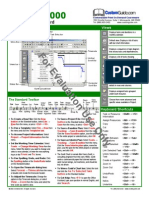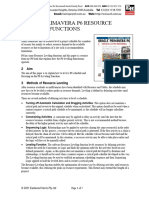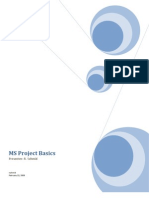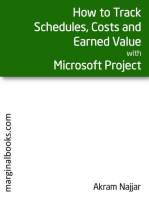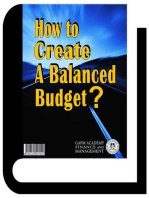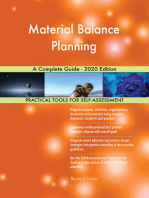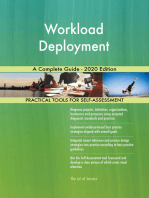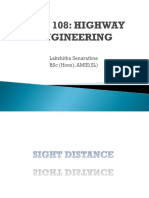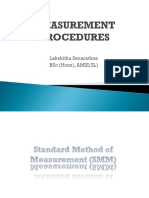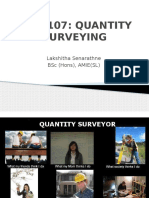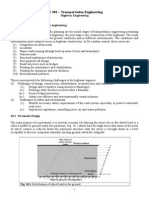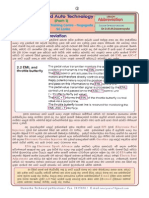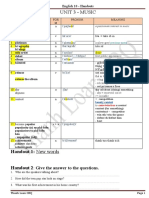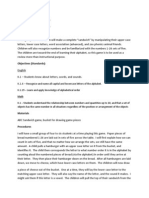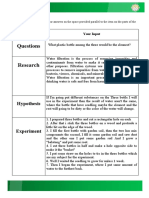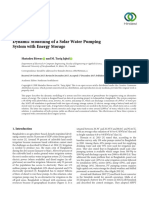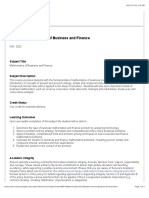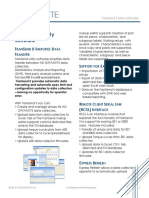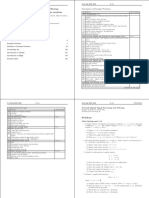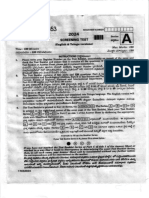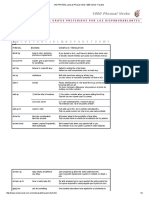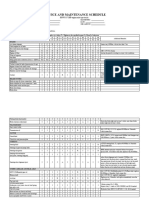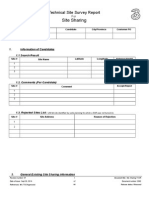Professional Documents
Culture Documents
MS Projects Day 4 Final
Uploaded by
Dushan SenarathneOriginal Description:
Copyright
Available Formats
Share this document
Did you find this document useful?
Is this content inappropriate?
Report this DocumentCopyright:
Available Formats
MS Projects Day 4 Final
Uploaded by
Dushan SenarathneCopyright:
Available Formats
Computer based Project Management
Using MS Project 2010
Training program on
Day 4
Project Planning
Work, Units and Duration
Effort Driven Scheduling
The Scheduling Formula
Work = Duration x Units
40 hours task duration x 100% resource units = 40 hours of work
20 hours task duration x 200% resource units = 40 hours of work
Task Types
Changing Task Types
Defining task types changes how tasks are scheduled. For any task,
setting the task type determines which part of the scheduling equation
Microsoft Project uses to schedule a task. Once a resource assignment is
created, tasks are scheduled using this formula:
Duration = Work / Units
Work = Duration x Units
"Effort driven" checkbox
This option tells Microsoft
Project to keep the total
task work at its current
value. The duration of a
task shortens or lengthens
as resources are added or
removed from a task, while
the amount of effort
necessary to complete a
task remains unchanged.
Assigning Additional Resources to a Task
There are two ways to assign multiple resources to a task:
Assign multiple resources when the assignment is created.
Assign additional resources after the assignment is created.
Resolving Resource Problems
Understanding How Resource Conflicts Occur
As you assign resources to tasks, Project checks the resources
calendar to make sure that the resource is working. However, Project
doesnt assess whether the resource is already obligated when you
assign the resource to a new task; Project enables you to make the
assignment. Be aware, though, that the additional assignment may lead
to overallocating the resource. Overallocation occurs when you assign
more work to a resource than the resource can accomplish in the time
that youve allotted for the work to be completed.
Examining Resource Allocations over Time
Here, you will focus on resource allocation-how the task assignments youve made
affect the workloads of the work resources (people and equipment) of a project.
The relationship between a resources capacity and his or her task assignments
is called allocation. Each work resource is in one of three states of allocation:
Under-allocated
Fully-allocated
Over-allocated
In Microsoft Office Project 2010, a resources
capacity to work is measured in units; the maximum
capacity of a given resource is called maximum units.
Units are measured either as numbers (such as three
units) or as a percentage (such as 300% units).
Here are a few other things to keep in mind when viewing resource allocation:
By default, the Resource Usage view displays the Usage table; however, you can
display different tables. On the View menu, click Table: Usage, and then click the
table you want displayed.
By default, the Resource Usage view displays work values in the timescaled grid.
However, you can display additional assignment values, such as cost and
remaining availability. On the Format menu, point to Details, and then click the
value you want displayed. To add to or customize the appearance of fields
displayed in the Resource Usage view, click Detail Styles on the Format menu.
Instead of using the Timescale command on the Format menu to change the tiers
of the timescale, you can click the Zoom In and Zoom Out buttons on the Standard
toolbar. However, this method might not produce the exact level of detail you want.
If it does not, use the Timescale command on the Format menu.
To see allocations for each resource graphed against a timescale, you can display
the Resource Graph view by clicking the Resource Graph command on the View
menu. Use the arrow keys or horizontal scroll bar to switch between resources in
this view.
The Resource Management toolbar contains a handy collection of buttons when
youre looking at allocation issues, leveling resources, or performing other
common activities that relate to resources. This toolbar is hidden by default. To
display it, on the View menu, point to Toolbars and then click Resource
Management.
Spotting Resource Conflicts
Using views to spot resource conflicts
Use a resource view, such as the Resource Sheet view or the Resource Usage
view, to find resource conflicts. In these views, overallocated resources appear
in red. In addition, a Caution icon appears in the Indicator column to signal an
overassigned resource.
You also can see a graphic representation of a resources allocation by
switching to the Resource Graph view. To display the view, select Resource
Graph from the View bar or choose View Resource Graph.
The Resource Allocation view is useful for working with overallocations; a
Gantt Chart in the lower pane shows the tasks assigned to the resource that
you select in the top pane. Tasks that start at the same time overlap in the
Gantt Chart pane. This view helps you pinpoint the tasks that are causing the
resources overallocation.
Using filters to spot resource conflicts
Filtering is another simple technique that you can use to resolve resource
conflict problems. If you filter the Resource Usage view to display only
overallocated resources, the problems become even more apparent. To filter
the view, switch to it first by choosing View Resource Usage. Then open
the Filter list box on the Formatting toolbar and choose Overallocated
Resources, or choose Project Filtered Overallocated Resources.
Next, add the Overallocation field to the view to identify the extent of the
resources overallocation. Choose Format Details Overallocation.
Project adds a row to the timescale portion of the view to show you the
number of hours that you need to eliminate to correct the overallocation.
Resolving Conflicts
Changing resource allocations
If you play around with resource allocations, you may be able to resolve a
resource conflict. Adding a resource is one obvious way to resolve an
overallocation.
Switching resources
You also can resolve resource conflicts by switching resources. You can use
this technique when one resource is overallocated but you have another
resource available thats capable of doing the job. You switch resources by
replacing resources on the task in question.
Start in the Resource Usage view, where you can focus on resource conflicts
When you are ready to switch resources, I suggest that you create a
combination view that shows the Gantt Chart in the top of the view and the
Resource Usage view in the bottom of the view
Then, follow these steps:
1. In the upper pane, find and click the task on which you want to switch
resources. In the bottom of the window, Project displays all the tasks
assignments for each resource assigned to the selected task.
2. Click the Assign Resources button to open the Assign Resources
window.
3. Highlight the resource you want to switch.
4. Click the Replace button. The Replace Resource dialog box appears.
5. Select the resource you want to use on the task.
6. Fill in the Units column.
7. Click OK in the Replace Resource dialog box.
8. Click Close in the Assign Resources window.
Scheduling overtime
You also can resolve a resource conflict by scheduling overtime for the resource.
Overtime in Project is the amount of work that is scheduled beyond an assigned
resources regular working hours, and overtime hours are charged at the
resources overtime rate. Overtime work does not represent additional work on a
task; instead, it represents the amount of time thats spent on a task during
nonregular hours. By scheduling overtime, the resource may finish the task
faster and therefore eliminate the conflict
1. Display the Task Entry view (choose View More Views Task Entry
and select Apply).
2. Click the Task Form to make it the active pane.
3. Choose Format Details Resource Work. Project displays the Ovt.
Work column in the Task Form pane. In this column, 0h means that you have
not yet assigned overtime.
4. Select the task in the top pane to which you want to assign overtime.
5. Go to the bottom pane, and fill in the overtime amount for the appropriate
resource.
Delaying tasks by leveling resource workloads
If you have scheduled several tasks to run concurrently and you now find
resource conflicts in your project, you can delay some of these tasks to
levelor, spread outthe demands that youre making on your resources.
Leveling is the process of resolving resource conflicts by delaying or splitting
tasks to accommodate the schedules of assigned resources. You can ask
Project to select the tasks to delay or split by using its leveling feature, or you
can control the process manually by examining the project to identify tasks
that you are willing to delay or split.
Letting Project level resource loads
When Project does the leveling for you, it redistributes a resources
assignments and reschedules them according to the resources working
capacity, assignment units, and calendar. Project also considers the tasks
duration, constraints, and priority.
To level tasks automatically, follow these steps:
1. Choose Tools Level Resources to open the Resource Leveling dialog box
2. Select the Automatic option button to have Project automatically level
resources, if necessary, whenever you make a change to your schedule.
Select Manual to perform leveling only when you click the Level Now button
in this dialog box.
3. Use the Look for Overallocations on a . . . Basis list box to select a basis.
The basis is a time frame, such as Day by Day or Week by Week. (The
Indicator box in the Resource Usage view may contain a note that suggests
the appropriate basis.)
4. Select the Clear Leveling Values before Leveling check box to make Project
2007 reset all leveling delay values to 0 before leveling. If you dont check
this box, Project 2007 does not reset leveling values but builds upon the
values. During leveling, the scheduling for previously leveled tasks will
probably not change.
5. In the Leveling Range For panel, select either to level the entire project
or to level only for specified dates.
6. In the Leveling Order list box, select the order that you want Project to
consider when leveling your project. If you choose ID Only, Project
delays or splits the task with the highest ID number. If you choose
Standard, Project looks at predecessor dependencies, slack, dates, and
priorities when selecting the best task to split or delay. If you choose
Priority, Standard, Project looks first at task priority and then at all the
items that are listed for the Standard leveling order.
7. Select any of the following options:
Level Only Within Available Slack: This avoids changing the end date of
your project.
Leveling Can Adjust Individual Assignments on a Task: In this case,
leveling adjusts one resources work schedule on a task independent of
other resources that are working on the same task.
Leveling Can Create Splits in Remaining Work: This allows leveling to
split tasks to resolve resource conflicts.
Level Resources with the Proposed Booking Type: Check this box to
have Project include tasks containing proposed resources during the
leveling process.
8. Click Level Now to apply leveling.
You can review the effects of leveling from the Leveling Gantt Chart view.
Choose Views More Views Leveling Gantt and then click Apply. Project
adds green bars to your Gantt Chart, which represent the duration of tasks
before leveling. Depending on the nature of your project, Project may build
more slack into your tasks.
To remove the effects of leveling, reopen the Resource Leveling dialog box
(choose Tools Level Resources) and click the Clear Leveling button. A
subsequent dialog box enables you to clear leveling for the entire project or
for selected tasks only.
Making adjustments to leveling
You can adjust leveling when automatic leveling doesnt provide acceptable
results or when you have just a few resource conflicts to resolve. To make
leveling adjustments to resources in Project, use the Resource Allocation
view and follow these steps:
1. Choose View More Views. From the More Views dialog box, highlight
Resource Allocation and click Apply.
2. Highlight the task that you want to delay in the top pane.
3. In the bottom pane, enter an amount in the Leveling Delay field. Project
delays the task accordingly and reduces the resources conflict.
Custom Views
Customizing a Toolbar
Custom Fields
Sharing Custom Views and Other Elements
Between Project Plans
The Organizer is the feature you use to share customized
elements, such as views, among project plans.
The list of elements provided by the global template includes the following:
Calendars
Filters
Forms
Groups
Maps (import/export)
Reports
Tables
Menus and toolbars
Modules (VBA macros)
Views
When you do work with the global template, you do so through the
Organizer. Some results that you can accomplish relating to the
global template include:
1. Create a customized element, such as a custom view, and make it
available in all project plans you work with by copying the custom
view into the global template.
2. Replace a customized element, such as a view or table, in a
project plan by copying the original, unmodified element from the
global template to the project plan in which youve customized the
same element.
3. Copy one customized element, such as a custom view, from one
project plan to another.
The settings in the global template apply to all project plans you work
with in Project. Because we dont want to alter the global template you
use, in this exercise well focus on copying customized elements
between two project plans.
On the Tools menu, click Organizer.
Examining Task Costs
The schedules status (Did tasks start and finish on time?), although critical to
nearly all projects, is only one indicator of overall project health. For projects that
include cost information, another critical indicator is cost variance: Are tasks
running over or under budget? Task costs in Project consist of fixed costs applied
directly to tasks, resource costs derived from assignments, or both. When tasks
cost more or less than planned to complete, cost variance is the result. Evaluating
cost variance enables you to make incremental budget adjustments for individual
tasks to avoid exceeding your projects overall budget.
Examining Resource Costs
Project managers sometimes focus on resource costs as a means of measuring
progress and variance within a project. However, resource cost information also
serves other people and other needs. For many organizations, resource costs
are the primary or even the only costs incurred while completing projects, so
closely watching resource costs might directly relate to the financial health of an
organization. It might not be a project manager, but instead an executive, cost
accountant, or resource manager who is most interested in resource costs on
projects as they relate to organizational costs.
Another common reason to track resource costs is for billing either within an
organization (for example, billing another department for services your
department has provided) or externally. In either case, the resource cost
information stored in project plans can serve as the basis for billing out your
departments or organizations services to others.
Examining Task Costs
Examining Resource Costs
Reporting Project Costs Variance with a Stoplight View
PROJECT UNCERTAINTY
AND RISK MANAGEMENT
Calculating Probabilistic
Activity Times
Three Time Estimates
pessimistic (a)
most likely (m)
optimistic (b)
The Statistical Distribution of all
Possible Times for an Activity
Activity Expected Time and
Variance
2
2
E
6
) (
Var
6
) (
6
) 4 (
T
|
.
|
\
|
= =
=
+ +
=
a b
a b
b m a
o
o
95 Percent Level
Task will be a or lower 5 percent of the
time
Task will be b or greater 5 percent of
the time
3 . 3
) ( a b
= o
90 Percent Level
Task will be a or lower 10 percent of the
time
Task will be b or greater 10 percent of
the time
6 . 2
) ( a b
= o
95 Percent Level (Alternative
Interpretation)
Task will be between a and b 95
percent of the time
90 Percent Level (Alternative
Interpretation)
Task will be between a and b 90
percent of the time
29 . 3
) ( a b
= o
An AON Network
An MSP Version of a Sample
Problem Network
A Pert/CPM Network for the
Day Care Project
An MSP Calendar for the Day Care
Project, 4/16/00 to 5/27/00
The Probability of Completing
the Project on Time
2
) (
o
=
D
Z
=NORMDIST(D,,o
,TRUE)
The Statistical Distribution of Completion
Times of the Path a-b-d-g-h
Selecting Risk and Finding D
2
o Z D + =
NORMINV(probability,,o
,TRUE)
AON Example
Activity Description
Immediate
Predecessors
A Build internal components
B Modify roof and floor
C Construct collection stack A
D Pour concrete and install frame A, B
E Build high-temperature burner C
F Install pollution control system C
G Install air pollution device D, E
H Inspect and test F, G
Activity Description Time (weeks)
A Build internal components 2
B Modify roof and floor 3
C Construct collection stack 2
D Pour concrete and install frame 4
E Build high-temperature burner 4
F Install pollution control system 3
G Install air pollution device 5
H Inspect and test 2
Total Time (weeks) 25
Project Schedule
AON Network
G
E
F
H
C A
Start
D B
H
(Inspect/
Test)
7
AOA Network
6
5
D
(Pour
Concrete/
Install Frame)
4
C
(Construct
Stack)
1
3
2
Determining the Project Schedule
Perform a Critical Path Analysis
A
Activity Name or
Symbol
Earliest
Start
ES
Earliest
Finish
EF
Latest
Start
LS
Latest
Finish
LF
Activity Duration
2
LS/LF and ES/EF Times
E
4
F
3
G
5
H
2
4 8 13 15
4
8 13
7
13 15
10 13
8 13
4 8
D
4
3 7
C
2
2 4
B
3
0 3
Start
0
0
0
A
2
2 0
4 2
8 4
2 0
4 1
0 0
Computing Slack Time
Earliest Earliest Latest Latest On
Start Finish Start Finish Slack Critical
Activity ES EF LS LF LS ES Path
A 0 2 0 2 0 Yes
B 0 3 1 4 1 No
C 2 4 2 4 0 Yes
D 3 7 4 8 1 No
E 4 8 4 8 0 Yes
F 4 7 10 13 6 No
G 8 13 8 13 0 Yes
H 13 15 13 15 0 Yes
Critical Path
E
4
F
3
G
5
H
2
4 8 13 15
4
8 13
7
13 15
10 13
8 13
4 8
D
4
3 7
C
2
2 4
B
3
0 3
Start
0
0
0
A
2
2 0
4 2
8 4
2 0
4 1
0 0
ES EF Gantt Chart
A Build internal
components
B Modify roof and floor
C Construct collection
stack
D Pour concrete and
install frame
E Build high-temperature
burner
F Install pollution control
system
G Install air pollution
device
H Inspect and test
1 2 3 4 5 6 7 8 9 10 11 12 13 14 15 16
LS LF Gantt Chart
A Build internal
components
B Modify roof and floor
C Construct collection
stack
D Pour concrete and
install frame
E Build high-temperature
burner
F Install pollution control
system
G Install air pollution
device
H Inspect and test
1 2 3 4 5 6 7 8 9 10 11 12 13 14 15 16
CPM assumes we know a fixed time
estimate for each activity and there is
no variability in activity times
PERT uses a probability distribution for
activity times to allow for variability
Variability in Activity Times
Three time estimates are required
Optimistic time (a) if everything goes
according to plan
Pessimistic time (b) assuming very
unfavorable conditions
Most likely time (m) most realistic
estimate
Variability in Activity Times
Estimate follows beta distribution
Variability in Activity Times
Expected time:
Variance of times:
t = (a + 4m + b)/6
v = [(b a)/6]
2
Estimate follows beta distribution
Variability in Activity Times
Expected time:
Variance of times:
t = (a + 4m + b)/6
v = [(b a)/6]2
Probability of
1 in 100 of > b
occurring
Probability of
1 in 100 of
< a occurring
P
r
o
b
a
b
i
l
i
t
y
Optimistic
Time (a)
Most Likely Time
(m)
Pessimistic Time
(b)
Activity
Time
Computing Variance
Most Expected
Optimistic Likely Pessimistic Time Variance
Activity a m b t = (a + 4m + b)/6 [(b a)/6]
2
A 1 2 3 2 .11
B 2 3 4 3 .11
C 1 2 3 2 .11
D 2 4 6 4 .44
E 1 4 7 4 1.00
F 1 2 9 3 1.78
G 3 4 11 5 1.78
H 1 2 3 2 .11
Probability of Project
Completion
Project variance is computed by
summing the variances of critical
activities
o
2
= Project variance
= (variances of activities
on critical path)
p
Probability of Project
Completion
Project variance is computed by
summing the variances of critical
activities
Project variance
o
2
= .11 + .11 + 1.00 + 1.78 + .11 = 3.11
Project standard deviation
o
p
= Project variance
= 3.11 = 1.76 weeks
p
Probability of Project
Completion
PERT makes two more assumptions:
Total project completion times follow a
normal probability distribution
Activity times are statistically independent
Probability of Project
Completion
Standard deviation = 1.76 weeks
15 Weeks
(Expected Completion Time)
Probability of Project
Completion
What is the probability this project can be
completed on or before the 16 week
deadline?
Z = /o
p
= (16 wks 15 wks)/1.76
= 0.57
due expected date
date of completion
Where Z is the number of standard
deviations the due date or target date lies
from the mean or expected date
Probability of Project
Completion
What is the probability this project can be
completed on or before the 16 week
deadline?
Z = /o
p
= (16 wks 15 wks)/1.76
= 0.57
due expected date
date of completion
Where Z is the number of standard
deviations the due date or target date lies
from the mean or expected date
.00 .01 .07 .08
.1 .50000 .50399 .52790 .53188
.2 .53983 .54380 .56749 .57142
.5 .69146 .69497 .71566 .71904
.6 .72575 .72907 .74857 .75175
From Appendix I
Probability of Project
Completion
Time
Probability
(T 16 weeks)
is 71.57%
0.57 Standard deviations
15 16
Weeks Weeks
Determining Project
Completion Time
Probability of
0.01
Z
Figure 3.15
From Appendix I
Probability of
0.99
2.33 Standard
deviations
0 2.33
Variability of Completion Time
for Noncritical Paths
Variability of times for activities on
noncritical paths must be considered
when finding the probability of
finishing in a specified time
Variation in noncritical activity may
cause change in critical path
What Project Management
Has Provided So Far
The projects expected completion time is
15 weeks
There is a 71.57% chance the equipment
will be in place by the 16 week deadline
Five activities (A, C, E, G, and H) are on the
critical path
Three activities (B, D, F) are not on the
critical path and have slack time
A detailed schedule is available
Thank You
You might also like
- HBR Guide to Project Management (HBR Guide Series)From EverandHBR Guide to Project Management (HBR Guide Series)Rating: 3 out of 5 stars3/5 (10)
- Managing Projects (HBR 20-Minute Manager Series)From EverandManaging Projects (HBR 20-Minute Manager Series)Rating: 4.5 out of 5 stars4.5/5 (8)
- Managing Enterprise Projects: Using Project Online and Microsoft Project Server 2019From EverandManaging Enterprise Projects: Using Project Online and Microsoft Project Server 2019No ratings yet
- MS Project Tutorial PDFDocument36 pagesMS Project Tutorial PDFBilal Ahmed Barbhuiya100% (3)
- Practical Earned Value Analysis: 25 Project Indicators from 5 MeasurementsFrom EverandPractical Earned Value Analysis: 25 Project Indicators from 5 MeasurementsNo ratings yet
- Ishikawa Diagram: Anticipate and solve problems within your businessFrom EverandIshikawa Diagram: Anticipate and solve problems within your businessRating: 5 out of 5 stars5/5 (3)
- QS For Graduate Level - C & GDocument39 pagesQS For Graduate Level - C & GDushan Senarathne100% (1)
- Resource OverallocationsDocument4 pagesResource Overallocationsሙዳየ ግእዝNo ratings yet
- Presentsion Word DocsDocument21 pagesPresentsion Word DocsMuhammad CiromaNo ratings yet
- What Are Material ResourcesDocument6 pagesWhat Are Material ResourcesOsama MaNo ratings yet
- Update Tasks: Project Web Access Quick Reference GuideDocument4 pagesUpdate Tasks: Project Web Access Quick Reference GuideCristiana SantosNo ratings yet
- Project Management Quick Reference Guide For Project 2007Document7 pagesProject Management Quick Reference Guide For Project 2007Anonymous MVbaaUBSZTNo ratings yet
- Project Management Quick Reference Guid1Document6 pagesProject Management Quick Reference Guid1Tavares PriceNo ratings yet
- Msproject Courseware Part 2Document308 pagesMsproject Courseware Part 2Anbarasu PonnuchamyNo ratings yet
- MS Project Tutorial: Build, Track, CommunicateDocument19 pagesMS Project Tutorial: Build, Track, Communicatemahdi_no2000No ratings yet
- Selection Ms Project 2016Document19 pagesSelection Ms Project 2016bayu_lukitoNo ratings yet
- Proj MGMT Quick Ref GuideDocument8 pagesProj MGMT Quick Ref GuideHusseiny ZakariaNo ratings yet
- Project Management Quick Reference GuideDocument6 pagesProject Management Quick Reference GuideGordana RodićNo ratings yet
- PM 2010 Quick Reference GuideDocument9 pagesPM 2010 Quick Reference GuidedvduronNo ratings yet
- Master of Business Administration-MBA Semester 4: Project Management - PM0015 - 4 CreditsDocument25 pagesMaster of Business Administration-MBA Semester 4: Project Management - PM0015 - 4 Creditssarkar82722No ratings yet
- Res LoadingDocument6 pagesRes Loadinganon_457684742No ratings yet
- Project Management Quick Reference GuideDocument5 pagesProject Management Quick Reference GuidejcpolicarpiNo ratings yet
- OmniPlan 2 ManualDocument102 pagesOmniPlan 2 ManualHieu Narcisuss NguyenNo ratings yet
- Project Management 2010 Quick Reference GuideDocument9 pagesProject Management 2010 Quick Reference Guidesohaibmuzaffar007No ratings yet
- PM Quick Reference 2010Document9 pagesPM Quick Reference 2010rasputin0780803494No ratings yet
- Lecture 7 PMISDocument55 pagesLecture 7 PMISdmugalloyNo ratings yet
- A3B312 Project Level 1Document55 pagesA3B312 Project Level 1Nita NabanitaNo ratings yet
- Day 2 - HandoutDocument18 pagesDay 2 - Handoutcivil geotechNo ratings yet
- p6 ReferenceDocument27 pagesp6 ReferenceFrank Loyola BanuaNo ratings yet
- MSProjPro Team Planner InfoDocument4 pagesMSProjPro Team Planner InfoNickNo ratings yet
- p6 Costload MethodDocument8 pagesp6 Costload Methodromy321No ratings yet
- Enterprise Project Structure (EPS)Document29 pagesEnterprise Project Structure (EPS)Ameer JoshiNo ratings yet
- Defining Resources and RolesDocument17 pagesDefining Resources and RolesCad NoviceNo ratings yet
- Project 2013 Quick ReferenceDocument2 pagesProject 2013 Quick ReferencewaqasalitunioNo ratings yet
- Primavera P6: 1. Start The Project Management Module Log inDocument9 pagesPrimavera P6: 1. Start The Project Management Module Log inGyan FarsalNo ratings yet
- Resource Name Column, Click On The Arrow That Appears, Select Carlos Chavez, andDocument7 pagesResource Name Column, Click On The Arrow That Appears, Select Carlos Chavez, andyssa mari lopezNo ratings yet
- Project 2000 QRDocument3 pagesProject 2000 QRPaun StefanNo ratings yet
- Resource Name Column, Click On The Arrow That Appears, Select Carlos Chavez, andDocument7 pagesResource Name Column, Click On The Arrow That Appears, Select Carlos Chavez, andyssa mari lopezNo ratings yet
- URS OverviewDocument280 pagesURS Overviewrobin69hNo ratings yet
- P6 Resource LevelingDocument7 pagesP6 Resource LevelingmehtabmiruetNo ratings yet
- Project2007 ShortcutsDocument0 pagesProject2007 ShortcutsankitNo ratings yet
- MSC ProjectManagement FinalDocument20 pagesMSC ProjectManagement FinalSC Priyadarshani de SilvaNo ratings yet
- Defining A Resource: PrerequisitesDocument4 pagesDefining A Resource: Prerequisitesapuri3No ratings yet
- MS Project 2003Document107 pagesMS Project 2003Hao LeNo ratings yet
- MS Project Basics: Presenter: R. SchmidDocument15 pagesMS Project Basics: Presenter: R. SchmidveeruNo ratings yet
- How to Track Schedules, Costs and Earned Value with Microsoft ProjectFrom EverandHow to Track Schedules, Costs and Earned Value with Microsoft ProjectNo ratings yet
- Pivot Tables In Depth For Microsoft Excel 2016From EverandPivot Tables In Depth For Microsoft Excel 2016Rating: 3.5 out of 5 stars3.5/5 (3)
- Tableau Training Manual 9.0 Basic Version: This Via Tableau Training Manual Was Created for Both New and IntermediateFrom EverandTableau Training Manual 9.0 Basic Version: This Via Tableau Training Manual Was Created for Both New and IntermediateRating: 3 out of 5 stars3/5 (1)
- Design of Bridge No 5/3 On Pasyala Giriulla RoadDocument26 pagesDesign of Bridge No 5/3 On Pasyala Giriulla RoadDushan SenarathneNo ratings yet
- Construction Project ManagementDocument3 pagesConstruction Project ManagementDushan SenarathneNo ratings yet
- Bridges & Retaining StructuresDocument77 pagesBridges & Retaining StructuresDushan SenarathneNo ratings yet
- Construction Project Management: Lakshitha Senarathne BSC (Hons), Amie (SL)Document63 pagesConstruction Project Management: Lakshitha Senarathne BSC (Hons), Amie (SL)Dushan SenarathneNo ratings yet
- Design of Bridge No 5/3 On Pasyala Giriulla RoadDocument26 pagesDesign of Bridge No 5/3 On Pasyala Giriulla RoadDushan SenarathneNo ratings yet
- Construction Project Management: Lakshitha Senarathne BSC (Hons), Amie (SL)Document63 pagesConstruction Project Management: Lakshitha Senarathne BSC (Hons), Amie (SL)Dushan SenarathneNo ratings yet
- Infrastructure (Road Related)Document20 pagesInfrastructure (Road Related)Pja ShanthaNo ratings yet
- Lecture 1 Introduction TransportationDocument2 pagesLecture 1 Introduction TransportationVasanthapragash NadarajhaNo ratings yet
- 3.1 Soil InvestigationDocument37 pages3.1 Soil InvestigationDushan SenarathneNo ratings yet
- 1Document28 pages1Dushan SenarathneNo ratings yet
- Professional Communication & Negotiation SkillsDocument55 pagesProfessional Communication & Negotiation SkillsDushan SenarathneNo ratings yet
- Meditation Beyond The ExistDocument177 pagesMeditation Beyond The ExistDushan SenarathneNo ratings yet
- 9210-01 L6 Diploma Qualification Handbook v2-1Document191 pages9210-01 L6 Diploma Qualification Handbook v2-1dis4sitesNo ratings yet
- 1Document28 pages1Dushan SenarathneNo ratings yet
- Environmental Eng. Design - Jan 2010Document18 pagesEnvironmental Eng. Design - Jan 2010Dushan SenarathneNo ratings yet
- Stopping Sight DistanceDocument20 pagesStopping Sight DistanceDushan SenarathneNo ratings yet
- ADocument46 pagesADushan SenarathneNo ratings yet
- Professional Communication & Negotiation SkillsDocument55 pagesProfessional Communication & Negotiation SkillsDushan SenarathneNo ratings yet
- Highway PlanningDocument78 pagesHighway PlanningDushan SenarathneNo ratings yet
- Road Element & Traffic FlowDocument70 pagesRoad Element & Traffic FlowDushan SenarathneNo ratings yet
- C & G Graduate Level QS Past Papers 2014 - JuneDocument4 pagesC & G Graduate Level QS Past Papers 2014 - JuneDushan SenarathneNo ratings yet
- QS For Graduate Level - C & GDocument46 pagesQS For Graduate Level - C & GDushan SenarathneNo ratings yet
- Geometric Design of HighwaysDocument41 pagesGeometric Design of HighwaysDushan SenarathneNo ratings yet
- Professional Communication & Negotiation SkillsDocument55 pagesProfessional Communication & Negotiation SkillsDushan SenarathneNo ratings yet
- Intersections and Traffic SignalsDocument70 pagesIntersections and Traffic SignalsDushan SenarathneNo ratings yet
- Karma Vipaka (Sinhala)Document108 pagesKarma Vipaka (Sinhala)TRB94% (16)
- Lecture 10 Pavement DesignDocument17 pagesLecture 10 Pavement Designceanil100% (2)
- Fudagr® R: Jdhqiólrk Moao S J.Document11 pagesFudagr® R: Jdhqiólrk Moao S J.Dushan SenarathneNo ratings yet
- AbbriviationDocument8 pagesAbbriviationDushan SenarathneNo ratings yet
- E10.unit 3 - Getting StartedDocument2 pagesE10.unit 3 - Getting Started27. Nguyễn Phương LinhNo ratings yet
- Lab 08: SR Flip Flop FundamentalsDocument6 pagesLab 08: SR Flip Flop Fundamentalsjitu123456789No ratings yet
- Portfolio Sandwich Game Lesson PlanDocument2 pagesPortfolio Sandwich Game Lesson Planapi-252005239No ratings yet
- Anin, Cris Adrian U. Experiment Water Flirtation ELECTIVE 103Document2 pagesAnin, Cris Adrian U. Experiment Water Flirtation ELECTIVE 103Cris Adrian Umadac AninNo ratings yet
- BDC Based Phase ControlDocument14 pagesBDC Based Phase ControlTiewsoh LikyntiNo ratings yet
- DWDMDocument41 pagesDWDMKarthik KompelliNo ratings yet
- Sip TrunkDocument288 pagesSip TrunkSayaOtanashiNo ratings yet
- Research Article: Dynamic Modelling of A Solar Water Pumping System With Energy StorageDocument13 pagesResearch Article: Dynamic Modelling of A Solar Water Pumping System With Energy Storagehabtamu melsewNo ratings yet
- MBF100 Subject OutlineDocument2 pagesMBF100 Subject OutlineMARUTI JEWELSNo ratings yet
- A Study On Awareness of Mutual Funds and Perception of Investors 2Document89 pagesA Study On Awareness of Mutual Funds and Perception of Investors 2Yashaswini BangeraNo ratings yet
- Wilson v. Baker Hughes Et. Al.Document10 pagesWilson v. Baker Hughes Et. Al.Patent LitigationNo ratings yet
- Balkhu Squatter SettlementDocument10 pagesBalkhu Squatter SettlementShramina ShresthaNo ratings yet
- DS WhitePaper Troubleshooting 3DEXPERIENCE ABEND SituationsDocument26 pagesDS WhitePaper Troubleshooting 3DEXPERIENCE ABEND SituationsSam AntonyNo ratings yet
- Ingredients EnsaymadaDocument3 pagesIngredients Ensaymadajessie OcsNo ratings yet
- Trandsend 2Document3 pagesTrandsend 2dadiNo ratings yet
- 039-Itp For Embedded Plate PDFDocument7 pages039-Itp For Embedded Plate PDFKöksal PatanNo ratings yet
- Formula BookletDocument2 pagesFormula BookletOm PatelNo ratings yet
- Business Maths Chapter 5Document9 pagesBusiness Maths Chapter 5鄭仲抗No ratings yet
- 面向2035的新材料强国战略研究 谢曼Document9 pages面向2035的新材料强国战略研究 谢曼hexuan wangNo ratings yet
- PhysioEx Exercise 1 Activity 1Document3 pagesPhysioEx Exercise 1 Activity 1edvin merida proNo ratings yet
- Consumer PresentationDocument30 pagesConsumer PresentationShafiqur Rahman KhanNo ratings yet
- T-61.246 Digital Signal Processing and Filtering T-61.246 Digitaalinen Signaalink Asittely Ja Suodatus Description of Example ProblemsDocument35 pagesT-61.246 Digital Signal Processing and Filtering T-61.246 Digitaalinen Signaalink Asittely Ja Suodatus Description of Example ProblemsDoğukan TuranNo ratings yet
- GlobalDocument24 pagesGloballaleye_olumideNo ratings yet
- APPSC GR I Initial Key Paper IIDocument52 pagesAPPSC GR I Initial Key Paper IIdarimaduguNo ratings yet
- Phrasal Verbs en Inglés.Document2 pagesPhrasal Verbs en Inglés.David Alexander Palomo QuirozNo ratings yet
- HOWO SERVICE AND MAINTENANCE SCHEDULE SinotruckDocument3 pagesHOWO SERVICE AND MAINTENANCE SCHEDULE SinotruckRPaivaNo ratings yet
- WP05 - ACT 01 - Development 1909Document53 pagesWP05 - ACT 01 - Development 1909ramesh9966No ratings yet
- 2062 TSSR Site Sharing - Rev02Document44 pages2062 TSSR Site Sharing - Rev02Rio DefragNo ratings yet
- 1 s2.0 S0955221920305689 MainDocument19 pages1 s2.0 S0955221920305689 MainJoaoNo ratings yet
- Preparation of Kevlar-49 Fabric/E-Glass Fabric/Epoxy Composite Materials and Characterization of Their Mechanical PropertiesDocument10 pagesPreparation of Kevlar-49 Fabric/E-Glass Fabric/Epoxy Composite Materials and Characterization of Their Mechanical PropertiesIndhu ElangoNo ratings yet