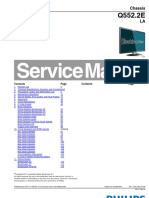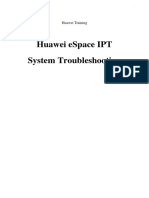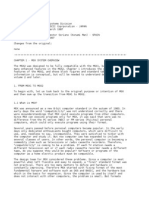Professional Documents
Culture Documents
Computer
Uploaded by
pamjamesCopyright
Available Formats
Share this document
Did you find this document useful?
Is this content inappropriate?
Report this DocumentCopyright:
Available Formats
Computer
Uploaded by
pamjamesCopyright:
Available Formats
About layers Photoshop layers are like sheets of stacked acetate.
You can see through transparent areas of a layer to the layers below. You move a layer to position the content on the layer, like sliding a sheet of acetate in a stack. You can also change the opacity of a layer to make content partially transparent.
Transparent areas on a layer let you see layers below. You use layers to perform tasks such as compositing multiple images, adding text to an image, or adding vector graphic shapes. You can apply a layer style to add a special effect such as a drop shadow or a glow. See a Video tutorial: Understanding layers for an overview on working with Layers. Organizing layers A new image has a single layer. The number of additional layers, layer effects, and layer sets you can add to an image is limited only by your computers memory. You work with layers in the Layers panel. Layer groups help you organize and manage layers. You can use groups to arrange your layers in a logical order and to reduce clutter in the Layers panel. You can nest groups within other groups. You can also use groups to apply attributes and masks to multiple layers simultaneously. Layers for non-destructive editing Sometimes layers dont contain any apparent content. For example, an adjustment layer holds color or tonal adjustments that a ffect the layers below it. Rather than edit image pixels directly, you can edit an adjustment layer and leave the underlying pixels unchanged. A special type of layer, called a Smart Object, contains one or more layers of content. You can transform (scale, skew, or reshape) a Smart Object without directly editing image pixels. Or, you can edit the Smart Object as a separate image even after placing it in a Photoshop image. Smart Objects can also contain smart filter effects, which allow you to apply filters non-destructively to images so that you can later tweak or remove the filter effect. See Nondestructive editing. Video layers You can use video layers to add video to an image. After importing a video clip into an image as a video layer, you can mask the layer, transform it, apply layer effects, paint on individual frames, or rasterize an individual frame and convert it to a standard layer. Use the Timeline panel to play the video within the image or to access individual frames. See Supported video and image sequence formats (Photoshop Extended).
You work with layers in the Layers panel. Layer groups help you organize and manage layers. You can use groups to arrange your layers in a logical order and to reduce clutter in the Layers panel. You can nest groups within other groups. You can also use groups to apply attributes and masks to multiple layers simultaneously. Layers for non-destructive editing Sometimes layers dont contain any apparent content. For example, an adjustment layer holds color or tonal adjustments that affect the layers below it. Rather than edit image pixels directly, you can edit an adjustment layer and leave the underlying pixels unchanged. A special type of layer, called a Smart Object, contains one or more layers of content. You can transform (scale, skew, or reshape) a Smart Object without directly editing image pixels. Or, you can edit the Smart Object as a separate image even after placing it in a Photoshop image. Smart Objects can also contain smart filter effects, which allow you to apply filters non-destructively to images so that you can later tweak or remove the filter effect. See Nondestructive editing. Video layers You can use video layers to add video to an image. After importing a video clip into an image as a video layer, you can mask the layer, transform it, apply layer effects, paint on individual frames, or rasterize an individual frame and convert it to a standard layer. Use the Timeline panel to play the video within the image or to access individual frames. See Supported video and image sequence formats (Photoshop Extended).
You might also like
- The Subtle Art of Not Giving a F*ck: A Counterintuitive Approach to Living a Good LifeFrom EverandThe Subtle Art of Not Giving a F*ck: A Counterintuitive Approach to Living a Good LifeRating: 4 out of 5 stars4/5 (5783)
- The Yellow House: A Memoir (2019 National Book Award Winner)From EverandThe Yellow House: A Memoir (2019 National Book Award Winner)Rating: 4 out of 5 stars4/5 (98)
- Never Split the Difference: Negotiating As If Your Life Depended On ItFrom EverandNever Split the Difference: Negotiating As If Your Life Depended On ItRating: 4.5 out of 5 stars4.5/5 (838)
- Shoe Dog: A Memoir by the Creator of NikeFrom EverandShoe Dog: A Memoir by the Creator of NikeRating: 4.5 out of 5 stars4.5/5 (537)
- The Emperor of All Maladies: A Biography of CancerFrom EverandThe Emperor of All Maladies: A Biography of CancerRating: 4.5 out of 5 stars4.5/5 (271)
- Hidden Figures: The American Dream and the Untold Story of the Black Women Mathematicians Who Helped Win the Space RaceFrom EverandHidden Figures: The American Dream and the Untold Story of the Black Women Mathematicians Who Helped Win the Space RaceRating: 4 out of 5 stars4/5 (890)
- The Little Book of Hygge: Danish Secrets to Happy LivingFrom EverandThe Little Book of Hygge: Danish Secrets to Happy LivingRating: 3.5 out of 5 stars3.5/5 (399)
- Team of Rivals: The Political Genius of Abraham LincolnFrom EverandTeam of Rivals: The Political Genius of Abraham LincolnRating: 4.5 out of 5 stars4.5/5 (234)
- Grit: The Power of Passion and PerseveranceFrom EverandGrit: The Power of Passion and PerseveranceRating: 4 out of 5 stars4/5 (587)
- Devil in the Grove: Thurgood Marshall, the Groveland Boys, and the Dawn of a New AmericaFrom EverandDevil in the Grove: Thurgood Marshall, the Groveland Boys, and the Dawn of a New AmericaRating: 4.5 out of 5 stars4.5/5 (265)
- A Heartbreaking Work Of Staggering Genius: A Memoir Based on a True StoryFrom EverandA Heartbreaking Work Of Staggering Genius: A Memoir Based on a True StoryRating: 3.5 out of 5 stars3.5/5 (231)
- On Fire: The (Burning) Case for a Green New DealFrom EverandOn Fire: The (Burning) Case for a Green New DealRating: 4 out of 5 stars4/5 (72)
- Elon Musk: Tesla, SpaceX, and the Quest for a Fantastic FutureFrom EverandElon Musk: Tesla, SpaceX, and the Quest for a Fantastic FutureRating: 4.5 out of 5 stars4.5/5 (474)
- The Hard Thing About Hard Things: Building a Business When There Are No Easy AnswersFrom EverandThe Hard Thing About Hard Things: Building a Business When There Are No Easy AnswersRating: 4.5 out of 5 stars4.5/5 (344)
- The Unwinding: An Inner History of the New AmericaFrom EverandThe Unwinding: An Inner History of the New AmericaRating: 4 out of 5 stars4/5 (45)
- The World Is Flat 3.0: A Brief History of the Twenty-first CenturyFrom EverandThe World Is Flat 3.0: A Brief History of the Twenty-first CenturyRating: 3.5 out of 5 stars3.5/5 (2219)
- The Gifts of Imperfection: Let Go of Who You Think You're Supposed to Be and Embrace Who You AreFrom EverandThe Gifts of Imperfection: Let Go of Who You Think You're Supposed to Be and Embrace Who You AreRating: 4 out of 5 stars4/5 (1090)
- The Sympathizer: A Novel (Pulitzer Prize for Fiction)From EverandThe Sympathizer: A Novel (Pulitzer Prize for Fiction)Rating: 4.5 out of 5 stars4.5/5 (119)
- Her Body and Other Parties: StoriesFrom EverandHer Body and Other Parties: StoriesRating: 4 out of 5 stars4/5 (821)
- 12 Ict-XDocument176 pages12 Ict-XSudarshan RsaNo ratings yet
- 09 MidiDocument2 pages09 MidiGiuseppe GalliNo ratings yet
- NP11 Chapter02Document58 pagesNP11 Chapter02api-19505286No ratings yet
- Alcatel 1000 S12 Functional Description PDFDocument582 pagesAlcatel 1000 S12 Functional Description PDFJose Morlesin100% (2)
- OmniVision OP02220 PDFDocument2 pagesOmniVision OP02220 PDFMaikel WilkeNo ratings yet
- Hybrid Osi TcpipDocument27 pagesHybrid Osi TcpipHaris WahyuNo ratings yet
- VSAT HandbookDocument203 pagesVSAT Handbookwalelwi100% (6)
- University Institute of Engg. Subject Name:-Digital Communication & Computer Network (CST-303)Document16 pagesUniversity Institute of Engg. Subject Name:-Digital Communication & Computer Network (CST-303)Deep Kumar SinghNo ratings yet
- Visual Identity Guidelines: November 2016Document21 pagesVisual Identity Guidelines: November 2016w marko100% (1)
- Upload or subscribe to download documents from ScribdDocument2 pagesUpload or subscribe to download documents from ScribdMikelRNietoNo ratings yet
- Age of Empires IIDocument2 pagesAge of Empires IIAbu LuthfiNo ratings yet
- Philips 40pfl6606h 12 Chassis q552 2e La SM PDFDocument114 pagesPhilips 40pfl6606h 12 Chassis q552 2e La SM PDFTestrooteNo ratings yet
- System Requirements Variants of Win 3D-ViewDocument1 pageSystem Requirements Variants of Win 3D-ViewAlex ZbobNo ratings yet
- How To Reset Error Code C3423 Konica Minolta Bizhub C200Document2 pagesHow To Reset Error Code C3423 Konica Minolta Bizhub C200Ivan Ivanov0% (1)
- Ka Versus Ku-Band: What Makes The Difference in VSAT Technology?Document2 pagesKa Versus Ku-Band: What Makes The Difference in VSAT Technology?Bender RodriguezNo ratings yet
- Mini NVR Quick Start ManualDocument21 pagesMini NVR Quick Start ManualOscar Trexo GlezNo ratings yet
- HTTP ProtocolDocument8 pagesHTTP ProtocolAmr Mahmoud MorsyNo ratings yet
- Epson L800 DatasheetDocument2 pagesEpson L800 DatasheetMario Daniel ConejoNo ratings yet
- Computer Laboratory DesignDocument10 pagesComputer Laboratory DesignYard LiezNo ratings yet
- Whether You Want To Present From A PC, Airplay or Miracast, or No External Device at All, This Book-Sized Projector Is The AnswerDocument3 pagesWhether You Want To Present From A PC, Airplay or Miracast, or No External Device at All, This Book-Sized Projector Is The Answermipadianuntan3420No ratings yet
- Illegal - Content Kopie FDCServersDocument7 pagesIllegal - Content Kopie FDCServersAnonymous sZLdZ48No ratings yet
- GPRS-Signaling-and-Protocol-Analysis-Vol1 - RAN-and-MS - v5.100-TOC PDFDocument20 pagesGPRS-Signaling-and-Protocol-Analysis-Vol1 - RAN-and-MS - v5.100-TOC PDFmeysamRajabiNo ratings yet
- C PantoneDocument1 pageC PantoneŽarkoJovićNo ratings yet
- SC1602 16x2 Characters Serial LCD ModuleDocument12 pagesSC1602 16x2 Characters Serial LCD ModuleDương TiếnNo ratings yet
- Huawei ESpace IPT System Troubleshooting TrainingDocument268 pagesHuawei ESpace IPT System Troubleshooting TraininggobinathNo ratings yet
- 2002 MPAA Market Stats 60 PagesDocument60 pages2002 MPAA Market Stats 60 PagesIan Giaroli100% (2)
- Error Typecheck Offending Command Image PDFDocument2 pagesError Typecheck Offending Command Image PDFDamonNo ratings yet
- Next-Generation Optical Transport Networks by Reza Vaez-Ghaemi, Ph.D.Document12 pagesNext-Generation Optical Transport Networks by Reza Vaez-Ghaemi, Ph.D.pobicsayNo ratings yet
- Senior High ICT Lesson System Unit PartsDocument3 pagesSenior High ICT Lesson System Unit PartsKenneth Matthew ObreroNo ratings yet
- MSX Technical Handbook 1Document12 pagesMSX Technical Handbook 1fifetonNo ratings yet