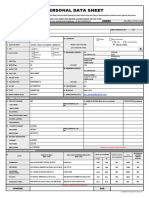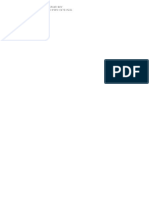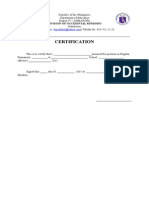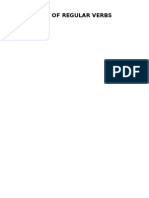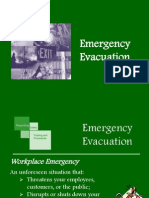Professional Documents
Culture Documents
LIS Manual (School) - Online
Uploaded by
Juan Alas Ronaldo AziongOriginal Description:
Copyright
Available Formats
Share this document
Did you find this document useful?
Is this content inappropriate?
Report this DocumentCopyright:
Available Formats
LIS Manual (School) - Online
Uploaded by
Juan Alas Ronaldo AziongCopyright:
Available Formats
Learner Information System
Online Module for Elementary and Secondary Schools
Learner Reference Number (LRN)
The LRN is a unique and permanent 12-digit number assigned to a person who enters the Philippines basic education program The LRN is intended to reference a Registry of Learners which serves as a centralized and authoritative database of learners basic information. The LRN offers access to learner profiles in the registry and even performance data as he or she completes the program, whether it be in the formal or non-formal mode of learning An LRN is issued to a learner when he or she registers in the basic education program either at the start of the program (i.e., kindergarten level) or when the learner transfers from a school and has not yet been issued an
Learner Information System (LIS)
A system for maintaining the registry of learners aimed at meeting the following objectives
Provide a standardized registration system for learners Track learner progress/performance Provide learner information for better program planning and supervision of schools and learning centers Enhance management of learner records
LIS Phases of Implementation
Phases Schedule Target Outputs
Pre-Implementation Phase LRN Buildup Phase 1 LIS Deployment & Establishment of Learner Registry
Aug 2011 Jul 2012 Aug 2012 Jan 2013
Masterlist of Learners in Public Schools & ALS for SY/CY 2011 Initial Registry of Learners with LRNs LIS deployed in schools and CLCs Registry of Learners with LRN in Public Schools & CLCs for CY/SY 2012-2013 Centralized Registry of Learners LIS Enrollment Module operational in schools and CLCs during enrolment period Registry of Private School Learners with LRN LIS Module for Private Schools deployed EBEIS Integration Health & Nutrition Profile Academic Profile for CY 2013
Phase 2 Feb 2013 Mainstreaming LIS Mar and Implementation in 2014 Private Schools
Phase 3 Expanded Learner Profile
Apr 2013
Pre-Implementation Phase (Aug 2011 Jul 2012)
DO No. 67, s.2011 Submission of masterlist of learners enrolled in public elementary and secondary schools as well as ALS programs for CY/SY 2011-2012 DO No. 22, s. 2012 Adoption of the Unique Learner Reference Number
Centralized generation of LRNs
Dissemination of Masterlist of Learners with corresponding LRNs to schools and CLCs Incorporation of LRNs in all records which refer to the learner (eg. permanent record, report card, ALS certificate, diploma, NAT results, etc.)
Phase 1 LIS Deployment and Establishment of Learner Registry
Phase 1 Objectives Issue LRN to all public school learners: new entrants, previous SY enrollees with no LRN, Balik-Aral/BalikPaaralan and transferees from private schools Register CY/SY 2012 learners in the school or learning center Update or correct personal background and CCT information of learners enrolled in SY 2011 and SY 2012 Cleanup invalid learner records such as duplicate LRNs found within a school or learning center Automate printing of names and LRNs of learners in templates for Form 1
Phase 1 Objectives Deploying and Stabilizing the LIS
Facilitate the incorporation of the LRN in all records which refer to the learner Generate summary reports which includes the age profile and total enrollment
Roles and Responsibilities
Regional Director Ensure the overall compliance of the Region in the implementation of the LIS Report the status of implementation of the LIS in the National Mancom Ensure that all divisions submit their data for formal schools on time Provide assistance to the divisions as needed Monitor and evaluate implementation of the LIS for formal schools
Regional Planning Officer
Regional ALS Supervisor
Ensure that all divisions submit their data for ALS on time Provide assistance to the divisions as needed Monitor and evaluate implementation of the LIS for ALS
Roles and Responsibilities
Schools Division Superintendent Ensure the overall compliance of the division in the implementation of the LIS Approve the deactivation of LRNs as requested by the school or ALS facilitator Report the status of implementation of the LIS to the RD in the Regional Mancom
Division ICT Assist the Planning Officer and ALS Supervisor in Coord. ensuring that schools and ALS facilitators have access to internet and computer facilities Provide technical support in the implementation of the LIS Provide technical support in managing the user accounts of schools and learning facilitators
Roles and Responsibilities
Division Planning Officer Train/mentor the schools in the use of the online/offline LIS Manage the user accounts of schools Ensure that all schools comply with the implementation requirements of the LIS Deactivate LRNs as requested by schools and approved by SDS Identify schools which will operate in online and offline mode Conduct random school visits to check on the accuracy of learner data
Roles and Responsibilities
Division ALS Supervisor Train/mentor the ALS facilitators in the use of the LIS Ensure that all ALS facilitators have user accounts Ensure that all ALS facilitators comply with the implementation requirements of the LIS Deactivate LRNs as requested by ALS facilitators and approved by SDS Conduct random visits to check on the accuracy of ALS learner data Issue LRN for learners enrolled in ALS programs managed by non-DepEd entities
Roles and Responsibilities
School Head Manage the implementation of the LIS in their respective schools Issue an LRN to learners with no LRN and enroll them in appropriate grade level and section in current SY Enroll transferees to the appropriate grade level and section in current SY Enroll previous SY enrollees to appropriate grade level and section in current SY Update or correct enrollment data, personal background and CCT information of learners Ensure accuracy of learner data and integrity of the LRN
Roles and Responsibilities
School Head Request DO for the deactivation of multiple LRNs referring to one learner and learners who do not actually exist in the school Ensure compliance of DepEd Order 22, s. 2012 requiring the inclusion of the LRN in all forms which refer to a learner Manage the user accounts of class advisers if school opts to divide encoding by section Enroll appropriate SY 2011 enrollees to section handled Update or correct personal background and CCT information of learners
Class Adviser
Roles and Responsibilities
ALS Facilitator Issue an LRN to learners with no LRN Enroll SY 2012 learners to appropriate ALS program Update or correct personal background of learners Request DO for the deactivation of multiple LRNs referring to one learner and learners who not actually exist Ensure accuracy of learner data and integrity of the LRN Ensure compliance of DepEd Order 22, s. 2012 requiring the inclusion of the LRN in all forms which refer to a learner
Persons Authorized to Issue the LRN
Public/Private School - School Registrar or a designated personnel responsible for maintaining the registry of learners Community Learning Center - Learning Facilitator responsible for managing the CLCs registry of learners ALS service providers - issuance of LRN shall be the responsibility of the Division ALS Coordinator
LIS Website
Official website: http://lis.deped.gov.ph Official practice website: http://lispractice.deped.gov.ph
Elementary & Secondary Schools Roles and Responsibilities
Issue an LRN to learners with no LRN and enroll them
Guidelines All learners enrolled in the school must be issued only one LRN When a learner without an LRN enrolls, the school must first search the LIS database through the Search Learner by Name facility to ensure that this learner was not assigned an LRN in another school Learners without LRN include new entrants, previous SY enrollees who were not issued an LRN, Balik Aral, transferees who were not issued an LRN in their previous school The school will create a new LRN only if the learner was not found in the database If the learner was found, the school will enroll the said
Issue an LRN to learners with no LRN and enroll them
School logs in LIS Main Page
Issue an LRN to learners with no LRN and enroll them
System displays welcome page for school account
Issue an LRN to learners with no LRN and enroll them
School clicks on the Formal Schools facility in the Main Menu to access the Select School Screen
Issue an LRN to learners with no LRN and enroll them
School clicks on Next to access Search Learner Screen
Issue an LRN to learners with no LRN and enroll them
School checks Name in the Search by options System displays the criteria for searching by name
Issue an LRN to learners with no LRN and enroll them
School enters region and division where the learner previously came from. If the learner is a new entrant then school should select the current division. School enters the First Name, Middle Name, Last Name in the appropriate fields School clicks on search to display a list of learners who have names similar to the search criteria If the learner was not found or is not in the list displayed, school clicks on the Create New Learner command
Issue an LRN to learners with no LRN and enroll them
System displays the Create New Learner Screen School enters the appropriate background and enrollment information then clicks on submit to save the data
Issue an LRN to learners with no LRN and enroll them
System updates the database and displays the LRN issued to the learner
Issue an LRN to learners with no LRN and enroll them
If school finds the learner, school clicks on edit to enroll the learner
Issue an LRN to learners with no LRN and enroll them
System displays the Edit Learner Screen School updates background and enrollment information then clicks submit
Issue an LRN to learners with no LRN and enroll them
System updates the database
Enroll transferees to the appropriate grade level and section in current SY
Guidelines Enrollment of transferees who have a copy of their LRN shall be accomplished through the Search Learner by LRN facility
Enroll transferees to the appropriate grade level and section in current SY
School accesses the Search Learner Screen and checks LRN in the Search by option
Enroll transferees to the appropriate grade level and section in current SY
School enters the LRN of the transferee then clicks Search System displays list of learners who matched the search
Enroll transferees to the appropriate grade level and section in current SY
School clicks edit to access the Edit Learner Screen
Enroll transferees to the appropriate grade level and section in current SY
School updates background and enrollment information then clicks submit
Enroll transferees to the appropriate grade level and section in current SY
System updates the database
Enroll Previous SY Learners
Guidelines Previous SY enrollees shall be enrolled using the Enroll Previous SY Learners facility that allows simultaneous enrollment of multiple learners
Enroll Previous SY Learners
School clicks on Enroll Previous SY Learners facility System displays Enroll Previous SY Enrollees Screen
Enroll Previous SY Learners
School selects the previous SY grade level System displays learners enrolled in the previous SY grade level
Enroll Previous SY Learners
School selects the current SY grade level and enters the current section Schools puts a check mark on the learners to be enrolled in the current grade level and section the clicks submit
Enroll Previous SY Learners
System updates the database and displays updated current SY enrollment data of learners If school wants to remove a learner from the enrollment list, click the letter R beside the enrolled Learner
Update or correct 4Ps/CCT information
Guidelines Updating the list of 4Ps/CCT recipients shall be done using the 4Ps/CCT Recipients facility
Update or correct 4Ps/CCT information
School clicks 4Ps/CCT Recipients command System displays Identify 4Ps/CCT Recipients Screen
Update or correct 4Ps/CCT information
School selects Current Grade Level and Section System displays learners for that grade level and section
Update or correct 4Ps/CCT information
School puts a check mark on learner who are recipients of the 4Ps/CCT program then clicks submit System updates the database
Update or correct 4Ps/CCT information
If school wants to remove a learner from the list of CCT recipients, click the letter R beside the Learner name
Update or correct Enrollment data and Personal Background
Guidelines Making corrections to the enrollment data and personal background may be done using the Edit/Remove Enrollees facility The Edit/Remove Enrollees facility allows the user to access all enrollees for the current school year as opposed to the Enroll Previous SY Learners which can access only the enrollees of the previous school year
Update or correct Enrollment data and Personal Background
School clicks Edit/Remove Enrollees facility System displays Edit/Remove Enrollees Select Screen
Update or correct Enrollment data and Personal Background
School selects Current Grade Level and Section System displays learners for that grade level and section
Update or correct Enrollment data and Personal Background
School clicks the letter E beside the learner name to access the Edit Learner Screen School makes the necessary corrections then clicks submit
Update or correct Enrollment data and Personal Background
System updates the database and displays updated information If school wants to remove a learner from the enrollment list, click the letter R beside the Learner name
Ensure Accuracy of Learner data
Guidelines Per DepEd Order 22, s. 2012, schools are responsible for ensuring that information for each learner in their respective area is accurate Schools are also responsible for ensuring that all learners in their respective area have only one LRN which shall be incorporated in all documents which refer to a learner After encoding all learners, schools should manually review the data of their respective learners. The system also provides a Check Data facility which automatically checks the following potential errors:
No data for gender, residence and barangay No explanation for learner with no birthdate Learner must be between 4-30 years old (formal), between 4-100
Ensure Accuracy of Learner data
School clicks Check Data facility System displays potential errors found School clicks the letter E beside the Name to access the Edit Learner Screen
Ensure Accuracy of Learner data
School makes the necessary corrections and clicks submit
Ensure Accuracy of Learner data
System updates the database and the list of potential errors
Request DO for the deactivation of LRN
Guidelines Schools shall ensure that all learners in their respective area have only one LRN. In case a learner has more than one LRN, the school shall select the official LRN of the learner and request the division to deactivate the other LRNs Schools shall also request for the deactivation of LRNs assigned to learners who do not belong the school The request to deactivate an LRN shall be submitted to the SDS for approval following the format in Enclosure 2 of DepEd Order 22, s. 2012 The LRN of learners who have dropped out, died or transferred out SHOULD NOT be deactivated
Request DO for the deactivation of LRN
Manage the user accounts of class advisers
Guidelines A large school may delegate encoding of learners to class advisers by creating a user account that can access only the section handled by the adviser In order to avoid conflict with the user accounts of other schools the following naming convention will be used: schoolid_name of adviser (ex. 101132_aabanil) The user account of class advisers do not have access to the Search Learner and Check Data facility. Class advisers can only access learners enrolled in their respective classes.
Manage the user accounts of class advisers
School clicks on the User facility in the Main Menu System displays the Search User Screen School clicks on Add New User facility to access the Add User Screen
Manage the user accounts of class advisers
School enters User Name, Password, Description and sets the Access level to Section School selects appropriate grade level and enters the section name then clicks the Add button
Manage the user accounts of class advisers
System creates the user account
Manage the user accounts of class advisers
If the school wants to edit an existing account such as change the password, grade level or the section name, school shall enter the account name in the Search User box then click the Search button System displays all users matching the search criteria School clicks on the letter E beside the user name
Manage the user accounts of class advisers
System displays Edit User Screen School makes the appropriate changes then clicks on Edit System updates the database
Manage the user accounts of class advisers
If the school wants to delete an existing account, school shall click the letter D beside the user name to access the Delete User Screen
Manage the user accounts of class advisers
School clicks on the Delete button to confirm deletion of the user account. System delete user account
Reports
Reports
Reports
Reports
Reports
Items for Development prior to Level 3 Training of Schools and ALS Facilitators
Data entry for name of teacher handling a section as well as learner height and weight Report generation of templates for school/ALS forms (eg. Form 1, 3, 137, others) Report generation for the Nutritional Status Report Offline LIS for schools that are unable to access the internet
Thank you
You might also like
- The Subtle Art of Not Giving a F*ck: A Counterintuitive Approach to Living a Good LifeFrom EverandThe Subtle Art of Not Giving a F*ck: A Counterintuitive Approach to Living a Good LifeRating: 4 out of 5 stars4/5 (5794)
- The Gifts of Imperfection: Let Go of Who You Think You're Supposed to Be and Embrace Who You AreFrom EverandThe Gifts of Imperfection: Let Go of Who You Think You're Supposed to Be and Embrace Who You AreRating: 4 out of 5 stars4/5 (1090)
- Never Split the Difference: Negotiating As If Your Life Depended On ItFrom EverandNever Split the Difference: Negotiating As If Your Life Depended On ItRating: 4.5 out of 5 stars4.5/5 (838)
- Hidden Figures: The American Dream and the Untold Story of the Black Women Mathematicians Who Helped Win the Space RaceFrom EverandHidden Figures: The American Dream and the Untold Story of the Black Women Mathematicians Who Helped Win the Space RaceRating: 4 out of 5 stars4/5 (895)
- Grit: The Power of Passion and PerseveranceFrom EverandGrit: The Power of Passion and PerseveranceRating: 4 out of 5 stars4/5 (588)
- Shoe Dog: A Memoir by the Creator of NikeFrom EverandShoe Dog: A Memoir by the Creator of NikeRating: 4.5 out of 5 stars4.5/5 (537)
- The Hard Thing About Hard Things: Building a Business When There Are No Easy AnswersFrom EverandThe Hard Thing About Hard Things: Building a Business When There Are No Easy AnswersRating: 4.5 out of 5 stars4.5/5 (344)
- Elon Musk: Tesla, SpaceX, and the Quest for a Fantastic FutureFrom EverandElon Musk: Tesla, SpaceX, and the Quest for a Fantastic FutureRating: 4.5 out of 5 stars4.5/5 (474)
- Her Body and Other Parties: StoriesFrom EverandHer Body and Other Parties: StoriesRating: 4 out of 5 stars4/5 (821)
- The Sympathizer: A Novel (Pulitzer Prize for Fiction)From EverandThe Sympathizer: A Novel (Pulitzer Prize for Fiction)Rating: 4.5 out of 5 stars4.5/5 (121)
- The Emperor of All Maladies: A Biography of CancerFrom EverandThe Emperor of All Maladies: A Biography of CancerRating: 4.5 out of 5 stars4.5/5 (271)
- The Little Book of Hygge: Danish Secrets to Happy LivingFrom EverandThe Little Book of Hygge: Danish Secrets to Happy LivingRating: 3.5 out of 5 stars3.5/5 (399)
- The World Is Flat 3.0: A Brief History of the Twenty-first CenturyFrom EverandThe World Is Flat 3.0: A Brief History of the Twenty-first CenturyRating: 3.5 out of 5 stars3.5/5 (2259)
- The Yellow House: A Memoir (2019 National Book Award Winner)From EverandThe Yellow House: A Memoir (2019 National Book Award Winner)Rating: 4 out of 5 stars4/5 (98)
- Devil in the Grove: Thurgood Marshall, the Groveland Boys, and the Dawn of a New AmericaFrom EverandDevil in the Grove: Thurgood Marshall, the Groveland Boys, and the Dawn of a New AmericaRating: 4.5 out of 5 stars4.5/5 (266)
- A Heartbreaking Work Of Staggering Genius: A Memoir Based on a True StoryFrom EverandA Heartbreaking Work Of Staggering Genius: A Memoir Based on a True StoryRating: 3.5 out of 5 stars3.5/5 (231)
- Team of Rivals: The Political Genius of Abraham LincolnFrom EverandTeam of Rivals: The Political Genius of Abraham LincolnRating: 4.5 out of 5 stars4.5/5 (234)
- DepEd Form 137-EDocument2 pagesDepEd Form 137-ECA T He89% (27)
- On Fire: The (Burning) Case for a Green New DealFrom EverandOn Fire: The (Burning) Case for a Green New DealRating: 4 out of 5 stars4/5 (73)
- The Unwinding: An Inner History of the New AmericaFrom EverandThe Unwinding: An Inner History of the New AmericaRating: 4 out of 5 stars4/5 (45)
- Personal Data SheetDocument4 pagesPersonal Data SheetLeonil Estaño100% (7)
- Regional Advisory No 08 2018Document5 pagesRegional Advisory No 08 2018Juan Alas Ronaldo AziongNo ratings yet
- DLL MAPEH Week5Document4 pagesDLL MAPEH Week5Juan Alas Ronaldo AziongNo ratings yet
- CPDprovider PROFTEACH-12517Document14 pagesCPDprovider PROFTEACH-12517Juan Alas Ronaldo AziongNo ratings yet
- DLL Mathematics 3 q4 w7Document3 pagesDLL Mathematics 3 q4 w7Juan Alas Ronaldo AziongNo ratings yet
- Parts of Speech 15Document28 pagesParts of Speech 15Eri SasongkoNo ratings yet
- PDS-Work Experience SheetDocument2 pagesPDS-Work Experience SheetCes Camello100% (1)
- Final Pds AdonisDocument1 pageFinal Pds AdonisJuan Alas Ronaldo AziongNo ratings yet
- After 2017Document2 pagesAfter 2017NonoyTaclino100% (1)
- CorelDRAW X3Document1 pageCorelDRAW X3Juan Alas Ronaldo AziongNo ratings yet
- After 2017Document2 pagesAfter 2017NonoyTaclino100% (1)
- Class Enrolment S.Y. 2016 - 2017 Grade VDocument1 pageClass Enrolment S.Y. 2016 - 2017 Grade VJuan Alas Ronaldo AziongNo ratings yet
- Final Deped Physical Fitness TestDocument14 pagesFinal Deped Physical Fitness TestJelo Inting67% (3)
- Mam Mary Jane C. EllorinDocument1 pageMam Mary Jane C. EllorinJuan Alas Ronaldo AziongNo ratings yet
- Fire Drill PowerpointBBDocument33 pagesFire Drill PowerpointBBJuan Alas Ronaldo AziongNo ratings yet
- SF7 AceDocument36 pagesSF7 AceJuan Alas Ronaldo AziongNo ratings yet
- Ngiti Nguso: Sanga BangaDocument2 pagesNgiti Nguso: Sanga BangaJuan Alas Ronaldo AziongNo ratings yet
- Dealing With Personghjghjhgala ChallengesDocument1 pageDealing With Personghjghjhgala ChallengesJuan Alas Ronaldo AziongNo ratings yet
- Concerning The Protection of The World's Cultural and Natural HeritageDocument3 pagesConcerning The Protection of The World's Cultural and Natural HeritageJuan Alas Ronaldo AziongNo ratings yet
- List of Irregular VerbsDocument2 pagesList of Irregular VerbsJuan Alas Ronaldo AziongNo ratings yet
- Emergency EvacuationDocument27 pagesEmergency EvacuationArif Staqvi Alfarizi100% (4)
- Mary Ann F. Arroyo 10 - ROSE: "Dealing With A Personal Challenges"Document2 pagesMary Ann F. Arroyo 10 - ROSE: "Dealing With A Personal Challenges"Juan Alas Ronaldo AziongNo ratings yet
- Project in GHJGEnglishDocument14 pagesProject in GHJGEnglishJuan Alas Ronaldo AziongNo ratings yet
- Unified Test (Sec Grdinrtyryg) Math 4Document6 pagesUnified Test (Sec Grdinrtyryg) Math 4Juan Alas Ronaldo AziongNo ratings yet
- Bahagi NG Paint WindowDocument4 pagesBahagi NG Paint WindowJuan Alas Ronaldo AziongNo ratings yet
- Science and Health IV 1st Rating45Document77 pagesScience and Health IV 1st Rating45Juan Alas Ronaldo AziongNo ratings yet
- Primefactorization 1308454509121607 Phpapp02Document18 pagesPrimefactorization 1308454509121607 Phpapp02Juan Alas Ronaldo AziongNo ratings yet
- Barahan Elementary SchoolDocument1 pageBarahan Elementary SchoolJuan Alas Ronaldo AziongNo ratings yet
- Bagnet Ingredients: Bagnet Recipe Is Deep Fried Pork Belly Meat, The Ilocano Version ofDocument8 pagesBagnet Ingredients: Bagnet Recipe Is Deep Fried Pork Belly Meat, The Ilocano Version ofJuan Alas Ronaldo AziongNo ratings yet