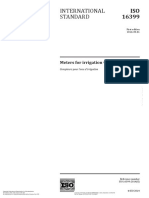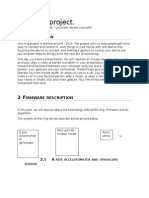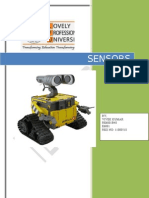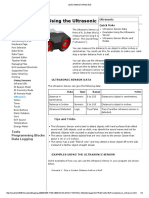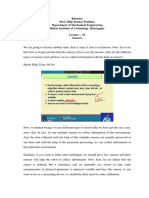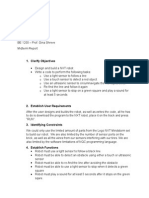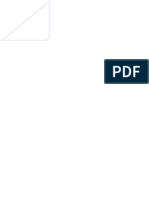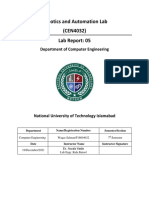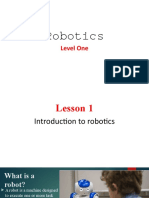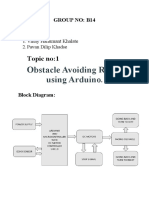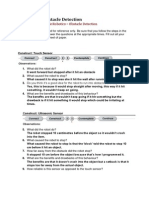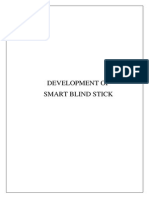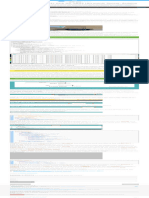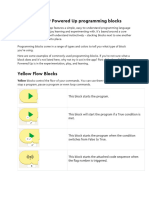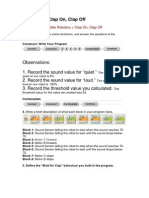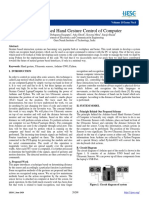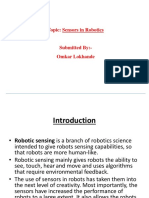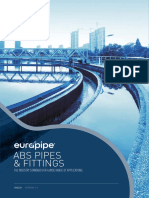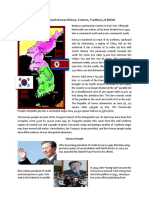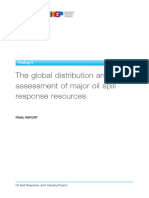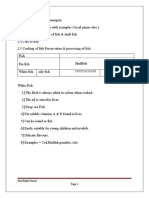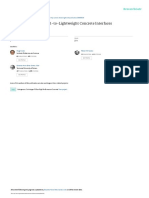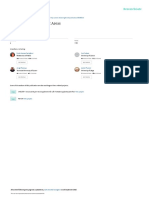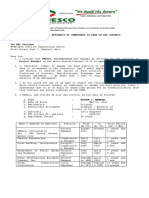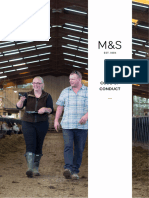Professional Documents
Culture Documents
Act4 Programming Sensors
Uploaded by
Aun RazaOriginal Description:
Copyright
Available Formats
Share this document
Did you find this document useful?
Is this content inappropriate?
Report this DocumentCopyright:
Available Formats
Act4 Programming Sensors
Uploaded by
Aun RazaCopyright:
Available Formats
Programming with the NXT using the touch and ultrasonic sensors
To be used with the activity of the How do Human Sensors Work? lesson
How do you incorporate sensors into your programs?
What you know:
You can start your own program using the NXT MINSTORMS programming software You can use strings of move commands to navigate your robot through any path required You can make your robot travel for any amount of time or any distance (measured in rotations of the robots wheels) required (if you do not know how to do these, refer to the activity of the What is a Robot? Lesson) How to use sensors to aid the navigation of your robot.
What you will learn
The Wait for command
First, we will learn about the wait for command. This is the icon that is marked with an hourglass on the left side of your programming screen.
Wait for a sensorcontd.
When you scroll over the wait for icon, several options will come up.
Since we are concerned only with moving a robot around, we will only focus on the second and last options, the wait for touch and the wait for distance options
Wait for a sensorcontd.
The first thing to do before using one of the two wait for commands for this lesson is to have a move command that has an unlimited duration. This means that the robot will continue to follow the unlimited move command until your sensor is activated
Wait for touch
The second icon is the wait for touch icon.
You can use this command to change the behavior of your robot after the touch sensor has been pressed.
Wait for touch contd.
When you click on your wait for touch command, a set of options comes up at the bottom of the screen. Make sure that the port selected matches the port that you have plugged your touch sensor into. Then, make sure that the pressed option is selected, not bumped or released!
Wait for touch contd.
Added note: if you have assembled the touch sensor using the instructions given with this lesson, then your touch sensor is on the back of the robot.
This means that any unlimited command placed before your wait for touch must be moving in the backwards direction in order for the touch sensor to be activated by the robot bumping into something!
Wait for distance
The last icon is the wait for distance icon
You can use this icon to change the behavior of your robot once it detects something with its ultrasonic sensor
Wait for distance contd.
When you click on the wait for distance command, again a set of options comes up. Again, ensure that the port selected matches the port that you have plugged your sensor into.
A good distance to choose is about 12 inches (make sure you dont use centimeters without meaning to!)
Sample Maze and programs
Here is a sample maze
Note: all unlimited straight move commands are going backwards since we are using a touch sensor!!
Now, a sample program to follow this maze using a touch sensor:
Also note: the turns are done exactly how they were without any sensor at all! Just pull the bar all the way over and use 0.5 rotations!
Sample Maze and programs contd.
Using the ultrasonic sensor:
The only difference between using the touch and ultrasonic sensors is that the robot moves forward with the ultrasonic sensor and backward with the touch sensor!!
Maze tips
The key is the for each straight portion of the maze you need
An unlimited move command making the robot go straight
Either forward or backward!
A wait for command for either your ultrasonic or touch sensor
And for each turn in the maze you need
A single move command that performs your turn
Thats it!! One common mistake
Your very last move command that gets you out of the maze should not be an unlimited command if you do not have a wait for command after it!! Your robot does not understand the unlimited duration if there is no wait for command after the move command. So, if you only have to use one more straight command to get out of the maze, just set a number of rotations that is large enough for you to leave the maze
Or, if you really want to use unlimited, then add one more wait for command at the end!
What if I want to use wait for light or wait for sound?
These will not be very easy to use to follow a maze, but you may want to use them for other programming projects. Wait for light: You can use your light sensor in two ways:
To detect how much light there is in the surroundings To detect what percentage of light sent out by the light sensor is reflected back into it.
Wait for light
Lets examine the options that wait for light presents: You can determine with the slider bar, how sensitive your light sensor is. If you give it a small number, the light sensor will be triggered by lights that may not be really bright. The larger your number, the more bright a light has to be to trigger the sensor. If the generate light icon has a check mark, it will see how much of its generated light is reflected back to it.
If you want to just check how much light there is in your surroundings, make sure there is no check in the generate light option
Wait for sound
The sound sensor is activated based on the volume of the sound it hears. If you slide the bar higher, the sound sensor will need a louder and louder sound to activate. If you slide the bar lower, even quiet sounds will activate the sound sensor
While these two sensors may not be very useful when solving a maze, they come in handy when trying some other projects that may interest you
You might also like
- Fees Structure For Government Sponsored (KUCCPS) Students: University of Eastern Africa, BaratonDocument3 pagesFees Structure For Government Sponsored (KUCCPS) Students: University of Eastern Africa, BaratonGiddy LerionkaNo ratings yet
- Iso 16399-2014-05Document52 pagesIso 16399-2014-05nadim100% (1)
- Motion Sensors Explained: Types, Detection & ApplicationsDocument17 pagesMotion Sensors Explained: Types, Detection & ApplicationsParth ShahNo ratings yet
- Configure Sensors for Robot ControlDocument14 pagesConfigure Sensors for Robot ControlMauricio RossiNo ratings yet
- Numerical Solution of Ordinary Differential EquationsDocument31 pagesNumerical Solution of Ordinary Differential Equationschandu3072002100% (1)
- Neural Networks: Neural Networks Tools and Techniques for BeginnersFrom EverandNeural Networks: Neural Networks Tools and Techniques for BeginnersRating: 5 out of 5 stars5/5 (10)
- Robotino HandbookDocument16 pagesRobotino HandbookLeider AguiarNo ratings yet
- Lease of Residential HouseDocument4 pagesLease of Residential HousedenvergamlosenNo ratings yet
- Cursos Link 2Document3 pagesCursos Link 2Diego Alves100% (7)
- Worksheet5 Obstacledetection2013Document3 pagesWorksheet5 Obstacledetection2013api-233726614No ratings yet
- Worksheet 5 Obstacle DetectionDocument3 pagesWorksheet 5 Obstacle Detectionapi-239713895No ratings yet
- Discoverybook ExcerptDocument14 pagesDiscoverybook ExcerptB1826KZNo ratings yet
- Oculus 2-Sensor 360° Setup GuideDocument1 pageOculus 2-Sensor 360° Setup Guidembueno62No ratings yet
- One Ring Project.: NtroductionDocument4 pagesOne Ring Project.: NtroductionOdd Quang KhoiNo ratings yet
- SENSORS: AN OVERVIEWDocument10 pagesSENSORS: AN OVERVIEWJeremiash ForondaNo ratings yet
- Fisa de Lucru - Ultrasonic SensorDocument4 pagesFisa de Lucru - Ultrasonic SensorDana AlinaNo ratings yet
- A Day in the LifeDocument14 pagesA Day in the LifeKang Rossy Mangz OchieNo ratings yet
- 05 Vex Robotics Introduction To SensorsDocument22 pages05 Vex Robotics Introduction To Sensorsعليل معلولNo ratings yet
- Lesson 4 Modes of Loop BlockDocument25 pagesLesson 4 Modes of Loop BlockAlex SerranoNo ratings yet
- Robotics Prof. Dilip Kumar Pratihar Department of Mechanical Engineering Indian Institute of Technology, Kharagpur Lecture - 31 SensorsDocument16 pagesRobotics Prof. Dilip Kumar Pratihar Department of Mechanical Engineering Indian Institute of Technology, Kharagpur Lecture - 31 SensorsJithinNo ratings yet
- Ultrasonic SensorDocument4 pagesUltrasonic Sensorjullianagabriel1103No ratings yet
- Lab Exercise 6: Ultrasonic Sensors: ME 3200 Mechatronics LaboratoryDocument5 pagesLab Exercise 6: Ultrasonic Sensors: ME 3200 Mechatronics LaboratoryXANPHOXYL KIBETNo ratings yet
- Copyofrobotics SensingDocument5 pagesCopyofrobotics Sensingapi-361067045No ratings yet
- Midterm FinalDocument14 pagesMidterm Finalapi-281375188No ratings yet
- Midterm ImplementationDocument4 pagesMidterm Implementationapi-296552281No ratings yet
- Lab No 10 (6'f16)Document6 pagesLab No 10 (6'f16)Faiza Tabassam 546-FET/BSEE/F19No ratings yet
- Proposal Robot MechatronicsDocument5 pagesProposal Robot MechatronicsJayaraman BaskaranNo ratings yet
- Manual For IWBDocument20 pagesManual For IWBkentNo ratings yet
- Robotics and Automation Lab Report No.5 by Waqas Salman (F18604022)Document15 pagesRobotics and Automation Lab Report No.5 by Waqas Salman (F18604022)Waqas SalmanNo ratings yet
- Building Autonomous Line Followers With Arduino!Document27 pagesBuilding Autonomous Line Followers With Arduino!krishnaNo ratings yet
- 66u说明书合并 PDFDocument70 pages66u说明书合并 PDFSearcherNo ratings yet
- Worksheet3-Claponclapoff2013 2Document3 pagesWorksheet3-Claponclapoff2013 2api-239396390No ratings yet
- Alin.-101-150Document50 pagesAlin.-101-150Edgar MedinaNo ratings yet
- RoboticsworksheetDocument3 pagesRoboticsworksheetapi-236648421No ratings yet
- Worksheet5 Obstacledetection2013Document3 pagesWorksheet5 Obstacledetection2013api-239396390No ratings yet
- Dr. Paige H. MeekerDocument49 pagesDr. Paige H. MeekerVIGNESH L RNo ratings yet
- Robotics - Level 1-v2Document121 pagesRobotics - Level 1-v2ALPHEAUS-MBA AwajibenejiNo ratings yet
- Light SensorDocument2 pagesLight Sensorcarlos.otiniano9811No ratings yet
- Gesture Controlled Robot with Arm & WheelsDocument43 pagesGesture Controlled Robot with Arm & WheelsAhmedNo ratings yet
- Robots Sense SorsDocument27 pagesRobots Sense SorsPeter Hisu-anNo ratings yet
- SynopsisDocument3 pagesSynopsisRitesh PokaleNo ratings yet
- Read FirstDocument7 pagesRead FirstSantiago ColnagoNo ratings yet
- Mini Project RobotDocument4 pagesMini Project Robothii MCNo ratings yet
- Worksheet5 Obstacledetection2013Document3 pagesWorksheet5 Obstacledetection2013api-233732442No ratings yet
- Force Torque Sensors Introduction To: Updated 2014-09-09Document17 pagesForce Torque Sensors Introduction To: Updated 2014-09-09Kannaneight BalaNo ratings yet
- ProgrammingDocument4 pagesProgrammingapi-277044776No ratings yet
- Development of Smart Blind StickDocument7 pagesDevelopment of Smart Blind StickxpeprisheyNo ratings yet
- Mbot SensorsDocument21 pagesMbot SensorsChad de la PeñaNo ratings yet
- Arduino Based Hand Gesture Control of ComputerDocument7 pagesArduino Based Hand Gesture Control of ComputerVedant DhoteNo ratings yet
- How To Detect Objects With HC-SR04 Ultrasonic Sensor, Arduino and Millis - Into RoboticsDocument1 pageHow To Detect Objects With HC-SR04 Ultrasonic Sensor, Arduino and Millis - Into RoboticscrazyparkstecNo ratings yet
- PoweredUp-ProgrammingBlocksDocument16 pagesPoweredUp-ProgrammingBlocksprobephone79No ratings yet
- Arun Literatue SurveyDocument4 pagesArun Literatue Surveymohamed rizwanNo ratings yet
- Mosquito-Repellent: Line-Following RobotDocument4 pagesMosquito-Repellent: Line-Following RobotMallika VishwakarmaNo ratings yet
- Line FollowerDocument2 pagesLine FollowerVijay KumarNo ratings yet
- Clap On Clap OffDocument3 pagesClap On Clap Offapi-233276394No ratings yet
- Skinput Technology: Turning Your Skin into a TouchscreenDocument23 pagesSkinput Technology: Turning Your Skin into a Touchscreenshireesha gugulothNo ratings yet
- Ardiuno Mini ProjectDocument3 pagesArdiuno Mini ProjectAbhinav chouhanNo ratings yet
- Touch SensorDocument2 pagesTouch Sensorapi-278314002No ratings yet
- Element 1 Learning The Basics ScratchDocument3 pagesElement 1 Learning The Basics Scratchapi-281115195No ratings yet
- How To Make An Object Following RobotDocument7 pagesHow To Make An Object Following RobotBo Tauk HteinNo ratings yet
- UNIT III RoboticsDocument11 pagesUNIT III Roboticspamella shomeNo ratings yet
- Robotics Application Solved Part Explains Uses of Wrist Compliance SensorsDocument9 pagesRobotics Application Solved Part Explains Uses of Wrist Compliance SensorsSHAHUL HAMEED.SNo ratings yet
- A Fully Automated Fire Fighting Robot: Aman SharmaDocument6 pagesA Fully Automated Fire Fighting Robot: Aman Sharmavinay_2211No ratings yet
- SENSOR in RoboticsDocument20 pagesSENSOR in RoboticsAlawy FoulyNo ratings yet
- Amazon Echo Spot - The Complete User Guide: Learn to Use Your Echo Spot Like A ProFrom EverandAmazon Echo Spot - The Complete User Guide: Learn to Use Your Echo Spot Like A ProNo ratings yet
- Eurapipe ABS Pipe - Fittings ManualDocument52 pagesEurapipe ABS Pipe - Fittings ManualLê Minh ĐứcNo ratings yet
- Introduction To South Korean History, Cultures, Traditions, & BeliefsDocument8 pagesIntroduction To South Korean History, Cultures, Traditions, & BeliefsKatriceNo ratings yet
- Antarctica Can Give A MonopolyDocument6 pagesAntarctica Can Give A MonopolyFilip DukicNo ratings yet
- IPIECA - IOGP - The Global Distribution and Assessment of Major Oil Spill Response ResourcesDocument40 pagesIPIECA - IOGP - The Global Distribution and Assessment of Major Oil Spill Response ResourcesОлегNo ratings yet
- Megneto TherapyDocument15 pagesMegneto TherapyedcanalNo ratings yet
- Download C How To Program An Objects Natural Approach 11E 11Th Edition Paul Deitel full chapter pdf scribdDocument67 pagesDownload C How To Program An Objects Natural Approach 11E 11Th Edition Paul Deitel full chapter pdf scribdjack.bowlin207100% (4)
- Chapter - 2 Fish MongeryDocument10 pagesChapter - 2 Fish MongeryKrishna ChaudharyNo ratings yet
- Gild PitchDocument19 pagesGild PitchtejabharathNo ratings yet
- Bond Strength of Normal-to-Lightweight Concrete InterfacesDocument9 pagesBond Strength of Normal-to-Lightweight Concrete InterfacesStefania RinaldiNo ratings yet
- Importance of Geometric DesignDocument10 pagesImportance of Geometric DesignSarfaraz AhmedNo ratings yet
- Audi A3 Audi A3 Audi A3 Audi A3 No. 2 / 1 No. 2 / 1 No. 2 / 1 No. 2 / 1Document18 pagesAudi A3 Audi A3 Audi A3 Audi A3 No. 2 / 1 No. 2 / 1 No. 2 / 1 No. 2 / 1Crisedu VasriNo ratings yet
- GTA Max Profit Bunker Locations Update v1.4Document1 pageGTA Max Profit Bunker Locations Update v1.4Sam FarrelNo ratings yet
- Ferain Et Al, 2016 - The Fatty Acid Profile of Rainbow Trout Liver Cells Modulates Their Tolerance To Methylmercury and CadmiumDocument12 pagesFerain Et Al, 2016 - The Fatty Acid Profile of Rainbow Trout Liver Cells Modulates Their Tolerance To Methylmercury and Cadmiumarthur5927No ratings yet
- 8510C - 15, - 50, - 100 Piezoresistive Pressure Transducer: Features DescriptionDocument3 pages8510C - 15, - 50, - 100 Piezoresistive Pressure Transducer: Features Descriptionedward3600No ratings yet
- CVCITC Smoke-Free Workplace Policy & ProgramDocument2 pagesCVCITC Smoke-Free Workplace Policy & ProgramKristine Joy CabujatNo ratings yet
- Trusted Cloud Computing by Helmut Krcmar, Ralf Reussner, Bernhard Rumpe (Eds.)Document335 pagesTrusted Cloud Computing by Helmut Krcmar, Ralf Reussner, Bernhard Rumpe (Eds.)Hari HaranNo ratings yet
- Compliance Risks and Controls: Speaker: Dott. Fabio AccardiDocument14 pagesCompliance Risks and Controls: Speaker: Dott. Fabio AccardiJefferson WidodoNo ratings yet
- Kina23744ens 002-Seisracks1Document147 pagesKina23744ens 002-Seisracks1Adrian_Condrea_4281No ratings yet
- GF26.10-S-0002S Manual Transmission (MT), Function 9.7.03 Transmission 716.6 in MODEL 639.601 /603 /605 /701 /703 /705 /711 /713 /811 /813 /815Document2 pagesGF26.10-S-0002S Manual Transmission (MT), Function 9.7.03 Transmission 716.6 in MODEL 639.601 /603 /605 /701 /703 /705 /711 /713 /811 /813 /815Sven GoshcNo ratings yet
- Key Personnel'S Affidavit of Commitment To Work On The ContractDocument14 pagesKey Personnel'S Affidavit of Commitment To Work On The ContractMica BisaresNo ratings yet
- Canary TreatmentDocument117 pagesCanary TreatmentRam KLNo ratings yet
- M and S Code of ConductDocument43 pagesM and S Code of ConductpeachdramaNo ratings yet
- Phenolic Compounds in Rice May Reduce Health RisksDocument7 pagesPhenolic Compounds in Rice May Reduce Health RisksMuhammad Usman AkramNo ratings yet
- Assignment - Stocks and CBDocument2 pagesAssignment - Stocks and CBGhulam HassanNo ratings yet
- Adjective: the girl is beautifulDocument15 pagesAdjective: the girl is beautifulIn'am TraboulsiNo ratings yet