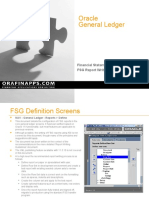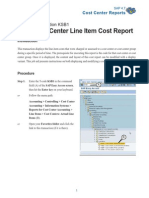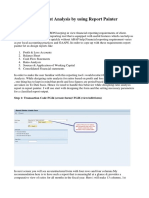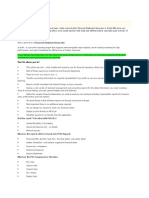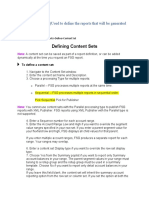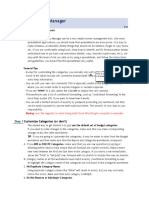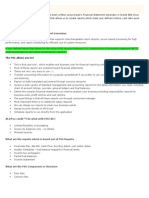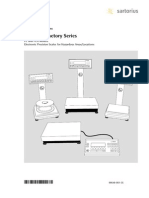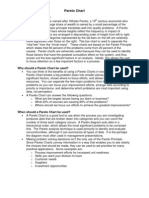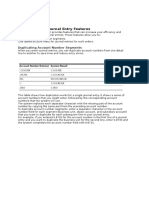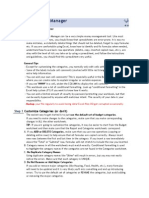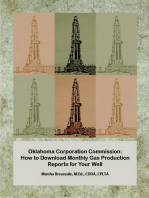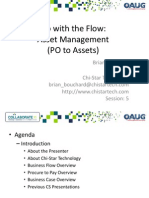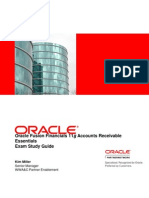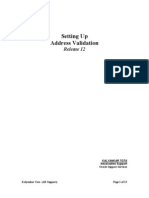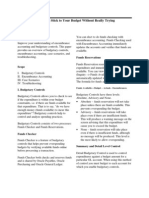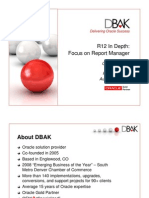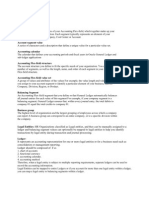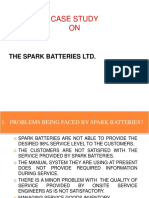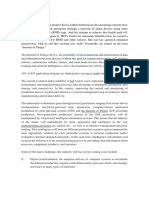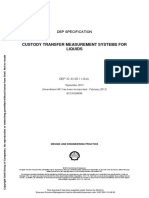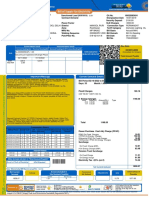Professional Documents
Culture Documents
AST Financials Statement Generator
Uploaded by
Anonymous apdK8t4XOriginal Description:
Copyright
Available Formats
Share this document
Did you find this document useful?
Is this content inappropriate?
Report this DocumentCopyright:
Available Formats
AST Financials Statement Generator
Uploaded by
Anonymous apdK8t4XCopyright:
Available Formats
Financial Statement Generator
FSG Report Writing Basics Oracle: General Ledger
FSG Definition Screens
NAV : General Ledger : Reports > Define
This document details the configuration of FSG reports in the core general ledger screens. At a high level the recommended report writing process is as follows. Define report on paper or spreadsheet with user. Define Row Set in development environment and create a test report with existing seeded column sets to review data. Once the Row Set data is correct work on the formatting such as spaces, indents and descriptions. Create the column set and apply to the test report. Create optional features such as content sets, row orders and display sets. Once the report has been fully tested and signed off, migrate to production using the standard FSG transfer program.
FSG Definition : Autocopy
NAV : Reports > Autocopy
All report components can be copied using the Autocopy feature for which most of the screens discussed below have a button. Component : Whatever screen you access the autocopy from you will need to select the component you want to copy from the pick list. All report components, including whole reports can be copied. Source : Select the name of the component you want to copy. Target : type in the new name of the component. When you press the [Copy] button a concurrent request will create the new components so this may take a minute or two. Once the request is complete you can then query your new component in the normal screens just like any of the existing ones. Where possible make full use of the Autocopy feature instead of writing components from scratch.
Row Sets : Definition
NAV : Reports > Define > Row Sets
Open the Row Set window below to either define a new Row Set or select an existing one to update. The screen works like a standard Oracle form so you can use either F11 or the torch button to query an existing Row Set. When you have selected the Row Set press the Define Rows button to open the next screen.
FSG Definition Screens
NAV : Reports > Define > Row Sets
Use this screen to define you rows within your Row Set. A Row Set can have from one to several hundred rows. Line : This is the row number that is used to reference the row in calculations. It is recommended that you use sequences 10,20,30,40 and then restart major areas of the report in a new range. For example if writing a Balance sheet, start the Assets at 10 and the Liabilities at separate line positions 80 This will give you room to make adjustments later if needed. Line Item : This is the title of the row that will appear in the report. You can enter around 130 characters but bear in mind how this will appear on the report.
Format Options
Indent : Number of characters from left that row description will appear. Decide in advance how many total and sub-total levels you report will have. The highest level will have an indent of 0 and the lowest level of detail with have the highest indent. The values 0,1,2 & 3 are typical for a P&L report. Lines to Skip : This is the number of lines before or after the row to leave as a blank. This is used to show a visual split between different areas of the report. Underline Characters : Used on totals. Such as - or = Page Breaks : Tick the box to page break before or after row
Row Sets : Row Definitions 2
NAV : Reports > Define > Row Sets
Advanced Options Row Name : Max. 30 Characters. This is used to reference the row in calculations Percent of Row : Used to reference another row that will be used to calculate a percentage Override Column Calculations : Used to override the Column set calculation on Row level specific to the line. Balance Control : These can all be left blank unless required Amount Type : PTD, YTD, QTD, Actual, Budget Currency : Leave blank to pick up total functional balance, or enter a value to pick up a translated balance. Control Value : Used for budgets and entered currency. Refer to report writing guide for more information. Offset : This is a reference to the number of periods from the period the report is submitted for. For example 0 is current period. -12 is same period last year.
Display Options : These are mostly defined in Column Set. Format Mask : eg. 999,999 or 999,999.99 Generally used on column sets not row sets so can leave blank. Factor :Units, Thousands, Millions. Generally used on column sets not row sets so can leave blank. Level of Detail : Used with display sets. Display Row :Leave ticked unless this is a calculation to hide Display Zero : Generally no, but can be ticked to create fixed layout reports. Change Sign : eg. To show revenue as positive on P&L Change Sign on Variance : As above.
Row Sets : Account Assignments
NAV : Reports > Define > Row Sets > [ Account Assignments ]
For most reports the account assignments are the main feature of the row set, and are key in defining the structure and content of the report. To open the account assignment screens press the button shown on the previous page. You can define multiple account assignments for each row, but where possible you should make use of the parent accounts in you chart of accounts rather than hard-coding the detail into the report. Sign : + or - to indicate if the balance of the account range should be added or deducted. Accounts Low High :Always enter the minimum needed for the report. For example for a P&L, just enter the specific natural account and leave the cost centre and balancing segment blank. The less you put in here the lower the maintenance and greater the future flexibility of the report. Display :T,E or B. Generally leave this as T for total as you can use content sets to expand the report at run time if needed. Summary : Only used with summary accounts. Tick to pick up summary account balance in the account range defined. Activity :Usually Net but can be Dr or Cr if needed. Ledger : This is generally left blank to pick up the desired Ledger of the responsibility the report is being run from.
Row Sets : Calculations
NAV : Reports > Define > Row Sets > [ Calculations ]
Calculations and Account Assignments are mutually exclusive. This means that each row can only have one or the other, but not both. To open the calculation screen press the Calculation button on the Rows window. You can define multiple calculations for each row, and you have the full range of mathematical operators available to define you formula. If the formula is complex the work through it on a spreadsheet first before creating in an FSG. Seq : This is the sequence of the calculation line. Use the 10, 20, 30, 40 sequence to allow you to make amendments later if needed. Operator : ( +, -, *, /, %, Average, Enter, Median, StdDev, Abs ) Generally the first value line should be Enter otherwise it can cause erroneous results with complex calculations. (Refer to FSG Report Writing Guidelines document for more information ) Constant : This is an absolute value. For example you may enter a ratio figure or percentage to use. Low / High : This is the row numbers. ( You will see here the importance of the row name in selecting the right range of rows here. Row Name : Used to reference a specific row within the row set.
Column Set : Definition
NAV : Reports > Define > Column Sets
Open the Column Set window below to either define a new Column Set or select an existing one to update. If you are defining a new column set then follow the standard naming conventions for your organisation.( Refer to FSG Report Writing Guidelines document for more information ) The screen works like a standard Oracle form so you can use either F11 or the torch button to query an existing Column Set. When you have selected the Column Set press the Define Columns or Build Column Set button to open the next screen and continue with the definition. The Define Column Sets window works like the Row Set on described already, and can be used to define all information relating to a column set. The Build Column Set window is a graphical layout for the initial structure definition of the col umn set and for the final formatting of column headings.
Column Set : Column Definition 1
NAV : Reports > Define > Column Sets > [ Define Columns ]
Column Sets are the other required component of every FSG report. Whilst Row Sets are used mainly for defining the accounts, Column Sets are used mainly for defining the period, balance type or a secondary account segment such as cost centre. Position : This is the position in number of characters that the first column is from the left side of the page. All column sets should use one of a few values for the first column to match the standard suite of row orders defined. For example 40, 80 & 130 characters. Sequence : This is the reference number for the column order and calculations. Follow the 10,20,30 sequence so that you have room to make changes later if needed. Format Mask : Controls the format of the data in the column. For example 999,999 or 999.999,99 or 999,999.99 Factor : If left bank then default is Units but can also select from Thousands, Millions, Billions and Percentiles Balance Control :
Amount Type : This is usually required on a column set. Examples are :PTD, YTD, QTD, Actual, Budget Currency : Leave blank to pick up total functional balance, or enter a value to pick up a translated balance. Control Value : Used for budgets and entered currency. Offset : This is a reference to the number of periods from the period the report is submitted for. For example 0 is current period. -12 is same period last year. If left blank then the default is a 0 offset.
Column Set : Column Definition 2
NAV : Reports > Define > Column Sets > [ Define Columns ] Advanced Options
Column Name : Max. 30 Characters. This is used to reference the column in calculations Description : Used with above to give additional information. Does not appear on the actual report. Percent of Column : The sequence number of the column you want to use as the denominator ( the 100% column) for a percentage calculation on this column. Override Value : Works with the segment override field on the column set definition. It is used to assign a specific value. Override Row Calculations : Tick to set your column calculations to override any row calculations. ( Refer to FSG Report Writing Guidelines document for more information ). Level of Detail : Used with display sets. Display Column :Leave ticked unless this is a calculation to hide Display Zero : Generally no, but can be ticked Change Sign : To switch +ve values to ve and vis-versa. Change Sign on Variance : As above The account assignment and calculation features for column sets are the same as those described for Row Sets already so please refer to previous pages. Remember that if using assignments on rows and columns the report will show the intersecting value of the two.
Display Options :
Account Assignments & Calculations:
Column Set : Exceptions
NAV : Reports > Define > Column Sets > [Define Columns] > [ Exceptions]
Exceptions are an optional component and not generally used on standard FSG reports. There usefulness is limited because they are based on constant values that would need on going review and maintenance. Define column exceptions to highlight account balances to management for additional review. Exceptions will appear with a flag next to them in the report, or you can choose to submit reports to only show exceptions. Flag : Enter the character used to highlight the exceptions such as * # x Condition : Select one of the conditions ( = , < , <=, > >= and <>) Constant : Enter a value for the condition to match. You can enter multiple conditions, but in order to work, then any value in the report must match all of the conditions.
Column Set : Build Column Set
NAV : Reports > Define > Column Sets > [ Build Column Set ]
Define or review the column definitions in a more graphical format. Updates made here are applied to the column definitions in the previous screen and vis-versa. Use the folder tool buttons in the top left to change the column orders and width. You can create default column headings, but it is likely that you will want to enter your own as described below. Sequence, Name, Amount Type & Offset : These are all taken from the main column definition screen &POI : Period of Interest, is a reference to the period name that will appear on the column heading based in the offset and the period the report was run for. &BUDGET : This will show the budget name based on the control values used. [More Column Options] : This shows some additional setup fields that are also available in the main column definition screen so refer to previous pages for details. Heading : This is the four rows that define the individual column headings. These must be defined in this screen as they cannot be defined anywhere else. You can press the button [Create Default Headings] and then update manually. Format Mask : This is taken from the main column definition screen.
Content Sets : Definition
NAV : Reports > Define > Content Sets
Content Sets allow you to control the layout and level of detail of existing reports when they are submitted. This effectively allows multiple reporting styles from a single report definition. Content sets determine which specific account segments are expanded in more detail and how that expansion occurs ( By row, column, page or report ) Refer to the document FSG Report Writing Guidelines for suggestions of how to define a suite of standard content sets that can be used to add flexibility to your reports. Name & Description : Enter a name and description for your content set following a standard naming convention so that the definition can be understood by the users . Type : This determines how the report will be processed by the server. Sequentially will be slower but use less resources. Generally leave this as Sequentially.
Account Assignments : A content set can have multiple account assignments. As with row sets only select values in specific segments and leave other segments blank. Seq : Enter the sequence order for the content set assignments. This can be in the 10,20,30 sequence. Low / High : Enter the low and high range for specific account segments. Display :The default is N which means no override
CT : Total by Column. PE : Expand by page ( or spreadsheet TAB in ADI). PT : Total by page ( or spreadsheet TAB in ADI). RB : Both expand and total by row. RE : Expand by row. RT : Total by row.
Summary : Normally left blank, but select yes to base the content set on summary accounts within the ranges defined for each line.
Row Order : Definition
NAV : Reports > Define > Order
Refer to the report writing user guide for suggestions of how to define a suite of standard row orders that can be used to add flexibility to your reports. Name & Description : Enter a name and description for your row order following a standard naming convention so that the definition can be understood by the users ( refer to report writing user guide) Rank By Column : This is used to specify which columns values in a report are used to order the expanded rows. Name : Enter column name or, Order : Column number as it appears in a report. This may vary when different column sets are used. Ranking : Ascending or Descending Account Display : This defines how the detail of rows expanded by a row set or content set will show on the report. It only has an impact on rows and account segments that have been expanded. Seq : Enter the sequence order for each segment to be displayed in. Every segment must have a value, but this doesnt have to match the order on the CoA definition. Segment : Select the segment name Order by : Value or Description Display : Value, Description or Both Width : Enter the width in characters for each segment. Enter 0 for segments you do not want displayed.
NOTE : Be careful to match the total width of the descriptions for the row order to the size of your pre-defined column sets. For example 40, 80 & 130 characters. Have more or less characters that the column set will lead to unexpected results on the report output. Refer to the report writing user guide for more information on this.
Report : Definition 1
NAV : Reports > Define > Report
FSG reports should be defined for the key monthly reports to group together report components ( Row, Column & Content Sets ) so that users can run them quickly and consistently. Every report must have at a minimum a Row Set and a Column Set. All other components are optional, or can be left as default. Consider giving users access to this screen even if they are not allowed to define other components.
Name Title & Description: Enter a report name, title and description following a standard naming convention so that the definition can be understood by other users. The report name and description are visible in the screens when selecting which report to run, and the title appears on the report output. Required Components : Select an existing Row Set and Column Set from the pick lists. Multiple reports can share the same components.
Report : Definition 2
NAV : Reports > Define > Report
Optional Components : Optionally select the additional report components. Content Set : If the content set is expanding rows then select a row order that controls the same segments. Row Order : Although the segments must match the content set they can be in a different order. 1,2,3 or 3,1,2 would both work if the Content Set is expanding segments 3,2 & 1. If you are not using a content set then the Row Order works with any expanded rows. Display Set : These work independently to control the parts of the report visible to different users. Other Components : Optionally select values for these fields. All of these are available each time you run a report. Segment Override : You can hard code a segment override into a report. For example to look just at a specific Cost Centre, but it is normal to leave this field blank have only select when required at the time the report is being run. Currency : This is usually left blank to pick up the functional currency of the set of books, but you can also enter a specific currency , but only if translated balances exist for that currency. If you want to report entered currency then refer to the control values section on the following page. Rounding Options : It is sometimes statutory requirement to perform this in a certain order. Round then Calculate or Calculate then Round. Level of Detail : This works with the level of detail on the row set definition to have different reports from the same definition. This can be left blank and the default will be Financial Analyst Output Option : The default is text and this will work with publishing the reports as text direct from the apps and with publishing to spreadsheets via ADI. The other options are to change the format of reports published from the apps, but are redundant if ADI is being used.
Report : Control Values
NAV : Reports > Define > Report > [ Control Values ]
Control Values are used to add Budget, Encumbrance and Currency information to FSG reports. They are referenced on the columns and/or rows as number and then in the report this numbers are linked to budgets to currencys. The advantage of this method is that you can hard code the control values in the detailed components ( Rows & Columns ) and then each year when the budget changes just update the control values on the report once and link that value to a new budget. Access the this screen by pressing the control values button on the report definition screen. Note that it is only available when control values exist in one or more of the report components. You can enter multiple control values if you want to use more than one currency or budget.
When using control values to define currency, you have to select a currency type of Entered or Translated. This will only apply to the rows or columns with the matching control value. It is different to selecting the currency on the report definition, which applies to the whole report and only works with translated balances.
Report : Submission
NAV : Reports > Request > Financial
Report : select the name of the pre-defined report. Period : This is the accounting period the report is to be run for. This can be any period in the past or future ( Doesnt have to be open ), and is used as the basis for the Offset period in the report definitions. Columns with an offset of 0 will show data for the accounting period selected here. Currency : This is the base currency for the report. Default is the functional currency but any other currency for which translated balances exist can be used. If no translation exists then there will be no balances Request ID : This is populated automatically when the report is submitted Segment Override : This can be used to select specific segment values such as accounts or cost centres to filter the report by at run time. The same report can be run many times with different overrides. Content Set, Row Order & Display Set : You can add or change the optional report components at run time Rounding Options : The default rounding option can be updated at report run time. Exceptions : You can tick the box to only show the pre-defined report exceptions in the output. Output Option : This is defaulted from the report definition but can be updated at report run time
Report : Submission of Ad-Hoc Reports
NAV : Reports > Request > Financial > [ Define Ad-Hoc Report ] Use Ad-Hoc reports to define one of reports using any of the existing pre-defined report components. This can be used to meeting reporting requirements without the need to define new reports. Report : Select the name of a pre-defined report similar to the layout you want to define before you press the ad-hoc button. In the Create Ad-Hoc Report screen below you will see it has been pre-populated with the Title, Row Set and Column Set from the report selected above. You can update any of these to create your out version of this report and it only applies to this submission. It will not update the original report. Select the row set and column set you want using the pick list, then enter any control values required. Once this is done, press OK to return to the report submission screen You can then add the optional components in the normal way described on the previous page before submitting your ad-hoc report.
Questions and Answers
You might also like
- Oracle GL FSG ReportingDocument20 pagesOracle GL FSG ReportingAnthony EguavoenNo ratings yet
- Oracle Apps Financials Rowset and Column SetDocument9 pagesOracle Apps Financials Rowset and Column SetRajendran SureshNo ratings yet
- FSG Manual for Financial Statement GenerationDocument40 pagesFSG Manual for Financial Statement GenerationOgwuche Oche SimonNo ratings yet
- GL Create FSG ReportsDocument30 pagesGL Create FSG Reportsashishsingh007100% (15)
- Creating FSG ReportsDocument36 pagesCreating FSG Reportsashimamal100% (1)
- Oracle FSG Best PracticesDocument37 pagesOracle FSG Best Practicesjitinmangla970No ratings yet
- Tips and Tricks For Oracle FsgsDocument37 pagesTips and Tricks For Oracle Fsgsssunils7No ratings yet
- FSG - PNL Training ManualDocument11 pagesFSG - PNL Training ManualmshadabalamNo ratings yet
- FSGDocument37 pagesFSGSuman_Beemisetty12No ratings yet
- Reporte de Costos KSB1 - Cost Report Job Aid PDFDocument14 pagesReporte de Costos KSB1 - Cost Report Job Aid PDFRoberto MartínezNo ratings yet
- Financial Reporting with Report PainterDocument20 pagesFinancial Reporting with Report PainterFrancoSuperNo ratings yet
- Cost Center Wise RPTDocument15 pagesCost Center Wise RPTVaidyanathan IyerNo ratings yet
- CreateReportLibrarySAPDocument43 pagesCreateReportLibrarySAPPranshu Rastogi100% (1)
- FSG SetupDocument11 pagesFSG SetupAbdullah AshrafNo ratings yet
- Sage Accpac FR Quick RefDocument27 pagesSage Accpac FR Quick RefStuart RobertsonNo ratings yet
- SAP BW Walkthrough: Finance ReportsDocument8 pagesSAP BW Walkthrough: Finance ReportsashokamruthNo ratings yet
- Oracle FSG General LedgerDocument4 pagesOracle FSG General LedgerShaik MehmoodNo ratings yet
- FSG - TRAINING - MANUAL OldDocument20 pagesFSG - TRAINING - MANUAL OldabdulzahidNo ratings yet
- TFIN52 2 SummaryDocument27 pagesTFIN52 2 SummaryLearn.onlineNo ratings yet
- TechWear Case TA Guidance v6 PDFDocument10 pagesTechWear Case TA Guidance v6 PDFHugsNo ratings yet
- Crystal Report Cross TabDocument13 pagesCrystal Report Cross Tabiqbal85No ratings yet
- How To Define ReportsDocument5 pagesHow To Define ReportsiqbalNo ratings yet
- Vertex42 Money Manager: Instructions IntroDocument25 pagesVertex42 Money Manager: Instructions IntroAbid UsmanNo ratings yet
- Vertex42 Money Manager: Instructions IntroDocument36 pagesVertex42 Money Manager: Instructions IntroAbsara KhanNo ratings yet
- FSG ReportsDocument4 pagesFSG ReportsIshtiaq Khan0% (1)
- Inancial Statement Analysis by Using Report Painter: Step 1: Transaction Code FGI4 (Create Form)Document10 pagesInancial Statement Analysis by Using Report Painter: Step 1: Transaction Code FGI4 (Create Form)jacktocoke_664924439No ratings yet
- Balanza Granataria Sartorius Fc2cce-SxDocument174 pagesBalanza Granataria Sartorius Fc2cce-SxGisela AlfonsoNo ratings yet
- Pareto Chart Visualizes Important ProblemsDocument6 pagesPareto Chart Visualizes Important ProblemsCarl So - FrdyNo ratings yet
- Billing Rate Configuration ProcedureDocument70 pagesBilling Rate Configuration ProcedureAnit Gautam100% (1)
- Using R Commandeer For Data AnalysisDocument25 pagesUsing R Commandeer For Data AnalysisDiogo JuniorNo ratings yet
- Sage 300 ERP 2012: Financial Reporter Quick ReferenceDocument23 pagesSage 300 ERP 2012: Financial Reporter Quick ReferencetrueNo ratings yet
- Excel Skills - Exercises - Monthly Cashbook: Step TaskDocument7 pagesExcel Skills - Exercises - Monthly Cashbook: Step TaskJjfreak ReedsNo ratings yet
- SPREADSHEETDocument10 pagesSPREADSHEETShah MuhammadNo ratings yet
- Sap Report Painter Step by Step TutorialDocument90 pagesSap Report Painter Step by Step TutorialDenis Delismajlovic88% (8)
- Pivot TablesDocument3 pagesPivot TablesRemy TollerNo ratings yet
- S - ALR - 87012284 - Financial Statements & Trial BalanceDocument9 pagesS - ALR - 87012284 - Financial Statements & Trial Balancessrinivas64No ratings yet
- General Ledger QFDocument76 pagesGeneral Ledger QFMarcos Paulo Cardoso NonatoNo ratings yet
- SAP HR and Payroll Wage Type StatementDocument2 pagesSAP HR and Payroll Wage Type StatementBharathk KldNo ratings yet
- Custom WorksheetDocument107 pagesCustom WorksheetolaseyeNo ratings yet
- Exploratory Data AnalysisDocument38 pagesExploratory Data Analysishss601No ratings yet
- Unit 3 Calculated and Restricted KEy FiguresDocument16 pagesUnit 3 Calculated and Restricted KEy FiguresAshwin KumarNo ratings yet
- Short-Cut Keys and Navigation in Tally.ERP 9Document5 pagesShort-Cut Keys and Navigation in Tally.ERP 9Santosh PrasadNo ratings yet
- Money ManagerDocument31 pagesMoney Managerearl34No ratings yet
- Analisis Dan Visualisasi Data - Chapter 4-1Document53 pagesAnalisis Dan Visualisasi Data - Chapter 4-1Delvin LeonardNo ratings yet
- Petty Cash SampleDocument12 pagesPetty Cash Sampleraji letchumiNo ratings yet
- Sap B1 - FinancialsDocument7 pagesSap B1 - FinancialsRhon Ryan TamondongNo ratings yet
- Winshuttle VA01 StepbyStepGuide PDFDocument13 pagesWinshuttle VA01 StepbyStepGuide PDFanilkumar_1202No ratings yet
- Top Secrets Of Excel Dashboards: Save Your Time With MS ExcelFrom EverandTop Secrets Of Excel Dashboards: Save Your Time With MS ExcelRating: 5 out of 5 stars5/5 (1)
- 15 Most Powerful Features Of Pivot Tables: Save Your Time With MS ExcelFrom Everand15 Most Powerful Features Of Pivot Tables: Save Your Time With MS ExcelNo ratings yet
- Excel 2019 PivotTables: Easy Excel Essentials 2019, #1From EverandExcel 2019 PivotTables: Easy Excel Essentials 2019, #1Rating: 5 out of 5 stars5/5 (1)
- Oklahoma Corporation Commission: How to Download Monthly Gas Production Reports for Your Well: Landowner Internet Tutorials Series I, #2From EverandOklahoma Corporation Commission: How to Download Monthly Gas Production Reports for Your Well: Landowner Internet Tutorials Series I, #2No ratings yet
- Microsoft Excel: Microsoft Excel User Interface, Excel Basics, Function, Database, Financial Analysis, Matrix, Statistical AnalysisFrom EverandMicrosoft Excel: Microsoft Excel User Interface, Excel Basics, Function, Database, Financial Analysis, Matrix, Statistical AnalysisNo ratings yet
- Pivot Tables for everyone. From simple tables to Power-Pivot: Useful guide for creating Pivot Tables in ExcelFrom EverandPivot Tables for everyone. From simple tables to Power-Pivot: Useful guide for creating Pivot Tables in ExcelNo ratings yet
- Excel for Auditors: Audit Spreadsheets Using Excel 97 through Excel 2007From EverandExcel for Auditors: Audit Spreadsheets Using Excel 97 through Excel 2007No ratings yet
- 16 - Fusion Reporting Solutions OverviewDocument30 pages16 - Fusion Reporting Solutions OverviewAnonymous apdK8t4XNo ratings yet
- Fixed Assets Mass Additions White PaperDocument13 pagesFixed Assets Mass Additions White PaperVinay SinghNo ratings yet
- Oracle SubledgerDocument147 pagesOracle Subledgersenthilkumar_rNo ratings yet
- CostingDocument21 pagesCostingAnonymous apdK8t4XNo ratings yet
- Oracle Fixed AssetsDocument1,204 pagesOracle Fixed AssetsYudha Prayoga100% (1)
- Asset FlowDocument65 pagesAsset FlowSiva KumarNo ratings yet
- Mass Additions Create 1.4Document15 pagesMass Additions Create 1.4Anonymous apdK8t4XNo ratings yet
- Mass Additions Create - 1.3Document15 pagesMass Additions Create - 1.3sohaibmuzaffar0007No ratings yet
- Oracle Financial Statement Generator Reports: FSG Department User FSG Reports Chapter 1 - Page 1Document23 pagesOracle Financial Statement Generator Reports: FSG Department User FSG Reports Chapter 1 - Page 1Anonymous apdK8t4XNo ratings yet
- Depreciation Methods White PaperDocument100 pagesDepreciation Methods White PaperramalingamsNo ratings yet
- FA Interfaces TipsDocument22 pagesFA Interfaces TipsAnonymous apdK8t4XNo ratings yet
- Oracle FSG Best PracticesDocument37 pagesOracle FSG Best Practicesjitinmangla970No ratings yet
- Fixed Assets PDFDocument21 pagesFixed Assets PDFSrihari GullaNo ratings yet
- FA Security by BookDocument24 pagesFA Security by BookAnonymous apdK8t4XNo ratings yet
- Fixed Assets Test ScriptDocument30 pagesFixed Assets Test ScriptRanjeet KumarNo ratings yet
- 1z0 506 Ar Exam Study Guide v2 1 1584731Document12 pages1z0 506 Ar Exam Study Guide v2 1 1584731Anonymous apdK8t4XNo ratings yet
- Capital Asset Manual April 2009Document139 pagesCapital Asset Manual April 2009Anonymous apdK8t4XNo ratings yet
- Oracle Ps Tax Revenue WP 1703446Document28 pagesOracle Ps Tax Revenue WP 1703446Anonymous apdK8t4X100% (3)
- PB BasicsDocument8 pagesPB BasicsAnonymous apdK8t4XNo ratings yet
- Overview of Receipt Accounting - UG PDFDocument31 pagesOverview of Receipt Accounting - UG PDFStone HsuNo ratings yet
- 1z0 507 Ap Exam Study Guide v2 1 1584734Document13 pages1z0 507 Ap Exam Study Guide v2 1 1584734triNo ratings yet
- PA DetailsDocument4 pagesPA DetailsAnonymous apdK8t4XNo ratings yet
- Setting Up Address Validation in Release 12Document13 pagesSetting Up Address Validation in Release 12Ayesha Khalid100% (1)
- Stick to Your Budget With Encumbrance AccountingDocument8 pagesStick to Your Budget With Encumbrance AccountingKalyan GarikapatiNo ratings yet
- Dbak r12 Report Manager Rmoug Qew Aug 2011Document46 pagesDbak r12 Report Manager Rmoug Qew Aug 2011Anonymous apdK8t4XNo ratings yet
- It ToolDocument1 pageIt ToolAnonymous apdK8t4XNo ratings yet
- GL Ledger BasicsDocument2 pagesGL Ledger BasicsAnonymous apdK8t4XNo ratings yet
- Circuit Project Electronic: Simple Pulse Generator by IC 555 TimerDocument1 pageCircuit Project Electronic: Simple Pulse Generator by IC 555 TimerM Usman RiazNo ratings yet
- Sample Cover Letter Oil and GasDocument1 pageSample Cover Letter Oil and GasNadira Aqilah67% (3)
- Barcelona Traction Case DigestDocument3 pagesBarcelona Traction Case DigestCheCheNo ratings yet
- Mphasis Placement PaperDocument3 pagesMphasis Placement PapernagasaikiranNo ratings yet
- Communication Box Specification V1.0Document3 pagesCommunication Box Specification V1.0Natan VillalonNo ratings yet
- Office of The Controller of Examinations Anna University:: Chennai - 600 025Document4 pagesOffice of The Controller of Examinations Anna University:: Chennai - 600 025M.KARTHIKEYANNo ratings yet
- JIG LFO Pack 231 PDFDocument16 pagesJIG LFO Pack 231 PDFPratiek RaulNo ratings yet
- Case Study ON: The Spark Batteries LTDDocument8 pagesCase Study ON: The Spark Batteries LTDRitam chaturvediNo ratings yet
- Yale Smart Door Locks GuideDocument50 pagesYale Smart Door Locks GuidejaganrajNo ratings yet
- ReportDocument4 pagesReportapi-463513182No ratings yet
- Lifetime Physical Fitness and Wellness A Personalized Program 14th Edition Hoeger Test BankDocument34 pagesLifetime Physical Fitness and Wellness A Personalized Program 14th Edition Hoeger Test Bankbefoolabraida9d6xm100% (26)
- HTTP://WWW - Authorstream.com/presentation/kunalcmehta 1123128 Exim PolicyDocument2 pagesHTTP://WWW - Authorstream.com/presentation/kunalcmehta 1123128 Exim PolicyPranesh KumarNo ratings yet
- Sys Admin Guide Xerox WorkCentre 7775Document185 pagesSys Admin Guide Xerox WorkCentre 7775dankorzon1No ratings yet
- Aesculap Qatar UniversityDocument3 pagesAesculap Qatar UniversityAl Quran AcademyNo ratings yet
- Draft SemestralWorK Aircraft2Document7 pagesDraft SemestralWorK Aircraft2Filip SkultetyNo ratings yet
- Banking Software System Monitoring ToolDocument4 pagesBanking Software System Monitoring ToolSavun D. CheamNo ratings yet
- EzraCohen TVMasterclass 2.0Document10 pagesEzraCohen TVMasterclass 2.0Pete PetittiNo ratings yet
- Chemistry1207 Lab 4Document2 pagesChemistry1207 Lab 4Kayseri PersaudNo ratings yet
- Loan Agreement with Chattel Mortgage SecuredDocument6 pagesLoan Agreement with Chattel Mortgage SecuredManny DerainNo ratings yet
- Dep 32.32.00.11-Custody Transfer Measurement Systems For LiquidDocument69 pagesDep 32.32.00.11-Custody Transfer Measurement Systems For LiquidDAYONo ratings yet
- Permit Part-2 Process-Oriented Permit in SAPDocument13 pagesPermit Part-2 Process-Oriented Permit in SAPsachinWebDNo ratings yet
- Office of The Protected Area Superintendent: Mt. Matutum Protected LandscapeDocument3 pagesOffice of The Protected Area Superintendent: Mt. Matutum Protected LandscapeNurah LaNo ratings yet
- Feb 21Document8 pagesFeb 21thestudentageNo ratings yet
- Graphics Coursework GcseDocument7 pagesGraphics Coursework Gcseafiwhlkrm100% (2)
- Akriti Shrivastava CMBA2Y3-1906Document6 pagesAkriti Shrivastava CMBA2Y3-1906Siddharth ChoudheryNo ratings yet
- Data IntegrationDocument7 pagesData IntegrationHan MyoNo ratings yet
- bq76pl455 RegistersDocument132 pagesbq76pl455 RegistersAhmet KARANo ratings yet
- SCM NotesDocument29 pagesSCM NotesNisha Pradeepa100% (2)
- Electricity BillDocument1 pageElectricity BillSushila SinghNo ratings yet