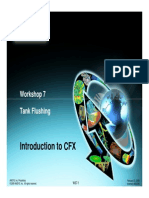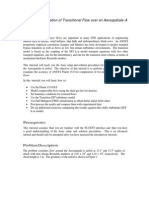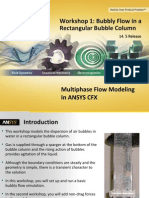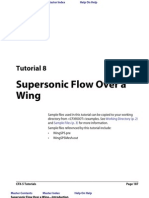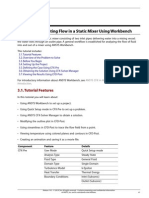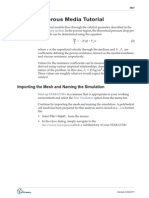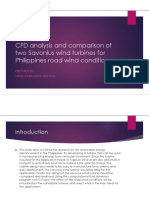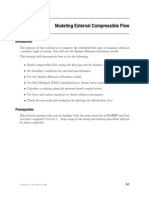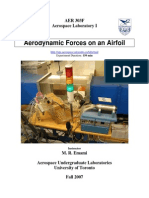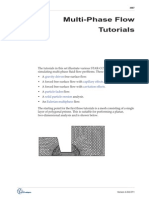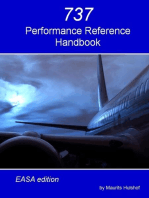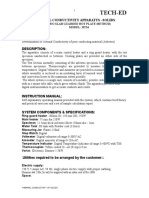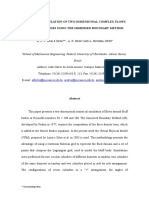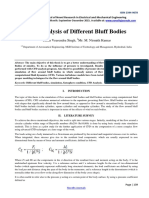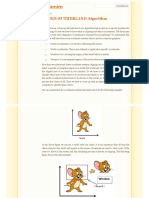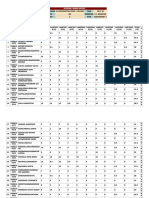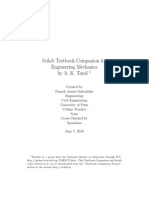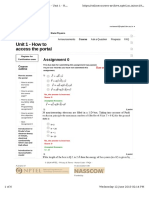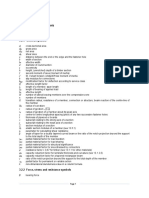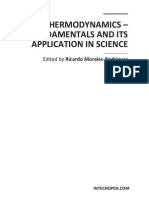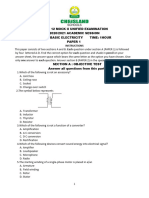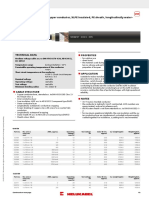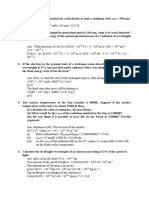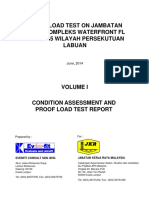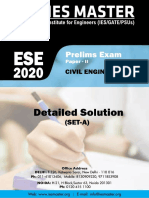Professional Documents
Culture Documents
CFX Intro 12.0 WS2 Airfoil
Uploaded by
ashoku2Original Description:
Copyright
Available Formats
Share this document
Did you find this document useful?
Is this content inappropriate?
Report this DocumentCopyright:
Available Formats
CFX Intro 12.0 WS2 Airfoil
Uploaded by
ashoku2Copyright:
Available Formats
Workshop 2 Transonic Flow Over a NACA 0012 Airfoil.
Introduction to CFX
ANSYS, Inc. Proprietary 2009 ANSYS, Inc. All rights reserved.
WS2-1
April 28, 2009 Inventory #002599
WS2: Flow over an Airfoil
Goals
Workshop Supplement
The purpose of this tutorial is to introduce the user to modelling flow in high speed external aerodynamic applications.
In this case the flow over a NACA 0012 airfoil at an angle of attach of 1.49 will be simulated and the lift and drag values will be compared to published results. These results were taken with a Reynolds number of 9x106 and a chord length of 1m.* The airfoil is travelling at Mach 0.7 so the simulation will need to account for compressibility as well as turbulence effects. To reduce the computational cost, the mesh will be made up of a 2D slice through the airfoil (one element thick).
* NASA TM 81927 Two-Dimensional Aerodynamic Characteristics of the NACA 0012 Airfoil in the Langley 8-Foot Transonic Pressure Tunnel 1981. Harris, C. D.
ANSYS, Inc. Proprietary 2009 ANSYS, Inc. All rights reserved.
WS2-2
April 28, 2009 Inventory #002599
WS2: Flow over an Airfoil
Start a Workbench project
1. Launch Workbench 2. Save the new project as naca0012 in your working directory 3. Drag a Fluid Flow (CFX) module from the Analysis Systems section of the Toolbox onto the Project Schematic 4. In the Project Schematic right-click on the Mesh cell and select Import Mesh File 5. Set the file filter to FLUENT Files and select NACA0012.msh
With the mesh file imported the Geometry cell will not be needed so it is removed from the Fluid Flow module.
Workshop Supplement
Note that you could have dragged Component System > CFX onto the Project Schematic, as in the first workshop. The mesh would then be imported after starting CFX-Pre.
ANSYS, Inc. Proprietary 2009 ANSYS, Inc. All rights reserved.
WS2-3
April 28, 2009 Inventory #002599
WS2: Flow over an Airfoil
Mesh Modification
1. Open CFX-pre by right-clicking on the Setup cell and selecting Edit
After CFX-Pre has opened the mesh can be examined and it is clear that the scale is incorrect as the airfoil chord is 1000 m rather than 1 m, indicating the mesh was built in mm rather than m. This can be fixed using the mesh transformation options.
Workshop Supplement
2. Right-click on Mesh in the Outline tree and select Transform Mesh 3. Change the Transformation to Scale 4. Leave the method to Uniform and enter a Uniform Scale of 0.001 5. Click OK 6. Select the Fit View icon from the Viewer toolbar
Zoom in further to see the airfoil
April 28, 2009 Inventory #002599
ANSYS, Inc. Proprietary 2009 ANSYS, Inc. All rights reserved.
WS2-4
WS2: Flow over an Airfoil
Mesh Modification
The mesh has been built to have a single boundary around the entire outer edge. This needs to be split into inlet and outlet regions. While it is better to create the correct mesh regions when generating the mesh, CFX-Pre can be used to modify the mesh regions.
1. Right-click Mesh in the Outline tree and select Insert > Primitive Region 2. Click on the Start Picking button 3. From the drop down selection menu select Flood Select (see image to the right) 4. In the viewer select any element from the front curved boundary
The flood fill will select all cells where the change in angle is less than 30
Workshop Supplement
Inlet
Outlet
5. Click in the Move Faces To field and type Inlet 6. Click OK
ANSYS, Inc. Proprietary 2009 ANSYS, Inc. All rights reserved.
WS2-5
April 28, 2009 Inventory #002599
WS2: Flow over an Airfoil
Mesh Modification
The remaining section will now be renamed Outlet.
1. Expand the Mesh section of the tree so the list of Principal 2D Regions is visible. Note that this list now contains the location Inlet 2. Click on the region pressure far field 1 to confirm it is the region representing the outlet
It will be highlighted in the Viewer
Workshop Supplement
3. Right-click on pressure far field 1 and select Rename. Change the name to Outlet
ANSYS, Inc. Proprietary 2009 ANSYS, Inc. All rights reserved.
WS2-6
April 28, 2009 Inventory #002599
WS2: Flow over an Airfoil
Domain Setup
Workshop Supplement
Usually the option to automatically generate domains is active, this can be checked by editing Case Options > General in the Outline tree. 1. Check that Automatic Default Domain is active the click OK.
2. Right-click on Default Domain in the Outline tree and rename it to Fluid 3. Double-click on Fluid to edit the domain settings
ANSYS, Inc. Proprietary 2009 ANSYS, Inc. All rights reserved.
WS2-7
April 28, 2009 Inventory #002599
WS2: Flow over an Airfoil
Domain Setup
Workshop Supplement
This case involves high speed aerodynamics so it is important to include compressibility.
It is important to set the correct operating pressure so that the intended Reynolds number is achieved. The simulation will take place at 288 [K] in air; this allows the speed of sound to be calculated. This can then be converted into a free-stream velocity using the Mach number. Using the definition for Reynolds number the fluid density can be obtained, which can then be used to determine the operating pressure for the simulation, assuming an ideal gas.
c RT 1.4 287 288 340.17[m / s] u M c 0.7 340.17 238.12[m / s]
ul Re 9e 6 1.82e 5 Re 0.688[kg / m3 ] ul 238.12 1 P RT 0.688 287 288 56867[ Pa]
c =Speed of sound R=Gas Constant =Ratio of specific heats T=Temperature u= Free-stream velocity M=Mach number Re=Reynolds number = Dynamic viscosity = Density
April 28, 2009 Inventory #002599
ANSYS, Inc. Proprietary 2009 ANSYS, Inc. All rights reserved.
WS2-8
WS2: Flow over an Airfoil
Domain Setup
In the Fluid domain Basic Settings tab:
1. Set the Material to Air Ideal Gas 2. Set the Reference Pressure to 56867 [Pa]
Make sure you change set the units
Workshop Supplement
3. Move to the Fluid Models tab 4. Set the Heat Transfer Option to Total Energy
This is required for compressible simulations This includes viscous heating effects
5. Enable Incl. Viscous Work Term 6. Set the Turbulence Option to Shear Stress Transport 7. Click OK
ANSYS, Inc. Proprietary 2009 ANSYS, Inc. All rights reserved.
WS2-9
April 28, 2009 Inventory #002599
WS2: Flow over an Airfoil
Boundary Conditions
Workshop Supplement
An outlet relative pressure of 0 [Pa] will now be applied. This pressure is relative to the operating pressure of 56867 [Pa]. Absolute Pressure = Reference Pressure + Relative Pressure
1. Right-click on the domain Fluid in the Outline tree and select Insert > Boundary, naming the boundary Outlet 2. Change the Boundary Type to Outlet and check that the location is set to Outlet 3. Move to the Boundary Details tab and set the Mass and Momentum option to Average Static Pressure with a value of 0 [Pa] 4. Click OK The sides of the domain will use symmetry conditions since this is a 2D simulation.
1. Insert a Symmetry boundary called Sym Left, at the location sym left 2. Insert a Symmetry boundary called Sym Right, at the location sym right
ANSYS, Inc. Proprietary 2009 ANSYS, Inc. All rights reserved.
WS2-10
April 28, 2009 Inventory #002599
WS2: Flow over an Airfoil
Boundary Conditions
Workshop Supplement
The mesh has been constructed so that the airfoil is at 0 angle of attack. To apply the required angle of 1.49 the flow direction at the inlet must be adjusted. The values will be created using expressions.
1. Right-click on Expression in the tree and select Insert > Expression. Call it Uinf. 2. Set the Definition to 238.12 [m s^-1] then click Apply
All expressions must have the appropriate dimensions
3. In the expression editor add the following expressions by right-clicking on Expressions and selecting Insert > Expression AOA = 1.49[deg] Ux = Uinf*cos(AOA) Uy = Uinf*sin(AOA) 4. Return to the main Outline tree
ANSYS, Inc. Proprietary 2009 ANSYS, Inc. All rights reserved.
WS2-11
April 28, 2009 Inventory #002599
WS2: Flow over an Airfoil
Boundary Conditions
1. Right-click on Fluid and insert a boundary called Inlet 2. The Boundary Type should be set to Inlet by default and a Location of Inlet should also be selected by default 3. Move to the Boundary Details tab 4. Change the Mass and Momentum option to Cart. Vel. Components 5. Enter the U, V and W values as Ux, Uy and 0 [m s^-1]
Use the Expression icon to allow the Ux and Uy expressions to be entered
Workshop Supplement
6. Set Static Temperature = 288 [K] 7. Click OK
ANSYS, Inc. Proprietary 2009 ANSYS, Inc. All rights reserved.
WS2-12
April 28, 2009 Inventory #002599
WS2: Flow over an Airfoil
Boundary Conditions
The Viewer indicates the locations of the inlet and outlet boundaries. Note that the arrows do not represent the applied flow direction.
The final boundary condition is the wall around the airfoil. This should already exist as Fluid Default.
Workshop Supplement
1. Edit Fluid Default to check that only the wall bottom and wall top regions remain in the default boundary 2. Click Close 3. Rename Fluid Default to Airfoil
ANSYS, Inc. Proprietary 2009 ANSYS, Inc. All rights reserved.
WS2-13
April 28, 2009 Inventory #002599
WS2: Flow over an Airfoil
Monitors
Workshop Supplement
For this simulation the lift and drag are the quantities of interest, so monitor points will be added to track their values and ensure they reach a steady value. The lift and drag coefficients will be created using expressions. Remember that the freestream flow is offset from the x-direction so the forces will have to be adjusted to account for the angle of attack.
1. Enter the following expressions, or select File > Import > CCL and load the file Airfoil.ccl. If loading the CCL file, use the Append option as shown
Fy=force_y()@Airfoil Fx=force_x()@Airfoil Lift =cos(AOA)*Fy-sin(AOA)*Fx Drag =cos(AOA)*Fx +sin(AOA)*Fy Denom=0.5*massFlowAve(Density)@Inlet*Uinf^2*1[m]*0.1[m] cL=Lift/Denom cD=Drag/Denom
ANSYS, Inc. Proprietary 2009 ANSYS, Inc. All rights reserved.
WS2-14
April 28, 2009 Inventory #002599
WS2: Flow over an Airfoil
Monitors
1. 2. 3. 4.
Workshop Supplement
Edit Output Control from the Outline tree and go to the Monitor tab Check the Monitor Options box Click on the Add New Item icon and name it CL Set the Option to Expression and enter cL
This is the monitor point for the Coefficient of Lift. Note that all names and expressions are case sensitive, so the monitor point is named CL and it refers to the expression named cL.
This is the Coefficient of Drag
5. Add a new item called CD and set it to the expression cD
6. Click OK
ANSYS, Inc. Proprietary 2009 ANSYS, Inc. All rights reserved.
WS2-15
April 28, 2009 Inventory #002599
WS2: Flow over an Airfoil
Solver Control
Open the Solver Control section from the Outline tree 1. Increase the Max. Iterations to 200 2. Change the Timescale Factor from 1 to 10
A larger timescale can accelerate convergence, but too large a timescale will cause the solver to fail This is a tighter convergence criteria and is discussed further below
Workshop Supplement
3. Set the Residual Target to 1e-6
4. Click OK 5. This case is now ready to run so click on File > Save Project then close the CFX-Pre window to return to the main Workbench window
ANSYS, Inc. Proprietary 2009 ANSYS, Inc. All rights reserved.
WS2-16
April 28, 2009 Inventory #002599
WS2: Flow over an Airfoil
Running the Simulation
Workshop Supplement
1. In Workbench right-click on Solution and select Update 2. After the solver has started right-click on Solution again and select Display Monitors
This will open the Solver Manager and allow the residuals and monitors to be viewed
In the Solver Manager the User Points tab displays the monitor points setup in the Output Control section of CFX Pre. This will include the values of CL and CD. These should converge to a steady value before the convergence criteria is met. Otherwise the run should be extended. Many cases will be converged when an RMS residual level of 1e-4 is reached. For this case this is inadequate since the lift and drag had not reached steady values when the residuals were at 1e-4, hence a tighter convergence criteria was used. 3. Check through all of the residuals and monitor values. The values of CD and CL become steady after about 50 iterations. You can click the Stop button from the toolbar to stop the run at this point.
ANSYS, Inc. Proprietary 2009 ANSYS, Inc. All rights reserved.
WS2-17
April 28, 2009 Inventory #002599
WS2: Flow over an Airfoil
Monitor Values
Before exiting the Solver Manager the converged values of CL and CD can be viewed by clicking on the monitor lines.
The values extracted should be CL=0.236 and CD=0.0082. These values compare well to published values* of CL=0.241 and CD=0.0079.
Workshop Supplement
Now close the solver and return to the Workbench window.
* AIAA-87-0416 Numerical Simulation of Viscous Transonic Airfoil Flows 1987. Thomas J Coakley, NASA AMES Research Centre.
ANSYS, Inc. Proprietary 2009 ANSYS, Inc. All rights reserved.
WS2-18
April 28, 2009 Inventory #002599
WS2: Flow over an Airfoil
Post-processing
1. Right-click in the Results cell and select Edit to open CFD-Post. The results should automatically be loaded
This case required a large domain to allow the boundary conditions to be imposed without a large artificial restriction on the flow. However during post-processing the main interest will be in the flow close to the airfoil. 2. Click on the Z-axis in the bottom right corner of the Viewer to orientate the view 3. Use the box zoom (right mouse button) so the Viewer displays the region around the airfoil
ANSYS, Inc. Proprietary 2009 ANSYS, Inc. All rights reserved.
Workshop Supplement
WS2-19
April 28, 2009 Inventory #002599
WS2: Flow over an Airfoil
Post-processing
When looking at the flow around an airfoil, plots of several variables can be of interest such as velocity, pressure and Mach number.
1. In the tree turn on the visibility of Sym Left by clicking in the check box 2. Double-click on Sym Left to bring up the details section 3. Under the Colour tab change the mode to Variable and select Velocity using the Global Range, then click Apply Notice that the maximum velocity is around 350 [m/s]. This is higher than the sonic speed of 340 [m/s] calculated earlier for free-stream conditions.
ANSYS, Inc. Proprietary 2009 ANSYS, Inc. All rights reserved.
Workshop Supplement
WS2-20
April 28, 2009 Inventory #002599
WS2: Flow over an Airfoil
Post-processing
To plot the Mach number a contour plot will be used so the supersonic region can clearly be identified.
1. Select Insert > Contour or click on the contour icon 2. Accept the default name then set Locations to Sym Left and the Variable to Mach Number 3. Change the Range to User Specified and enter 0 to 1.1 as the range 4. Set # of Contours to 12, then click Apply 5. Turn of the Visibility of Sym Left so that the previous velocity plot is hidden 6. Try plotting other variables such as Pressure or Density, use the Local or Global Range when limits are not known
ANSYS, Inc. Proprietary 2009 ANSYS, Inc. All rights reserved.
Workshop Supplement
WS2-21
April 28, 2009 Inventory #002599
WS2: Flow over an Airfoil
Post-processing
Workshop Supplement
To plot the pressure coefficient distribution around the airfoil a polyline is needed to represent the airfoil profile and a variable needs to be created to give CP.
1. 2. 3. 4. 5. Create a Polyline using Location > Polyline from the toolbar Change the Method to Boundary Intersection Set Boundary List to Airfoil Set Intersect With to Sym Left and then click Apply Turn off visibility of the previous created Contour plot to see the Polyline A line will be created around one end of the airfoil. For full 3D cases XY planes can be create at various span locations and used to extract Polylines.
ANSYS, Inc. Proprietary 2009 ANSYS, Inc. All rights reserved.
WS2-22
April 28, 2009 Inventory #002599
WS2: Flow over an Airfoil
Post-processing
5. Move to the Expressions tab and right-click to create a new expression named cP with the definition: Pressure/(0.5*massFlowAve(Density)@Inlet*Uinf^2)
Workshop Supplement
6. Move to the Variables tab and right-click to create a new variable named CP. 7. Set the Method to Expression and select cP. Click OK.
ANSYS, Inc. Proprietary 2009 ANSYS, Inc. All rights reserved.
WS2-23
April 28, 2009 Inventory #002599
WS2: Flow over an Airfoil
Post-processing
Workshop Supplement
A chart showing the pressure distribution around the airfoil will now be created. 1. Insert a chart using Insert > Chart or selecting 2. In the General tab leave the type as XY 3. Move to the Data Series tab and enter a new series. Set the location to Polyline 1 4. Move to the X Axis tab and change the variable to X 5. Move to the Y Axis tab and change the variable to CP 6. Click Apply and the chart is generated These values can be compared with experimental results.*
* AIAA-87-0416 Numerical Simulation of Viscous Transonic Airfoil Flows 1987. Thomas J Coakley, NASA AMES Research Centre.
ANSYS, Inc. Proprietary 2009 ANSYS, Inc. All rights reserved.
WS2-24
April 28, 2009 Inventory #002599
WS2: Flow over an Airfoil
Post-processing
7. Return to the Data Series tab and change the name to CFX 8. Insert a new series and give it the name Experiment 9. Change the Data Source to File and select the file CP.csv 10. On the Line Display tab, set Line Style to None and Symbols to Rectangle. Also ensure that Symbol Colour is a different colour from the currently plotted CFX line 11. Click Apply and both data series are drawn
Workshop Supplement
ANSYS, Inc. Proprietary 2009 ANSYS, Inc. All rights reserved.
WS2-25
April 28, 2009 Inventory #002599
WS2: Flow over an Airfoil
Summary
The workshop has covered:
Workshop Supplement
Loading an existing mesh Scaling the mesh Generating New Regions from existing 2D Primitives Setting up and running a high speed compressible flow simulation over an airfoil Extracting lift and drag forces and comparing with experimental data Examining the flow patterns around the airfoil Comparing the pressure distribution to experimental values
ANSYS, Inc. Proprietary 2009 ANSYS, Inc. All rights reserved.
WS2-26
April 28, 2009 Inventory #002599
WS2: Flow over an Airfoil
Scope for further work.
Workshop Supplement
This simulation is a good match to experimental work but further steps could be taken if required, including:
Refining the mesh, particularly in the wake region. Applying a transition model to account for the small region of laminar flow around the nose of the airfoil. Adding additional airfoil features such as a finite thickness trailing edge that will be used on all real airfoils. Simulating the whole wing to account for spanwise variations. Adding more features to a simulation will usually increase the computational cost, so one of the most important step in any simulation is to decide which features need to be included and which can be left out.
ANSYS, Inc. Proprietary 2009 ANSYS, Inc. All rights reserved.
WS2-27
April 28, 2009 Inventory #002599
You might also like
- CFX Intro 13.0 WS02 AirfoilDocument27 pagesCFX Intro 13.0 WS02 Airfoilvicky3000No ratings yet
- CFX Intro 12.0 WS3 Room StudyDocument36 pagesCFX Intro 12.0 WS3 Room StudyAnonymous Eg2OrH3ZMNo ratings yet
- CFX Multiphase 12.0 WS01 BubbleColumnDocument36 pagesCFX Multiphase 12.0 WS01 BubbleColumnVignesh WaranNo ratings yet
- Tank Flush Simulation TutorialDocument23 pagesTank Flush Simulation TutorialPranav TripathiNo ratings yet
- CFX Intro 12.0 WS4 Porous MediaDocument14 pagesCFX Intro 12.0 WS4 Porous MediaZavaleta RedlerNo ratings yet
- Ansys CFX Intro 12.0 1st-Edition - WorkshopsDocument312 pagesAnsys CFX Intro 12.0 1st-Edition - Workshopskdennis_nguyenNo ratings yet
- Introduction To CFX: Workshop 8 Transient Brake RotorDocument46 pagesIntroduction To CFX: Workshop 8 Transient Brake RotorCore FahrenheitNo ratings yet
- Rotating SystemDocument16 pagesRotating Systemsb aliNo ratings yet
- Introductory FLUENT Training: Workshop 2 Transonic Flow Over A NACA 0012 AirfoilDocument43 pagesIntroductory FLUENT Training: Workshop 2 Transonic Flow Over A NACA 0012 AirfoilEleni DØuviNo ratings yet
- AGARD445 Workshop PDFDocument39 pagesAGARD445 Workshop PDFBhaskar Nandi100% (1)
- CFX Intro 12.0 WS5 Centrifugal PumpDocument23 pagesCFX Intro 12.0 WS5 Centrifugal PumpfunkystealthpigNo ratings yet
- 02 Airfoil ADocument23 pages02 Airfoil Abecool_bcn75No ratings yet
- Introduction To CFX: Workshop 5 Cavitating Centrifugal PumpDocument23 pagesIntroduction To CFX: Workshop 5 Cavitating Centrifugal PumpWahyu DiNo ratings yet
- Expanding The Column Overhead System: Instructor: Eng. Ahmed Deyab Fares Mobile: 0127549943Document14 pagesExpanding The Column Overhead System: Instructor: Eng. Ahmed Deyab Fares Mobile: 0127549943TayebASherifNo ratings yet
- Introduction To CFX: Workshop 7 Tank FlushingDocument22 pagesIntroduction To CFX: Workshop 7 Tank FlushingVignesh Waran100% (1)
- CFX Multiphase 14.5 WS01 Rectangular Bubble ColumnDocument37 pagesCFX Multiphase 14.5 WS01 Rectangular Bubble Columnnga911No ratings yet
- Aerodynamic Characteristics of Naca 0012 Airfoil by CFD AnalysisDocument8 pagesAerodynamic Characteristics of Naca 0012 Airfoil by CFD AnalysisNetherlands PressNo ratings yet
- Tut 08 Supersonic WingDocument14 pagesTut 08 Supersonic WingBegan GurungNo ratings yet
- Airfoil (NACA 0012) - SimFlow CFDDocument21 pagesAirfoil (NACA 0012) - SimFlow CFDHouari ObeidNo ratings yet
- Fan ModelDocument14 pagesFan ModelVignesh WaranNo ratings yet
- Flow Over A CilinderDocument9 pagesFlow Over A CilinderVladJNo ratings yet
- Fluent12 Workshop01 MixingteeDocument32 pagesFluent12 Workshop01 MixingteePrateekSoniNo ratings yet
- ME361 Thermal Fluid Systems Lab Manual ExperimentDocument6 pagesME361 Thermal Fluid Systems Lab Manual ExperimentJose BakerNo ratings yet
- Tut18 PDFDocument30 pagesTut18 PDFTalayeh MshNo ratings yet
- Loading Methods in TOWER and PLS-POLEDocument10 pagesLoading Methods in TOWER and PLS-POLEpcelisNo ratings yet
- Compressor CurvesDocument10 pagesCompressor CurvesSyed Muzamil AhmedNo ratings yet
- CFX-Intro 17.0 WS03 NACA0012-AirfoilDocument30 pagesCFX-Intro 17.0 WS03 NACA0012-AirfoilFabiano LebkuchenNo ratings yet
- Tutorial 5: Modeling Compressible Flow over an AirfoilDocument24 pagesTutorial 5: Modeling Compressible Flow over an Airfoilmehdi10000No ratings yet
- Aerodynamic Characteristics of Naca 0012 Airfoil by CFD AnalysisDocument8 pagesAerodynamic Characteristics of Naca 0012 Airfoil by CFD AnalysisŞevki SağlamNo ratings yet
- ANSYS Meshing Application IntroductionDocument11 pagesANSYS Meshing Application IntroductionMudassir FarooqNo ratings yet
- HYSYS Tutorial PDFDocument607 pagesHYSYS Tutorial PDFsalman hussainNo ratings yet
- Wave - TutorialDocument59 pagesWave - TutorialJacob Dodson100% (1)
- Chapter 3: Simulating Flow in A Static Mixer Using WorkbenchDocument30 pagesChapter 3: Simulating Flow in A Static Mixer Using WorkbenchHenry Yañez AliNo ratings yet
- STAR-CCM+ Guide Porous Media TutorialDocument13 pagesSTAR-CCM+ Guide Porous Media Tutorialsb aliNo ratings yet
- ME213 Final Project, Virgil CaballeroDocument27 pagesME213 Final Project, Virgil CaballeroVIRGIL CABALLERONo ratings yet
- CFD Simulation of Turbulent Flow in a Wind TunnelDocument9 pagesCFD Simulation of Turbulent Flow in a Wind Tunnelabdul5721No ratings yet
- Tutorial 3. Introduction: Modeling External Compressible FlowDocument32 pagesTutorial 3. Introduction: Modeling External Compressible Flowİbrahim MercanNo ratings yet
- Design 002H AmmoniaSynthesis ClosedLoopDocument15 pagesDesign 002H AmmoniaSynthesis ClosedLoopNicandroGonzalesNo ratings yet
- Compressible Flow in A Nozzle: SPC 407 Supersonic & Hypersonic Fluid Dynamics Ansys Fluent Tutorial 1Document19 pagesCompressible Flow in A Nozzle: SPC 407 Supersonic & Hypersonic Fluid Dynamics Ansys Fluent Tutorial 1Jorge A. KáramNo ratings yet
- CFX12 - 03 - Physics1 TutorialDocument39 pagesCFX12 - 03 - Physics1 Tutorialsubha_aeroNo ratings yet
- Fluent Tut 09Document40 pagesFluent Tut 09Saeed SaleemNo ratings yet
- Sviluppo CompressoriDocument10 pagesSviluppo CompressoriFederico PinnaNo ratings yet
- Compressor Performance Map Generation and Testing Per SAE J1723 PDFDocument40 pagesCompressor Performance Map Generation and Testing Per SAE J1723 PDFDavorin IvićNo ratings yet
- Experiment 4: Title: Aim: ProcedureDocument4 pagesExperiment 4: Title: Aim: ProcedurePurnank NagraleNo ratings yet
- Circulation Over An Airfoil ExperimentDocument15 pagesCirculation Over An Airfoil ExperimentGabriel DaniliucNo ratings yet
- Tutorial 12. Using Sliding MeshesDocument36 pagesTutorial 12. Using Sliding MeshesAndre OliveiraNo ratings yet
- Thesis EjectorDocument8 pagesThesis EjectorEssayHelpEugene100% (1)
- Mulit Phase 1Document20 pagesMulit Phase 1sb aliNo ratings yet
- Wind Loading ASCE 7-10Document26 pagesWind Loading ASCE 7-10Madhubalan Alagar100% (1)
- Aermet Userguide Addendum v12345Document99 pagesAermet Userguide Addendum v12345GustavoNo ratings yet
- Chapter 13: Using The Mixing Plane ModelDocument36 pagesChapter 13: Using The Mixing Plane ModelramgopaljhaNo ratings yet
- Determining The Drag Force With CFD Method ANSYS Workbench 11.00Document13 pagesDetermining The Drag Force With CFD Method ANSYS Workbench 11.00Ravi KhandelwalNo ratings yet
- Pipesys TutorialDocument62 pagesPipesys TutorialNatalia Prieto JimenezNo ratings yet
- Practical, Made Easy Guide To Building, Office And Home Automation Systems - Part OneFrom EverandPractical, Made Easy Guide To Building, Office And Home Automation Systems - Part OneNo ratings yet
- Design of Buildings for Wind: A Guide for ASCE 7-10 Standard Users and Designers of Special StructuresFrom EverandDesign of Buildings for Wind: A Guide for ASCE 7-10 Standard Users and Designers of Special StructuresRating: 3.5 out of 5 stars3.5/5 (2)
- Thomson Electrac HD Linear Actuator Motion Control per CAN BusFrom EverandThomson Electrac HD Linear Actuator Motion Control per CAN BusNo ratings yet
- 737 Performance Reference Handbook - EASA EditionFrom Everand737 Performance Reference Handbook - EASA EditionRating: 4.5 out of 5 stars4.5/5 (3)
- Hydraulics and Pneumatics: A Technician's and Engineer's GuideFrom EverandHydraulics and Pneumatics: A Technician's and Engineer's GuideRating: 4 out of 5 stars4/5 (8)
- Installation and Operation Instructions For Custom Mark III CP Series Oil Fired UnitFrom EverandInstallation and Operation Instructions For Custom Mark III CP Series Oil Fired UnitNo ratings yet
- Manufacturing Technologyone MarksDocument20 pagesManufacturing Technologyone Marksashoku2No ratings yet
- Manufacturing Technologyone Marks AaDocument14 pagesManufacturing Technologyone Marks Aaashoku2No ratings yet
- Answer The Following Questions 2x 5 10MDocument1 pageAnswer The Following Questions 2x 5 10Mashoku2No ratings yet
- Gen Terms - Std. TEC2016Document1 pageGen Terms - Std. TEC2016ashoku2No ratings yet
- Cse Ext ResultDocument8 pagesCse Ext Resultashoku2No ratings yet
- Preliminary CFD Simulations For The Torque Wind Turbine: Pizzoferrato, A. Blocken, B. Kalkman, I.MDocument11 pagesPreliminary CFD Simulations For The Torque Wind Turbine: Pizzoferrato, A. Blocken, B. Kalkman, I.Mashoku2No ratings yet
- Ht-10 Heat Transfer in Natural ConvectionDocument1 pageHt-10 Heat Transfer in Natural Convectionashoku2No ratings yet
- Tech-Ed: Thermal Conductivity Apparatus - SolidsDocument2 pagesTech-Ed: Thermal Conductivity Apparatus - Solidsashoku2No ratings yet
- Gen Terms - Std. TEC2016Document1 pageGen Terms - Std. TEC2016ashoku2No ratings yet
- Tech-Ed: Thermal Conductivity Apparatus - SolidsDocument2 pagesTech-Ed: Thermal Conductivity Apparatus - Solidsashoku2No ratings yet
- Natural Convection HT07Document1 pageNatural Convection HT07ashoku2No ratings yet
- Natural Convection HT07Document1 pageNatural Convection HT07ashoku2No ratings yet
- Nova Educational Society - Contact UsDocument5 pagesNova Educational Society - Contact Usashoku2No ratings yet
- Machine Dynamics Question Bank1Document16 pagesMachine Dynamics Question Bank1ashoku2No ratings yet
- Thermal Conductivity of Hot Plate MethodDocument1 pageThermal Conductivity of Hot Plate Methodashoku2No ratings yet
- Artigo 13 05 05Document68 pagesArtigo 13 05 05ashoku2No ratings yet
- Common Rail Direct InjectionDocument5 pagesCommon Rail Direct Injectionashoku2No ratings yet
- Electrical EngineeringDocument2 pagesElectrical EngineeringSantosh SandyNo ratings yet
- A Thesis Submitted in Partial Fulfillment of The Requirements For The Degree ofDocument39 pagesA Thesis Submitted in Partial Fulfillment of The Requirements For The Degree ofashoku2No ratings yet
- CFD Analysis of Different Bluff Bodies-456 PDFDocument7 pagesCFD Analysis of Different Bluff Bodies-456 PDFArup DasNo ratings yet
- 5 Jul MeDocument2 pages5 Jul MeDivakar VaidyanathanNo ratings yet
- Soft Computing Research SocietyDocument2 pagesSoft Computing Research Societyashoku2No ratings yet
- COHEN-SUTHERLAND Algorithm - Learn With ShamimDocument6 pagesCOHEN-SUTHERLAND Algorithm - Learn With Shamimashoku2No ratings yet
- A1s1 2017Document26 pagesA1s1 2017ashoku2No ratings yet
- Engineering Mechanics - A. K. TayalDocument185 pagesEngineering Mechanics - A. K. Tayalashoku2No ratings yet
- Me1001 PDFDocument5 pagesMe1001 PDFashoku2No ratings yet
- Factors For Calculating DepreciationDocument4 pagesFactors For Calculating Depreciationashoku2No ratings yet
- Renewable Energy Harvesting by Vortex-Induced Motions Review and Benchmarking of ThechnologiesDocument23 pagesRenewable Energy Harvesting by Vortex-Induced Motions Review and Benchmarking of Thechnologiesashoku2No ratings yet
- Introduction To CFX: Domains and Boundary ConditionsDocument39 pagesIntroduction To CFX: Domains and Boundary Conditionsashoku2No ratings yet
- PricelistDocument33 pagesPricelistashoku2No ratings yet
- Unit 1 - How To Access The Portal: Assignment 0Document6 pagesUnit 1 - How To Access The Portal: Assignment 0Arslan HassanNo ratings yet
- Crosswalk Between 7th and 8th Editions of AASHTO LRFD Bridge Design SpecificationsDocument159 pagesCrosswalk Between 7th and 8th Editions of AASHTO LRFD Bridge Design SpecificationsdiablopapanatasNo ratings yet
- Extract SANS 10163 PDFDocument21 pagesExtract SANS 10163 PDFBrendon GovaNo ratings yet
- Uas Pemograman Komputer Etabs: Mata Kuliah: Pemograman Komputer Dosen Pengampu: Bapak Jeply Murdiaman Guci, ST., MTDocument17 pagesUas Pemograman Komputer Etabs: Mata Kuliah: Pemograman Komputer Dosen Pengampu: Bapak Jeply Murdiaman Guci, ST., MTReza IlhamNo ratings yet
- Thermodynamics - Fundamentals and Its Application in ScienceDocument554 pagesThermodynamics - Fundamentals and Its Application in ScienceSchreiber_Dieses50% (2)
- B.ELECT O&T 19 Yr 12Document16 pagesB.ELECT O&T 19 Yr 12chidubemonu89No ratings yet
- Grade Markings For Steel Bolts and ScrewsDocument3 pagesGrade Markings For Steel Bolts and Screwsrexie2canos8964No ratings yet
- Loading Process: Depok, November 2010Document16 pagesLoading Process: Depok, November 2010ilham ditamaNo ratings yet
- Thermoplastic Elastomers-Terminology and Abbreviations: Standard Practice ForDocument3 pagesThermoplastic Elastomers-Terminology and Abbreviations: Standard Practice ForJ MrNo ratings yet
- Heat Transfer and Pressure Drop in Heat ExchangerDocument13 pagesHeat Transfer and Pressure Drop in Heat ExchangernocheslargasNo ratings yet
- What Is: Shear Stress?Document1 pageWhat Is: Shear Stress?Ronnah BerganioNo ratings yet
- Helukabel m32560 en GBDocument2 pagesHelukabel m32560 en GBelio negreteNo ratings yet
- Silicon Carbide: Nitride Bonded (Cast/pressed), Ramming CFR, Castable CFCDocument3 pagesSilicon Carbide: Nitride Bonded (Cast/pressed), Ramming CFR, Castable CFCdebasisNo ratings yet
- Phonon dispersion relation with two atoms per unit cellDocument7 pagesPhonon dispersion relation with two atoms per unit cellabdul karim syahbaniNo ratings yet
- Rr212305-Chemical and BiothermodynamicsDocument1 pageRr212305-Chemical and BiothermodynamicssivabharathamurthyNo ratings yet
- Numerical Analytic Approach To A Calculation of A Thermal Stress State of Shell and Tube Heat ExchangersDocument5 pagesNumerical Analytic Approach To A Calculation of A Thermal Stress State of Shell and Tube Heat Exchangerssagar1503No ratings yet
- Elastic. 1, SchaumDocument1 pageElastic. 1, SchaumOscar RojasNo ratings yet
- Shailesh Final ThesisDocument70 pagesShailesh Final Thesisabdulazeez88No ratings yet
- Storage Stability of Melamine-Formaldehyde Resin Solutions, 1 The Mechanism of InstabilityDocument10 pagesStorage Stability of Melamine-Formaldehyde Resin Solutions, 1 The Mechanism of Instabilityهیمن مNo ratings yet
- Solution - Assignment 1 PoolDocument7 pagesSolution - Assignment 1 Poolf20230405No ratings yet
- Chapter 12 - US - Final SolutionsDocument10 pagesChapter 12 - US - Final SolutionsFerdinandAfPaneNo ratings yet
- RO4000 Laminates Data SheetDocument4 pagesRO4000 Laminates Data SheetJavier De La VegaNo ratings yet
- Proof Load Test On Jambatan Jalan Kompleks Waterfront FL 745-000-45 Wilayah Persekutuan LabuanDocument82 pagesProof Load Test On Jambatan Jalan Kompleks Waterfront FL 745-000-45 Wilayah Persekutuan Labuanfarahazura100% (1)
- Ba2487 PDFDocument19 pagesBa2487 PDFHazel Liow HYNo ratings yet
- Civil Engineering Detailed Solution Set A PDFDocument54 pagesCivil Engineering Detailed Solution Set A PDFShravan RathoreNo ratings yet
- Motor Insulation and WindingsDocument14 pagesMotor Insulation and Windingskitchu007No ratings yet
- Natural Convection Heat Transfer From Immersed BodiesDocument3 pagesNatural Convection Heat Transfer From Immersed BodiesJanneNo ratings yet
- API 510 Exam 5 ClosedDocument4 pagesAPI 510 Exam 5 ClosedweerasinghekNo ratings yet
- Magnets Design Guide: Table 2.1 Magnet Material ComparisonsDocument44 pagesMagnets Design Guide: Table 2.1 Magnet Material ComparisonsVandear GoalcantaraNo ratings yet