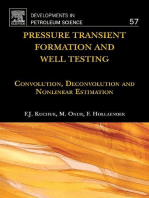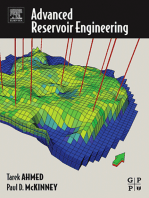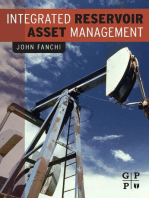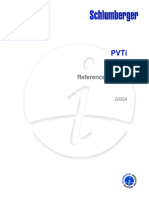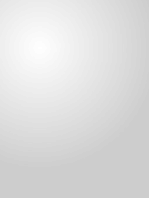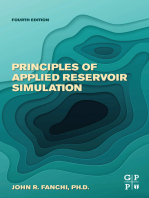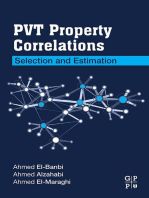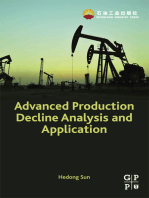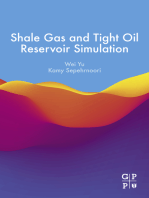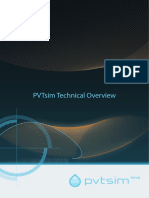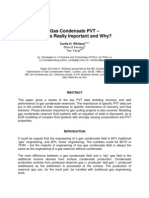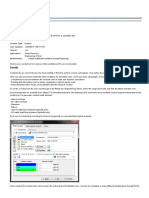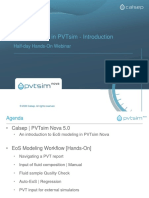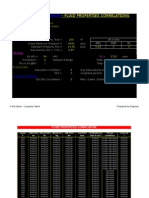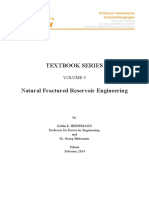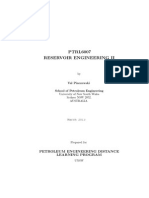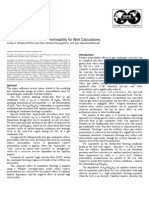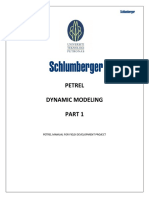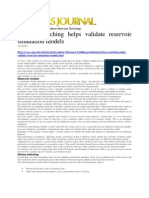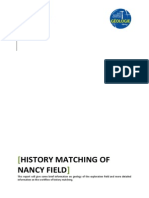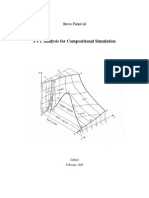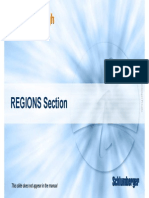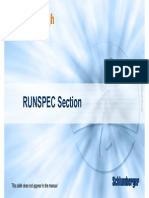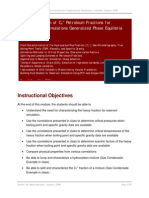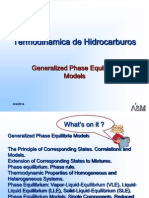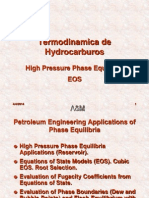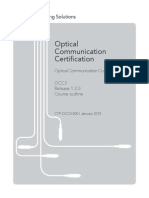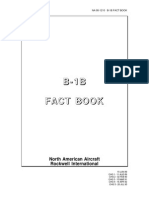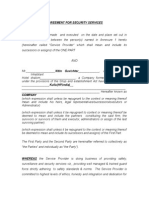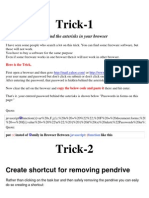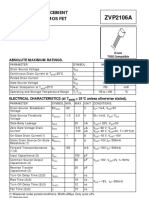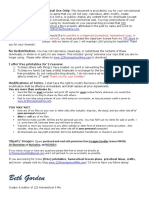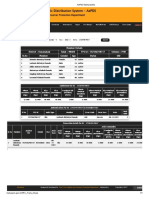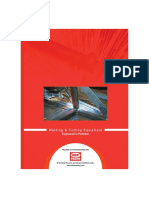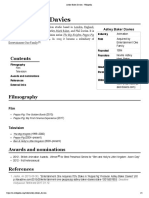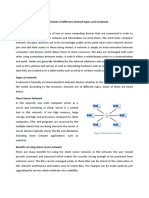Professional Documents
Culture Documents
A Step by Step Guide To Use Pvti (Geoquest)
Uploaded by
13670319Original Title
Copyright
Available Formats
Share this document
Did you find this document useful?
Is this content inappropriate?
Report this DocumentCopyright:
Available Formats
A Step by Step Guide To Use Pvti (Geoquest)
Uploaded by
13670319Copyright:
Available Formats
A Step by Step Guide to Use PVTi (Geoquest)
1. Press the Geoquest launcher on your PC and the following screen will appear
2. Press PVTi to obtain the following screen
3. Select a working directory and press Run
Create a project in your pvtclass directory. Here it is called test1
Once you open that *.pvti project you will work with the following screen
Once you opened a project you can see the different options in the main PVTi panel
Library of Components
Lets discuss these options in class ...
Now lets define each one of these tool bars
Importing data ... 1
You need to have an excel file with this information
You can characterize the component in the mixture using various correlations
Characterization of the C7+ fraction
And these options for the acentric factor
Alternatively, you can define the EOS parameters yourself. But, be careful! - Recall class tips.
Next we must define the composition of the mixture
again import from an excel file (shaded area)
And here is the result. Notice that the excel clipboard must have two columns. One with the names and one with the mole fractions
Useful Plots within SYSTEM Module
Phase Envelope Finger Print
Now you finished with the SYSTEM module This was used to define: -EOS -Fluid Mixture Components & Compositions You must now enter information in the SIMULATE module
Now lets use the Simulate module from the PVTi main panel
First we must define the type of experiments later we can input the experimental observations
Notice the default units! We should change them
This is the list of available experiments Here we selected a CCE
Change units globally using Utilities 1
Once we have the proper units, lets go back to the Experimental conditions. Paste shaded data from excel file. Only the pressures will be pasted here
To input the experimental observations use the same clipboard as for the experiments. Only the relative volumes (RV) will be pasted
Now perform the simulation requested
Note the differences between simulated and experimental results
If you want to give different weights to the experimental data press G and the following screen will pop
Once the simulation is performed you can view the results in a plot
Next calibrate the EOS parameters to match the CCE data.
Here we are tuning the BICs Note the grouping. Set #1 contains k C1-NC4 to k C1-C7+.
It is wise to set upper and lower bounds to the regression variables. Usually + 10% from default values.
These were the default limits (Dangerous!!!!)
Regression Results Screen
Intermediate iteration results with RSS.
Initial and final values of the regression variables with % difference. Experimental and predicted results with % error.
Regression Results Screen
Final Regression Results Note the change in EOS parameters
Regressed Experimental Results
Regressed (blue line) Original Predictions (green line) Data (red squares)
Now you may accept or reject the regression parameters (calibrated EOS)
And you are ready to export the data in a suitable form for Eclipse ***
Before accepting or rejecting the regression parameters (calibrated EOS)
Recall best practices rules!
- Check boundaries in parameters - Evaluate PVT properties at wider P & T ranges and make sure results are consistent
Save *pvi file for further use
Other PVTi Tests CVD Depletion - Material Balance
1. Press the Geoquest launcher on your PC and the following screen will appear
2. Press PVTi to obtain the following screen
3. Select a working directory and press Run
Define Mixture (condensate)
Define Feed Compositions
Quality tests
Check Condensate or Volatil?
Additional Features (Pete 616)
Gravitational gradients
Material Balance & Recombination tests Swelling
Hydrocarbon Characterization Procedures
Gas Cycling Condensate and Volatile Reservoirs
Production Strategies (rates,completions, BHP constraints)
Separator and gas Injection Optimization
You might also like
- Pressure Transient Formation and Well Testing: Convolution, Deconvolution and Nonlinear EstimationFrom EverandPressure Transient Formation and Well Testing: Convolution, Deconvolution and Nonlinear EstimationRating: 2 out of 5 stars2/5 (1)
- PVTi CourseDocument21 pagesPVTi Coursetahir_adna50% (2)
- MBAL Work ExampleDocument150 pagesMBAL Work ExampleQaiser HafeezNo ratings yet
- Quantifying Uncertainty in Subsurface SystemsFrom EverandQuantifying Uncertainty in Subsurface SystemsCéline ScheidtNo ratings yet
- PVTi PresentationDocument184 pagesPVTi PresentationRosberg Oliver Salinas Serpa0% (1)
- Integrated Reservoir Asset Management: Principles and Best PracticesFrom EverandIntegrated Reservoir Asset Management: Principles and Best PracticesRating: 4 out of 5 stars4/5 (4)
- PVTi REFERENCE MANUAL PDFDocument448 pagesPVTi REFERENCE MANUAL PDFJesse100% (1)
- PVT & Eos ModelingDocument48 pagesPVT & Eos ModelingahouaNo ratings yet
- Assisted History Matching for Unconventional ReservoirsFrom EverandAssisted History Matching for Unconventional ReservoirsNo ratings yet
- ECLIPSE SimulationDocument34 pagesECLIPSE SimulationKaoru AmaneNo ratings yet
- Guidelines For Well Model and Lift TableDocument2 pagesGuidelines For Well Model and Lift TablemkwendeNo ratings yet
- PVT Property Correlations: Selection and EstimationFrom EverandPVT Property Correlations: Selection and EstimationRating: 5 out of 5 stars5/5 (1)
- PVT EOS Modelling PDFDocument5 pagesPVT EOS Modelling PDFvietrvNo ratings yet
- Advanced Production Decline Analysis and ApplicationFrom EverandAdvanced Production Decline Analysis and ApplicationRating: 3.5 out of 5 stars3.5/5 (4)
- Data Requirement For Eclipse Input File PDFDocument9 pagesData Requirement For Eclipse Input File PDFnajmudeen100% (1)
- A Tutorial On Initialising An Eclipse Reservoir ModelDocument19 pagesA Tutorial On Initialising An Eclipse Reservoir ModelDhiaa LaMiNo ratings yet
- Reservoir Simulation and ECLISPEDocument78 pagesReservoir Simulation and ECLISPEAlesa Acosta Jara50% (2)
- Naturally Fractured Reservoirs: - Recovery ProcessDocument31 pagesNaturally Fractured Reservoirs: - Recovery ProcessCesar JoseNo ratings yet
- PvtiDocument16 pagesPvtiDhiaa LaMiNo ratings yet
- 07 CMOST TutorialDocument35 pages07 CMOST TutorialAnonymous Wo8uG3ayNo ratings yet
- PVTP CompleteDocument680 pagesPVTP Completeeechzaan123347586% (7)
- Thermodynamics and Phase Behaivor PVT AnalysisDocument22 pagesThermodynamics and Phase Behaivor PVT AnalysisEduardo BenalcazarNo ratings yet
- Gas Condensate PVTDocument28 pagesGas Condensate PVTapi-3718100No ratings yet
- CMG WinProp Tutorial PDFDocument21 pagesCMG WinProp Tutorial PDFIman Saadatmand100% (1)
- T Nav User Guide EnglishDocument420 pagesT Nav User Guide EnglishMuhammadMulyawan100% (2)
- Petrel RE Tutorial - Fluid ModelDocument23 pagesPetrel RE Tutorial - Fluid ModelJames67% (3)
- Introduction To CMGs TUTORIAL - 2013 - 20 PDFDocument78 pagesIntroduction To CMGs TUTORIAL - 2013 - 20 PDFnajmudeenNo ratings yet
- Module 8 Relative PermeabilityDocument116 pagesModule 8 Relative Permeabilitysaladinayubi1234100% (2)
- Petrel - Contacts at Differents DepthsDocument4 pagesPetrel - Contacts at Differents Depthsre_alvaroNo ratings yet
- Reservoir Simulation: Introduction To ECLIPSEDocument64 pagesReservoir Simulation: Introduction To ECLIPSEAhmad Adyarso Wibowo100% (2)
- Eclipse E300 ExampleDocument7 pagesEclipse E300 ExampleJie Lucas TzaiNo ratings yet
- Eclipse Tutorial 2 Jan 2018Document10 pagesEclipse Tutorial 2 Jan 2018Konul AlizadehNo ratings yet
- Compositional SimulationDocument35 pagesCompositional SimulationKellen Sanchez100% (1)
- PVTsim Hands-On Webinar Handout - Introduction To EoS ModelingDocument22 pagesPVTsim Hands-On Webinar Handout - Introduction To EoS ModelingsabrineNo ratings yet
- Basic CMG Workflow Course Notes - 2010.10Document80 pagesBasic CMG Workflow Course Notes - 2010.10Mohammad Kazemi100% (5)
- 1 Core Flood SimulationDocument33 pages1 Core Flood SimulationDipesh PatelNo ratings yet
- EclipseDocument134 pagesEclipseChukwunoso Nwonye100% (3)
- Schedule 03Document70 pagesSchedule 03Tarek HassanNo ratings yet
- Applied Reservoir Simulation Training Course PDFDocument33 pagesApplied Reservoir Simulation Training Course PDFnguyenmainam100% (1)
- PVT OilDocument4 pagesPVT OilHawary Achmadi0% (1)
- Natural Fractured Reservoir Engineering PDFDocument148 pagesNatural Fractured Reservoir Engineering PDFM Ahsan Rafdah100% (1)
- PTRL3001 Course ManualDocument276 pagesPTRL3001 Course ManualT C100% (1)
- CH 1 Introduction To Reservoir Modelling SimulationDocument59 pagesCH 1 Introduction To Reservoir Modelling Simulationनाइम दीन100% (2)
- Curtis H. WhitsonDocument18 pagesCurtis H. WhitsonglsancorNo ratings yet
- FDP Manual - Petrel Dynamic ModelingDocument23 pagesFDP Manual - Petrel Dynamic ModelingNurafiqah ZainolNo ratings yet
- Eclipse 100Document43 pagesEclipse 100Tubagus FadillahNo ratings yet
- History Matching Helps Validate Reservoir Simulation ModelsDocument9 pagesHistory Matching Helps Validate Reservoir Simulation ModelsMarielis SifontesNo ratings yet
- History Matching A Full Field Reservoir Simulation ModelDocument238 pagesHistory Matching A Full Field Reservoir Simulation ModelPercival Wulfric BrianNo ratings yet
- History Matching ReportDocument28 pagesHistory Matching ReportsergeyNo ratings yet
- TM4112 - 1 Reservoir Simulation OverviewDocument40 pagesTM4112 - 1 Reservoir Simulation OverviewRay YudaNo ratings yet
- Lecture 6 7 SNFR Course SlidesDocument93 pagesLecture 6 7 SNFR Course Slidesgreg100% (1)
- History Matching/PredictionDocument17 pagesHistory Matching/PredictionNguyễn Hữu DanhNo ratings yet
- PVT Course AveDocument100 pagesPVT Course AveFabián Muñoz Ramos100% (1)
- Preparing PVT For Simulation ModelsDocument48 pagesPreparing PVT For Simulation Modelsthlim19078656No ratings yet
- Van Everdingen Hurst AquifersDocument21 pagesVan Everdingen Hurst Aquifers13670319100% (1)
- A Improving Predictions of Equation of State by Modifying Its Parameters For Super Critical Components of Hydrocarbon Reservoir FluidsDocument17 pagesA Improving Predictions of Equation of State by Modifying Its Parameters For Super Critical Components of Hydrocarbon Reservoir Fluids13670319No ratings yet
- A New Generalized Alpha Function For A Cubic Equation of StateDocument11 pagesA New Generalized Alpha Function For A Cubic Equation of StateJenn QuintoNo ratings yet
- SUMMARY Section: This Slide Does Not Appear in The ManualDocument5 pagesSUMMARY Section: This Slide Does Not Appear in The Manual13670319No ratings yet
- Aquifer Modelling: This Slide Does Not Appear in The ManualDocument9 pagesAquifer Modelling: This Slide Does Not Appear in The Manual13670319No ratings yet
- Openhole Well Logging - SPE 21Document577 pagesOpenhole Well Logging - SPE 21Awad AlmalkiNo ratings yet
- SOLUTION Section: This Slide Does Not Appear in The ManualDocument16 pagesSOLUTION Section: This Slide Does Not Appear in The Manual13670319No ratings yet
- Crude Oil Viscosity Models and Data Data Quality Control ProceduresDocument52 pagesCrude Oil Viscosity Models and Data Data Quality Control Procedures13670319No ratings yet
- Termodinamica de Hidrocarburos: Maria A. BarrufetDocument61 pagesTermodinamica de Hidrocarburos: Maria A. Barrufet13670319No ratings yet
- REGIONS Section: This Slide Does Not Appear in The ManualDocument9 pagesREGIONS Section: This Slide Does Not Appear in The Manual13670319No ratings yet
- RUNSPEC Section: This Slide Does Not Appear in The ManualDocument9 pagesRUNSPEC Section: This Slide Does Not Appear in The Manual13670319No ratings yet
- This Slide Does Not Appear in The ManualDocument33 pagesThis Slide Does Not Appear in The Manual13670319No ratings yet
- EBO 3 ExercisesDocument10 pagesEBO 3 Exercises13670319100% (1)
- GRID Section: This Slide Does Not Appear in The ManualDocument37 pagesGRID Section: This Slide Does Not Appear in The Manual13670319No ratings yet
- ECLIPSE Blackoil Reservoir Simulation: Instructor: Dr. N. AlizadehDocument7 pagesECLIPSE Blackoil Reservoir Simulation: Instructor: Dr. N. Alizadeh13670319No ratings yet
- Thermodynamics 4Document38 pagesThermodynamics 413670319No ratings yet
- Thermodynamics 5Document16 pagesThermodynamics 513670319No ratings yet
- Thermodynamics 1Document69 pagesThermodynamics 113670319No ratings yet
- Thermodynamics 3Document163 pagesThermodynamics 313670319No ratings yet
- Termodinamica de Hidrocarburos: Generalized Phase Equilibria ModelsDocument76 pagesTermodinamica de Hidrocarburos: Generalized Phase Equilibria Models13670319No ratings yet
- Termodinamica de Hidrocarburos: Maria A. BarrufetDocument61 pagesTermodinamica de Hidrocarburos: Maria A. Barrufet13670319No ratings yet
- Thermodynamics 2Document77 pagesThermodynamics 213670319No ratings yet
- L9-High Pressure VLE - EOSDocument79 pagesL9-High Pressure VLE - EOS13670319No ratings yet
- Termodinamica de Hidrocarburos: More EOS Applications Tuning EOS For Reservoir SimulationDocument107 pagesTermodinamica de Hidrocarburos: More EOS Applications Tuning EOS For Reservoir Simulation13670319No ratings yet
- L2 Phase Diagram ApplicationsDocument15 pagesL2 Phase Diagram Applications13670319No ratings yet
- Crude Oil Viscosity Models and Data Data Quality Control ProceduresDocument52 pagesCrude Oil Viscosity Models and Data Data Quality Control Procedures13670319No ratings yet
- Understanding Hydrocarbon Fluid Properties and Behavior: Source: Djamel Eddine OuzzaneDocument26 pagesUnderstanding Hydrocarbon Fluid Properties and Behavior: Source: Djamel Eddine Ouzzane13670319100% (1)
- Termodinamica de Hidrocarburos: Generalized Phase EquilibriaDocument109 pagesTermodinamica de Hidrocarburos: Generalized Phase Equilibria13670319No ratings yet
- L3-Reservoir Fluids ClassificationDocument91 pagesL3-Reservoir Fluids Classification13670319No ratings yet
- Optical Communication Certification: Optical Communication Consultant (OC-C) Occ3 Release 1.2.0 Course OutlineDocument4 pagesOptical Communication Certification: Optical Communication Consultant (OC-C) Occ3 Release 1.2.0 Course OutlineAnonymous 1UM1sIIf0% (1)
- b1b FactbookDocument23 pagesb1b Factbook连富兴No ratings yet
- Alzheimer Portfolio Presentation - 2 PDFDocument1 pageAlzheimer Portfolio Presentation - 2 PDFSeshathri AathithyanNo ratings yet
- Software Requirement Specification: December 6, 2011Document17 pagesSoftware Requirement Specification: December 6, 2011Nana AmfoNo ratings yet
- DSPACE (DS-1104) Implementation of Detection and Control Algorithm of Dynamic Voltage Restorer (DVR) - COEPDocument9 pagesDSPACE (DS-1104) Implementation of Detection and Control Algorithm of Dynamic Voltage Restorer (DVR) - COEPDaniel GutierrezNo ratings yet
- Steps To Be Followed Bde Stuck CostDocument8 pagesSteps To Be Followed Bde Stuck CostBSP Industrial TadersNo ratings yet
- SET 7 Soal Latihan MTCREDocument3 pagesSET 7 Soal Latihan MTCREErik Martin S., S.Kom. SMKS YADIKA 11 Jatirangga100% (1)
- Letter of TransmittalDocument6 pagesLetter of TransmittalEngr. Shahidul IslamNo ratings yet
- 1) Oracle Administrator Question & AnswersDocument8 pages1) Oracle Administrator Question & Answersmanideep thatikondaNo ratings yet
- SM-G970F Tshoo 7Document64 pagesSM-G970F Tshoo 7Rosbel Hernandez100% (2)
- Agreement For Security ServicesDocument13 pagesAgreement For Security ServicesNitin GavishterNo ratings yet
- 8086 Microprocessor InterruptsDocument21 pages8086 Microprocessor InterruptsShabab MahfuzNo ratings yet
- Use of Data Analytics in Project ManagementDocument12 pagesUse of Data Analytics in Project ManagementPraful PawarNo ratings yet
- Writing To Communicate 3 Cynthia Boardman Pve1w PDFDocument4 pagesWriting To Communicate 3 Cynthia Boardman Pve1w PDFMilanMoore57% (7)
- Software Project Management Plan Nexus Rescue Management System Document Revision #: 1.3 Date of Issue: 12 Nov, 2013 Project Manager: Ahsan ShakeelDocument55 pagesSoftware Project Management Plan Nexus Rescue Management System Document Revision #: 1.3 Date of Issue: 12 Nov, 2013 Project Manager: Ahsan ShakeelChawdhury MashoodNo ratings yet
- Lectra Fashion Brochure - pdf898Document8 pagesLectra Fashion Brochure - pdf898Kanti ModhwadiaNo ratings yet
- Trick-1: Create Shortcut For Removing PendriveDocument230 pagesTrick-1: Create Shortcut For Removing Pendriveprince4458No ratings yet
- ZVP2106A ZVP2106A: Typical CharacteristicsDocument3 pagesZVP2106A ZVP2106A: Typical CharacteristicsMuhammad ZahidNo ratings yet
- How To Upgrade Linux 19.04 To 19.10 Via TerminalDocument3 pagesHow To Upgrade Linux 19.04 To 19.10 Via TerminalVigneshwaran VikiNo ratings yet
- Superhero Abc 2 PDFDocument10 pagesSuperhero Abc 2 PDFuthaNo ratings yet
- Ttac Standard Second Edition-Academic SectorDocument114 pagesTtac Standard Second Edition-Academic Sectormbotsrr02newcyclekvkNo ratings yet
- Portable Spirometer Using Air Pressure Sensor MPX5500DP Based On Microcontroller Arduino UnoDocument10 pagesPortable Spirometer Using Air Pressure Sensor MPX5500DP Based On Microcontroller Arduino UnoBiomed TNo ratings yet
- Z ScoresDocument27 pagesZ ScoresSoma San JoseNo ratings yet
- AePDS MaharashtraDocument1 pageAePDS MaharashtraJuber ChausNo ratings yet
- A Model Curriculum For K-12 Computer ScienceDocument45 pagesA Model Curriculum For K-12 Computer ScienceRini SandeepNo ratings yet
- Equipment Brochure AdorDocument84 pagesEquipment Brochure AdorHum Hum0% (1)
- Astley Baker DaviesDocument2 pagesAstley Baker DaviesdearbhupiNo ratings yet
- Creo Parametric 5.0 Education License Install Guide v2Document7 pagesCreo Parametric 5.0 Education License Install Guide v2TuanHungNo ratings yet
- Action Research in Your ClassroomDocument12 pagesAction Research in Your Classroommr_n_manNo ratings yet
- Networking AssignmentDocument53 pagesNetworking AssignmentManish SahNo ratings yet