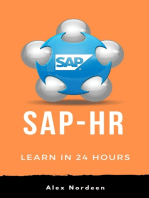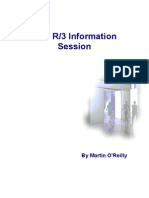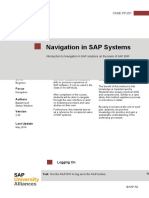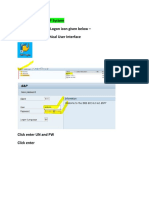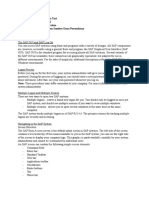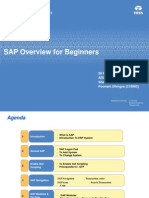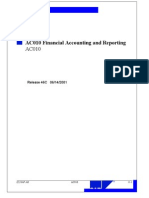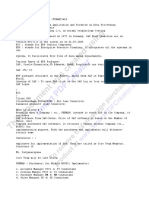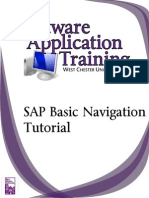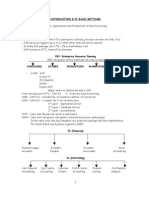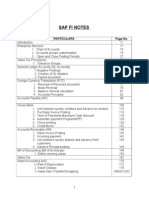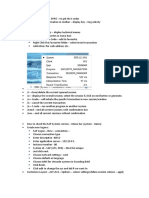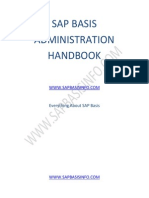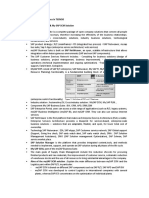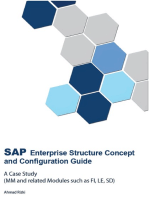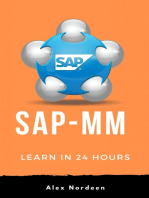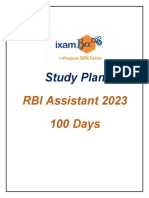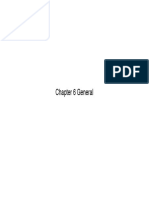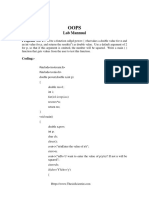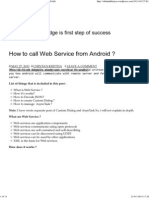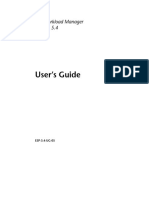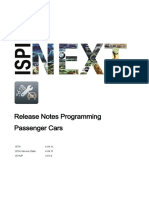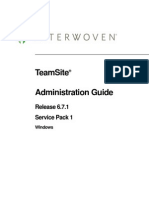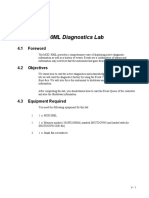Professional Documents
Culture Documents
SAP Basic Navigation Course Overview
Uploaded by
Timothy Walker0 ratings0% found this document useful (0 votes)
23 views58 pagesThis document provides an overview of basic navigation training in SAP. It covers 9 lessons: understanding SAP concepts and terms; logging on and off SAP; screen features; navigating within SAP; working with sessions; customizing your work area; printing and downloading reports; finding help; and accessing training materials. Key topics include the SAP modules used by Tarrant County, types of data in SAP, common screen components, and using transaction codes to navigate between transactions. The goals are to familiarize users with the SAP interface and teach them how to perform basic tasks.
Original Description:
Original Title
GN001
Copyright
© © All Rights Reserved
Available Formats
PPT, PDF, TXT or read online from Scribd
Share this document
Did you find this document useful?
Is this content inappropriate?
Report this DocumentThis document provides an overview of basic navigation training in SAP. It covers 9 lessons: understanding SAP concepts and terms; logging on and off SAP; screen features; navigating within SAP; working with sessions; customizing your work area; printing and downloading reports; finding help; and accessing training materials. Key topics include the SAP modules used by Tarrant County, types of data in SAP, common screen components, and using transaction codes to navigate between transactions. The goals are to familiarize users with the SAP interface and teach them how to perform basic tasks.
Copyright:
© All Rights Reserved
Available Formats
Download as PPT, PDF, TXT or read online from Scribd
0 ratings0% found this document useful (0 votes)
23 views58 pagesSAP Basic Navigation Course Overview
Uploaded by
Timothy WalkerThis document provides an overview of basic navigation training in SAP. It covers 9 lessons: understanding SAP concepts and terms; logging on and off SAP; screen features; navigating within SAP; working with sessions; customizing your work area; printing and downloading reports; finding help; and accessing training materials. Key topics include the SAP modules used by Tarrant County, types of data in SAP, common screen components, and using transaction codes to navigate between transactions. The goals are to familiarize users with the SAP interface and teach them how to perform basic tasks.
Copyright:
© All Rights Reserved
Available Formats
Download as PPT, PDF, TXT or read online from Scribd
You are on page 1of 58
Basic Navigation Overview 1
SAP Basic Navigation
Basic Navigation Overview 2
COURSE OBJECTIVES
Understand terms and concepts in SAP
Access the SAP system
Understand and use the Easy Access screen and other
screen components
Learn how to navigate within SAP
Learn how to work with different sessions of SAP
Learn how to set up your work area to make your job
easier
Learn how to print and download reports
Access Help functions
Access TITAN training materials
Understand how to run training tutorials
Basic Navigation Overview 3
SAP Basic
Navigation
Lesson 4: Navigating in SAP
Lesson 5: Working with Sessions
Lesson 3: Screen Features
Lesson 1: SAP Overview
Lesson 2: Log on/off SAP
COURSE OVERVIEW
Lesson 6: Customizing your Work
Area
Lesson 7: Printing & Downloading
Reports
Lesson 8: Finding Help
Lesson 9: Accessing Training
Materials
Basic Navigation Overview 4
Lesson 1: SAP Overview
SAP stands for Systems,
Applications, and Products
in Data Processing
The SAP system is a fully-
integrated system where
activities in one area
generate activities in
another area
The system provides
online, real-time
information and one place
for input of data
Basic Navigation Overview 5
Modules in SAP
SAP is made up of various functional
modules
Each module covers a different
business function
Tarrant County is using the following
modules:
CO Controlling
FI Financial Accounting
HR Human Resources/Payroll
MM Materials Management
GM Grants Management
FM Funds Management
TC is also using the ESS (Employee
Self Service) web-portal for
employees to enter time data and
maintain personal data. This data
is then updated automatically in
the SAP system.
Basic Navigation Overview 6
Data
SAP contains two types of information
Master Data
A collection of information about an object or person
It is referenced whenever that object or person is used in an
entry field
This data does not normally change
Examples are address and payment information for a supplier or
customer
Transactional Data
Information associated with a specific business activity
Users enter this information in SAP
Changes from day to day
Examples are:
Personal time entries
Invoice information
Purchase requisition information
Basic Navigation Overview 7
Terms
Standard SAP terms:
Application computer program
Client unit in SAP system where data is input, changed, and managed
Data pieces of information; numbers or text
ERP Enterprise Resource Planning; designed to integrate and run all aspects of
an organization
Information data that has been collected
Integrated transactions that are completed in one module or process trigger
transactions in other modules
Menu Path sequence of menu selections that should be followed to get to a
function or screen
Module portion of SAP system that carries out a specific business function
Real-time describes how data that has been entered into the system is
available immediately after the transaction has been saved. Everyone has
access to the same data.
Session instance of SAP; allows multi-tasking within system
Transaction screen or series of screens to create, display, or change data
Transaction code (t-code) unique identifier for each transaction that allows
you to get to a transaction without going through the menu
User role assigned to each employee; set of activities used by the employee
Variants a saved set of personal selection criteria which can be used for lists
and reports
Basic Navigation Overview 8
Terms (contd)
Tarrant County terms:
GASB Governmental Accounting Standards Board
Go-Live date when SAP module is scheduled to run live in
production system
Phase I 10/01/03
Phase II 07/06/04
Phase III 04/01/05
Legacy System existing County system that either interfaces
with SAP or provides data for start up of SAP
Production System live SAP system used for normal
operations
SME subject matter expert; County employee who has
experience or expertise in a specific functional area
TITAN Titan Integrated Task Access Network; County
implementation of SAP system
Basic Navigation Overview 9
Lesson 2: Log on/off SAP
To log on, click SAP Logon Icon on
your desktop
Select the SAP client to access
PRD = Production
TRN = Training (Sandbox)
Double click on selected client or
click Logon button
Ensure the Client Id field is
correct or change if needed
Production = 400
Training Sandbox = 520
Enter user Id and password
User Id and initial password
assigned by TC IT Dept.
Tab from User Id to Password field
Just type your password in the
field to overwrite the symbols that
are there
This is the same user Id and
password that you currently use in
either ESS or SAP
Basic Navigation Overview 10
Password Management
The first time you log on the SAP system,
you will be prompted to change password
Put your cursor at the beginning of each
field and enter the same new password in
both fields, overwriting the symbols in the
fields. Click
Basic Navigation Overview 11
TC Password Rules
The same password is used for SAP and ESS in
production
8 characters; 1 must be numeric
Cannot be same as user Id
Cannot be same as prior 5 passwords
Required by TC policies to change every 45 days
Keep a record of your password
Dont share your User Id or Password
Basic Navigation Overview 12
Log off
To log off, click on Exit
icon on standard
toolbar
A pop-up window will be
displayed asking
whether you really
want to log off
Click to
continue log off process
Click X in upper right
corner of SAP logon
pad on desktop
Basic Navigation Overview 13
Lesson 3: Screen Features
Easy Access Screen
Enter
Icon
SAP Pull-
down Menu
SAP
Standard
Toolbar
Application
Toolbar
Command
Field
Status Bar
Session and
System
Number
Minimize,
Maximize,
Close
buttons
Menu Path
This is the
standard screen
displayed when
you log on to
SAP Divider can be
adjusted from
left to right by
putting your
cursor on the
line and
dragging
Basic Navigation Overview 14
Standard Toolbar Icons Functionality
- Confirm information entered
- Save entered information
- Move to previous screen
- Exit current area or SAP
- Cancel or stop current transaction
- Find an entry in a screen or table
- Find next instance of same data
- Scroll up to first page
- Scroll down to next page
- Scroll down to last page
- Open a new session
- Create a desktop shortcut to SAP report,
transaction, or task
- Provide SAP help
- Scroll up to previous page
- Enter transaction codes
- Customize local layout
Basic Navigation Overview 15
Common Application Icons & Functionality
- Execute an application, program,
or report
- Change an existing entry or record
- Display/view an existing entry
or record
- Get pick list of possible values
for selected field
- Copy an existing entry or record
- Indicates a field is a required field
- Delete an existing entry or record
- Create new entries or records
Application Icons change as the screen changes
- View previous record in a
transaction
- Add a transaction to the Favorites
folder
- View header information - View line item information
Basic Navigation Overview 16
Screen Components
Radio Buttons click in circle
to select option
Check boxes click in box to
select option
Buttons click on button to
select option
Entry fields type data
directly in field
Basic Navigation Overview 17
Screen Components (contd)
Pick list possible entries for a
field. If a pick list is available,
you will see the matchcode
symbol. Access the pick list by
clicking on matchcode symbol in
a field
Pop-up window - windows that
appear for data entry or
explanation
Tabs appear on some
transactions for selection of
various screens
Basic Navigation Overview 18
Screen Components (contd)
The status bar is at the bottom of every screen in SAP
Left Half displays system messages. Three types of messages are
displayed:
Information messages displayed in green. (Read and then click the
button within the message to clear)
Example
Warning messages displayed in yellow. (Read and then click the
button within the message to clear)
Example
Error messages displayed in red. (Correct the error or click the
button to cancel)
Example
Note: The process to display system messages in pop-up windows in addition
in the Status Bar is discussed in Lesson 5 Activating Pop-up Windows
Basic Navigation Overview 19
Screen Components (contd)
The status bar is at the bottom of every screen in SAP
Right half displays system and logon information
DV1 SAP client
(2) - number of the session currently in play
USSAND - application server
INS mode for data entry
INS = insert
OVR = overwrite
See Lesson 4 for more information on data entry modes
Click on the button to view additional information
on the system
Basic Navigation Overview 20
Lesson 4: Navigating In SAP
Transaction Codes
From Easy Access Screen
Enter transaction code
From other screens
Enter /nxxxx (where xxxx =
transaction code) to go to another
transaction within same session
Enter /oxxxx (where xxxx =
transaction code) to go to another
transaction in a new session
Transaction codes are the unique identifiers for the screens in SAP.
They are entered directly in the Command Field on any screen. Click
the Enter icon or press Enter on your keyboard after entering the
transaction code. The transaction code and the name of the
transaction are displayed in the SAP menu. See Lesson 6 on
Customizing Your Work Area to learn how to set up the transaction
codes in the menu.
Basic Navigation Overview 21
Menu Paths
Follow the Menu Path by
clicking once on the arrows or
[+] next to the folders and
expanding the view until the
desired transaction is
reached.
When the transaction is
displayed, double-click on the
transaction to go directly to
its initial screen.
Favorites
Folders &
Sub-folders
Transactions
Basic Navigation Overview 22
Favorites
You can click on these
Favorite transactions when
you open the menu path on
the Easy Access Screen.
See Lesson 6 Customizing
Your Work Area to learn
how to set up these
Favorites.
Rather than searching through the Menu Path for your most frequently
used transactions, you can set up your own Favorites
Basic Navigation Overview 23
Entering Data
Data is information entered into a field in SAP.
Data can be entered as either an insert or an overwrite in
data entry fields. It is important to know which mode of
entry you are in before you attempt to enter data:
When in Insert Mode, new data is added to the data already in
a field. To replace the data, highlight it and press the Delete
key on your keyboard
When in Overwrite Mode, new data replaces the data currently
in the field (an example is entering your password on the logon
screen)
You can determine which mode you are in by looking at the
status bar at the bottom of the screen.
INS = Insert
OVR = Overwrite
Click here to move between the two modes
Basic Navigation Overview 24
Ending a Transaction
When finished with a transaction if updates
have been made, click to save
To exit from a transaction, click until
you return to the SAP Easy Access screen
Basic Navigation Overview 25
Creating Desktop Shortcuts
Right-click on the
transaction line item in the
menu
Select the action Create
shortcut on the desktop
Message displayed in the
system bar at the bottom
of your SAP screen or in a
pop-up window
SAP allows you to create a shortcut on your desktop that will
take you directly to your commonly used transactions
Note: the shortcut appears on your computer desktop as an
icon displaying the name of the transaction. You must be logged
on to SAP for the shortcut to work.
Basic Navigation Overview 26
Screen Messages
Messages appear in a pop-up window or in the Status Bar
Message symbols:
Indicates an Error message
Correct the error or click the button to leave the
transaction
Error must be corrected to leave the transaction
Indicates a Warning message
Read and click the button or to clear
Indicates an Information message
Read and click the button or to clear
Traffic light icons are also used to display document status
Entry is accepted and approved
Entry is ready for approval
Entry is rejected
Basic Navigation Overview 27
Lesson 5: Working with Sessions
Multiple sessions allow you to look up information in one transaction
while entering information in another transaction
Saves time and reduces the need to move from screen to screen
within the same session
It is recommended to have at least 2 sessions open at any time but
not more than 3-4. Maximum allowed is 6.
To create a new session, click on the Create Session button
on the standard toolbar
If you need to retrieve data or view another transaction while
working in a different transaction, you can open another session and
immediately access the transaction desired
Enter /o in the Command Field followed by the transaction code
for the transaction you want to access in another session
Basic Navigation Overview 28
Moving Between Sessions
To move between sessions:
With your Windows taskbar displayed at the bottom
of the screen, click on the button for the
appropriate session
The session number is displayed in the status bar at the
bottom of your screen
Basic Navigation Overview 29
Moving Between Sessions (contd)
The session number is displayed in the status
bar at the bottom of your screen
Basic Navigation Overview 30
Lesson 6: Customizing Your Work Area
SAP allows you to personalize various settings to make your work go
faster and enable you to navigate through the system easier. The
next few pages will take you step by step through setting up these
items:
Displaying transaction codes in the menu
Creating favorites
Creating variants
Using your personal role-based menu
Defaulting standard data in certain fields
Activating pop-up windows for information and system messages
Setting start transaction
Setting your default printer
Basic Navigation Overview 31
Displaying Transaction Codes in Menu
The standard SAP menu displays only the names of transactions.
Setting up the menu to also display the transaction code allows you
to relate the code with the name and use the code to quickly
navigate through the system. To set this up:
Go to the SAP menu at the top of the screen
and select Extras>Settings
A pop-up window will be displayed
Click on the Display Technical Names checkbox
to activate this setting
The transactions in the menu on the Easy
Access screen will display both the transaction
code and the transaction name
Basic Navigation Overview 32
Identifying Your Transaction
To find the transaction code for a screen you are in,
select the in the status bar at the bottom of the
screen you are on.
A pop-up window will display
Look at the Transaction item to
see the transaction code
Basic Navigation Overview 33
Creating Favorites
From the Menu Path, locate the
transaction you want to add to
your Favorites folder and click
once to highlight it
Click on the Add to Favorites
button to copy that
transaction to your Favorites
folder
or
Highlight the transaction and
drag and drop it directly to the
Favorites folder
Rather than searching through the Menu Path for your most frequently
used transactions, you can set up your own Favorites. You can then just
double-click on the transaction in the Favorites folder on the menu and you will
go directly to that transaction.
Basic Navigation Overview 34
Creating Favorites (contd)
You can also create a favorite item using the Windows Menu
Select Favorites>Insert
Transaction from the SAP
menu at the top of the screen
A pop-up window will appear
Enter the transaction code in
the field and click the Confirm
button
Basic Navigation Overview 35
Creating Favorites (contd)
You can set up new folders
within the Favorites folder to
sort your transaction to make
your daily tasks easier
Right click on Favorites folder and
select Insert Folder
Enter new folder name in pop-up
window
Click Confirm
New folder is displayed. Move
transactions to this folder as needed
using the process described on the
previous two pages
You can re-order transactions within
the Favorites folders by dragging and
dropping them
Basic Navigation Overview 36
Creating Variants
Variants are short-cuts to save time from entering or selecting the
same information each time you execute certain transactions or
reports
Using variants will lead to more consistent, accurate, and timely
information from the SAP system
The same process is used to set up a variant for each transaction
code. Based on the transaction code, the field options or selection
indicators may change slightly
For certain reports or transactions, pre-defined variants may have
been set up for use at Tarrant County. See the Quick Reference Card
for that report or transaction to get the name of those Master
variants
A master variant can be used as is or as a template to create your own
personal variant. You should first check to see if a master variant can
be used before you create a personal variant from scratch
Basic Navigation Overview 37
Creating Variants (contd)
To retrieve a master variant when in a transaction
Click on the Get Variant button from the selection screen
Your User Id will be defaulted in the Created By field
Delete your User Id from this field and click the Execute
button to see a list of all available variants
If a master variant is available, you can modify the selection
criteria to meet your requirements
Click the button to save and change the name of the variant
to whatever you want to name it. Click the button again.
To create a variant from scratch:
Go to the desired report or program
Enter the desired selection criteria on the report selection screen
Click on the button to save the criteria
Type in your variant name and description
Click on the button again to save your variant
The next time you go to this same report or transaction, click to
retrieve your previously-saved variant
Basic Navigation Overview 38
Using the Role-Based Menu
There are two menu paths available in SAP.
One is the standard SAP menu which displays all folders and
transactions in SAP. You will see all SAP transactions; but
depending on the role you have been assigned, you will have access
to only specific transactions within this menu.
The other menu path is a role-based menu customized specifically
for your role and containing only those transactions to which you
have access.
To access this menu, select the User Menu button at the left
of the toolbar located just below the SAP Easy Access title
User Menu SAP Menu
Basic Navigation Overview 39
Defaulting Data in Certain Fields
Setting Parameter Id defaults will automatically populate certain fields
with standard data, such as company code, currency, controlling area,
purchasing area, etc. This will save you from having to enter these values
every time that field appears within the system. This is a one-time
setup. To set up these default parameters:
From the SAP menu at the top of
the screen, select
System>User Profile>Own Data
from the pop-up window.
The Maintain User Profile screen will appear
Select the Parameters tab
Basic Navigation Overview 40
Defaulting Data in Certain Fields (contd)
Enter the following data in the Parameter Id
and Parameter Value columns. The Short
Description column will populate automatically.
Note: Any existing parameters should be retained.
If the following values are not in this list, they
should be added:
Parameter Id Parameter Value
AFP TC01
ARB TC01
BP2 0
BUK TC01
CAC TC01
EKO TC01
EVO TC01
FIK TC01
FWS USD
GM_BDGT_VERSION 0
GM_GRANT_TYPE 01
KPL TC01
SCL X
Click the Save button
Note: EKO, EVO, and VERSION are the
letter O; all other values are the number
zero 0.
Basic Navigation Overview 41
Activating Pop-up Windows
You should set up the option to activate pop-up windows to allow you
to see system messages and information messages when they are
required. System messages will also be displayed on the left-hand
side of the status bar at the bottom of the SAP screen.
Click the Customizing Local Layout
button from the Easy Access Screen
Select Options from the pop-up window
Click on the following indicators under
Messages so that a check mark appears in
the checkbox:
Dialog box at success message
Dialog box at warning message
Dialog box at error message
Click the OK button to close the Options
pop-up window
Basic Navigation Overview 42
Setting Your Start Transaction
You can set a frequently-used transaction as the start-up transaction
when you log onto SAP. This transaction will replace the standard Easy
Access Screen that typically appears. Setting your start transaction
will save you time if you typically use only one transaction or use one
transaction more frequently than others.
From the SAP menu at the top of
the screen, select
Extras>Set start transaction
from the pop-up window
Enter the transaction code that you
want to be your Start Transaction in
the pop-up window
Click the Confirm button
Basic Navigation Overview 43
Setting your Default Printer
You should set the printer you use every day to be your default printer
in SAP so that all items you print will automatically go to that printer
From the SAP menu at the top
of the screen, select
System>User Profile>Own Data
Select the Defaults tab
In the Output device field, type
local (lower case)
Click the button
Note: You do not have to enter the name
of the printer; just the word local. If you want
your information to print to a different printer,
you must enter the printer name.
Basic Navigation Overview 44
Lesson 7: Printing Screens & Downloading
Reports
Print a hard copy of a screen
This prints a hardcopy of only the information you
can see on a screen
Click on the button at the right side of the
standard toolbar
Select Hardcopy
The screen will print to your default printer
Capture a screen shot
This will capture a copy of a screen in a Word
document and provide a soft copy that can be
printed from the Word document, stored as a soft
copy, or sent to someone via email
Display the screen you want to capture
Click and hold the ALT button and click the Print
Screen/SysRq button on your keyboard
Open Microsoft Word application
Click and hold the CTRL button and click the V
key on your keyboard
The screen shot will be pasted to the Word
document
Basic Navigation Overview 45
Printing Screens & Downloading Reports (contd)
Accessing & Running Reports
Enter transaction code in Command Field
Enter selection criteria as required for the specific report or
select a variant using the Get Variant button if
applicable
Click Execute button to run the report
Printing Reports
After the report has been run and while in that transaction
code, click the Print button
The report will print to your local printer if you have set it as
a default. See Lesson 6-Setting Your Default Printer.
Basic Navigation Overview 46
Printing Screens & Downloading Reports (contd)
Downloading Reports
To create a soft copy of a report, you
can download the data to a PC
Do this after the report has been run
and while in that transaction code
Select
List>Export>Spreadsheet from the
SAP menu at the top of the screen
Select the Table radio button
Select the Microsoft Excel radio
button
Note: If the file is very large, you may have to
download to Local file first and then export
to Excel.
The data is exported to an Excel
spreadsheet
Save the Excel spreadsheet and
name it appropriately
The spreadsheet can then be
formatted as desired to use the data
Basic Navigation Overview 47
Lesson 8: Finding Help
There are three types of help in the SAP system
Field Help provides help or documentation on a particular
field
Documentation explanation of the purpose for a particular field
and the information entered in that field
Possible Entries a list of the valid values or the picklist for a
particular field
Screen Help provides help or documentation on a particular
screen or application
System Help provides global help for the entire SAP
system
Basic Navigation Overview 48
Field Help
Documentation
With cursor in the field in
question, click the Help button
from the standard toolbar
SAP documentation on the field is
displayed
Possible Entries
With cursor in the field in
question, click the Possible
Entries button at the right
side of the field
A picklist of possible entries is
displayed
Basic Navigation Overview 49
Screen or Application Help
To access screen help for a
particular screen, select
Help from the SAP menu at
the top of the screen while
in that screen
Select Application Help
from the pop-up window
displayed
An example of the help
documentation that will be
displayed
Basic Navigation Overview 50
System Help
To access SAP global system
help, Select Help from the SAP
menu at the top of the screen
Select Glossary from the pop-up
window displayed
An example of the
documentation that will be
displayed
You can select any item from
the left-hand side of the pop-up
window and information on that
item will be displayed on the
right-hand side
Another SAP help source is
help.sap.com accessed through
your Internet Explorer
Basic Navigation Overview 51
Additional Help
1
2
3
Review the on-line help in SAP
Ask your peers or super user for
assistance.
Review your training materials
and notes.
Basic Navigation Overview 52
Tarrant County Help
Problems with running tutorials?
Training Mailbox
titansaptraining@tarrantcounty.com
After utilizing the various methods of help on
the previous page, if you still have questions or
problems
or
If you have problems at any time with accessing
SAP, printing, computer or network problems,
etc.
Contact the Tarrant County IT Help Desk at
817-884-3507
Basic Navigation Overview 53
Lesson 9: Accessing Training Materials
All TITAN training materials for Phase II are stored on the Tarrant County
website
This website is accessed through your Internet Explorer from any computer
that has internet access; you do not have to be on the Tarrant County
network. The URL for direct link to the Training Materials website is:
http://www.tarrantcounty.com/titan/lib/titan/training/index.asp
Set up this website as a favorite in your web browser for quick future access
Enter the URL above in the address
field in your browser
When you reach the website, go to
Favorites>Add to Favorites in the
Browser menu
A pop-up window will be displayed with
a default name for the site. Click OK.
To access this site in the future, just
click on the Favorites item in the browser
menu and highlight the name for the
website. You will go directly to the
website.
Basic Navigation Overview 54
Accessing Training Materials (contd)
Review the instruction page to understand how to use the website
Click on the Courseware link at the top of the Instruction page
A Listing of Courses will be displayed
Click on the Course Title to see a general description of the
content of the course
or
Click on one of the buttons beside the Course Title to go directly
to either the Overview, Quick Reference Cards, or Tutorials
These training materials will be available for your use and
reference at any time
Basic Navigation Overview 55
Running Tutorials
An additional learning tool is being provided with the Phase II SAP
implementation -- Tutorials
Tutorials are simulations of the SAP system that take you through a
transaction step-by-step in a mock SAP environment.
These can be viewed in two ways:
As a movie that takes you through the transaction in a demonstration, or
As an interactive, hands-on practice session that stops on each screen and
directs you to make entries in fields or take actions per instructions
provided by the wizard and in the bubbles
Tutorials are provided with each course in the Finance and Purchasing
training
A list of the tutorials is provided at the end of each course.
Go to the Training Materials website to access and run these tutorials.
Detailed instructions are provided on the website when you click on
the Tutorials button
Happy Tutoring!!
Basic Navigation Overview 56
Training Sandbox
An SAP environment (Training Sandbox) where you can practice
your skills in a real instance of SAP will be available after June 18
The sandbox can be accessed through the standard logon process
discussed in Lesson 2 of the SAP Basic Navigation course
The only differences are:
Highlight the Training environment on
the Logon pad
Click logon
Enter 520 in the Client field
Enter the same User Id and Password
you are assigned for Production
Feel free to practice any of the tasks in the basic navigation course
and any of the transactions included in other courses you take.
Use the Quick Reference Cards to walk you through the
transactions.
Basic Navigation Overview 57
Course Summary
Congratulations!!
You have now completed the SAP Basic Navigation course and
are ready to use the SAP system
You have reviewed the following items:
Understand terms and concepts in SAP
Access the SAP system
Understand and use the Easy Access screen
and other screen components
Navigating in SAP
Working with sessions
Set up your work area
Print and download reports
Access Help functions
Access TITAN training materials
Understand how to run training tutorials
Basic Navigation Overview 58
SAP Basic Navigation
CONGRATULATIONS! You have completed the course review.
Now you are ready to view the SAP Tutorials.
Tutorials for this course include:
Logging in and out of SAP
Navigating in SAP
Working with sessions
Customizing your work area
Printing and downloading reports
You might also like
- SAP NavigationDocument28 pagesSAP NavigationUnoShankarNo ratings yet
- Sap Basic Enavigation and Fundamentals: Getting Into SapDocument65 pagesSap Basic Enavigation and Fundamentals: Getting Into SapJessica AlvarezNo ratings yet
- SAP Training) SAP R3 Basic User GuideDocument29 pagesSAP Training) SAP R3 Basic User Guidefarisab123No ratings yet
- SAP Tips & Tricks GuideDocument32 pagesSAP Tips & Tricks GuideCarlos Gamero Samanes100% (1)
- 02 Intro ERP Using GBI Navigation Course (A4) en v2.01Document19 pages02 Intro ERP Using GBI Navigation Course (A4) en v2.01zycisbiantaiNo ratings yet
- SAP GUI Personalization and NavigationDocument4 pagesSAP GUI Personalization and NavigationMuhammad Rizki NugrahaNo ratings yet
- Intro ERP Using GBI Navigation Course (A4) en v2.30Document17 pagesIntro ERP Using GBI Navigation Course (A4) en v2.30Asmin Andi TanaNo ratings yet
- Navigating With SAP GUIDocument24 pagesNavigating With SAP GUIDebebookNo ratings yet
- SAP APO Navigation GuideDocument32 pagesSAP APO Navigation Guideshipra177No ratings yet
- End Users Basic Navigation For HR-Payroll-Events 06-05-08Document23 pagesEnd Users Basic Navigation For HR-Payroll-Events 06-05-08genfinNo ratings yet
- 1.SAP SAP Getting Started enDocument39 pages1.SAP SAP Getting Started enJeongsoo LeeNo ratings yet
- SAP Logon - Class1 UpdatedDocument11 pagesSAP Logon - Class1 UpdatedNaresh PNo ratings yet
- MG 8 - Fatimatus Zehroh Summary SAP Unit 1 2 3Document7 pagesMG 8 - Fatimatus Zehroh Summary SAP Unit 1 2 3Fatimatus ZehrohNo ratings yet
- 001 - QRG SAP NavigationDocument13 pages001 - QRG SAP NavigationElizabeth Perey Dimapilis-TejoNo ratings yet
- Summary - Unit 02 SAP Fundamentals - NavigationDocument2 pagesSummary - Unit 02 SAP Fundamentals - NavigationMia AdzkiaNo ratings yet
- 02 Intro ERP Using GBI Navigation Course (Letter) en v2.11Document19 pages02 Intro ERP Using GBI Navigation Course (Letter) en v2.11Puro MkNo ratings yet
- Sap Business Overview - PM ModuleDocument146 pagesSap Business Overview - PM ModuleSarthakTripathy89% (9)
- SAP Overview For Beginners 1.0Document48 pagesSAP Overview For Beginners 1.0Vidya VenkatesanNo ratings yet
- AC010 Financial Accounting and ReportingDocument459 pagesAC010 Financial Accounting and Reportingkegger69100% (2)
- Sap HR Om User ManualDocument66 pagesSap HR Om User ManualGowrisankar100% (1)
- Sap Fi MaterialDocument175 pagesSap Fi MaterialKarthik SelvarajNo ratings yet
- 1 1 Sap Basic NavigationDocument49 pages1 1 Sap Basic Navigationapi-232697860No ratings yet
- SAP Navigation GuideDocument69 pagesSAP Navigation GuidersholdingsNo ratings yet
- AC010 FinancialAccountingAndReportingDocument463 pagesAC010 FinancialAccountingAndReportingapl1633% (3)
- SAP Budget Reports Training GuideDocument18 pagesSAP Budget Reports Training GuideFarrukhNo ratings yet
- SAP Budget Reports Training Manual: TopicDocument18 pagesSAP Budget Reports Training Manual: TopicMarco RicoNo ratings yet
- Sap Navigation GuideDocument12 pagesSap Navigation GuidenijojacobNo ratings yet
- Sap Abap TacticsDocument24 pagesSap Abap TacticsramaneeshNo ratings yet
- Sap Tips and TricksDocument8 pagesSap Tips and TricksArnab Ray100% (2)
- Ilogic Notes PDFDocument321 pagesIlogic Notes PDFAkshay P SNo ratings yet
- Configure SAP Logon Pad & Navigate SAP MenuDocument19 pagesConfigure SAP Logon Pad & Navigate SAP MenuBogdan AlamitaNo ratings yet
- Sap-Fi NavigationDocument34 pagesSap-Fi NavigationChandrashekar HalleppagolNo ratings yet
- Sap Basic NavDocument27 pagesSap Basic NavJessica AlvarezNo ratings yet
- SAP Fundamentals: An SAP Crash Course For Students New To SAPDocument34 pagesSAP Fundamentals: An SAP Crash Course For Students New To SAPBhagath Krishnan BNo ratings yet
- ERP OverviewDocument30 pagesERP OverviewAnkur ChoudharyNo ratings yet
- What Is SAP ?Document79 pagesWhat Is SAP ?neel_pushkar2000No ratings yet
- What Is SAP ?Document79 pagesWhat Is SAP ?Suresh Kale100% (1)
- SAP FI Settings GuideDocument29 pagesSAP FI Settings GuidemeherprNo ratings yet
- Mysap Tips & TricksDocument9 pagesMysap Tips & Tricksvaralakshmi_akulaNo ratings yet
- SAP Tips&TricksDocument10 pagesSAP Tips&TricksVeronika BlaskovaNo ratings yet
- 01 - Sap 129 - Sap NavigationDocument45 pages01 - Sap 129 - Sap NavigationMarielena Bento da SilvaNo ratings yet
- Rangkuman UNIT 2 NAVIGATION (1) - Maela - 0115103026Document5 pagesRangkuman UNIT 2 NAVIGATION (1) - Maela - 0115103026Maela PuspitasariNo ratings yet
- Abap Basics MaterialDocument169 pagesAbap Basics Materialhisri01No ratings yet
- Sap Very ImportantDocument267 pagesSap Very ImportantAjeesh SudevanNo ratings yet
- Navigation ECC 6Document12 pagesNavigation ECC 6genfinNo ratings yet
- Sap-Fi NavigationDocument34 pagesSap-Fi Navigationsuryaa007No ratings yet
- SAP BasicsDocument2 pagesSAP BasicsashokNo ratings yet
- SAP R/3 By: Ricardo Fernandes de MirandaDocument10 pagesSAP R/3 By: Ricardo Fernandes de Mirandargil252No ratings yet
- SAP Basics For Beginners-FAQsDocument63 pagesSAP Basics For Beginners-FAQsdurendranNo ratings yet
- Sap Basis Administration HandbookDocument26 pagesSap Basis Administration Handbookblackgoldboy100% (3)
- Knowledge on SAP Business Suite and SCM SolutionsDocument49 pagesKnowledge on SAP Business Suite and SCM SolutionsrohitixiNo ratings yet
- Mysap Fi Fieldbook: Fi Fieldbuch Auf Der Systeme Anwendungen Und Produkte in Der DatenverarbeitungFrom EverandMysap Fi Fieldbook: Fi Fieldbuch Auf Der Systeme Anwendungen Und Produkte in Der DatenverarbeitungRating: 4 out of 5 stars4/5 (1)
- SAP Enterprise Structure Concept and Configuration Guide: A Case StudyFrom EverandSAP Enterprise Structure Concept and Configuration Guide: A Case StudyRating: 5 out of 5 stars5/5 (3)
- SAP ECC FI Transaction Codes: Unofficial Certification and Review GuideFrom EverandSAP ECC FI Transaction Codes: Unofficial Certification and Review GuideRating: 5 out of 5 stars5/5 (2)
- Tableau Training Manual 9.0 Basic Version: This Via Tableau Training Manual Was Created for Both New and IntermediateFrom EverandTableau Training Manual 9.0 Basic Version: This Via Tableau Training Manual Was Created for Both New and IntermediateRating: 3 out of 5 stars3/5 (1)
- Formula to Calculate UARFCNDocument8 pagesFormula to Calculate UARFCNCatherine RyanNo ratings yet
- Study Plan: RBI Assistant 2023 100 DaysDocument7 pagesStudy Plan: RBI Assistant 2023 100 DaysDevil AukatNo ratings yet
- Instructions For Using PrintersDocument8 pagesInstructions For Using PrintersbiancaachimNo ratings yet
- HP Pavilion Dv4305us Notebook PC - Product Specifications - HP® Customer SupportDocument5 pagesHP Pavilion Dv4305us Notebook PC - Product Specifications - HP® Customer SupportWalter SánchezNo ratings yet
- Lecture Notes 5 - Problem SolvingDocument10 pagesLecture Notes 5 - Problem Solvingrajivkingofspades100% (1)
- 4GMini 4GPlus ManDocument45 pages4GMini 4GPlus ManTeguh PriyonoNo ratings yet
- General PDFDocument304 pagesGeneral PDFAnirudh Joshi100% (1)
- Lab1 NewDocument9 pagesLab1 NewusmanNo ratings yet
- C++ ManualDocument36 pagesC++ ManualNancyNo ratings yet
- Digital System DesignDocument2 pagesDigital System DesignMiguel Angel Tambo MoralesNo ratings yet
- Web Service - AndroidDocument13 pagesWeb Service - AndroidtijuantonyNo ratings yet
- IBM MDM Installation GuideDocument214 pagesIBM MDM Installation GuideAdam HowardNo ratings yet
- Introduction To Compiler Design - SolutionsDocument23 pagesIntroduction To Compiler Design - Solutionsmonroe1010% (1)
- TSM Courses Content First BatchDocument9 pagesTSM Courses Content First BatchKiran Kumar PeteruNo ratings yet
- Advanced View Arduino Projects List - Use Arduino For ProjectsDocument107 pagesAdvanced View Arduino Projects List - Use Arduino For ProjectsBilal AfzalNo ratings yet
- User's Guide: ESP Workload ManagerDocument450 pagesUser's Guide: ESP Workload ManagerAmarr KannthhNo ratings yet
- Release Notes Ista 4.04 EngDocument21 pagesRelease Notes Ista 4.04 EngAnonymous OFfJVrQY6No ratings yet
- Ts 671sp1 Admin Win v01 enDocument376 pagesTs 671sp1 Admin Win v01 enapi-19613073No ratings yet
- Classification of Computers: On The Basis of Data Representation On The Basis of Data SizeDocument10 pagesClassification of Computers: On The Basis of Data Representation On The Basis of Data SizePartha Sarathi RoutNo ratings yet
- MOD 30ML Diagnostics Lab: 4.1 ForewordDocument12 pagesMOD 30ML Diagnostics Lab: 4.1 ForewordMario BozicevicNo ratings yet
- Solaris 9 12/03 Sun Hardware Platform GuideDocument82 pagesSolaris 9 12/03 Sun Hardware Platform Guidefile_upd9987No ratings yet
- IT 402 Book 10 Answer Key Part B Answer Key (MSO) Dec-2020Document53 pagesIT 402 Book 10 Answer Key Part B Answer Key (MSO) Dec-2020SaήjaγKs100% (3)
- Spy Robot Project SynopsisDocument5 pagesSpy Robot Project SynopsisShaantanu DeyNo ratings yet
- Zend Framework 2Document1,495 pagesZend Framework 2mititicu100% (1)
- Oracle Database Appliance Customer PresentationDocument24 pagesOracle Database Appliance Customer PresentationBethNo ratings yet
- CS7643 Deep Learning Syllabus and Schedule - v2Document9 pagesCS7643 Deep Learning Syllabus and Schedule - v2Kev LaiNo ratings yet
- Estimate guidelines summaryDocument14 pagesEstimate guidelines summaryRamelfebea Montedelobenia100% (1)
- New Email 10Document8 pagesNew Email 10Jayvee CalinogNo ratings yet
- NewlandDocument34 pagesNewlandSam MyslNo ratings yet
- Indira Gandhi National Open UniversityDocument8 pagesIndira Gandhi National Open UniversityFacebook LindoNo ratings yet