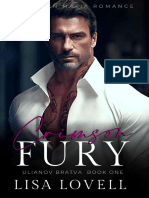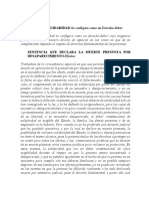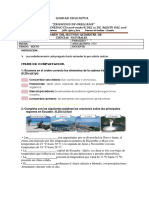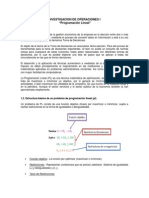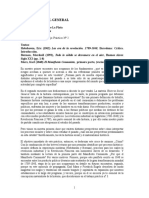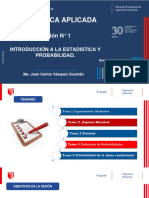Professional Documents
Culture Documents
Cree Su Primer Documento de Word I
Uploaded by
Samuel AguilarCopyright
Available Formats
Share this document
Did you find this document useful?
Is this content inappropriate?
Report this DocumentCopyright:
Available Formats
Cree Su Primer Documento de Word I
Uploaded by
Samuel AguilarCopyright:
Available Formats
Curso de Microsoft
Word 2010
Cree su primer documento de Word I
Contenido del curso
Informacin general: Comenzar por el principio
Leccin: incluye siete secciones autodidcticas
Tareas de prctica sugeridas
Prueba
Tarjeta de referencia rpida
Cree su primer documento de Word I
Informacin general: Comenzar por
el principio
Cree su primer documento de Word I
En este curso, aprender a crear su
primer documento en Word.
Averiguar cmo escribir en el lugar de
la pgina que desee, corregir errores de
ortografa, crear una lista, cambiar los
mrgenes de la pgina, agregar nfasis
a algunas palabras, agregar
rpidamente algn estilo y guardar su
trabajo.
Objetivos del curso
1. Crear y guardar un nuevo documento.
2. Corregir la ortografa y la gramtica mientras
escribe.
3. Aplicar formato al texto.
4. Cambiar los mrgenes de la pgina.
Cree su primer documento de Word I
La primera vez que abre Word
Cree su primer documento de Word I
Cuando abre Word,
puede ver dos partes
principales:
La cinta, que se encuentra
encima del documento e
incluye un conjunto de
botones y comandos que
se usan para realizar
acciones en y con el
documento (como
imprimirlo).
Un documento en blanco,
que parece una hoja blanca
de papel y ocupa casi toda
la ventana.
1
2
Un nuevo documento en blanco
Simplemente comience a escribir
Cree su primer documento de Word I
En el documento,
busque el cursor, que le
indica en qu parte de
la pgina aparecer el
contenido que escriba.
Word espera a que
empiece a escribir.
Si desea comenzar a
escribir ms abajo en la
pgina, en vez de en la
parte superior, presione
la tecla ENTRAR hasta
situar el cursor en el
lugar donde desea
escribir.
El cursor: una lnea vertical intermitente en la esquina
superior izquierda de la pgina
Simplemente comience a escribir
Cree su primer documento de Word I
Cuando empieza a
escribir, el texto que
escribe empuja el cursor
hacia la derecha. Si llega
al final de una lnea,
simplemente contine
escribiendo. El texto y el
punto de insercin se
movern hacia la
siguiente lnea de forma
automtica.
El cursor: una lnea vertical intermitente en la esquina
superior izquierda de la pgina
Simplemente comience a escribir
Cree su primer documento de Word I
Cuando haya terminado
de escribir el primer
prrafo, presione la tecla
ENTRAR para pasar al
siguiente prrafo. Si
desea ms espacio entre
los dos prrafos (o
cualquier par de
prrafos), presione
ENTRAR otra vez y, a
continuacin, empiece a
escribir el segundo
prrafo.
El cursor: una lnea vertical intermitente en la esquina
superior izquierda de la pgina
Simplemente comience a escribir
Cree su primer documento de Word I
Si comete un error al
escribir, solo tiene que
presionar la tecla
Retroceso para borrar
los caracteres o palabras
incorrectos.
El cursor: una lnea vertical intermitente en la esquina
superior izquierda de la pgina
Corregir errores ortogrficos y gramaticales
Cree su primer documento de Word I
Las lneas onduladas como esta advierten sobre
errores de gramtica y ortografa.
A medida que escribe,
Word le advertir
cuando cometa errores
de ortografa o
gramtica. Para ello,
insertar un subrayado
ondulado rojo, verde o
azul debajo del texto
donde considera que
hay un error.
Subrayado rojo: indica
un posible error de
ortografa o que Word
no reconoce una
palabra; por ejemplo, un
nombre propio o de
lugar.
Corregir errores ortogrficos y gramaticales
Cree su primer documento de Word I
Las lneas onduladas como esta advierten sobre
errores de gramtica y ortografa.
Subrayado verde: Word
cree que se debera
revisar la gramtica.
Subrayado azul: una
palabra est escrita
correctamente pero no
parece ser la palabra
adecuada para la
oracin. Por ejemplo,
escribi "ala", pero la
palabra debera ser "a
la".
Corregir errores ortogrficos y gramaticales
Cree su primer documento de Word I
Las lneas onduladas como esta advierten sobre
errores de gramtica y ortografa.
Haga clic con el botn
secundario en una
palabra subrayada para
ver las correcciones
sugeridas.
Haga clic en una
correccin para
reemplazar la palabra en
el documento y que
desaparezcan los
subrayados.
Corregir errores ortogrficos y gramaticales
Cree su primer documento de Word I
Las lneas onduladas como esta advierten sobre
errores de gramtica y ortografa.
Una advertencia sobre
los subrayados verdes y
azules: Word es
realmente bueno con la
ortografa, lo cual es
bastante sencillo la
mayora de las veces.
Pero la gramtica y el
uso correcto de palabras
requieren un poco de
criterio.
Si cree que usted tiene
razn y que Word se
equivoca, puede hacer
clic con el botn
secundario en la palabra,
hacer caso omiso de las
revisiones sugeridas y
deshacerse de los
subrayados.
Dar formato al texto
Cree su primer documento de Word I
Hay varias maneras de dar nfasis al texto, incluidos
los formatos de negrita, cursiva y subrayado.
El comunicado de
prensa que est
redactando informa de
los ingresos netos y los
precios por accin de
Contoso
Pharmaceuticals.
Para resaltar la
informacin importante,
puede agregar nfasis
cambiando el formato
del texto a negrita,
cursiva o subrayado.
Dar formato al texto
Cree su primer documento de Word I
Hay varias maneras de dar nfasis al texto, incluidos
los formatos de negrita, cursiva y subrayado.
Vamos a poner el texto
en negrita. Recuerda la
cinta que mencionamos
al inicio de la leccin?
Ahora ver cmo se usa.
Como puede ver en la
imagen, hay varias
pestaas en la parte
superior. Cada una
representa un rea de
actividades. La segunda
pestaa, Inicio, debe
estar seleccionada (de lo
contrario, haga clic en ella
para seleccionarla).
Dar formato al texto
Cree su primer documento de Word I
Hay varias maneras de dar nfasis al texto, incluidos
los formatos de negrita, cursiva y subrayado.
Cada ficha tiene varios
grupos de comandos
que muestran
elementos relacionados
juntos.
En la ficha Inicio,
busque el grupo
Fuente, donde ver
botones y comandos
que realizan una accin
especfica en el
documento. Por
ejemplo, el botn
Negrita pone el texto
en negrita. O bien,
puede cambiar el color y
el tamao de fuente del
texto con los botones
Color de fuente y
Tamao de fuente.
Agregar algn estilo
Cree su primer documento de Word I
Los grupos Prrafo y Estilos, en la ficha Inicio.
La mayora de los
cambios en el texto se
pueden realizar desde el
grupo Fuente, aunque
aplicar formato al texto
de esta manera resulta
prctico para cambiar el
formato solo de algunos
caracteres o unas pocas
palabras.
Sin embargo, existe una
manera de, con un solo
comando, aplicar todos
los cambios que
acabamos de realizar, y
es usando los estilos.
Agregar algn estilo
Cree su primer documento de Word I
Los grupos Prrafo y Estilos, en la ficha Inicio .
Los estilos se
encuentran en el grupo
Estilos de la ficha Inicio.
Solo tiene que elegir el
estilo que desee y tanto
el tamao, la fuente y
los atributos del texto
como el formato del
prrafo se modificarn
automticamente.
Cambiar los mrgenes
Cree su primer documento de Word I
El botn Mrgenes en la ficha Diseo de pgina.
Los mrgenes de pgina
son espacios en blanco
alrededor de los bordes
de la pgina. Hay un
margen de pgina de
2,54 cm en las partes
superior e inferior, y a la
izquierda y derecha de
la pgina.
Este es el ancho de
margen ms comn,
que quizs use para casi
todos los documentos.
Pero, si desea mrgenes
diferentes, debe saber
cmo cambiarlos, lo
cual puede hacer en
cualquier momento.
Cambiar los mrgenes
Cree su primer documento de Word I
El botn Mrgenes en la ficha Diseo de pgina.
Tambin se usa la cinta
para cambiar los
mrgenes, esta vez
trabajando desde la
ficha Diseo de pgina.
Primero haga clic en ella
para seleccionarla y, a
continuacin, en el
grupo Configurar
pgina, haga clic en
Mrgenes. Ver
distintos tamaos de
mrgenes, que se
muestran en pequeas
imgenes (iconos), junto
con las medidas de cada
uno de los mrgenes.
Cambiar los mrgenes
Cree su primer documento de Word I
El botn Mrgenes en la ficha Diseo de pgina.
El primer margen de la lista
es Normal, el margen actual.
Para obtener mrgenes ms
estrechos, debera hacer clic
en Estrecho. Si desea que los
mrgenes derecho e
izquierdo sean ms anchos,
haga clic en Ancho.
Al hacer clic en el tipo
de margen que desea, el
documento completo
cambia
automticamente al tipo
de margen
seleccionado.
Cambiar los mrgenes
Cree su primer documento de Word I
El botn Mrgenes en la ficha Diseo de pgina.
Al elegir un margen,
cambia el color de
fondo del icono que lo
representa.
Si vuelve a hacer clic en
el botn Mrgenes, ese
color de fondo le indica
el tamao de margen
definido para el
documento.
Guardar, imprimir y cerrar el documento
Cree su primer documento de Word I
Vista Backstage, donde puede guardar e imprimir el
documento.
Llegado cierto punto, es
posible que tenga
escrita esa frase perfecta
o varios prrafos de
ideas, hechos o cifras
que lamentara perder si
su gato saltara sobre el
teclado o si una
interrupcin del
suministro elctrico
apagara el equipo.
Para conservar su
trabajo, debe guardarlo
y nunca es demasiado
pronto para hacerlo.
Guardar, imprimir y cerrar el documento
Cree su primer documento de Word I
Vista Backstage, donde puede guardar e imprimir el
documento.
En la cinta, haga clic en la
primera pestaa,
Archivo.
Se abrir una gran
ventana denominada la
vista Backstage, donde
puede hacer muchas
tareas, como guardar el
documento e
imprimirlo.
Guardar, imprimir y cerrar el documento
Cree su primer documento de Word I
Vista Backstage, donde puede guardar e imprimir el
documento.
En la columna izquierda,
haga clic en Guardar. Se
abre una ventana ms
pequea llamada
cuadro de dilogo. Este
cuadro sirve para indicar
a Word dnde desea
almacenar el
documento en el equipo
y qu nombre desea
asignarle.
Despus de guardar el
documento y seguir
escribiendo, debera
guardar el trabajo a
medida que escribe.
Guardar, imprimir y cerrar el documento
Cree su primer documento de Word I
Vista Backstage, donde puede guardar e imprimir el
documento.
Necesita imprimir?
Cuando est listo para
imprimir, vuelva a hacer
clic en la pestaa
Archivo (la primera
pestaa). En la columna
izquierda, haga clic en el
comando Imprimir. Se
abre una gran ventana y
debe hacer clic en el
botn Imprimir.
Por supuesto, deber
tener una impresora
conectada al equipo.
Guardar, imprimir y cerrar el documento
Cree su primer documento de Word I
Vista Backstage, donde puede guardar e imprimir el
documento.
Una vez que haya
terminado con el
documento y guardado
su trabajo, cierre el
archivo. Haga clic en la
pestaa Archivo y, en la
columna de la izquierda,
haga clic en Cerrar.
Sugerencias para practicar
1. Escriba algo en el documento.
2. Acepte revisiones para las palabras subrayadas.
3. Seleccione texto.
4. Agregue nfasis y agregue algunos estilos.
5. Cree una lista.
6. Cambie los mrgenes de las pginas.
7. Guarde el documento.
Cree su primer documento de Word I
Prctica en lnea (se necesita Word 2010)
Pregunta de prueba 1
Cundo debera guardar el documento? (Elija una
respuesta).
Cree su primer documento de Word I
1. Al poco rato de comenzar a trabajar.
2. Cuando lo est escribiendo.
3. No tiene importancia.
Pregunta de prueba 1
Cree su primer documento de Word I
En un instante puede perder todo su trabajo. Adquiera el
hbito de guardar pronto y a menudo.
Cundo debera guardar el documento?
Respuesta:
1. Al poco rato de comenzar a trabajar.
Pregunta de prueba 2
Word coloca un subrayado rojo debajo del texto. La
palabra debe estar mal escrita. (Elija una respuesta).
Cree su primer documento de Word I
1. Verdadero.
2. Falso.
Pregunta de prueba 2
Cree su primer documento de Word I
Word coloca subrayados rojos ondulados debajo de las palabras
mal escritas. Pero Word no tiene todas las palabras en su
diccionario. Es posible que algunas palabras, como los nombres
propios, aparezcan subrayadas porque Word no las reconoce.
Word coloca un subrayado rojo debajo del texto. La
palabra debe estar mal escrita.
Respuesta:
2. Falso.
Pregunta de prueba 3
Mientras escribe, presione ENTRAR para desplazarse de
una lnea a la siguiente. (Elija una respuesta).
Cree su primer documento de Word I
1. Verdadero.
2. Falso.
Pregunta de prueba 3
Cree su primer documento de Word I
No tiene que presionar ENTRAR cuando est escribiendo
hasta que est listo para empezar un nuevo prrafo.
Entonces puede presionar ENTRAR.
Mientras escribe, presione ENTRAR para desplazarse de
una lnea a la siguiente.
Respuesta:
2. Falso.
Pregunta de prueba 4
Para eliminar texto, qu es lo primero que debe hacer?
(Elija una respuesta.)
Cree su primer documento de Word I
1. Presionar Supr.
2. Presionar Retroceso.
3. Seleccionar el texto que desea eliminar.
Pregunta de prueba 4
Cree su primer documento de Word I
Seleccione el texto mediante el puntero del mouse o el
teclado y luego presione Suprimir o Retroceso.
Para eliminar texto, qu es lo primero que debe hacer?
Respuesta:
3. Seleccionar el texto que desea eliminar.
Pregunta de prueba 5
Desea agregar nfasis a algunas palabras del texto. Cul
es el primer paso? (Elija una respuesta).
Cree su primer documento de Word I
1. Seleccionar el texto al que se desea dar formato y, a
continuacin, hacer clic en el botn Negrita del grupo
Fuente.
2. En la ficha Inicio, en el grupo Fuente, hacer clic en
Negrita.
3. Teclear bien fuerte.
Pregunta de prueba 5
Cree su primer documento de Word I
Primero, debe seleccionar el texto para que Word sepa qu
debe poner en negrita y, a continuacin, hacer clic en el
botn Negrita.
Desea agregar nfasis a algunas palabras del texto. Cul
es el primer paso?
Respuesta:
1. Seleccionar el texto al que se desea dar formato y, a
continuacin, hacer clic en el botn Negrita del grupo
Fuente.
Tarjeta de referencia rpida
Para ver un resumen de las tareas tratadas en este curso,
vea la Tarjeta de referencia rpida.
Cree su primer documento de Word I
You might also like
- 15 Secretos de La FelicidadDocument1 page15 Secretos de La FelicidadSamuel AguilarNo ratings yet
- MONOGRAFIA La Importancia Del Proceso de Inducción Al Momento de Contratacion PDFDocument14 pagesMONOGRAFIA La Importancia Del Proceso de Inducción Al Momento de Contratacion PDFSamuel AguilarNo ratings yet
- Manual Practico MecanetDocument4 pagesManual Practico MecanetSamuel AguilarNo ratings yet
- El Siervo de Dios Por David CoxDocument8 pagesEl Siervo de Dios Por David CoxSamuel AguilarNo ratings yet
- Nuestra Cultura de La DrogaDocument20 pagesNuestra Cultura de La DrogaSamuel AguilarNo ratings yet
- Practica 1-Expo-Analisis de SacarosaDocument9 pagesPractica 1-Expo-Analisis de SacarosaJuan Pablo Silvera MamaniNo ratings yet
- La Musica Tradicional y Danzas Representativas de MichoacanDocument15 pagesLa Musica Tradicional y Danzas Representativas de MichoacanBenjamin LezamaNo ratings yet
- Seder de Pesaj Vision CabalistaDocument37 pagesSeder de Pesaj Vision CabalistaRoberto Molina100% (2)
- Crimson FuryDocument216 pagesCrimson FuryLuisana SalasNo ratings yet
- Arreglos 2 C#Document2 pagesArreglos 2 C#Manuel Alejandro ValdésNo ratings yet
- Matrices y DeterminantesDocument24 pagesMatrices y Determinantesgissellet412No ratings yet
- Sentencia T 1095 de 2005Document28 pagesSentencia T 1095 de 2005Sandra Jaramillo GonzálezNo ratings yet
- La Curva de Duración de CaudalesDocument9 pagesLa Curva de Duración de CaudalesKristina Lezama Lucas100% (2)
- Examen de Ciencias Naturales I QuimestreDocument4 pagesExamen de Ciencias Naturales I QuimestreMaryury ChimboNo ratings yet
- Trabajo Final - Logistica Grupo 6Document41 pagesTrabajo Final - Logistica Grupo 6Brianda Dueñas MingaNo ratings yet
- Check List Planteamiento Del ProblemaDocument1 pageCheck List Planteamiento Del ProblemaYolanda MuñozNo ratings yet
- Duby, Georges (1987) - Atlas Histórico MundialDocument162 pagesDuby, Georges (1987) - Atlas Histórico MundialLuiz RochaNo ratings yet
- Carl Gustav Jung - Teoria de La SincronicidadDocument9 pagesCarl Gustav Jung - Teoria de La SincronicidadOyekun MellyNo ratings yet
- PRIMER - Trabjo Autonomo GRUPAL PDFDocument7 pagesPRIMER - Trabjo Autonomo GRUPAL PDFDaniel FloresNo ratings yet
- Formato de Ficha TecnicaDocument5 pagesFormato de Ficha TecnicacyberdeyNo ratings yet
- Fundamento Filosofico e Historia de La Educacion Tarea 3Document9 pagesFundamento Filosofico e Historia de La Educacion Tarea 3Sogela Gomez100% (1)
- Micosis SistémicaDocument23 pagesMicosis Sistémicazgp5cg4t27No ratings yet
- Investigacion de Operaciones IDocument19 pagesInvestigacion de Operaciones ILuis Leal100% (3)
- Informe MaynasDocument108 pagesInforme MaynaselvisNo ratings yet
- Analisis Del Caso Thomas Alva EdisonDocument2 pagesAnalisis Del Caso Thomas Alva EdisonLauraNo ratings yet
- Orígenes de La Administración Por Objetivos, AmbarDocument41 pagesOrígenes de La Administración Por Objetivos, AmbarÁmbar GuzmánNo ratings yet
- Sistema Circulatorio ResumenDocument10 pagesSistema Circulatorio ResumenMartin RiosNo ratings yet
- Centro Educativo en RW7+Document41 pagesCentro Educativo en RW7+Rony Adolfo Salluca AñamuroNo ratings yet
- Guía 2 - Hobsbawm - Berman - MarxDocument2 pagesGuía 2 - Hobsbawm - Berman - MarxUlises VersilloNo ratings yet
- TP N1 NarrativaDocument6 pagesTP N1 NarrativaAlejandra MartinNo ratings yet
- s10.s2 Material Caso Brownie CGCDocument2 pagess10.s2 Material Caso Brownie CGCJudith VilcaNo ratings yet
- PDF 20230830 215015 0000Document2 pagesPDF 20230830 215015 0000GREYS FERNÁNDEZ100% (1)
- Las Caras de Clio Cap3Document4 pagesLas Caras de Clio Cap3lucafcomellesNo ratings yet
- Sesión 1 Estadistica AplicadaDocument65 pagesSesión 1 Estadistica AplicadaYOSSELIN ELENA MORENO LAZARONo ratings yet
- Tema-2-1 La Cultura y Educación en La AntigüedadDocument36 pagesTema-2-1 La Cultura y Educación en La AntigüedadGustavo Guesar60% (5)