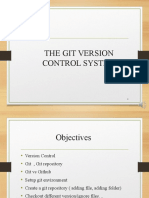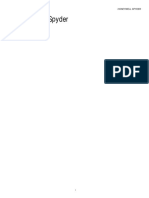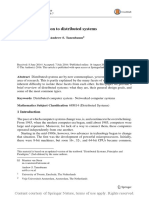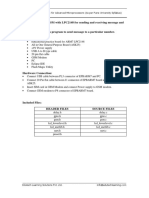Professional Documents
Culture Documents
Tortoise SVN
Uploaded by
Kshitij ShrivastavaOriginal Title
Copyright
Available Formats
Share this document
Did you find this document useful?
Is this content inappropriate?
Report this DocumentCopyright:
Available Formats
Tortoise SVN
Uploaded by
Kshitij ShrivastavaCopyright:
Available Formats
TortoiseSVN
Tutorial
By: Dung Nguyen
Date: May 26
th
, 2008
Duration: 1h30
Topic: version control
Contents
1. Concepts of version control & SVN
2. Common functions in TortoiseSVN
3. Best practices
4. Q&A
5. Test
1. Concepts of version control & SVN
1. What is version control?
2. Versioning models
3. What is SVN?
4. SVN clients and plug-ins
1.1. What is version control?
The management of changes to information (physical: files).
Allow concentrating and sharing files over the network.
Support authority and security.
Cooperate members changes.
Manage files with version, allow recovering of desired version.
Allow checking the modification.
Support CM process.
1.2. Versioning models (1/2)
File-sharing without control:
ones data may be accidentally
overwritten by others.
Lock-Modify-Unlock solution: weak
point is not allow many persons to work
on the same file at the same time.
1.2. Versioning models (2/2)
Copy-Modify-Merge solution (SVN recommended): allow many persons to work
on the same file at the same time, but must apply file merging before
submitting.
1.3. What is SVN? (1/2)
Subversion (abbreviated SVN) is a free open-source version control system.
Managed folders/files are placed into a repository. A repository is much like
an ordinary file server.
Subversion allows you to recover old versions of your data, or examine the
history of how your data changed.
SVN
Repository
checkout
Working copy
1.3. What is SVN? (2/2)
Why use SVN (versus Visual Source Safe-VSS)
Sufficient features
Free
Support Windows, UNIX, Linux
Large community: many clients/shells (TortoiseSVN, Syncro, SmartSVN),
many plugins (VS .NET, Eclipse, XCode IDE)
Plain file formats: allow to recover data when repository broken
Good performance (on-debate)
1.4 SVN Clients and Plugins
SVN Client for Windows:
http://tortoisesvn.tigris.org
SVN Plugin for Eclipse:
http://subclipse.tigris.org/
SVN Plugin for Visual Studio .NET:
http://ankhsvn.tigris.org/
SVN
Repository
Working
copy
Working
copy
Working
copy
Member 1
desktop
Member 2
desktop
Member n
desktop
Company
server
Checkout / Commit
TortoiseSVN TortoiseSVN TortoiseSVN
2. Common functions in TortoiseSVN
1. Setup TortoiseSVN, grant access right
2. Browse repository
3. Add file/folder to repository
4. Check out a working copy
5. Lock/Release repository files
6. Commit to repository
7. Check modification
8. Update working copy
9. Revision log dialog
10. View differences
11. Clean up
12. Status of version controlled files/folders
2. Common functions in TortoiseSVN (cont.)
Browse Add file Checkout
Lock
Merge
Commit Update Export
Create rep
2.1. Setup TortoiseSVN, grant access right (1/2)
Find the latest TortoiseSVN at: http://tortoisesvn.tigris.org/download.html
Download and install the package: TortoiseSVN-xxx.msi
After installing, TortoiseSVN is integrated
into Windows Explorer:
- Open Windows Explorer
- Right click, popup menu opened
- Select TortoiseSVN
Note: for stand-alone PC, TortoiseSVN can be
used as a source control system, its not
necessary to setup a SVN server.
Working model: client (TortoiseSVN) server (SVN)
Role: Admin or PM to grant access right to members.
How to:
Locate file \\[SVN server]\[Project folder]\authz-svn.cfg
Add members as follows:
[groups]
svn_owner = PYRAMID\xnguyenvan
svn_read = PYRAMID\ytranvan
[/]
@svn_owner = rw
@svn_read = r
Admin or PM provides the URL to members
http://winserver:8000/svn/[ProjectName]
SVN
Repository
Working
copy
Working
copy
Working
copy
Member 1
desktop
Member 2
desktop
Member n
desktop
Company
server
Checkout / Commit
TortoiseSVN
folder
2.1. Setup TortoiseSVN, grant access right (2/2)
2.2. Browse repository
In Windows Explorer, right click>TortoiseSVN>Repo-browser
Put the repository URL into the dialog box
Login with given username and password
The Repo-browser opened
2.3. Add file/folder to repository
In Repo-browser, right click>Add folder
Select source file/folder to be added
=> New files/folders will be added under current
selected folder.
Copy new file/folder to the working copy folder
In Windows Explorer, select new file/folder,
right click>TortoiseSVN>Add
TortoiseSVN>Commit
=> New file/folder has a check mark.
A. Without (local) working copy folder
B. With (local) working copy folder (recommended)
2.4. Check out a working copy
SVN: Checkout (head rev.) = VSS: Get latest version
In Windows Explorer, select working folder, right click>SVN Checkout
OR
In Repo-browser, select the folder to check out, right click>Checkout
Desired revision
2.5. Lock/Release repository files (1/2)
This is to avoid the conflict when another user updates the repository
while you are working on your working copy.
SVN: Checkout + Lock = VSS: Check-out
How to:
In the working copy, select file to lock,
right-click>TortoiseSVN>Get lock
=> Locked file has a lock-icon mark.
Other users will not be able to commit until you
release the locked files.
2.5. Lock/Release repository files (2/2)
This is to release the locked files for others to commit.
How to:
Select locked file>TortoiseSVN>
Release lock
This way will steal others lock and replace by
your lock. Not recommended. Itd be better to
ask the author to release his lock.
Steal the locks:
- Select locked file>TortoiseSVN>
Get lock
- Check Steal the locks
2.6. Commit to repository
This is to send the changes you made on working copy to the repository.
SVN: Commit = VSS: Check-in
How to:
On the working copy, right click>SVN Commit
Before committing, you
should make sure that your
working copy is up-to-date.
Should give
comments
2.7. Check modification
This is to know the modification status of selected file in comparison with
that file on the repository.
How to:
- On working copy, select modified file
- right click>TortoiseSVN>Check for modifications
The Working Copy dialog shows the
status of the selected files in
comparison with that file on the
repository.
2.8. Update working copy (1/2)
This is to update your working copy with new changes on the repository.
SVN: Update = VSS: Get latest version
How to:
On the working copy, select folder to be updated, right click>SVN Update
Periodically, you should ensure that changes done by others get incorporated
in your working copy.
2.8. Update working copy (2/2)
To make date time of local files match with date time of files at SVN.
How to:
TortoireSVN>Settings to open TortoiseSVN Settings dialog.
Turn on option [Set filedates to last commit time].
2.9. Show Revision log message
For every change you make and commit, should provide a log
message describes the meaning of your change.
The Log Messages dialog retrieves all those log messages and allows
you to select the desired revision.
Revision number is applied for the
whole repository.
2.10. View differences
Compare working copy with a given SVN revision.
How to:
- On working copy, select file to compare
- Right click>Show log => Log messages dialog opened
- Select the revison to compare, right click>Compare with local copy
2.11. Clean up
If a Subversion command cannot complete successfully, perhaps due to
server or network problems, your working copy can be left in an
inconsistent state.
It is a good idea to do clean up at the top level of the working copy.
2.12. Status of version controlled files/folders
Green checkmark: normal status, under control
Red exclamation: file has been modified since last update and needs to
be committed.
Yellow exclamation: a conflict occurs during an update.
Grey checkmark: this file needs to be locked first before editing.
Locked lock: file is locked. Need to unlock for other to commit.
Red deletion: missing file or file to be deleted under version control.
Blue plus: File to be added to version control.
3. Best practices
Best practices for the correct-usage
Avoid conflict over multi-user repository
Enforce control and cooperation among team
3. Best practices (1/5)
Give comments for the commit
Professional working style.
Give the meaning for the update you made.
Help to find the desired revision quickly.
Update latest version before committing
To assure your update is made on the latest version of the
repository.
Right-click>SVN Update
3. Best practices (2/5)
Self-manage the merging, do not let TortoiseSVN to merge files
In case there is conflict between your working copy and the
repository, you should merge file by yourself.
Steps:
Perform Update => TortoiseSVN creates 3 files: your original
file, the latest file from repository and the SVN merged file.
Dont use the merged file.
Manually compare and merge your original file with latest file.
Overwrite your result onto the SVN merged file.
Commit your merged file to the repository.
3. Best practices (3/5)
f1.txt.
r70
f1.txt.
r71
f1.txt.
mine
f1.txt Merge Commit?
User 1
User 2
3. Best practices (4/5)
Checkout-Lock-Edit-Commit-Unlock
(VSS: single checkout)
Apply the auto need-lock property.
How to use?
Before editing one file, perform Get lock => file is ready to
update, also the repository file is locked so the other cannot
commit their changes.
Commit your file after editing
Release lock => the other can edit and commit their changes.
Do not use Windows Explorer to set file attributes.
3. Best practices (5/5)
Use TortoiseSVN commands (right click, drag and drop)
don not use the Windows Explorer commands.
This to keep the consistency between your working copy to the
repository. The actions have effect on both your working copy and
repository.
4. Q&A (1/3)
How to obtain a clean working copy (original sources only) and
exclude .svn folders.
Select working copy>right-click>TortoiseSVN>Export
Provide the destination folder for the clean working copy
How to leave (ignore) the files/folders not in source control
Select files/folders in working copy not in source control
Right-click>TortoiseSVN>Add to ignore list
How to add free files/folders (in working copy) into source
control
Select fils/folders>right-click>TortoiseSVN>Add
Commit the working copy
4. Q&A (2/3)
How to break/steal lock
This is to break the locking on file by override the locking author.
Check for modifications>select locked files>break lock, OR
Right click>TortoiseSVN>Get lock, check the Steal option, OK.
Recommend: should not use this function unless you have
agreement of the PM.
Cannot login because of wrong SSL cache: clear cache
First login to a wrong/forbidden link failed => wrong SSL is cached
Later login (to correct link) also failed because the TortoiseSVN use
the wrong cached SSL.
Solution: right click>TortoiseSVN>Settings>Saved
data>Authentication Data>Clear
4. Q&A (3/3)
How to check out an SVN directory (recursively) to local existing
folder? (Similar to get latest version in VSS & overwrite all local)
Should checkout to an empty working copy.
Existing working copy may cause file conflict or leave files not
under source control.
How to get specific version of code from SVN?
Select file/folder in the working copy
TortoiseSVN>Update to revision
Select the option Revision, input desired revision
You can Show log to know the log message.
5. Test
Thank You
For Your Comment and Update.
You might also like
- Never Split the Difference: Negotiating As If Your Life Depended On ItFrom EverandNever Split the Difference: Negotiating As If Your Life Depended On ItRating: 4.5 out of 5 stars4.5/5 (838)
- Shoe Dog: A Memoir by the Creator of NikeFrom EverandShoe Dog: A Memoir by the Creator of NikeRating: 4.5 out of 5 stars4.5/5 (537)
- The Subtle Art of Not Giving a F*ck: A Counterintuitive Approach to Living a Good LifeFrom EverandThe Subtle Art of Not Giving a F*ck: A Counterintuitive Approach to Living a Good LifeRating: 4 out of 5 stars4/5 (5794)
- The Yellow House: A Memoir (2019 National Book Award Winner)From EverandThe Yellow House: A Memoir (2019 National Book Award Winner)Rating: 4 out of 5 stars4/5 (98)
- Hidden Figures: The American Dream and the Untold Story of the Black Women Mathematicians Who Helped Win the Space RaceFrom EverandHidden Figures: The American Dream and the Untold Story of the Black Women Mathematicians Who Helped Win the Space RaceRating: 4 out of 5 stars4/5 (894)
- The Little Book of Hygge: Danish Secrets to Happy LivingFrom EverandThe Little Book of Hygge: Danish Secrets to Happy LivingRating: 3.5 out of 5 stars3.5/5 (399)
- Elon Musk: Tesla, SpaceX, and the Quest for a Fantastic FutureFrom EverandElon Musk: Tesla, SpaceX, and the Quest for a Fantastic FutureRating: 4.5 out of 5 stars4.5/5 (474)
- A Heartbreaking Work Of Staggering Genius: A Memoir Based on a True StoryFrom EverandA Heartbreaking Work Of Staggering Genius: A Memoir Based on a True StoryRating: 3.5 out of 5 stars3.5/5 (231)
- Grit: The Power of Passion and PerseveranceFrom EverandGrit: The Power of Passion and PerseveranceRating: 4 out of 5 stars4/5 (587)
- Devil in the Grove: Thurgood Marshall, the Groveland Boys, and the Dawn of a New AmericaFrom EverandDevil in the Grove: Thurgood Marshall, the Groveland Boys, and the Dawn of a New AmericaRating: 4.5 out of 5 stars4.5/5 (265)
- On Fire: The (Burning) Case for a Green New DealFrom EverandOn Fire: The (Burning) Case for a Green New DealRating: 4 out of 5 stars4/5 (73)
- The Emperor of All Maladies: A Biography of CancerFrom EverandThe Emperor of All Maladies: A Biography of CancerRating: 4.5 out of 5 stars4.5/5 (271)
- The Hard Thing About Hard Things: Building a Business When There Are No Easy AnswersFrom EverandThe Hard Thing About Hard Things: Building a Business When There Are No Easy AnswersRating: 4.5 out of 5 stars4.5/5 (344)
- The Unwinding: An Inner History of the New AmericaFrom EverandThe Unwinding: An Inner History of the New AmericaRating: 4 out of 5 stars4/5 (45)
- Team of Rivals: The Political Genius of Abraham LincolnFrom EverandTeam of Rivals: The Political Genius of Abraham LincolnRating: 4.5 out of 5 stars4.5/5 (234)
- The World Is Flat 3.0: A Brief History of the Twenty-first CenturyFrom EverandThe World Is Flat 3.0: A Brief History of the Twenty-first CenturyRating: 3.5 out of 5 stars3.5/5 (2219)
- The Gifts of Imperfection: Let Go of Who You Think You're Supposed to Be and Embrace Who You AreFrom EverandThe Gifts of Imperfection: Let Go of Who You Think You're Supposed to Be and Embrace Who You AreRating: 4 out of 5 stars4/5 (1090)
- The Sympathizer: A Novel (Pulitzer Prize for Fiction)From EverandThe Sympathizer: A Novel (Pulitzer Prize for Fiction)Rating: 4.5 out of 5 stars4.5/5 (119)
- Her Body and Other Parties: StoriesFrom EverandHer Body and Other Parties: StoriesRating: 4 out of 5 stars4/5 (821)
- The Git Version Control SystemDocument20 pagesThe Git Version Control SystemHriman MukherjeeNo ratings yet
- VFX100 User ManualDocument179 pagesVFX100 User ManualAntonio LimaNo ratings yet
- Honeywell Spyder User Guide PDFDocument240 pagesHoneywell Spyder User Guide PDFfmelman 04100% (1)
- Network Operating SystemsDocument44 pagesNetwork Operating SystemsErmercado78No ratings yet
- A Brief Introduction To Distributed Systems: Maarten Van Steen Andrew S. TanenbaumDocument44 pagesA Brief Introduction To Distributed Systems: Maarten Van Steen Andrew S. TanenbaummanjulakinnalNo ratings yet
- SMU02B V500R002C20SPC005 One Key Upgrade GuideDocument24 pagesSMU02B V500R002C20SPC005 One Key Upgrade GuideManuel RivasNo ratings yet
- Interfacing GSM With LPC2148 For Sending and Receiving Message and Voice CallDocument10 pagesInterfacing GSM With LPC2148 For Sending and Receiving Message and Voice CallBhavin R DarjiNo ratings yet
- Configuring Backup and Restore On An Avaya G450 Media Gateway With A USB Flash Drive - Issue 1.0Document18 pagesConfiguring Backup and Restore On An Avaya G450 Media Gateway With A USB Flash Drive - Issue 1.0Anz JkNo ratings yet
- Readme - PapyrusUtilDocument2 pagesReadme - PapyrusUtilkraagNo ratings yet
- Comodo Backup User ManualDocument184 pagesComodo Backup User ManualRaanimenonNo ratings yet
- COMP1021 Getting Started with PythonDocument20 pagesCOMP1021 Getting Started with PythonMartin YuNo ratings yet
- DEH-2220UB DEH-2200UBB DEH-2200UB: Operation ManualDocument20 pagesDEH-2220UB DEH-2200UBB DEH-2200UB: Operation ManualIRev AdrianNo ratings yet
- Dell EMC CommVaultDocument55 pagesDell EMC CommVaultlureparuNo ratings yet
- Installing BarTender Commander On Application ServerDocument29 pagesInstalling BarTender Commander On Application Serverjentmax9No ratings yet
- NUNIT With OverviewDocument69 pagesNUNIT With OverviewmantukarNo ratings yet
- Cortex XDR Handson Workshop Lab GuideDocument64 pagesCortex XDR Handson Workshop Lab Guideamirel80No ratings yet
- UntitledDocument18 pagesUntitledLagga RenatoNo ratings yet
- FlashSystem With MPIODocument8 pagesFlashSystem With MPIOefiolNo ratings yet
- Hspice InstallDocument18 pagesHspice InstallAshokkumar GanesanNo ratings yet
- ODK Documentation: Getting Started GuideDocument676 pagesODK Documentation: Getting Started GuideKarimou Seyni IbrahimNo ratings yet
- Getting StartedDocument45 pagesGetting StartedMuhammad Owais Bilal AwanNo ratings yet
- Transit 235 Manual 1 R NikonDocument138 pagesTransit 235 Manual 1 R NikonTanggo Rastawira100% (1)
- For Front End Point Protection 2012 R 2Document29 pagesFor Front End Point Protection 2012 R 2Karim MessoussiNo ratings yet
- Automated K-12 Grading System For Fransisco Osorio National High SchoolDocument25 pagesAutomated K-12 Grading System For Fransisco Osorio National High SchoolIvyMae Guacena50% (4)
- Training RSLogix5000 PDFDocument116 pagesTraining RSLogix5000 PDFaNo ratings yet
- Database 2 NotesDocument42 pagesDatabase 2 NotesabdhatemshNo ratings yet
- Chapter 05 System Parameter SettingsDocument35 pagesChapter 05 System Parameter SettingsDenis SilvaNo ratings yet
- Manual Garmin 365WDocument64 pagesManual Garmin 365WOvidiuNo ratings yet
- HP-UX Containers - An Introduction To The Products and Features of HP-UX Containers PDFDocument11 pagesHP-UX Containers - An Introduction To The Products and Features of HP-UX Containers PDFSladur BgNo ratings yet
- DB2 DBA ChecklistDocument25 pagesDB2 DBA ChecklistbluebeerNo ratings yet