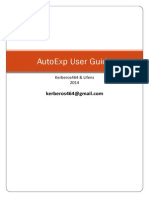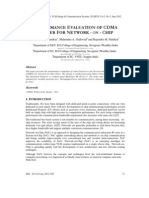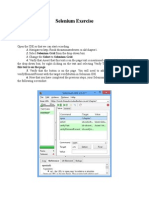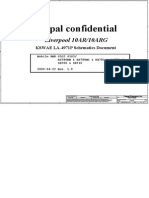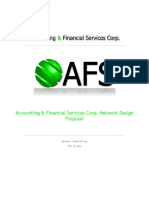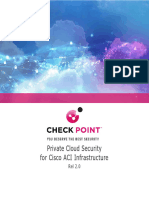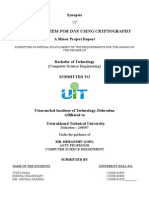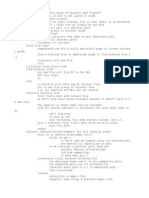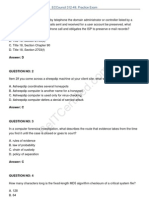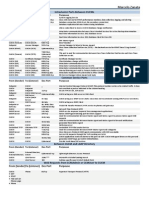Professional Documents
Culture Documents
NetApp NAS Quickstart Guide
Uploaded by
Jagdeesh DassOriginal Description:
Copyright
Available Formats
Share this document
Did you find this document useful?
Is this content inappropriate?
Report this DocumentCopyright:
Available Formats
NetApp NAS Quickstart Guide
Uploaded by
Jagdeesh DassCopyright:
Available Formats
NetApp Training
NAS Quickstart
Guide
Terminology
NAS
CIFS
NFS
NetApp
Filer
ONTAP (Data ONTAP)
Aggregate
WAFL
Volume (flexible volume, flexvol)
Qtree, security style
NAS Quickstart
Table of Contents
Scenario 1: Create storage space (volume) and share it
to MS Windows clients
Scenario 2: Share storage space via MMC console
Scenario 3: Expand/shrink a volume while clients are
connected
Scenario 4: Snapshots: creating, scheduling, restoring
from snapshots
Scenario 5: Working with quotas on the filer
NAS Quickstart
Table of Contents
Scenario 1: Create storage space (volume) and
share it to MS Windows clients
Scenario 2: Share storage space via MMC console
Scenario 3: Expand/shrink a volume while clients are
connected
Scenario 4: Snapshots: creating, scheduling, restoring
from snapshots
Scenario 5: Working with quotas on the filer
NAS Quickstart
NAS Scenario 1
CIFS Share Storage via Web Interface
Browse to http://filer-IP-address/na_admin
Click on FilerView and log on using the root account
NAS Quickstart
NAS Scenario 1 (cont.)
CIFS Share Storage via Web Interface (cont.)
The FilerView web interface is the interface you will most
often work with
NAS Quickstart
NAS Scenario 1 (cont.)
CIFS Share Storage via Web Interface (cont.)
Aggregate = collection of physical disks (RAID4/RAID_DP)
Volume = basic unit that can be used to store data
Click on Volumes, the Manage
NAS Quickstart
NAS Scenario 1 (cont.)
CIFS Share Storage via Web Interface (cont.)
Next, click on Add, a wizard will pop up
Click next
We will create Flexible volume (is contained in an
aggregate)
NAS Quickstart
NAS Scenario 1 (cont.)
CIFS Share Storage via Web Interface (cont.)
Give your volume the name testvolume
Select a containing aggregate (typically aggr0)
Give your volume a size
Ignore the Space Guarantee (use the default value)
NAS Quickstart
NAS Scenario 1 (cont.)
CIFS Share Storage via Web Interface (cont.)
Commit your changes and close the wizard
NAS Quickstart
NAS Scenario 1 (cont.)
CIFS Share Storage via Web Interface (cont.)
Now click on Qtrees and then on Manage
Make sure the security style of the volume is set to NTFS
If not, select the volume and change the security style
NAS Quickstart
NAS Scenario 1 (cont.)
CIFS Share Storage via Web Interface (cont.)
The second big step is to share the volume we have just
created
Click on CIFS, then Shares, then Manage
Click on Add Share
Create the share testshare
The path to the volume is /vol/testvolume
NAS Quickstart
NAS Scenario 1 (cont.)
CIFS Share Storage via Web Interface (cont.)
Lastly, we can browse to the filer's IP address or name
using explorer and a UNC-style path: \\filer-IP-address\
The newly created share should be visible and accessible
Map a network drive to the share
NAS Quickstart
Table of Contents
Scenario 1: Create storage space (volume) and share it
to MS Windows clients
Scenario 2: Share storage space via MMC console
Scenario 3: Expand/shrink a volume while clients are
connected
Scenario 4: Snapshots: creating, scheduling, restoring
from snapshots
Scenario 5: Working with quotas on the filer
NAS Quickstart
NAS Scenario 2
CIFS Share Storage via the MMC
Use the Microsoft Management Console (MMC) and
connect to the IP address or name of the filer
Note that you can look at the users/groups on the filer
Note that you can see the open files on the filer
NAS Quickstart
NAS Scenario 2 (cont.)
CIFS Share Storage via the MMC (cont.)
Go to System Tools, Shared Folders, Shares, right-
click and select New Share...
Complete the wizard
The path to the volume is C:\vol\testvolume
NAS Quickstart
NAS Scenario 2 (cont.)
CIFS Share Storage via the MMC (cont.)
Feel free to set share level permissions
NAS Quickstart
Table of Contents
Scenario 1: Create storage space (volume) and share it
to MS Windows clients
Scenario 2: Share storage space via MMC console
Scenario 3: Expand/shrink a volume while clients
are connected
Scenario 4: Snapshots: creating, scheduling, restoring
from snapshots
Scenario 5: Working with quotas on the filer
NAS Quickstart
NAS Scenario 3
CIFS Shrink/Expand volume while clients are
connected
Note the free disk space on the mapped drive
Go to the filer's web interface, FilerView, and Click on
Volumes, Manage
Next, click on the testvolume volume
NAS Quickstart
NAS Scenario 3 (cont.)
CIFS Shrink/Expand volume while clients are
connected (cont.)
Click on Resize Storage, a new wizard will pop up
NAS Quickstart
NAS Scenario 3 (cont.)
CIFS Shrink/Expand volume while clients are
connected (cont.)
After the resize operation, check the free disk space on the
mapped drive (refresh with F5 if needed)
Note that it is also possible to shrink the available disk
space!
NAS Quickstart
Table of Contents
Scenario 1: Create storage space (volume) and share it
to MS Windows clients
Scenario 2: Share storage space via MMC console
Scenario 3: Expand/shrink a volume while clients are
connected
Scenario 4: Snapshots: creating, scheduling,
restoring from snapshots
Scenario 5: Working with quotas on the filer
NAS Quickstart
NAS Scenario 4
Snapshots What ?
A immediate read-only copy of an active filesystem
Takes only fraction of a second to be created
No performance overhead
Maximum 255 per volume
Can be taken manually or can be scheduled
Serves as an instant backup of the volume data
Can be used to restore a single file, directory, or complete
volume
NAS Quickstart
NAS Scenario 4 (cont.)
Snapshots How ?
Taking a snapshot = makes a copy of file allocation table
of WAFL filesystem
(a
)
Before
Snapsh
ot
Disk
Blocks
A
Active File
Sys
B C D
(b
)
After
Snapsh
ot
Active File
Sys
Snapshot
A B C D
New
Bloc
k
(c
)
After
Block
Update
d
Active File
Sys
A B C D
C
Snapshot
NAS Quickstart
NAS Scenario 4
Snapshots As seen from a client
Snapshots can be made visible to Windows and Unix/Linux
clients
If visible:
Windows: ~snapshot or ~snapsht directory
Unix/Linux: .snapshot directory
NAS Quickstart
NAS Scenario 4
Snapshots As seen from a client (cont.)
Users can browse the ~snapshot directory to see the
snapshots and previous version of their files
NAS Quickstart
NAS Scenario 4
Snapshots As seen from a client (cont.)
Windows XP and 2003 machines will also show previous
versions for documents:
Note: regsvr32 twext.dll + snapshots must be visible on
volume
http://technet2.microsoft.com/windowsserver/en/library/cfd
daf10-24fa-4d6d-a34d-cfb84c5223781033.mspx?mfr=true
NAS Quickstart
NAS Scenario 4
Snapshots As seen from a client (cont.)
The snapshots are read-only: you get an error if you try to
delete them!
NAS Quickstart
NAS Scenario 4 (cont.)
Creating and deleting snapshots
It is possible to create/delete a snapshot via the FilerView
web interface
Click on Volumes, then on Snapshots
Next, click on Manage
NAS Quickstart
NAS Scenario 4 (cont.)
Creating and deleting snapshots (cont.)
It is possible to select the volume testvolume and then
click on View to show only those snapshots of the
testvolume volume
You can delete a snapshot by selecting it and clicking on
Delete
NAS Quickstart
NAS Scenario 4 (cont.)
Creating and deleting snapshots (cont.)
To create a snapshot, click on Add Snapshot
Next, select the volume you want to snapshot ...
... and give a name to your snapshot
Click on Add
NAS Quickstart
NAS Scenario 4 (cont.)
Scheduling snapshot creation
Generally, you will want the filer to take snapshots at
regular intervals automatically. This is achieved by setting
a snapshot schedule
Click on Volumes, then Snapshots, then Configure
Select the volume you want to configure
NAS Quickstart
NAS Scenario 4 (cont.)
Scheduling snapshot creation (cont.)
Make sure that Scheduled Snapshots is enabled
Select the number of snapshots to keep:
The weekly snapshots are taken on the night from saturday
to sunday at midnight
The daily snapshots are taken every day at midnight
The hourly snapshots have a special schedule:
NAS Quickstart
NAS Scenario 4 (cont.)
Restoring data from snapshots
Option 1 of 3: Copy/paste the file from somewhere under
the the ~snapshot directory (may take a long time over a
slow network)
NAS Quickstart
NAS Scenario 4 (cont.)
Restoring data from snapshots (cont.)
Option 2 of 3: Use Windows XP or Windows 2003 to
access/restore the previous version of a document
Notes:
options cifs.ms_snapshot_mode
W2K: install shadow copy client
W2K3/XP: regsvr32 twext.dll if
not visible
NAS Quickstart
NAS Scenario 4 (cont.)
Restoring data from snapshots (cont.)
Option 3 of 3: use the command-line on the filer to
restore a file, directory, or volume
Fastest
Only a filer administrator can do this
NAS Quickstart
NAS Scenario 4 (cont.)
Note: making snapshots visible
If you cannot see the ~snapshot directory, two options
must be enabled:
Under CIFS, Configure, Options, make sure Show
Snapshot is enabled as a general CIFS option
For a specific volume, on the snapshot configuration screen,
make sure Snapshot Directory Visible is enabled
NAS Quickstart
NAS Scenario 4 (cont.)
Note: making snapshots visible (cont.)
If you want to set the previous versions tab settings, you
can configure this via an option:
cifs.ms_snapshot_mode
off: empty previous versions tab
xp: Windows XP, Windows 2003, Windows Vista,
Windows 2008 Server users will see the previous
versions of a document
pre-xp: Windows 2000, XP, 2003, Vista, 2008 users
with the Shadow Copy Client installed will be able to
see the previous versions
You must also enable snapshot directory visibility at the
volume level for all this to work
If you want to see previous versions, but NOT the
~snapshot directory, your only option is to disable the
~snapshot directory globally from CIFS Options
NAS Quickstart
NAS Scenario 4 (cont.)
Volume space and snapshot reservation
A newly created snapshot does not take up any space
A snapshot only takes up place if the original files change
or are deleted
Generally, the older a snapshot, the bigger it gets
Some estimates about snapshot growth:
Volumes containing user data, file shares, etc.
1% growth per day (blocks changed)
Volumes containing LUNs, SAN data
10-20% growth per day (blocks changed)
To this extend, by default the filer will reserve some
volume space for snapshots
20% by default
SNAPSHOTS CAN GET BIGGER THAN THE RESERVATION!
NAS Quickstart
NAS Scenario 4 (cont.)
Volume space and snapshot reservation Example 1
Volume: 40Mb capacity = 32Mb usable:
Create a file with a size less than 8Mb:
Create a snapshot, the snapshot is close to 0 bytes in size
Delete the file, snapshot size has grown, free space back to
normal
NAS Quickstart
NAS Scenario 4 (cont.)
Volume space and snapshot reservation Example 2
Volume: 40Mb capacity = 32Mb usable:
Create a file with a size over 8Mb:
Create a snapshot, the snapshot is close to 0 bytes in size
Delete the file, snapshot size has grown, but the snapshot size
has eaten into the free disk space of the active filesystem
NAS Quickstart
Table of Contents
Scenario 1: Create storage space (volume) and share it
to MS Windows clients
Scenario 2: Share storage space via MMC console
Scenario 3: Expand/shrink a volume while clients are
connected
Scenario 4: Snapshots: creating, scheduling, restoring
from snapshots
Scenario 5: Working with quotas on the filer
NAS Quickstart
NAS Scenario 5
Working with quotas on the filer
Quotas:
Limit amount of disk space or number of files that can be used by a
quota target
Track amount of disk space
Warn users when disk space or file usage is high
Targets:
Unix User or Windows User (user quota)
Unix group (group quota)
Qtree (qtree quota)
NAS Quickstart
NAS Scenario 5 (cont.)
Working with quotas on the filer (cont.)
Navigate to Volume, then Quotas, then Manage
Quotas must be turned on for a particular volume
NAS Quickstart
NAS Scenario 5 (cont.)
Working with quotas on the filer (cont.)
Let's add a qtree quota for a volume
Click on Edit Rules under Quotas
Click on Add Quota Rule. A wizard will appear
NAS Quickstart
NAS Scenario 5 (cont.)
Working with quotas on the filer (cont.)
Once the wizard has complete, you can list the quota rule, and
even modify it afterwards
After quota rule modification on a volume, you must perform a
quota resize operation on that volume for changes to take effect
NAS Quickstart
NAS Scenario 5 (cont.)
Some Important Quota Consideration
There are:
Default quotas (by using an asterisk *)
Explicit quotas
Explicit quotas override default quotas
Use default tracking quotas !
Quota Override Rules
More restrictive rules apply the limit that is reached first is the one
applied
The user administrator is not subject to USER quotas on the filer
Types:
hard quotas = cannot be exceeded
soft quotas = can be exceeded, trap sent when exceeded or ok again
thresholds = can be exceeded, only triggers trap if exceeded
NAS Quickstart
NAS Scenario 5 (cont.)
Some Important Quota Consideration (cont.)
QUOTA_TARGET_DOMAIN & QUOTA_PERFORM_USER_MAPPING
See article 3425 - Quota Use Guide For NetApp Storage Systems
quota on versus quota resize
Create default user, group and tree quotas for tracking purposes only
NAS Quickstart
You might also like
- Shoe Dog: A Memoir by the Creator of NikeFrom EverandShoe Dog: A Memoir by the Creator of NikeRating: 4.5 out of 5 stars4.5/5 (537)
- The Subtle Art of Not Giving a F*ck: A Counterintuitive Approach to Living a Good LifeFrom EverandThe Subtle Art of Not Giving a F*ck: A Counterintuitive Approach to Living a Good LifeRating: 4 out of 5 stars4/5 (5794)
- HP 3par Storeserv1Document5 pagesHP 3par Storeserv1Jagdeesh DassNo ratings yet
- Module2-Application Virtualization VendorsAVS4Document61 pagesModule2-Application Virtualization VendorsAVS4Jagdeesh DassNo ratings yet
- NetApp Basic Concepts Quickstart GuideDocument122 pagesNetApp Basic Concepts Quickstart GuideJagdeesh DassNo ratings yet
- Netapp System Manager 1.1 Quick Start Guide: January 2010Document34 pagesNetapp System Manager 1.1 Quick Start Guide: January 2010Jagdeesh DassNo ratings yet
- AutoSupport QuickStartGuideDocument1 pageAutoSupport QuickStartGuideJagdeesh DassNo ratings yet
- Hidden Figures: The American Dream and the Untold Story of the Black Women Mathematicians Who Helped Win the Space RaceFrom EverandHidden Figures: The American Dream and the Untold Story of the Black Women Mathematicians Who Helped Win the Space RaceRating: 4 out of 5 stars4/5 (895)
- The Yellow House: A Memoir (2019 National Book Award Winner)From EverandThe Yellow House: A Memoir (2019 National Book Award Winner)Rating: 4 out of 5 stars4/5 (98)
- Grit: The Power of Passion and PerseveranceFrom EverandGrit: The Power of Passion and PerseveranceRating: 4 out of 5 stars4/5 (588)
- The Little Book of Hygge: Danish Secrets to Happy LivingFrom EverandThe Little Book of Hygge: Danish Secrets to Happy LivingRating: 3.5 out of 5 stars3.5/5 (400)
- The Emperor of All Maladies: A Biography of CancerFrom EverandThe Emperor of All Maladies: A Biography of CancerRating: 4.5 out of 5 stars4.5/5 (271)
- Never Split the Difference: Negotiating As If Your Life Depended On ItFrom EverandNever Split the Difference: Negotiating As If Your Life Depended On ItRating: 4.5 out of 5 stars4.5/5 (838)
- The World Is Flat 3.0: A Brief History of the Twenty-first CenturyFrom EverandThe World Is Flat 3.0: A Brief History of the Twenty-first CenturyRating: 3.5 out of 5 stars3.5/5 (2259)
- On Fire: The (Burning) Case for a Green New DealFrom EverandOn Fire: The (Burning) Case for a Green New DealRating: 4 out of 5 stars4/5 (74)
- Elon Musk: Tesla, SpaceX, and the Quest for a Fantastic FutureFrom EverandElon Musk: Tesla, SpaceX, and the Quest for a Fantastic FutureRating: 4.5 out of 5 stars4.5/5 (474)
- A Heartbreaking Work Of Staggering Genius: A Memoir Based on a True StoryFrom EverandA Heartbreaking Work Of Staggering Genius: A Memoir Based on a True StoryRating: 3.5 out of 5 stars3.5/5 (231)
- Team of Rivals: The Political Genius of Abraham LincolnFrom EverandTeam of Rivals: The Political Genius of Abraham LincolnRating: 4.5 out of 5 stars4.5/5 (234)
- Devil in the Grove: Thurgood Marshall, the Groveland Boys, and the Dawn of a New AmericaFrom EverandDevil in the Grove: Thurgood Marshall, the Groveland Boys, and the Dawn of a New AmericaRating: 4.5 out of 5 stars4.5/5 (266)
- The Hard Thing About Hard Things: Building a Business When There Are No Easy AnswersFrom EverandThe Hard Thing About Hard Things: Building a Business When There Are No Easy AnswersRating: 4.5 out of 5 stars4.5/5 (345)
- The Unwinding: An Inner History of the New AmericaFrom EverandThe Unwinding: An Inner History of the New AmericaRating: 4 out of 5 stars4/5 (45)
- The Gifts of Imperfection: Let Go of Who You Think You're Supposed to Be and Embrace Who You AreFrom EverandThe Gifts of Imperfection: Let Go of Who You Think You're Supposed to Be and Embrace Who You AreRating: 4 out of 5 stars4/5 (1090)
- The Sympathizer: A Novel (Pulitzer Prize for Fiction)From EverandThe Sympathizer: A Novel (Pulitzer Prize for Fiction)Rating: 4.5 out of 5 stars4.5/5 (121)
- Her Body and Other Parties: StoriesFrom EverandHer Body and Other Parties: StoriesRating: 4 out of 5 stars4/5 (821)
- User GuideDocument5 pagesUser GuideAmanda DixonNo ratings yet
- Elevating Workflow Efficiency: The New Imagerunner 1643if Ii & 1643I IiDocument4 pagesElevating Workflow Efficiency: The New Imagerunner 1643if Ii & 1643I Iisanjay4u4allNo ratings yet
- Liaatsecurity PDF PDFDocument58 pagesLiaatsecurity PDF PDFSladur BgNo ratings yet
- Sarcasm Detection of TweetsDocument6 pagesSarcasm Detection of TweetsDarkNo ratings yet
- Performance Evaluation of CDMA Router For Network-On-ChipDocument11 pagesPerformance Evaluation of CDMA Router For Network-On-ChipAnonymous e4UpOQEPNo ratings yet
- SGSN Commands Global Title TranslationDocument4 pagesSGSN Commands Global Title TranslationChristopher NicholsNo ratings yet
- ABDownloader LogsDocument2 pagesABDownloader LogsRam Eduard OrpillaNo ratings yet
- 6 CS 7 To 8 Scheme SyllabusDocument11 pages6 CS 7 To 8 Scheme SyllabusRajivNo ratings yet
- ML 2165Document210 pagesML 2165बासुदेव अर्यालNo ratings yet
- Selenium ExerciseDocument12 pagesSelenium ExerciseAdelina CiopragaNo ratings yet
- Reaction Paper in TechLaw1Document3 pagesReaction Paper in TechLaw1Ma Jean Baluyo CastanedaNo ratings yet
- Toshiba Satellite L500D (Compal LA-4971P KSWAE Liverpool 10AR - 10ARG) PDFDocument45 pagesToshiba Satellite L500D (Compal LA-4971P KSWAE Liverpool 10AR - 10ARG) PDFismaeltorresrojasNo ratings yet
- Aradial ManualDocument101 pagesAradial ManualVivek YadavNo ratings yet
- CCTV Camera Equipment Installation, Service & Maintenance: CurriculumDocument44 pagesCCTV Camera Equipment Installation, Service & Maintenance: CurriculumIim AbdurohimNo ratings yet
- Sonora LA281R-T DBS Satellite Cable Amplifier Spec SheetDocument4 pagesSonora LA281R-T DBS Satellite Cable Amplifier Spec SheetDavid WardNo ratings yet
- Lab No.3 CCNDocument2 pagesLab No.3 CCNMaham AkramNo ratings yet
- AzureDocument19 pagesAzureEdgar Orlando Bermudez Aljuri100% (1)
- Website: Vce To PDF Converter: Facebook: Twitter:: H12-711.Vceplus - Premium.Exam.52QDocument18 pagesWebsite: Vce To PDF Converter: Facebook: Twitter:: H12-711.Vceplus - Premium.Exam.52QIct labNo ratings yet
- Ehealth Administration EnuDocument405 pagesEhealth Administration EnuAldo Ricardo Huamani ManyaNo ratings yet
- Sample Network Design PDFDocument25 pagesSample Network Design PDFMohammed SajidNo ratings yet
- Checkpoint Private Cloud Security For Cisco Aci InfrastructureDocument66 pagesCheckpoint Private Cloud Security For Cisco Aci InfrastructureAlex10505No ratings yet
- Manual rs485 Corusdoc - CompressDocument20 pagesManual rs485 Corusdoc - CompressPaul Ramos CarcaustoNo ratings yet
- Security System For DNS Using CryptographyDocument7 pagesSecurity System For DNS Using CryptographyAbhinavSinghNo ratings yet
- PaperDocument17 pagesPaperNgoc Nguyen100% (1)
- Home Software Hardware Support Downloads Purchase TrainingDocument4 pagesHome Software Hardware Support Downloads Purchase TrainingSatria100% (1)
- 6.854 Lecture Notes - Blocking FlowsDocument4 pages6.854 Lecture Notes - Blocking FlowskraxisNo ratings yet
- Data Communications Farozen Bits - 1Document103 pagesData Communications Farozen Bits - 1jeravi84No ratings yet
- Be It Certified ECCouncil 312-49 Free Questions DumpsDocument10 pagesBe It Certified ECCouncil 312-49 Free Questions DumpsDarthFerenczyNo ratings yet
- Distributed System IntroDocument30 pagesDistributed System IntroShivam KumarNo ratings yet
- Standart PortsDocument3 pagesStandart PortsAbhinayMylavarapuNo ratings yet