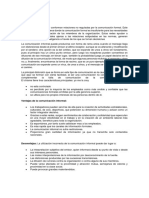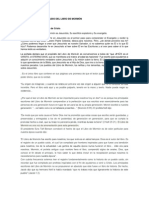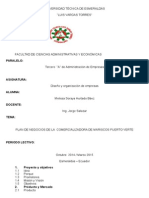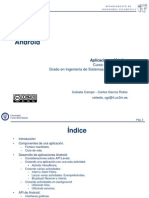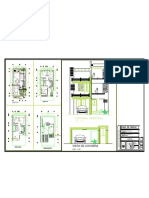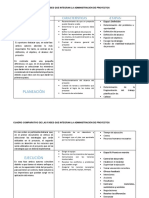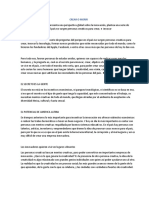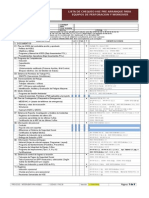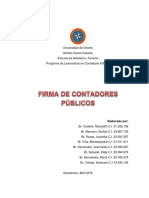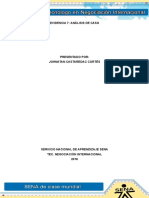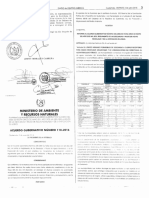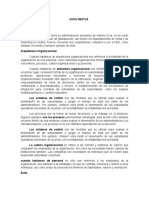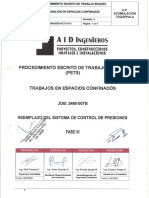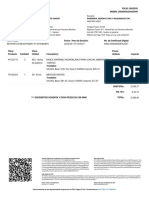Professional Documents
Culture Documents
Powerpoint
Uploaded by
Melisa Hurtado0 ratings0% found this document useful (0 votes)
9 views19 pagesOriginal Title
Powerpoint (1)
Copyright
© © All Rights Reserved
Available Formats
PPTX, PDF, TXT or read online from Scribd
Share this document
Did you find this document useful?
Is this content inappropriate?
Report this DocumentCopyright:
© All Rights Reserved
Available Formats
Download as PPTX, PDF, TXT or read online from Scribd
0 ratings0% found this document useful (0 votes)
9 views19 pagesPowerpoint
Uploaded by
Melisa HurtadoCopyright:
© All Rights Reserved
Available Formats
Download as PPTX, PDF, TXT or read online from Scribd
You are on page 1of 19
Alumna :Melissa Soraya Hurtado Bez
Profesora: Nadia Bermdez
Computacin II
Elementos de la pantalla inicial
Personalizar la barra de acceso rpido
La cinta de opciones
La ficha de archivo
Crear presentacin en blanco
Crear presentacin a partir de una plantilla
Elementos de la pantalla inicial
Al iniciar PowerPoint aparece
una pantalla inicial como la que a
continuacin te mostramos. Ahora
conoceremos los nombres de los
diferentes elementos de esta
pantalla y as ser ms fcil entender
el resto del curso.
1. En la parte central de la ventana es donde visualizamos y
creamos las diapositivas que formarn la presentacin.
2. El rea de esquema
3.La barra de herramientas de acceso rpido
4. La barra de ttulo
5. La cinta de opciones
6. Al modificar el zoom
7. Con los botones de vistas
8. El rea de notas
9. La barra de estado
La barra de herramientas de acceso rpido normalmente
incorpora por defecto los botones Guardar, Deshacer y
Rehacer. Pero esto lo podemos personalizar agregndole o
quitndole los botones que deseemos.
Al hacer clic sobre el botn derecho de la barra, se muestra
un listado de los comandos ms comunes que puedes aadir
a la barra. Haz clic en Ms comandos para aadir otros.La
barra de acceso rpido contiene las operaciones ms
habituales como Guardar , Deshacer o Repetir .
PERSONALIZAR BARRA DE ACCESO
RAPIDO
.
Esta barra puede personalizarse para aadir todos los botones
que quieras. Para ello haz clic en la flecha desplegable de la
derecha y selecciona los comandos que quieras aadir
Se abrir un cuadro de dilogo que
veremos a continuacin.
La cinta de opciones
Hemos comentado que la cinta es la barra ms importante
de PowerPoint, porque contiene todas las opciones que se
pueden realizar. Vemosla con ms detalle.
Las herramientas estn organizadas de forma
lgica en fichas (Inicio, Insertar, Vista...), que a
su vez estn divididas en grupos. Por ejemplo, en
la imagen vemos la pestaa ms utilizada, Inicio,
que contiene los grupos Portapapeles,
Diapositivas, Fuente, Prrafo, Dibujo y Edicin.
De esta forma, si queremos hacer referencia
durante el curso a la opcin Pegar, la
nombraremos como Inicio > Portapapeles > Pegar.
Si haces doble clic sobre cualquiera de las pestaas, la barra
se ocultar, para disponer de ms espacio de trabajo. Las
opciones volvern a mostrarse en el momento en el que
vuelvas a hacer clic en cualquier pestaa. Tambin puedes
mostrar u ocultar las cintas desde el botn con forma de
flecha, que encontrars en la zona derecha superior o con
la combinacin de teclas CTRL+F1
Mostrar/Ocultar la cinta de
opciones
La ficha Archivo
La pestaa Archivo se encuentra destacada en
color naranja,
por qu? Porque, a diferencia del resto de
pestaas, no contiene herramientas para la
modificacin y tratamiento del contenido del
documento, sino ms bien opciones referentes a
la aplicacin y al archivo resultante. Al situarnos
en esta pestaa, se cubre el documento con un
panel de opciones, es por ello que Microsoft ha
llamado a esta vista la Vista Backstage
Abrir, Nuevo, Guardar y Cerrar documentos. Tambin
puedes acceder a una lista de los documentos utilizados de
forma Reciente y Salir de la aplicacin. Las opciones
Informacin, Imprimir y Compartir las veremos ms
adelante.
Las opciones principales son las
de:
Crear una presentacin es tan sencillo como abrir
PowerPoint. Por defecto se muestra una presentacin en
blanco con la que podremos trabajar. Sin embargo tambin
podemos crearla de forma explcita si, por ejemplo, ya
estamos trabajando con otra. Para ello haremos clic en
Archivo > Nuevo. Seleccionamos la opcin Presentacin en
blanco y pulsamos el botn Crear de la derecha.
Crear presentacin en blanco
Crear presentacin a partir de
una plantilla.
Para utilizar plantillas los pasos son muy similares a los que
acabamos de ver. Hacemos clic en Archivo > Nuevo, pero
esta vez seleccionamos la opcin Plantillas de ejemplo.
Aparecer un listado de plantillas, simplemente
seleccionamos la ms apropiada y pulsamos Crear.
Observa que en la parte de la derecha aparece una vista
previa de la plantilla seleccionada, que se corresponder
con la primera diapositiva, es decir, la "portada".
En nuestro caso hemos elegido la plantilla lbum de fotos
clsico y este es el resultado:
El uso de las plantillas es muy prctico, sin embargo hay que
tener en cuenta que las que vienen como ejemplo en la
instalacin son slo unas pocas. Para conseguir ms
deberemos descargarlas desde la pgina Office.com, donde
podremos encontrar muchas y diversas plantillas gratuitas.
Si dispones de conexin a internet puedes hacerlo
directamente desde PowerPoint
You might also like
- Ven Sigueme Marzo y Primera Clase de AbrilDocument21 pagesVen Sigueme Marzo y Primera Clase de AbrilMelisa HurtadoNo ratings yet
- Comunicación InformalDocument3 pagesComunicación InformalMelisa HurtadoNo ratings yet
- Qué Es InternetDocument16 pagesQué Es InternetMelisa HurtadoNo ratings yet
- El Cristo VivienteDocument2 pagesEl Cristo VivienteMelisa HurtadoNo ratings yet
- Administración de La Fuerza de TrabajoDocument12 pagesAdministración de La Fuerza de TrabajoMelisa HurtadoNo ratings yet
- El Justo A Tiempo o JITDocument7 pagesEl Justo A Tiempo o JITMelisa Hurtado100% (1)
- Administracion FinancieraDocument166 pagesAdministracion FinancieraMelisa Hurtado100% (1)
- El Cristo VivienteDocument0 pagesEl Cristo Vivientebetofisicosud100% (1)
- Administración de Efectivo (Administracion Financiera)Document12 pagesAdministración de Efectivo (Administracion Financiera)Melisa HurtadoNo ratings yet
- Foda-Marketing Estrategico - Estrateigias de Las 4PDocument12 pagesFoda-Marketing Estrategico - Estrateigias de Las 4PMelisa HurtadoNo ratings yet
- La Importancia Del Estudio Del Libro de MormónDocument3 pagesLa Importancia Del Estudio Del Libro de MormónMelisa HurtadoNo ratings yet
- Diseño Proyecto - de Una Micro EmpresaDocument38 pagesDiseño Proyecto - de Una Micro EmpresaMelisa HurtadoNo ratings yet
- Visual Story MappingDocument4 pagesVisual Story MappingfolkrockpopNo ratings yet
- LAB 8.1.2 Descubrimiento y Documentacion de RedesDocument6 pagesLAB 8.1.2 Descubrimiento y Documentacion de RedesWilson BoteroNo ratings yet
- Barras de Herramientas de Inicio de ExcelDocument13 pagesBarras de Herramientas de Inicio de ExcelHenry MistNo ratings yet
- OCW AndroidDocument71 pagesOCW AndroidDavidd PNo ratings yet
- Planos ArquitectonicosDocument1 pagePlanos ArquitectonicosFrancisco RamosNo ratings yet
- Normas Vestidores IndustrialesDocument1 pageNormas Vestidores IndustrialesAntonio AlomiaNo ratings yet
- Imprimir para CuadernoDocument4 pagesImprimir para CuadernoIvon Tapia ZorrillaNo ratings yet
- Cuadro Comparativo de Las Fases de La Administracion de ProyectosDocument3 pagesCuadro Comparativo de Las Fases de La Administracion de ProyectosJesus Manuel Bautista Ortega61% (23)
- Plan de Explotacion de Cantera Soil Liner OccuchomachayDocument5 pagesPlan de Explotacion de Cantera Soil Liner OccuchomachayjuanfquilicheNo ratings yet
- HelicopterDocument12 pagesHelicopterjorgemendoza1987No ratings yet
- Aprendizaje Cognitivo SocialDocument18 pagesAprendizaje Cognitivo SocialRonald PerezNo ratings yet
- Corrosión de Ductos de Gases de Escape de Horno EléctricoDocument17 pagesCorrosión de Ductos de Gases de Escape de Horno EléctricoJorge MadiasNo ratings yet
- Crear o MorirDocument3 pagesCrear o MorirDarwin Freddy Choquerive JustinianoNo ratings yet
- Toaz - Info Experimento de Laboratorio N 42 El Autotransformador PRDocument10 pagesToaz - Info Experimento de Laboratorio N 42 El Autotransformador PRAldo David Silva MartinezNo ratings yet
- Manual de GS+Document11 pagesManual de GS+Javier Chacnama QuispeNo ratings yet
- Check List DrillingDocument9 pagesCheck List DrillingDaniel Alejandro ParraNo ratings yet
- Plan de Exportacion Ventas KiwichaDocument42 pagesPlan de Exportacion Ventas KiwichashevygaNo ratings yet
- Firmas ContablesDocument52 pagesFirmas ContablesNickzelith K. Cedeño80% (5)
- 21 Evidencia 7 Análisis de CasoDocument4 pages21 Evidencia 7 Análisis de Casojohantan castañedaNo ratings yet
- Desastres Naturales-FuegoDocument16 pagesDesastres Naturales-FuegoAsher HarrisonNo ratings yet
- Evaluacion Flujo de Energia 7Document2 pagesEvaluacion Flujo de Energia 7Julieth Camej100% (6)
- Metrados ParqueHualhuasDocument10 pagesMetrados ParqueHualhuaswamo33No ratings yet
- Reformas Al AG 236-2006Document2 pagesReformas Al AG 236-2006Luis Rodolfo Castro GarciaNo ratings yet
- Concepto e Importancia de La AbsorcionDocument10 pagesConcepto e Importancia de La Absorcionquesadilla91No ratings yet
- Caso NestléDocument2 pagesCaso Nestléjose martinezNo ratings yet
- Preguntas Frecuentes Eficine-Producci NDocument16 pagesPreguntas Frecuentes Eficine-Producci NC Gómez GabrielNo ratings yet
- 1.conceptos Fundamentales de TermodinamicaDocument82 pages1.conceptos Fundamentales de TermodinamicaRonny StewartNo ratings yet
- AID-2460007B-PET17-011 - Trabajos en Espacios Confinados - Rev.0Document11 pagesAID-2460007B-PET17-011 - Trabajos en Espacios Confinados - Rev.0CARLOS ALBERTO YARLEQUE YARLEQUENo ratings yet
- Bases Adherible Negro - Blanco para Cincho 28mm Bolsa 100pzasDocument1 pageBases Adherible Negro - Blanco para Cincho 28mm Bolsa 100pzasNEISHA MICHELLE ACEVEDO ABDONNo ratings yet