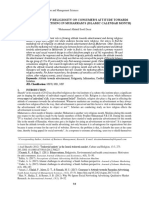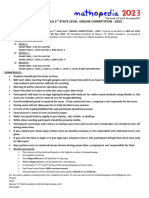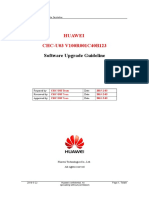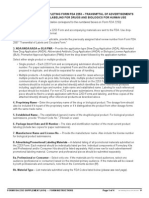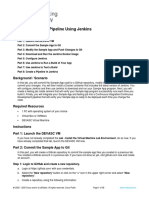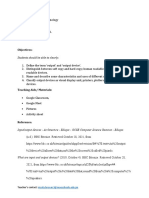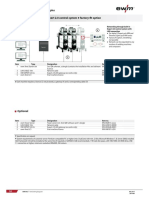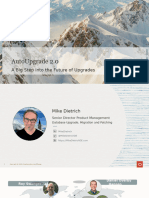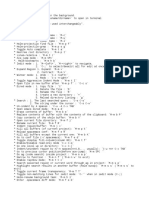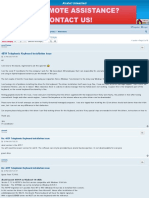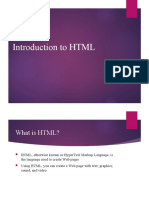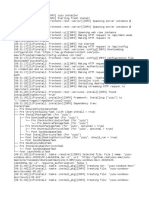Professional Documents
Culture Documents
How To Use Slides
Uploaded by
christinerisipOriginal Title
Copyright
Available Formats
Share this document
Did you find this document useful?
Is this content inappropriate?
Report this DocumentCopyright:
Available Formats
How To Use Slides
Uploaded by
christinerisipCopyright:
Available Formats
How to Use
Slides
Slides is a tool used to
create, present
September2014 How to Use Slides 2
and share presentations
online.
September2014 How to Use Slides 3
The Slides Editor is on the
Web
September2014 How to Use Slides 4
so you can access it
anytime
September2014 How to Use Slides 5
as long as you have internet
and a web browser.
September2014 How to Use Slides 6
There's no need to
download anything.
September2014 How to Use Slides 7
All of your work is stored
securely on their servers
September2014 How to Use Slides 8
accessible wherever you
are.
September2014 How to Use Slides 9
To start using Slides
September2014 How to Use Slides 10
go to www.slides.com
September2014 How to Use Slides 11
then click Get started.
September2014 How to Use Slides 12
In this tutorial,
were going to use
September2014 How to Use Slides 13
the Basic (FREE) Plan of
Slides.
September2014 How to Use Slides 14
Click Select in the Basic plan.
September2014 How to Use Slides 15
Then you could either
create an account in Slides
September2014 How to Use Slides 16
or sign in with Facebook or
Google.
September2014 How to Use Slides 17
In this tutorial, were going
to create an account.
September2014 How to Use Slides 18
Enter in your desired username.
September2014 How to Use Slides 19
Enter in your email.
September2014 How to Use Slides 20
Enter in your password.
September2014 How to Use Slides 21
Answer the question for
verification.
September2014 How to Use Slides 22
Then click Sign up.
September2014 How to Use Slides 23
Your Profile page appears.
September2014 How to Use Slides 24
Editor Overview
September2014 How to Use Slides 25
Click Create a deck.
September2014 How to Use Slides 26
Slides Editor appears.
September2014 How to Use Slides 27
The left most part are the Top
Level options.
September2014 How to Use Slides 28
You can edit here the
Presentation Settings
September2014 How to Use Slides 29
Presentation Style
September2014 How to Use Slides 30
and Slides Arangement.
September2014 How to Use Slides 31
This is the Preview button.
September2014 How to Use Slides 32
This is the Undo button.
September2014 How to Use Slides 33
A checkmark here means the
latest changes are saved.
September2014 How to Use Slides 34
This part contains the Contextual
options.
September2014 How to Use Slides 35
Use these to add or edit existing
content.
September2014 How to Use Slides 36
By default, when no content is
focused
September2014 How to Use Slides 37
it shows types of content that
you can add
September2014 How to Use Slides 38
like text, image or shape.
September2014 How to Use Slides 39
If focused on a content, on this
text for example
September2014 How to Use Slides 40
another set of contextual options
appears
September2014 How to Use Slides 41
that lets you configure the
selected content.
September2014 How to Use Slides 42
This is a block of content, a text-
block particularly.
September2014 How to Use Slides 43
Click on it once to configure
using contextual options.
September2014 How to Use Slides 44
Click on it twice to edit the text
September2014 How to Use Slides 45
using these editing tools that
appear.
September2014 How to Use Slides 46
You can also drag a block to
move it around.
September2014 How to Use Slides 47
This part on the right contains
options
September2014 How to Use Slides 48
for the current slide
September2014 How to Use Slides 49
such as background color
September2014 How to Use Slides 50
background image
September2014 How to Use Slides 51
fragments
September2014 How to Use Slides 52
and speaker notes.
September2014 How to Use Slides 53
Adding a New Slide
September2014 How to Use Slides 54
To add a new slide,
September2014 How to Use Slides 55
click the plus button on the
right.
September2014 How to Use Slides 56
then click your desired template.
September2014 How to Use Slides 57
Your new slide appears.
September2014 How to Use Slides 58
You may also add a vertical
slide.
September2014 How to Use Slides 59
Click the plus button below to
add a vertical slide.
September2014 How to Use Slides 60
Click your desired template.
September2014 How to Use Slides 61
Your new slide appears.
September2014 How to Use Slides 62
Click these arrows to go to the
adjacent slide
September2014 How to Use Slides 63
whether its on the left, right, up
or down.
September2014 How to Use Slides 64
Working with Blocks
September2014 How to Use Slides 65
A block is a piece of
content
September2014 How to Use Slides 66
that can be individually
moved around
September2014 How to Use Slides 67
and configured within a
slide.
September2014 How to Use Slides 68
Kinds of blocks are text
September2014 How to Use Slides 69
image, iframe and shape
blocks.
September2014 How to Use Slides 70
Click on a block once to focus on
it.
September2014 How to Use Slides 71
Use the tools here to configure
the selected block.
September2014 How to Use Slides 72
Click your desired alignment
here.
September2014 How to Use Slides 73
Click on text color field
September2014 How to Use Slides 74
and choose your desired text
color.
September2014 How to Use Slides 75
Click on background color field
September2014 How to Use Slides 76
and choose your desired color.
September2014 How to Use Slides 77
Click the opacity here.
September2014 How to Use Slides 78
Enter your desired padding here.
September2014 How to Use Slides 79
If you like to add border, check
this box.
September2014 How to Use Slides 80
Tools appear for configuring
border.
September2014 How to Use Slides 81
Click the Border style field.
September2014 How to Use Slides 82
Then click your desired style.
September2014 How to Use Slides 83
Enter in the width here.
September2014 How to Use Slides 84
Enter in the radius here.
September2014 How to Use Slides 85
Click the Color field.
September2014 How to Use Slides 86
Click your desired color.
September2014 How to Use Slides 87
Insert Image and Shape
September2014 How to Use Slides 88
To insert an image in your slide,
click Image.
September2014 How to Use Slides 89
Click Upload.
September2014 How to Use Slides 90
Locate then your image
from your computer
September2014 How to Use Slides 91
by clicking on the file.
September2014 How to Use Slides 92
Click Open.
September2014 How to Use Slides 93
The image appears in your slide.
September2014 How to Use Slides 94
You may drag this to move
around
September2014 How to Use Slides 95
or drag the transform anchors
(circles) to resize the image.
September2014 How to Use Slides 96
Click here to change Opacity.
September2014 How to Use Slides 97
Check this box to add Border
September2014 How to Use Slides 98
then edit like what we did in the
previous slides.
September2014 How to Use Slides 99
There are also
Action Buttons
below the Contextual
Options.
September2014 How to Use Slides 100
Here are the Action buttons.
September2014 How to Use Slides 101
Click Maximize to maximize the
size of the selected block.
September2014 How to Use Slides 102
Click Duplicate to make a copy of
the selected block.
September2014 How to Use Slides 103
Click Delete to remove the
selected block from the slide.
September2014 How to Use Slides 104
To add a Shape in your slide, click
Shape.
September2014 How to Use Slides 105
A shape appears in your slide.
September2014 How to Use Slides 106
Click on the Shape field
September2014 How to Use Slides 107
and click your desired shape.
September2014 How to Use Slides 108
Click on the Color field
September2014 How to Use Slides 109
and click your desired color.
September2014 How to Use Slides 110
Click Done.
September2014 How to Use Slides 111
Click this arrow to move the
image back.
September2014 How to Use Slides 112
Click this arrow to move the
image infront.
September2014 How to Use Slides 113
Slide Options
September2014 How to Use Slides 114
Click Slide Background Color
on the right.
September2014 How to Use Slides 115
Click your desired color.
September2014 How to Use Slides 116
Then click Done.
September2014 How to Use Slides 117
Background color applied.
September2014 How to Use Slides 118
Click Slide Background Image.
September2014 How to Use Slides 119
Then click Upload image.
September2014 How to Use Slides 120
Locate the file from your
computer.
September2014 How to Use Slides 121
Click Open.
September2014 How to Use Slides 122
The image is uploaded.
September2014 How to Use Slides 123
Click on Stretch down arrow
September2014 How to Use Slides 124
and choose between Fit and
Original.
September2014 How to Use Slides 125
Slide background image done.
September2014 How to Use Slides 126
To add speaker notes, click
Speaker notes
September2014 How to Use Slides 127
Type in your notes for the
selected slide
September2014 How to Use Slides 128
then click Ok.
September2014 How to Use Slides 129
Presenting Your Deck
September2014 How to Use Slides 130
To present a deck, click Present
on your Profile page.
September2014 How to Use Slides 131
This window appears.
September2014 How to Use Slides 132
Speaker View is the
control panel for your
presentation.
September2014 How to Use Slides 133
It includes speaker notes,
an upcoming slide preview
and more.
September2014 How to Use Slides 134
The Present view is what is
seen by the audience
September2014 How to Use Slides 135
whereas the Speaker view is
seen only by you (speaker).
September2014 How to Use Slides 136
Click Open speaker view.
September2014 How to Use Slides 137
This is the Speaker view window.
September2014 How to Use Slides 138
You see the upcoming slide here.
September2014 How to Use Slides 139
Heres the speaker notes.
September2014 How to Use Slides 140
This is the elapsed time
September2014 How to Use Slides 141
and current time.
September2014 How to Use Slides 142
Click this arrow to go to the next
slide.
September2014 How to Use Slides 143
You can also let your
audience follow along
September2014 How to Use Slides 144
with your presentation in
real-time from their own
browser.
September2014 How to Use Slides 145
Share this link to your audience
September2014 How to Use Slides 146
to have them follow along
September2014 How to Use Slides 147
with the presentation in real-
time.
September2014 How to Use Slides 148
Check the box of fullscreen
September2014 How to Use Slides 149
to allow Slides.com be in full
screen.
September2014 How to Use Slides 150
You may also hide controls
September2014 How to Use Slides 151
and hide progress bar.
September2014 How to Use Slides 152
Click Start presentation to see the
Present Live.
September2014 How to Use Slides 153
Slide show begins.
September2014 How to Use Slides 154
Click this arrow to go to the next
slide.
September2014 How to Use Slides 155
Sharing Your Deck
September2014 How to Use Slides 156
To share your deck, click Share
on your Profile page
September2014 How to Use Slides 157
or on the deck page.
September2014 How to Use Slides 158
This window appears.
September2014 How to Use Slides 159
Copy this link and share it with
others.
September2014 How to Use Slides 160
Copy this code and paste it in
your blog
September2014 How to Use Slides 161
or website to embed the deck.
September2014 How to Use Slides 162
Click Done to leave the page.
September2014 How to Use Slides 163
Forking Decks
September2014 How to Use Slides 164
Forking is copying another
person's public deck
September2014 How to Use Slides 165
into your own account, to
use it as a template.
September2014 How to Use Slides 166
The forked deck visibly
references
September2014 How to Use Slides 167
the original deck and
promotes its author.
September2014 How to Use Slides 168
You could enable or disable
forking of your decks.
September2014 How to Use Slides 169
Click Presentation Settings on
the top level options
September2014 How to Use Slides 170
then check Forking to allow
others
September2014 How to Use Slides 171
fork your deck.
September2014 How to Use Slides 172
Now to fork a deck, simply click
Fork this deck
September2014 How to Use Slides 173
on any deck page that forking is
enabled.
September2014 How to Use Slides 174
The deck appears in your Profile
page
September2014 How to Use Slides 175
then click Edit to edit its
content.
September2014 How to Use Slides 176
You may duplicate a deck by
clicking Duplicate.
September2014 How to Use Slides 177
A copy of the deck will appear.
September2014 How to Use Slides 178
To delete a deck, simply click
Delete.
September2014 How to Use Slides 179
Art is not a
thing; it is a way.
- Elbert Hubbard
September2014 How to Use Slides 180
You might also like
- Shoe Dog: A Memoir by the Creator of NikeFrom EverandShoe Dog: A Memoir by the Creator of NikeRating: 4.5 out of 5 stars4.5/5 (537)
- The Subtle Art of Not Giving a F*ck: A Counterintuitive Approach to Living a Good LifeFrom EverandThe Subtle Art of Not Giving a F*ck: A Counterintuitive Approach to Living a Good LifeRating: 4 out of 5 stars4/5 (5795)
- Hidden Figures: The American Dream and the Untold Story of the Black Women Mathematicians Who Helped Win the Space RaceFrom EverandHidden Figures: The American Dream and the Untold Story of the Black Women Mathematicians Who Helped Win the Space RaceRating: 4 out of 5 stars4/5 (895)
- The Yellow House: A Memoir (2019 National Book Award Winner)From EverandThe Yellow House: A Memoir (2019 National Book Award Winner)Rating: 4 out of 5 stars4/5 (98)
- Grit: The Power of Passion and PerseveranceFrom EverandGrit: The Power of Passion and PerseveranceRating: 4 out of 5 stars4/5 (588)
- The Little Book of Hygge: Danish Secrets to Happy LivingFrom EverandThe Little Book of Hygge: Danish Secrets to Happy LivingRating: 3.5 out of 5 stars3.5/5 (400)
- The Emperor of All Maladies: A Biography of CancerFrom EverandThe Emperor of All Maladies: A Biography of CancerRating: 4.5 out of 5 stars4.5/5 (271)
- Never Split the Difference: Negotiating As If Your Life Depended On ItFrom EverandNever Split the Difference: Negotiating As If Your Life Depended On ItRating: 4.5 out of 5 stars4.5/5 (838)
- The World Is Flat 3.0: A Brief History of the Twenty-first CenturyFrom EverandThe World Is Flat 3.0: A Brief History of the Twenty-first CenturyRating: 3.5 out of 5 stars3.5/5 (2259)
- On Fire: The (Burning) Case for a Green New DealFrom EverandOn Fire: The (Burning) Case for a Green New DealRating: 4 out of 5 stars4/5 (74)
- Elon Musk: Tesla, SpaceX, and the Quest for a Fantastic FutureFrom EverandElon Musk: Tesla, SpaceX, and the Quest for a Fantastic FutureRating: 4.5 out of 5 stars4.5/5 (474)
- A Heartbreaking Work Of Staggering Genius: A Memoir Based on a True StoryFrom EverandA Heartbreaking Work Of Staggering Genius: A Memoir Based on a True StoryRating: 3.5 out of 5 stars3.5/5 (231)
- Team of Rivals: The Political Genius of Abraham LincolnFrom EverandTeam of Rivals: The Political Genius of Abraham LincolnRating: 4.5 out of 5 stars4.5/5 (234)
- Devil in the Grove: Thurgood Marshall, the Groveland Boys, and the Dawn of a New AmericaFrom EverandDevil in the Grove: Thurgood Marshall, the Groveland Boys, and the Dawn of a New AmericaRating: 4.5 out of 5 stars4.5/5 (266)
- The Hard Thing About Hard Things: Building a Business When There Are No Easy AnswersFrom EverandThe Hard Thing About Hard Things: Building a Business When There Are No Easy AnswersRating: 4.5 out of 5 stars4.5/5 (345)
- The Unwinding: An Inner History of the New AmericaFrom EverandThe Unwinding: An Inner History of the New AmericaRating: 4 out of 5 stars4/5 (45)
- The Gifts of Imperfection: Let Go of Who You Think You're Supposed to Be and Embrace Who You AreFrom EverandThe Gifts of Imperfection: Let Go of Who You Think You're Supposed to Be and Embrace Who You AreRating: 4 out of 5 stars4/5 (1090)
- The Sympathizer: A Novel (Pulitzer Prize for Fiction)From EverandThe Sympathizer: A Novel (Pulitzer Prize for Fiction)Rating: 4.5 out of 5 stars4.5/5 (121)
- Her Body and Other Parties: StoriesFrom EverandHer Body and Other Parties: StoriesRating: 4 out of 5 stars4/5 (821)
- Advertising Effect in MuharramDocument20 pagesAdvertising Effect in MuharramHafiz Mohammad Ahmed DesaiNo ratings yet
- Exam Guide Line Karnataka State Level Comp - 2023-CompressedDocument1 pageExam Guide Line Karnataka State Level Comp - 2023-Compressedteamarbor2023No ratings yet
- p6 Pro Install Config StandaloneDocument30 pagesp6 Pro Install Config Standalonesaad shahNo ratings yet
- Learnathon COURSESDocument5 pagesLearnathon COURSESPriya Vijay kumaarNo ratings yet
- Monabhabhi - Search Results - PassLogiqueDocument1 pageMonabhabhi - Search Results - PassLogiquePankaj D PatelNo ratings yet
- Getting Started With Java: Maria Litvin Gary LitvinDocument4 pagesGetting Started With Java: Maria Litvin Gary LitvindesNo ratings yet
- SR en 12845 - 2015 - Căutare GoogleDocument2 pagesSR en 12845 - 2015 - Căutare GoogleParaschiv Alexandru0% (1)
- HUAWEI CHC-U03 V100R001C40B123a Upgrade Guideline V1.0Document9 pagesHUAWEI CHC-U03 V100R001C40B123a Upgrade Guideline V1.0Julian GarciaNo ratings yet
- FDA-2253 Instr Supplmnt 508 R3 (4.14)Document4 pagesFDA-2253 Instr Supplmnt 508 R3 (4.14)SlowfingerNo ratings yet
- Doctor On Duty Treatment GuideDocument54 pagesDoctor On Duty Treatment GuidesamiNo ratings yet
- 6.3.6 Lab - Build A CI-CD Pipeline Using JenkinsDocument15 pages6.3.6 Lab - Build A CI-CD Pipeline Using JenkinsWilly DinataNo ratings yet
- LogDocument8 pagesLogakun twtNo ratings yet
- Grade 7 IT Nov 1-5Document6 pagesGrade 7 IT Nov 1-5Nicola BrownNo ratings yet
- XnetDocument3 pagesXnetjarvishNo ratings yet
- OmniVision OV23850 PDFDocument2 pagesOmniVision OV23850 PDFady333No ratings yet
- Kingston Toolbox 2.0 Firmware Update Procedure: Release Notes For Firmware Rev. 526ABBF0 (04/09/14)Document4 pagesKingston Toolbox 2.0 Firmware Update Procedure: Release Notes For Firmware Rev. 526ABBF0 (04/09/14)Omer JusufkaslicNo ratings yet
- Oracle 23c 04Document55 pagesOracle 23c 04cpcNo ratings yet
- Cognos Developer Resume Bayshore Ny PDFDocument6 pagesCognos Developer Resume Bayshore Ny PDFuser659nNo ratings yet
- Try Latest & Free Nutanix NCSE Core Exam DumpsDocument11 pagesTry Latest & Free Nutanix NCSE Core Exam DumpskaronbillNo ratings yet
- Spacemacs CheatsheetDocument2 pagesSpacemacs CheatsheetJosé CharañaNo ratings yet
- 4059 Telephonic Keyboard Installation Issue - Alcatel UnleashedDocument2 pages4059 Telephonic Keyboard Installation Issue - Alcatel UnleashedWael FathyNo ratings yet
- Ai2Canvas 1.0 Extended DocumentationDocument6 pagesAi2Canvas 1.0 Extended DocumentationPackia MaharajanNo ratings yet
- 3 E084 BF9 D 01Document15 pages3 E084 BF9 D 01gurumsnNo ratings yet
- QSEE Security DVR QT548-841Document10 pagesQSEE Security DVR QT548-841bhaidriNo ratings yet
- What Is A ComputerDocument6 pagesWhat Is A ComputerKidMonkey2299No ratings yet
- STEP 1 - Alilang&Cloud Shell Installation&Security Exam&NDA Signature - 1Document8 pagesSTEP 1 - Alilang&Cloud Shell Installation&Security Exam&NDA Signature - 1ednut_ynexNo ratings yet
- HTML CompDocument46 pagesHTML CompLaiba ZaidiNo ratings yet
- YaCy Search Engine Log FileDocument301 pagesYaCy Search Engine Log FileSmoking WheelsNo ratings yet
- Yuzu InstallerDocument3 pagesYuzu InstallerAlexander GaticaNo ratings yet