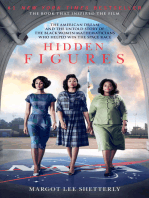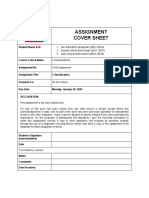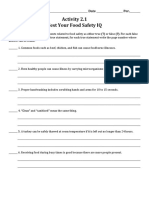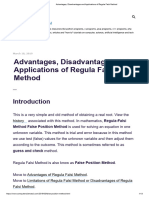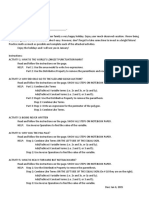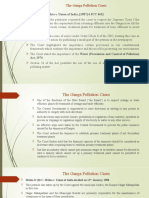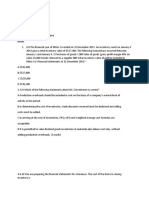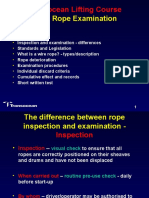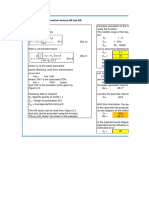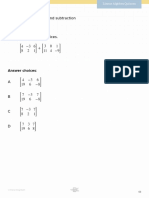Professional Documents
Culture Documents
TrainingPresentation CreateATableOfContentsInWord2010
Uploaded by
catalina150592Original Description:
Original Title
Copyright
Available Formats
Share this document
Did you find this document useful?
Is this content inappropriate?
Report this DocumentCopyright:
Available Formats
TrainingPresentation CreateATableOfContentsInWord2010
Uploaded by
catalina150592Copyright:
Available Formats
Note to trainers
The videos in this presentation provide closed-caption files as its often easier for viewers of all
abilities to follow along.
If you wish to remove the closed captions, you must install the Subtitling Add-in for Microsoft
PowerPoint (STAMP). You can download the add-in from http://sourceforge.net/projects/stamp-
addin/files/Latest%20Version/
Once you install the add-in, to turn the captions off:
1. Locate a slide that contains a video and click the video.
The Playback contextual tab appears on the top of the window. If you dont click the video, the
Playback tab wont be visible.
2. On the Playback tab, click Hide.
3. Go to the next slide and repeat until youve hidden the captions all slides or for any of the
videos with captions you wish to hide. Note that if you save the file, the captions will stay
hidden when you re-open the presentation.
4. To show the captions again, repeat steps 1-3, but click Show in step 2. If you click Remove
during step 2, the captions will be permanently removed from the video.
Before you begin
If a yellow security bar appears at the top of the
screen in PowerPoint, click Enable Editing.
You need PowerPoint 2010 to view this
presentation. If you dont have PowerPoint 2010,
download the PowerPoint Viewer (see the URL in
the notes pane).
Microsoft
Word
2010 Training
Create and customize a table of
contents
Course contents
Overview: Create and format a TOC
Lesson includes 7 instructional movies
Quick Reference Card
Create and customize a table of contents
Overview: Create a TOC
Create and customize a table of contents
Create a table of contents (TOC) in
Word 2010. Prepare document
headings so that Word will generate
the TOC automatically, and customize
the look and settings for the TOC.
Course goals
Generate and update a TOC
Prepare headings so they'll be included in the
TOC
Change TOC settings
Modify TOC styles
Remove a TOC
Create and customize a table of contents
Generate and update a TOC (3:43)
Create and customize a table of contents
Point to the bottom of the video to see the video controls. Drag or point
along the progress bar to move forward or go back.
It's simple to generate a table of contents, or TOC, in Word,
as long as my document uses headings that Word will
recognize and pick up for the TOC. Heres what I mean.
To generate the TOC, Word looks for text in the document
thats styled or marked a certain way.
By default, Word looks for headings that have the built-in
headings styles applied.
I find these styles on the Home tab, in the Styles gallery, and
they're called
Heading 1, Heading 2, Heading 3, and so on, up through
Heading 9.
In this document Ive applied those styles to the headings,
this is a Heading 1, this is a Heading 2. So Im ready to generate the TOC.
Note, in the upcoming videos, Ill talk more about how to
prepare headings before generating the TOC. Now, to create the TOC,
Ill press CTRL+Home to place the cursor at the start of the
document where I want the TOC to go. Then I click the References tab, Table of Contents.
I can choose from two automatic styles on the Table of
Contents menu, Ill click Automatic Table 1. Word generates the TOC.
The TOC contains headings for each part of the document, as
well as page numbers.
Also, each item in the TOC is linked to its section of the
document, as this tool tip shows.
To demonstrate, I'll press CTRL, and click this link to move to
the Sales Proposal section, and I'm there.
Another method for generating the TOC is to click Table of
Contents,
and instead of clicking an automatic style, click Insert Table of
Contents, at the bottom of the menu.
This opens the Table of Contents options, where I can change
settings and then generate or replace the TOC.
For instance, if I wanted to include only the top level
headings in the TOC,
I'd change the number in Show Levels, here, from three
levels to one.
When I click OK, Im prompted to replace the current TOC
and I click Yes. Here's the new TOC, showing only the first- level headings. If I add content to the document, such as this new Appendix, Ill need to update the TOC to include the new section.
Ill press CTRL+Home to get to the start of the document and
the current TOC. I can update the table in three different ways. This TOC is contained in a box that has a tab at the top, and on the tab is the Update Table command. Ill click the command.
Im prompted with two choices, to update only the page
numbers or to update the whole table.
I want the new Appendix to be included, so I'll update the
whole table.
Now, in the updated TOC, the Appendix section is included at
the bottom.
This container and tab are part of the TOC if Ive generated it
using one of the automatic styles,
meaning these; the ones at the top of the Table of Contents
menu.
Another way to update the table is to click inside it and press
F9.
And a third way is to click the References tab and click
Update Table.
Note that I dont have to have the cursor in the TOC to run
this command.
Up next, see how to prepare document headings before you
generate the TOC.
Prepare headings with built-in styles (4:42)
Create and customize a table of contents
Point to the bottom of the video to see the video controls. Drag or point
along the progress bar to move forward or go back.
To generate the TOC, I need to first apply heading styles that
Word will recognize.
The styles Word looks for, by default, are the heading styles
built into the template. I find these styles on the Home tab in the Styles gallery.
They're called Heading 1, Heading 2, Heading 3, and so on,
up through Heading 9.
In this document, my headings dont have a special style yet,
just the default Normal style,
which is the same style as the body text, so Ill apply the
heading styles.
I can do that in any order and I'll start with this one, which I
want to be a Heading 1. Ill select the text and before applying the style,
I'll scroll down to the other heading that should be styled as
a Heading 1, and I'll press CTRL so I can select this heading, along with the first one. Now in the Styles gallery, Ill click Heading 1. Both these headings now have the Heading 1 style.
Next, Ill select the headings that should get the Heading 2
style, heres the first one.
And Ill press CTRL while I select the others, Costs and
Implementation Plan.
In the Styles gallery, Ill click Heading 2, so these now have
the right style.
And I have one third-level heading here. I'll select it and
display the gallery, then apply the Heading 3 style.
Opening the Styles gallery again, I want to mention another
thing,
the template contains heading styles that go up to Heading 9,
but in the gallery I only see styles up to Heading 4.
If I wanted Heading 5 or higher, Id select the text in the
document and press CTRL+Shift+S
to open the Apply Styles dialog box, so I could request the
style. I'd type the name in the box, Heading 5, and press Apply.
Theres more about managing styles in the quick reference
card at the end of the course.
OK, I do want the Heading 3 here, so I'll click Undo to get that
back. My headings are ready and Ill generate the TOC.
Ill press CTRL+Home to move to the top of the document,
then Ill click References,
Table of Contents, and Ill choose one of the automatic TOC
styles. I like the one that just says Contents. Theres the TOC.
Let's say my document headings have styles applied, but I'm
not sure if they're the built-in heading styles. How do I check that and change the styles?
One way is that I can click inside the heading and look in the
Styles gallery to see which style is selected. For example, this heading is using the Title style. To apply the Heading 1 style instead, Ill click Heading 1.
Another way to do this is to click the little arrow in the corner
of the Styles group, which opens the Styles task pane.
I like using the task pane because it shows the styles in a
simple list.
I can see at a glance that the style I just applied is a Heading
1. In the document, scrolling down to the next heading,
I'll click it to check its style, and I see that it also has the Title
style. To apply Heading 1, Ill click Heading 1 in the list.
Now I'll check the subheading style, looks like it's got the
Subtitle style applied. In the list, Ill click Heading 2 to apply that instead.
Word will now pick up these headings for inclusion in the
TOC.
Now here's something else, if I had wanted to use the Title
and Subtitle styles or a custom style I had created for my headings, I could. I can direct Word to recognize styles for inclusion in the TOC.
That involves another step, though, and I'll detail that in the
next video.
Also, I can change the attributes of a built in heading and
Word still sees it as a built in heading.
For example, for this Heading 1, I'll change the font color to
orange.
And to make it always be orange, I'll right-click, point to
Styles, and then click Update Heading 1 to Match Selection.
Word still treats it, for the purposes of the TOC, as the built-
in Heading 1.
Up next, direct Word to pick up other styles for inclusion in
the TOC.
Mark other styles for use in a TOC (2:22)
Create and customize a table of contents
Point to the bottom of the video to see the video controls. Drag or point
along the progress bar to move forward or go back.
In this document, I used styles for the headings that are not
the built-in heading styles.
Before I generate the TOC, Ill need to direct Word to
recognize these styles.
First, I'll verify the names of the styles. I've opened the styles
task pane to make that easy.
I'll click the first-level heading to check its style name, the
style that's applied is called Title.
Clicking the second-level heading, I see it has the Subtitle
style applied.
The third-level heading, down here, has a style I created
called Subtitle 2.
Now that I'm sure of the style names, I'll close the Styles task
pane and go to the next step.
I'll press CTRL+Home to move the cursor to the start of the
document, where I want the TOC to go.
Then I click the References tab, Table of Contents, and Insert
Table of Contents, at the bottom of the menu.
This opens the Table of Contents dialogue box so I can
change settings before generating the TOC. To edit the styles that Word looks for, I click Options.
In the Options dialogue box, this column shows the styles
available for building the TOC.
As I'd expect, the top three built-in heading styles are
selected by default.
This column indicates the level of the TOC that the style
should go with.
Currently Headings 1, 2, and 3 go with TOC levels 1, 2, and 3,
respectively. It's okay to leave these defaults.
What I need to do is mark my additional styles, further down
in the list.
Here they are: Title, Subtitle, and Subtitle 2. I'm going to
assign each one to a TOC level.
The Title style is my top-level heading, so I'll type 1 in the
TOC column.
Subtitle is at the second level, so Ill type 2 in the TOC
column.
And subtitle 2 is at my third-level heading, so it goes at TOC
level 3. I click OK twice to close the options and generate a new TOC.
There's the result, with all my headings picked up at the
appropriate levels.
Up next, use outline levels to mark text for inclusion in the
TOC.
Use outline levels to mark text for a TOC
(2:41)
Create and customize a table of contents
Point to the bottom of the video to see the video controls. Drag or point
along the progress bar to move forward or go back.
If I haven't used the built-in heading styles in my document,
another option is that I can use Outline view to mark the headings for inclusion in the TOC. This is how.
Here's my document, in Print Layout view. I'll click View, then
Outline to open Outline view.
My heading styles are visible in Outline view, but Word
doesn't arrange them according to outline levels. They're flush left, just like the body text,
and if I click a heading and look up here in the Outline Level
box, I see that Body Text is selected as the level. But I can assign the headings to other outline levels.
To do that, I'll select the top-level headings, first this one, and
then as I press CTRL,
the next one, and in the Outline Level box I'll assign them to
Level 1. The headings move to the left of the other text. Next, I'll click the subheadings that I want at Level 2; Current Situation, Costs, and Implementation Plan, and in the Outline Level box I'll assign them to Level 2.
They move to the left of the body text, but are subordinate
to the top headings.
Last, the smallest heading, Solution, I'll assign to Outline
Level 3.
The new hierarchy in the outline reflects the levels and how
Word will organize the headings for the TOC.
Now Ill click Close Outline View to switch back to Print
Layout View before generating the TOC.
I'll press CTRL+Home to move to the start of the document,
then I'll click References,
Table of Contents, and select one of the automatic TOC
styles.
There's the TOC, based on the outline levels I assigned to the
headings and subheadings.
Last, I want to point out where the TOC setting is that tells
Word to use outline levels.
Ill again click Table of Contents, then Insert Table of Contents
to open the TOC options.
I click Options in this dialogue box, which has settings telling
Word how to build the TOC. Note this option; Outline Levels, its selected by default.
Rather than specify the names of my custom heading styles,
I've assigned the headings to outline levels, an alternative way for Word to pick them up for the TOC. Up next, control the content and formatting in the TOC.
Control TOC content and formatting (3:29)
Create and customize a table of contents
Point to the bottom of the video to see the video controls. Drag or point
along the progress bar to move forward or go back.
Sometimes I want a little less detail in the TOC.
For example, for this TOC, Id rather not include every
heading level. I prefer to show just the top two levels.
Also, I dont need to include page numbers because this
version of my document wont be getting printed.
And I'd like the first-level headings to stand out a little more,
something like this.
The good news is that I can change the TOC content and
formatting without having to change anything in the document itself. I simply change the default TOC settings.
Ill open them by clicking References, Table of Contents, and
Insert Table of Contents.
To get familiar with the options here, first note this Print
Preview area.
It shows the styles that will be picked up to generate the TOC
and how the text will be arranged and formatted.
Down here, note the Show Levels box. The number here
correlates to how many heading levels are shown in the
preview.
As you see, the number here is 3 and the correlating styles,
Headings 1, 2, and 3, show in Print Preview.
If I had Heading 4 and Heading 5 styles applied in my
document and wanted them to get included in the TOC,
Id change this number to 5 and those styles now show in the
print preview.
The change I want is for fewer styles to get included, so Ill
set the number in Show Levels to 2. The Print Preview box updates accordingly.
To change page number settings, I look here. This option
keeps the numbers right-aligned or not, if I turn it off.
This one sets the tab leader formatting to dots, dashes, a
solid line, or none.
To omit page numbers, Ill just clear the Show Page Numbers
check box,
and with page numbers omitted, these related options are
disabled. On the subject of page numbers, note the Web Preview.
If I save the document in an HTML format, by default, all the
headings would look like hyperlinks, as this shows.
Thats due to this default setting, Use hyperlinks instead of
page numbers.
Finally, I want to make the top-level headings in the TOC
stand out more, so I'll turn to the Formats box. The default setting here is From Template.
It means that the formatting, as we see it in Print Preview, is
based on the TOC styles in the document template. But I have these other formatting choices, too. I'll try a few, here's Classic, here's Fancy, and here's Formal. I'm going to go with Classic.
Looks like page numbers get selected again when I preview
other formats. Ill clear this box again to turn off page numbers.
Im ready to generate the TOC, so Ill click OK and Yes when
Im prompted to replace the current TOC. There's the TOC, with the changes I specified.
Up next, customize the TOC even more by modifying TOC
styles.
Customize a TOC by changing styles (4:43)
Create and customize a table of contents
Point to the bottom of the video to see the video controls. Drag or point
along the progress bar to move forward or go back.
Here's a TOC I generated, and I want to make very specific
changes to how it looks.
For example, I want the font color to be the same blue color
as the headings in my document,
and I want the first-level headings in the TOC to always be in
caps.
To make font changes like this and have complete control
over the look of a TOC, I need to modify the TOC styles in the document.
Each level of the TOC has a specific style applied. I've opened
the Styles task pane to help illustrate this.
I'll click in the TOC and click one of the top-level headings to
select it,
then I'll check the Styles task pane to see what style is
applied. The style is called TOC 1.
When I select a second-level heading in the TOC, I see that its
style is TOC 2, and this third-level heading has a TOC 3 style.
The TOC styles are automatically applied to the TOC when it
gets generated.
They're similar to other document styles, such as the built in
heading styles or the Normal style used for body text.
And like other styles, I can modify the TOC styles right here in
the Styles task pane.
Before doing that, I need to check the font color used in my
document headings. I want the TOC to use the same blue color.
To see what the color is, I'll right-click the heading to display
the shortcut menu and mini toolbar,
then I'll click the Font Color button and look to see which
color swatch is selected. Its this one, called Blue Accent 1. Now Ill turn back to the TOC styles in the Styles task pane.
When I point to the TOC 1 style, this arrow appears and a
description of the style. I click the arrow to get the Styles menu and click Modify. I point to the Font Color box and click its arrow, and I find the blue color I want, Blue Accent 1, so I click it.
The color changes in the Font Color box, and the preview text
shows the new color.
I click OK in the Modify Style dialog box, and I see that the
new color has been applied to all of the first-level headings, which all have the TOC 1 style applied.
I also want this level to be in all caps, so I'll point to TOC 1
again, click the arrow, and click Modify to reopen the dialog box.
For font formatting such as capitalization, I click the Format
button, then Font, and heres the familiar Font dialog box.
I look for the All Caps check box, select it, click OK, and see
the preview text in all caps.
I click OK again, and all of the text in the TOC that has the
TOC 1 style is changed to capital letters. Id like the same blue color for the other levels of the TOC, so I'll select TOC 2 in the task pane and click Modify.
Again, Ill change the font color to Blue Accent 1, and click
OK. That takes care of all the second-level headings in the TOC.
Last, I'll make the same change to the TOC 3 style, working in
the task pane. Modify, Font Color, click the color, and click OK. And that completes my changes for this TOC.
I can also modify TOC styles when Im changing other TOC
options.
Id click References, Table of Contents, Insert Table of
Contents. My TOC style changes are reflected in the Print Preview box.
If I wanted to make additional style changes before
regenerating the TOC, Id click Modify.
In this Style dialog box, Id select the style I want to change
and click Modify again.
And that opens the Modify Style dialog box, where I'd make
my changes.
Note that the style changes I make apply only to TOC styles in
this document,
but I could select new documents based on this template to
apply my changes to the template, and therefore, all documents based on the template.
Ill click Cancel and Cancel again since I didnt make any new
changes. Up next, remove a table of contents.
Remove a TOC (0:54)
Create and customize a table of contents
Point to the bottom of the video to see the video controls. Drag or point
along the progress bar to move forward or go back.
To remove a table of contents, I do this: click References,
Table of Contents,
and at the bottom of the TOC menu click this command,
Remove Table of Contents. The TOC content and links get completely removed. Theres another place I can find this command.
If I generate the TOC by clicking Table of Contents and
choosing one of these automatic styles, such as this one,
the TOC gets created and it's placed inside a box that has this
tab at the top. On the tab, theres a version of the Table of Contents menu.
To remove the TOC, I click the tab and click Remove Table of
Contents. That takes care of this TOC and this course, too. For more training about Office, go to office.com/training.
Quick Reference Card 1
Generate a TOC
To generate a TOC, Word looks for built-in heading styles.
Step 1: Check or apply heading styles
1. In the document, click in the text that you want to be included in the TOC.
2. On the Home tab, in the Styles group, look in the Quick Styles gallery to
see which style is selected. The styles called Heading 1, Heading 2, and so
on up to Heading 9, are the ones to apply.
3. If one of these styles is already selected, and its the heading level you want,
the document text is fine.
4. If the text doesnt have a built-in style applied, or isnt using the built-in
heading level you want, click a style (Heading 1, Heading2) in the Quick
Styles gallery.
Create and customize a table of contents
Quick Reference Card 2
Step 2: Generate the TOC
1. Press CTRL+Home to move the cursor to the start of the
document.
2. Click the References tab, Table of Contents, and click one of the
two automatic TOC styles at the top of the gallery, Automatic
Table 1 or Automatic Table 2.
The TOC gets generated at the top of the document.
Note The automatic styles provide a title for the TOC and include a tab
at the top (only visible when you click within the TOC) that includes the
Update Table and Table of Contents commands, for quick access.
Create and customize a table of contents
Quick Reference Card 3
Choose options before generating a TOC
1. Press CTRL+Home to move the cursor to the start of the document.
2. Click the References tab, Table of Contents, and Insert Table of Contents,
at the bottom of the TOC menu.
3. When youve selected the options, click OK as needed to close the TOC
dialog box.
If you havent generated the TOC before selecting options, the TOC gets
created.
If youve already generated the TOC, Word asks whether you want to replace
the current TOC.
To replace the current TOC, click Yes.
To insert a second TOC below the current one, click No.
Create and customize a table of contents
Quick Reference Card 4
Update a TOC
1. Click in the TOC that you want to update.
2. Do one of the following:
On the References tab, click Update Table.
If theres a tab control at the top of the TOC, click the Update Table command on
the tab.
3. Press F9.
Create and customize a table of contents
Quick Reference Card 5
Apply a style to multiple headings
To select several bits of heading text at once that you want to get the
same heading style, do the following:
1. Select the text for the first heading, and press CTRL when you select the
subsequent headings.
2. Click the style.
Get more styles
1. If you dont see the level of heading you want in the Quick Styles gallery,
scroll down to the bottom of the gallery menu, and click Apply Styles.
2. In the Style Name box, type the heading you want, such as Heading 6, and
click Apply. (The shortcut to open this dialog box is
CTRL+SHIFT+S.)
Create and customize a table of contents
Quick Reference Card 6
Customize a built-in heading style
1. Apply the built-in style, and change it as you wish, such as
choosing a different font color, type, or size.
2. Select the heading text, right-click, and point to Styles.
3. At the bottom of the gallery menu, click Update Heading X to
Match Selection.
From now on, when you apply the heading, it will have the attributes of
the selection.
Note Word still recognizes the style as a built-in heading style.
Create and customize a table of contents
Quick Reference Card 7
Work in the Styles task pane
To see styles in a list, as opposed to in the gallery format, find the
small arrow in the right corner of the Styles group (Home tab) and
click it. That opens the Styles task pane.
Choose styles to display in the task pane
At the bottom of the Styles task pane, click Options, and in Style
Pane Options, click the arrow by Select styles to show.
Add a style to the Quick Styles gallery
In the Styles task pane, point to a style you want to add, click its
arrow, and click Add to Quick Style gallery.
Remove a style from the gallery in the same way, only clicking
Remove from Quick Style gallery.
Create and customize a table of contents
Quick Reference Card 8
Mark styles for inclusion in the TOC
If you want to use styles other than the built-in ones for headings in your document,
apply the styles, and do the following before creating the TOC:
1. Press CTRL+Home to put the cursor at the start of the document.
2. Click References, Table of Contents, Insert Table of Contents.
3. Click Options to open the Table of Contents Options dialog box.
4. At the right of the TOC level list, scroll down until you see your document styles on
the left, in the Available styles column.
5. In the TOC level list, type the number for the TOC level (1, 2, 3, and so on), across
from the style name, that you want the style to map to in the generated TOC.
6. Click OK as needed to close the Table of Contents dialog box.
The TOC gets generated. If youve already got a TOC, click Yes to replace it. In any case,
Word will base the TOC on the designated styles.
Create and customize a table of contents
Quick Reference Card 9
Use outline levels to mark text for inclusion in a TOC
Another way to mark text for inclusion in the TOC is to mark it for outline levels, in Outline view.
1. Click the View tab, Outline, to open the document in Outline view.
2. Click in the text that you want to appear in the TOC.
Tip To select multiple headings at once, click the first one, then press CTRL each time you select subsequent ones.
3. In the Outline Tools group, in the Outline Level box, select the level you want for this text. If you want it at the first
level in the TOC, click Level 1, for example.
4. Repeat this for all the text you want to appear as a level in the TOC.
5. On the Outlining tab, click Close Outline View.
6. Press CTRL+Home to put the cursor at the top of the document.
7. Click the References tab, click Table of Contents, and do one of these:
Click an automatic TOC style.
Click Insert Table of Contents, and select additional options, then click OK to generate the TOC.
Create and customize a table of contents
Quick Reference Card 10
Control TOC content and formatting
1. Press CTRL+Home to put the cursor at the top of the document.
2. Click References, Table of Contents, Insert Table of Contents.
3. Use the options in the Table of Contents dialog box to, for example, change the
number of heading levels in the TOC. ,
4. When youve made your selections, click OK as needed to close the TOC dialog box.
If you havent generated the TOC before selecting options, the TOC gets created.
If youve already generated the TOC, Word asks whether you want to replace the current
TOC.
To replace the current TOC, click Yes.
To insert a second TOC below the current one, click No.
Create and customize a table of contents
Quick Reference Card 11
Customize the TOC by modifying TOC styles
Modify TOC styles either in the Styles task pane or from the Table of Contents dialog box.
Option 1: Work in the Styles task pane
1. Generate a TOC.
2. On the Home tab, in the Styles group, find the small arrow in the right corner and click it. That opens the Styles task
pane.
3. In the task pane, point to the TOC style you want to change, and click its arrow.
4. Click Modify.
5. In the Modify Style dialog box, make your changes. Tip For font and paragraph formatting and a lot else, click the
Format button.
6. Changes apply to TOC styles in the document. If you want the TOC style changes to apply to the template, select
New documents based on this template.
7. Click OK.
The style updates are reflected in the TOC youve already generated.
Create and customize a table of contents
Quick Reference Card 12
Option 2: Work in the TOC dialog box
1. Press CTRL+Home to put the cursor at the top of the document.
2. Click References, Table of Contents, Insert Table of Contents.
3. Click Modify.
Note For the Modify button to be available, the selection in the Formats box must be From
template.
4. In the Styles list, select the TOC style you want to change, and click Modify.
5. Make your changes in the Modify Style dialog box.
Tip For font and paragraph formatting and a lot else, click the Format button.
6. Changes apply to TOC styles in the document. If you want the TOC style changes to apply to the
template, select New documents based on this template.
7. Click OK as needed to close the Table of Contents dialog box.
If you havent generated the TOC before selecting options, the TOC gets created. If youve already
generated the TOC, Word asks whether you want to replace the current TOC.To replace the current
TOC, click Yes.To insert a second TOC below the current one, click No.
Create and customize a table of contents
Quick Reference Card 13
Remove a TOC
Click References, Table of Contents, Remove Table of Contents.
The TOC content and links get completely removed.
Tip Another method: If you generate the TOC using one of the
automatic styles, it gets inserted with a box that has a tab at the top,
only visible when you click inside the TOC. On the tab, click Table of
Contents, and then Remove Table of Contents.
Create and customize a table of contents
Quick Reference Card 14
The online version of this Quick Reference Card contains more
information. To view that version, go to http://office.microsoft.com/en-
us/word-help/quick-reference-card-
RZ102634105.aspx?section=10&mode=print
Create and customize a table of contents
You might also like
- The Subtle Art of Not Giving a F*ck: A Counterintuitive Approach to Living a Good LifeFrom EverandThe Subtle Art of Not Giving a F*ck: A Counterintuitive Approach to Living a Good LifeRating: 4 out of 5 stars4/5 (5794)
- The Gifts of Imperfection: Let Go of Who You Think You're Supposed to Be and Embrace Who You AreFrom EverandThe Gifts of Imperfection: Let Go of Who You Think You're Supposed to Be and Embrace Who You AreRating: 4 out of 5 stars4/5 (1090)
- Never Split the Difference: Negotiating As If Your Life Depended On ItFrom EverandNever Split the Difference: Negotiating As If Your Life Depended On ItRating: 4.5 out of 5 stars4.5/5 (838)
- Hidden Figures: The American Dream and the Untold Story of the Black Women Mathematicians Who Helped Win the Space RaceFrom EverandHidden Figures: The American Dream and the Untold Story of the Black Women Mathematicians Who Helped Win the Space RaceRating: 4 out of 5 stars4/5 (895)
- Grit: The Power of Passion and PerseveranceFrom EverandGrit: The Power of Passion and PerseveranceRating: 4 out of 5 stars4/5 (588)
- Shoe Dog: A Memoir by the Creator of NikeFrom EverandShoe Dog: A Memoir by the Creator of NikeRating: 4.5 out of 5 stars4.5/5 (537)
- The Hard Thing About Hard Things: Building a Business When There Are No Easy AnswersFrom EverandThe Hard Thing About Hard Things: Building a Business When There Are No Easy AnswersRating: 4.5 out of 5 stars4.5/5 (344)
- Elon Musk: Tesla, SpaceX, and the Quest for a Fantastic FutureFrom EverandElon Musk: Tesla, SpaceX, and the Quest for a Fantastic FutureRating: 4.5 out of 5 stars4.5/5 (474)
- Her Body and Other Parties: StoriesFrom EverandHer Body and Other Parties: StoriesRating: 4 out of 5 stars4/5 (821)
- The Sympathizer: A Novel (Pulitzer Prize for Fiction)From EverandThe Sympathizer: A Novel (Pulitzer Prize for Fiction)Rating: 4.5 out of 5 stars4.5/5 (121)
- The Emperor of All Maladies: A Biography of CancerFrom EverandThe Emperor of All Maladies: A Biography of CancerRating: 4.5 out of 5 stars4.5/5 (271)
- The Little Book of Hygge: Danish Secrets to Happy LivingFrom EverandThe Little Book of Hygge: Danish Secrets to Happy LivingRating: 3.5 out of 5 stars3.5/5 (399)
- The World Is Flat 3.0: A Brief History of the Twenty-first CenturyFrom EverandThe World Is Flat 3.0: A Brief History of the Twenty-first CenturyRating: 3.5 out of 5 stars3.5/5 (2259)
- The Yellow House: A Memoir (2019 National Book Award Winner)From EverandThe Yellow House: A Memoir (2019 National Book Award Winner)Rating: 4 out of 5 stars4/5 (98)
- Devil in the Grove: Thurgood Marshall, the Groveland Boys, and the Dawn of a New AmericaFrom EverandDevil in the Grove: Thurgood Marshall, the Groveland Boys, and the Dawn of a New AmericaRating: 4.5 out of 5 stars4.5/5 (266)
- A Heartbreaking Work Of Staggering Genius: A Memoir Based on a True StoryFrom EverandA Heartbreaking Work Of Staggering Genius: A Memoir Based on a True StoryRating: 3.5 out of 5 stars3.5/5 (231)
- Team of Rivals: The Political Genius of Abraham LincolnFrom EverandTeam of Rivals: The Political Genius of Abraham LincolnRating: 4.5 out of 5 stars4.5/5 (234)
- On Fire: The (Burning) Case for a Green New DealFrom EverandOn Fire: The (Burning) Case for a Green New DealRating: 4 out of 5 stars4/5 (73)
- The Unwinding: An Inner History of the New AmericaFrom EverandThe Unwinding: An Inner History of the New AmericaRating: 4 out of 5 stars4/5 (45)
- EXHIBIT 071 (B) - Clearfield Doctrine in Full ForceDocument4 pagesEXHIBIT 071 (B) - Clearfield Doctrine in Full ForceAnthea100% (2)
- Time-Series Forecasting: 2000 by Chapman & Hall/CRCDocument9 pagesTime-Series Forecasting: 2000 by Chapman & Hall/CRCeloco_2200No ratings yet
- Yesenia Acc SjournalsDocument7 pagesYesenia Acc SjournalsFileon ChiacNo ratings yet
- Lapid V CADocument11 pagesLapid V CAChami YashaNo ratings yet
- Economics: PAPER 1 Multiple ChoiceDocument12 pagesEconomics: PAPER 1 Multiple ChoiceigcsepapersNo ratings yet
- Formal Methods Assignment PDFDocument25 pagesFormal Methods Assignment PDFAdla FikriyahNo ratings yet
- Literature Review On Climate Change in NigeriaDocument9 pagesLiterature Review On Climate Change in Nigeriac5rn3sbr100% (1)
- Activity 2.1 Test Your Food Safety IQDocument3 pagesActivity 2.1 Test Your Food Safety IQAustin PriceNo ratings yet
- Advantages, Disadvantages and Applications of Regula Falsi MethodDocument12 pagesAdvantages, Disadvantages and Applications of Regula Falsi MethodMd Nahid HasanNo ratings yet
- Debugging With The PL/SQL Debugger: PhilippDocument51 pagesDebugging With The PL/SQL Debugger: PhilippBenjytox BenjytoxNo ratings yet
- Health Wellness Subject For Middle School 6th Grade Mental Emotional and Social HealthDocument64 pagesHealth Wellness Subject For Middle School 6th Grade Mental Emotional and Social Healtharaa arifinNo ratings yet
- File 1379580604 PDFDocument9 pagesFile 1379580604 PDFMuhammad Salik TaimuriNo ratings yet
- Transportation Problem 2Document11 pagesTransportation Problem 2Chasity WrightNo ratings yet
- Holiday Activity UploadDocument6 pagesHoliday Activity UploadmiloNo ratings yet
- The Ganga Pollution Cases: Mehta I (M.C. Mehta v. Union of India, (1987) 4 SCC 463)Document4 pagesThe Ganga Pollution Cases: Mehta I (M.C. Mehta v. Union of India, (1987) 4 SCC 463)SrivastavaNo ratings yet
- Oracle Flash Storage System CLI ReferenceDocument454 pagesOracle Flash Storage System CLI Referencebsduser07No ratings yet
- 20-21 Ipads Shopping GuideDocument1 page20-21 Ipads Shopping Guideapi-348013334No ratings yet
- FFA Test CHP INV and 16Document8 pagesFFA Test CHP INV and 16zainabNo ratings yet
- 2013 CATALOG - WebDocument20 pages2013 CATALOG - WebDevin ZhangNo ratings yet
- Wire Rope ExaminationDocument74 pagesWire Rope ExaminationAkhileshNo ratings yet
- Nahid's p4 Solar Fan Final-1 EditedDocument3 pagesNahid's p4 Solar Fan Final-1 Editedrajkumar karjeeNo ratings yet
- FATCA W9 + Carta para Compartir Información (FATCA)Document2 pagesFATCA W9 + Carta para Compartir Información (FATCA)CarrilloyLawNo ratings yet
- Warman Slurry Correction Factors HR and ER Pump Power: MPC H S S L Q PDocument2 pagesWarman Slurry Correction Factors HR and ER Pump Power: MPC H S S L Q Pyoel cueva arquinigoNo ratings yet
- CS8792 CNS Unit5Document17 pagesCS8792 CNS Unit5024CSE DHARSHINI.ANo ratings yet
- 42 Investors Awareness Towards Mutual FundsDocument8 pages42 Investors Awareness Towards Mutual FundsFathimaNo ratings yet
- IS301 P1 Theory June 2021 P1 TheoryDocument20 pagesIS301 P1 Theory June 2021 P1 Theory50902849No ratings yet
- Pass4sure 400-101Document16 pagesPass4sure 400-101Emmalee22No ratings yet
- Topic: Matrix Addition and SubtractionDocument6 pagesTopic: Matrix Addition and SubtractionAnonyNo ratings yet
- STB9NK60Z, STP9NK60Z, STP9NK60ZFPDocument19 pagesSTB9NK60Z, STP9NK60Z, STP9NK60ZFPyokonakagimaNo ratings yet
- Job Search & Interview Skills: or Some Real-World Advice That May Prove Useful To YouDocument97 pagesJob Search & Interview Skills: or Some Real-World Advice That May Prove Useful To YouShah NawazNo ratings yet