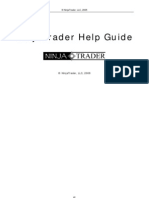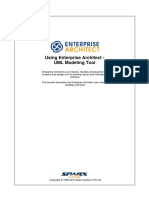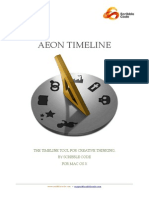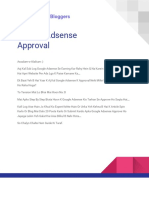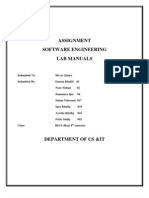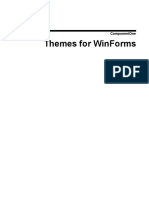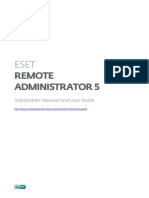Professional Documents
Culture Documents
Word 2010 Chapter 1
Uploaded by
Zahid Aziz0 ratings0% found this document useful (0 votes)
23 views58 pagesThis presentation is about Microsoft word
Copyright
© © All Rights Reserved
Available Formats
PPTX, PDF, TXT or read online from Scribd
Share this document
Did you find this document useful?
Is this content inappropriate?
Report this DocumentThis presentation is about Microsoft word
Copyright:
© All Rights Reserved
Available Formats
Download as PPTX, PDF, TXT or read online from Scribd
0 ratings0% found this document useful (0 votes)
23 views58 pagesWord 2010 Chapter 1
Uploaded by
Zahid AzizThis presentation is about Microsoft word
Copyright:
© All Rights Reserved
Available Formats
Download as PPTX, PDF, TXT or read online from Scribd
You are on page 1of 58
Chapter 1
Creating, Formatting, and
Editing a Word Document
with Pictures
Enter text in a Word document
Check spelling as you type
Format paragraphs
Format text
Undo and redo commands or actions
Change theme colors
Objectives
Creating, Formatting, and Editing a Word Document with Pictures 2
Insert digital pictures in a Word document
Format pictures
Add a page border
Correct errors and revise a document
Change document properties
Print a document
Creating, Formatting, and Editing a Word Document with Pictures 3
Objectives
Creating, Formatting, and Editing a Word Document with Pictures 4
Project Flyer with Pictures
Choose the words for the text
Identify how to format various elements of the text
Find the appropriate graphical images(s)
Establish where to position and how to format the
graphical image(s)
Determine whether the page needs enhancements
such as border or spacing adjustments
Correct errors and revise the document as necessary
Determine the best method for distributing the
document
Creating, Formatting, and Editing a Word Document with Pictures 5
General Project Guidelines
Type the text in the Word document
To move the insertion point to the beginning of
the next line, press the ENTER key
Creating, Formatting, and Editing a Word Document with Pictures 6
Entering Text
If the Home tab is not the active tab, click Home
on the Ribbon to display the Home tab.
If it is not selected already, click the Show/Hide
button (Home tab | Paragraph group) to display
formatting marks on the screen
Creating, Formatting, and Editing a Word Document with Pictures 7
Displaying Formatting Marks
Creating, Formatting, and Editing a Word Document with Pictures 8
Displaying Formatting Marks
Wordwrap allows you to type words in a
paragraph continually without pressing the ENTER
key at the end of each line
Creating, Formatting, and Editing a Word Document with Pictures 9
Wordwrap
Type the misspelled text and then press the
SPACEBAR so that a red wavy line appears below
the misspelled word
Right-click the flagged word to display a shortcut
menu that presents a list of suggested spelling
corrections for the flagged word
Click the correct word on the shortcut menu
Creating, Formatting, and Editing a Word Document with Pictures 10
Checking Spelling and Grammar
as You Type
Creating, Formatting, and Editing a Word Document with Pictures 11
Checking Spelling and Grammar
as You Type
Creating, Formatting, and Editing a Word Document with Pictures 12
Navigating a Document
Click somewhere in the paragraph to be centered
to position the insertion point in the paragraph to
be formatted
Click the Center button (Home tab | Paragraph
group) to center the paragraph containing the
insertion point
Creating, Formatting, and Editing a Word Document with Pictures 13
Centering a Paragraph
Move the mouse pointer to the left of the line to
be selected until the mouse pointer changes to a
right-pointing block arrow
Click the mouse to select the entire line to the
right of the mouse pointer
Creating, Formatting, and Editing a Word Document with Pictures 14
Selecting a Line
With the text selected, click the Font Size box
arrow (Home tab | Font group) to display the Font
Size gallery
Point to the desired point size in the Font Size
gallery to display a live preview of the selected
text at the selected point size
Click the desired point size to change the font size
of the selected text
Creating, Formatting, and Editing a Word Document with Pictures 15
Changing the Font Size of Selected Text
Creating, Formatting, and Editing a Word Document with Pictures 16
Changing the Font Size of Selected Text
With the text selected, click the Font box arrow
(Home tab | Font group) to display the Font
gallery
Scroll through the Font gallery, and then point to
the desired font to display a live preview of the
selected text in the selected font
Click the font to change the font of the selected
text
Creating, Formatting, and Editing a Word Document with Pictures 17
Changing the Font of Selected Text
Creating, Formatting, and Editing a Word Document with Pictures 18
Changing the Font of Selected Text
With the text selected, click the Change Case button
(Home tab | Font group) to display the Change Case
gallery
Click the desired case in the Change Case gallery to
change the case of the selected text
Creating, Formatting, and Editing a Word Document with Pictures 19
Changing the Case of Selected Text
With the text selected, click the Text Effects
button (Home tab | Font group) to display the
Text Effects gallery
Point to the desired text effect to display a live
preview of the selected text in the selected text
effect
Click the text effect to change the text effect of
the selected text
Creating, Formatting, and Editing a Word Document with Pictures 20
Applying a Text Effect to Selected Text
Creating, Formatting, and Editing a Word Document with Pictures 21
Applying a Text Effect to Selected Text
Click somewhere in the paragraph to be shaded
Click the Shading button arrow (Home tab |
Paragraph group) to display the Shading gallery
Point to the desired shading to display a live
preview of the selected shading color
Click the shading color
Creating, Formatting, and Editing a Word Document with Pictures 22
Shading a Paragraph
Creating, Formatting, and Editing a Word Document with Pictures 23
Shading a Paragraph
Move the mouse pointer to the left of the first
paragraph to be selected until the mouse pointer
changes to a right-pointing block arrow
Drag downward to select all lines that will be
formatted
Creating, Formatting, and Editing a Word Document with Pictures 24
Selecting Multiple Lines
Move the mouse pointer to the left of the first
paragraph to be selected until the mouse pointer
changes to a right-pointing block arrow
Drag downward until all paragraphs that will be
formatted with a bullet character are selected
Click the Bullets button (Home tab | Paragraph
group) to place a bullet character at the beginning
of each selected paragraph
Creating, Formatting, and Editing a Word Document with Pictures 25
Bulleting a List of Paragraphs
Creating, Formatting, and Editing a Word Document with Pictures 26
Bulleting a List of Paragraphs
Click the Undo button on the Quick Access
Toolbar to reverse your most recent action
Click the Redo button on the Quick Access Toolbar
to reverse your most recent undo
Creating, Formatting, and Editing a Word Document with Pictures 27
Undoing and Redoing an Action
Click somewhere in the word to be italicized to position
the insertion point in the word to be formatted
Click the Italic button (Home tab | Font group) to italicize
the word containing the insertion point
Creating, Formatting, and Editing a Word Document with Pictures 28
Italicizing Text
With the insertion point in the word to format,
click the Font Color button arrow (Home tab |
Font group) to display the Font Color gallery
Point to the desired font color to display a live
preview of the desired font color
Click the font color to change the color of the text
Creating, Formatting, and Editing a Word Document with Pictures 29
Coloring Text
Creating, Formatting, and Editing a Word Document with Pictures 30
Coloring Text
Select the text to format, and then move the
mouse pointer into the transparent Mini toolbar,
so that it changes to a bright toolbar
Creating, Formatting, and Editing a Word Document with Pictures 31
Using the Mini Toolbar to Format Text
With the text selected, click the Underline button
(Home tab | Font group) to underline the selected
text
Creating, Formatting, and Editing a Word Document with Pictures 32
Underlining Text
With the text selected, click the Bold button
(Home tab | Font group) to bold the selected text
Creating, Formatting, and Editing a Word Document with Pictures 33
Bolding Text
Click the Change Styles button (Home tab | Styles
group) to display the Change Styles menu
Point to Colors on the Change Styles menu to
display the Colors gallery
Click the desired theme color to change the
document theme colors
Creating, Formatting, and Editing a Word Document with Pictures 34
Changing Theme Colors
Creating, Formatting, and Editing a Word Document with Pictures 35
Changing Theme Colors
Position the insertion point where you want to
insert the picture
Click Insert on the Ribbon to display the Insert tab
Navigate to the picture location
Select the picture you wish to insert
Click the Insert button (Insert Picture dialog box)
to insert the picture at the location of the
insertion point in the document
Creating, Formatting, and Editing a Word Document with Pictures 36
Inserting a Picture
Creating, Formatting, and Editing a Word Document with Pictures 37
Inserting a Picture
Click the Zoom Out or Zoom In button as many
times as necessary
Creating, Formatting, and Editing a Word Document with Pictures 38
Zooming the Document
Drag one of the sizing handles to increase or
decrease the size of the graphic
Creating, Formatting, and Editing a Word Document with Pictures 39
Resizing a Graphic
With the graphic selected, click the Shape Height
box (Picture Tools Format tab | Size group) to
select the contents in the box and then type the
desired height
Click the Shape Width box to select the contents
in the box, type the desired width, and then click
the picture to apply the settings
Creating, Formatting, and Editing a Word Document with Pictures 40
Resizing a Graphic by Entering Exact
Measurements
Creating, Formatting, and Editing a Word Document with Pictures 41
Resizing a Graphic by Entering Exact
Measurements
With the picture selected, click the desired picture
style in the Picture Styles gallery (Picture Tools
Format tab | Picture Styles group). Click the More
button to display additional picture styles
Creating, Formatting, and Editing a Word Document with Pictures 42
Applying a Picture Style
Click the Picture Effects button (Picture Tools
Format tab | Picture Styles group) to display the
Picture Effects menu
Point to the desired picture effect type
Click the desired picture effect in the gallery to
apply the selected picture effect
Creating, Formatting, and Editing a Word Document with Pictures 43
Applying Picture Effects
Creating, Formatting, and Editing a Word Document with Pictures 44
Applying Picture Effects
Click View on the Ribbon to display the View tab
Click the One Page button (View tab | Zoom
group) to display the entire page in the document
window as large as possible
Creating, Formatting, and Editing a Word Document with Pictures 45
Viewing One Page
Click Page Layout on the Ribbon to display the
Page Layout tab
Click the Page Borders button (Page Layout tab |
Page Background group) to display the Borders
and Shading dialog box
Creating, Formatting, and Editing a Word Document with Pictures 46
Adding a Page Border
Click Page Layout on the Ribbon to display the
Page Layout tab
Position the insertion point in the paragraph to be
adjusted
Change the values in the Spacing Before and
Spacing After boxes
Creating, Formatting, and Editing a Word Document with Pictures 47
Changing Spacing Before and After a
Paragraph
Creating, Formatting, and Editing a Word Document with Pictures 48
Changing Spacing Before and After a
Paragraph
Select the text to be deleted
With the text selected, press the DELETE key to
delete the selected text
Creating, Formatting, and Editing a Word Document with Pictures 49
Deleting Text
Select the text to be moved
With the mouse pointer in the selected text, press
and hold down the mouse button, which displays
a dotted insertion point and a small dotted box
with the mouse pointer
Drag the dotted insertion point to the location
where the selected text is to be moved
Release the mouse button to move the selected
text to the location of the dotted insertion point
Creating, Formatting, and Editing a Word Document with Pictures 50
Moving Text
Creating, Formatting, and Editing a Word Document with Pictures 51
Moving Text
Click File on the Ribbon to open the Backstage
view
If necessary, click the Info tab to display the Info
gallery
Click the Properties button in the right pane of
the Info gallery to display the Properties menu
Click Show Document Panel on the Properties
menu to close the Backstage view and display the
Document Information Panel in the Word
document window
Creating, Formatting, and Editing a Word Document with Pictures 52
Changing Document Properties
Type the properties in the respective text boxes
Click the Close the Document Information Panel
button so that the Document Information Panel
no longer is displayed
Creating, Formatting, and Editing a Word Document with Pictures 53
Changing Document Properties
Click File on the Ribbon to open the Backstage
view
Click the Print tab in the Backstage view to display
the Print gallery
Verify the printer name that appears on the
Printer Status button will print a hard copy of the
document. If necessary, click the Printer Status
button to display a list of available printer options
and then click the desired printer to change the
currently selected printer
Creating, Formatting, and Editing a Word Document with Pictures 54
Printing a Document
Creating, Formatting, and Editing a Word Document with Pictures 55
Printing a Document
Enter text in a Word document
Check spelling as you type
Format paragraphs
Format text
Undo and redo commands or actions
Change theme colors
Chapter Summary
Creating, Formatting, and Editing a Word Document with Pictures 56
Insert digital pictures in a Word document
Format pictures
Add a page border
Correct errors and revise a document
Change document properties
Print a document
Creating, Formatting, and Editing a Word Document with Pictures 57
Chapter Summary
Chapter 1 Complete
You might also like
- A Heartbreaking Work Of Staggering Genius: A Memoir Based on a True StoryFrom EverandA Heartbreaking Work Of Staggering Genius: A Memoir Based on a True StoryRating: 3.5 out of 5 stars3.5/5 (231)
- The Sympathizer: A Novel (Pulitzer Prize for Fiction)From EverandThe Sympathizer: A Novel (Pulitzer Prize for Fiction)Rating: 4.5 out of 5 stars4.5/5 (119)
- Never Split the Difference: Negotiating As If Your Life Depended On ItFrom EverandNever Split the Difference: Negotiating As If Your Life Depended On ItRating: 4.5 out of 5 stars4.5/5 (838)
- Devil in the Grove: Thurgood Marshall, the Groveland Boys, and the Dawn of a New AmericaFrom EverandDevil in the Grove: Thurgood Marshall, the Groveland Boys, and the Dawn of a New AmericaRating: 4.5 out of 5 stars4.5/5 (265)
- The Little Book of Hygge: Danish Secrets to Happy LivingFrom EverandThe Little Book of Hygge: Danish Secrets to Happy LivingRating: 3.5 out of 5 stars3.5/5 (399)
- Grit: The Power of Passion and PerseveranceFrom EverandGrit: The Power of Passion and PerseveranceRating: 4 out of 5 stars4/5 (587)
- The World Is Flat 3.0: A Brief History of the Twenty-first CenturyFrom EverandThe World Is Flat 3.0: A Brief History of the Twenty-first CenturyRating: 3.5 out of 5 stars3.5/5 (2219)
- The Subtle Art of Not Giving a F*ck: A Counterintuitive Approach to Living a Good LifeFrom EverandThe Subtle Art of Not Giving a F*ck: A Counterintuitive Approach to Living a Good LifeRating: 4 out of 5 stars4/5 (5794)
- Team of Rivals: The Political Genius of Abraham LincolnFrom EverandTeam of Rivals: The Political Genius of Abraham LincolnRating: 4.5 out of 5 stars4.5/5 (234)
- Shoe Dog: A Memoir by the Creator of NikeFrom EverandShoe Dog: A Memoir by the Creator of NikeRating: 4.5 out of 5 stars4.5/5 (537)
- The Emperor of All Maladies: A Biography of CancerFrom EverandThe Emperor of All Maladies: A Biography of CancerRating: 4.5 out of 5 stars4.5/5 (271)
- The Gifts of Imperfection: Let Go of Who You Think You're Supposed to Be and Embrace Who You AreFrom EverandThe Gifts of Imperfection: Let Go of Who You Think You're Supposed to Be and Embrace Who You AreRating: 4 out of 5 stars4/5 (1090)
- Her Body and Other Parties: StoriesFrom EverandHer Body and Other Parties: StoriesRating: 4 out of 5 stars4/5 (821)
- The Hard Thing About Hard Things: Building a Business When There Are No Easy AnswersFrom EverandThe Hard Thing About Hard Things: Building a Business When There Are No Easy AnswersRating: 4.5 out of 5 stars4.5/5 (344)
- Hidden Figures: The American Dream and the Untold Story of the Black Women Mathematicians Who Helped Win the Space RaceFrom EverandHidden Figures: The American Dream and the Untold Story of the Black Women Mathematicians Who Helped Win the Space RaceRating: 4 out of 5 stars4/5 (890)
- Elon Musk: Tesla, SpaceX, and the Quest for a Fantastic FutureFrom EverandElon Musk: Tesla, SpaceX, and the Quest for a Fantastic FutureRating: 4.5 out of 5 stars4.5/5 (474)
- Ninja Trader Version 6 Help GuideDocument629 pagesNinja Trader Version 6 Help Guidetrader144No ratings yet
- The Unwinding: An Inner History of the New AmericaFrom EverandThe Unwinding: An Inner History of the New AmericaRating: 4 out of 5 stars4/5 (45)
- The Yellow House: A Memoir (2019 National Book Award Winner)From EverandThe Yellow House: A Memoir (2019 National Book Award Winner)Rating: 4 out of 5 stars4/5 (98)
- On Fire: The (Burning) Case for a Green New DealFrom EverandOn Fire: The (Burning) Case for a Green New DealRating: 4 out of 5 stars4/5 (73)
- Using Enterprise ArchitectDocument254 pagesUsing Enterprise ArchitectAnonymous nvrh9fyB100% (1)
- User Manual For Aeon TimelineDocument63 pagesUser Manual For Aeon TimelineSvetaFialNo ratings yet
- How to create and format a document in Microsoft WordDocument5 pagesHow to create and format a document in Microsoft WordOnline ShoppingNo ratings yet
- Training RSLogix5000 PDFDocument116 pagesTraining RSLogix5000 PDFaNo ratings yet
- Titan FTP Server Users Guide MasterDocument258 pagesTitan FTP Server Users Guide MasterHa le Quang100% (1)
- Building ModelsDocument605 pagesBuilding Modelsashscribd_idNo ratings yet
- CPOF For DummiesDocument56 pagesCPOF For DummiesKara Derrick Johnson0% (1)
- Google Adsense ApprovalDocument4 pagesGoogle Adsense ApprovalZahid Aziz0% (1)
- Heritage International College Hafizabad: Time Table 2014Document6 pagesHeritage International College Hafizabad: Time Table 2014Zahid AzizNo ratings yet
- Application FormDocument1 pageApplication FormZahid AzizNo ratings yet
- Software Engineering AsignmentDocument20 pagesSoftware Engineering AsignmentZahid AzizNo ratings yet
- Ytria - Lotus Notes and Domino Software - Quick Start Guide v4Document29 pagesYtria - Lotus Notes and Domino Software - Quick Start Guide v4ytria100% (1)
- WinForms ThemesDocument143 pagesWinForms ThemesClemente Albañil XalateNo ratings yet
- Read MeDocument31 pagesRead Mebozza85No ratings yet
- Change LogDocument147 pagesChange LogluisNo ratings yet
- MC Advanced AuthorizationDocument43 pagesMC Advanced AuthorizationdungNo ratings yet
- ProcessRunnerHelp1 3 PDFDocument102 pagesProcessRunnerHelp1 3 PDFRami ZarifNo ratings yet
- English - Wifi Functions Manual - Archos 604 Wifi - V1.2Document14 pagesEnglish - Wifi Functions Manual - Archos 604 Wifi - V1.2satnokardNo ratings yet
- Shortcut Keys Description: Alt+HomeDocument4 pagesShortcut Keys Description: Alt+Homeravinder reddyNo ratings yet
- R Commander GUIDocument44 pagesR Commander GUIMadhusudhana RaoNo ratings yet
- Some Navis TipsDocument7 pagesSome Navis TipsSupriya MakhalNo ratings yet
- User Guide Toad Data ModelerDocument1,077 pagesUser Guide Toad Data ModelerwialmaorNo ratings yet
- Brava 6.2 UserGuideDocument136 pagesBrava 6.2 UserGuideKeri Nichols100% (1)
- Creating Performance Visualizers in Wealth-Lab ProDocument3 pagesCreating Performance Visualizers in Wealth-Lab ProahmadNo ratings yet
- RoomWizard Administrative Console User GuideDocument14 pagesRoomWizard Administrative Console User GuidesameerdharwalNo ratings yet
- HelpNDoc User Manual PDFDocument112 pagesHelpNDoc User Manual PDFzaif88No ratings yet
- Birt Cross Tab Tutorial AdvancedDocument7 pagesBirt Cross Tab Tutorial AdvancedMarco A. MedinaNo ratings yet
- JF 2 3 ProjectDocument2 pagesJF 2 3 ProjectAndikaWiraSatriaNo ratings yet
- DrawDocument210 pagesDrawPapun ScribdNo ratings yet
- SEC QureE1ConfigV30UserManualDocument231 pagesSEC QureE1ConfigV30UserManualGaurav PahujaNo ratings yet
- ESET Remote Administrator v5 GuideDocument122 pagesESET Remote Administrator v5 GuidethethugNo ratings yet
- Dbartisan Evaluation Guide: Embarcadero Administration Tools July 2004Document33 pagesDbartisan Evaluation Guide: Embarcadero Administration Tools July 2004KapilNo ratings yet