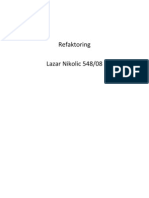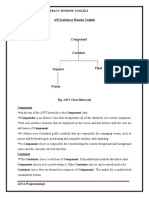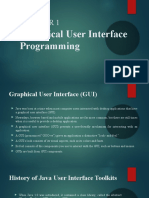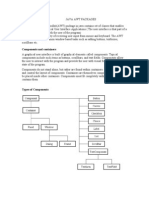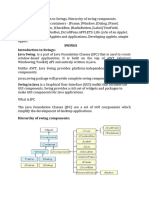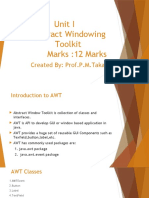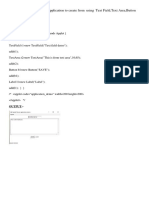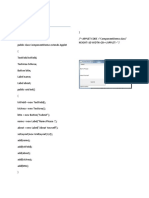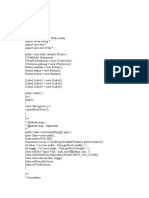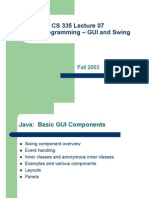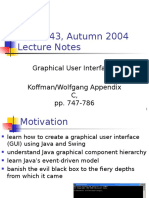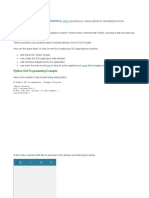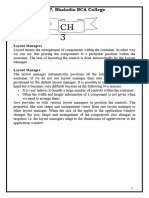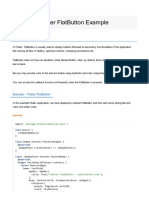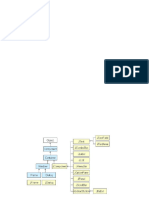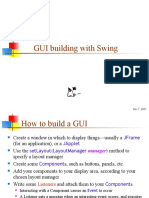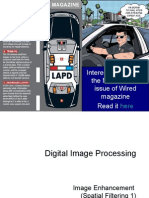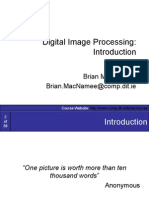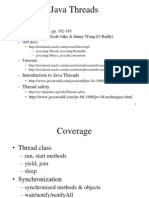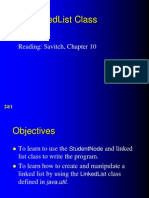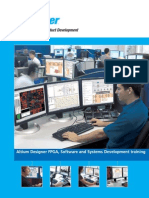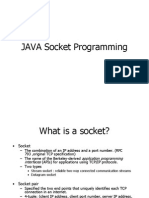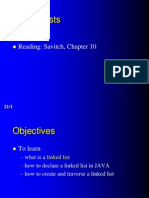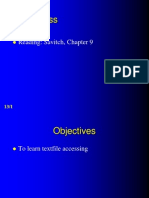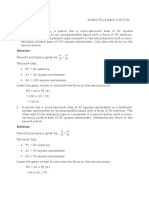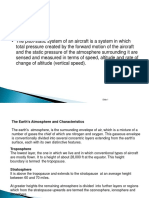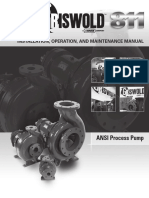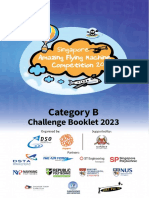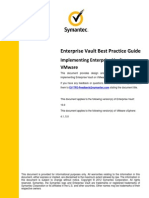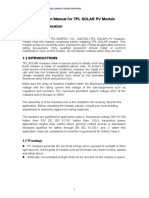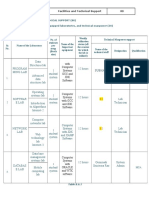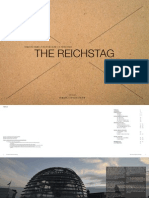Professional Documents
Culture Documents
GUI Programming: Readings: Savitch, Chapter 12
Uploaded by
mhòa_43Original Title
Copyright
Available Formats
Share this document
Did you find this document useful?
Is this content inappropriate?
Report this DocumentCopyright:
Available Formats
GUI Programming: Readings: Savitch, Chapter 12
Uploaded by
mhòa_43Copyright:
Available Formats
34/1
GUI Programming
Readings: Savitch, Chapter 12
34/2
Components, Containers, and
Layout Managers in AWT
A graphical user interface normally contains
a window (or a series of windows) with
different components (such as buttons, text
fields, menus etc) in it.
The window is normally built by inheriting
from an existing container class.
34/3
The class Container is defined in the API.
All its descendent classes (such as Window,
Frame, Panel) are called container classes.
Each container class has a method called
add(). We can use add() to add almost any
AWT objects (such as menus, buttons and
text fields) to the container class.
34/4
Frame, Button and
LayoutManager
The following example demonstrates how
to build up a window, add items into the
window, and organise the items.
34/5
Example
// ButtonDemo.java
import java.awt.*;
import java.awt.event.*;
/* Display the colour chosen by the user
(Adapted from Savitch) */
public class ButtonDemo extends Frame implements
ActionListener {
public static final int WIDTH = 300;
public static final int HEIGHT = 200;
public static final int X = 20;
public static final int Y = 20;
private String theText = Press a button ";
34/6
public static void main(String[] args) {
ButtonDemo buttonGui = new ButtonDemo();
buttonGui.setVisible(true);
}
public ButtonDemo() {
setSize(WIDTH, HEIGHT);
setLocation(X, Y);
addWindowListener(new WindowDestroyer());
setTitle("Button Demonstration");
setBackground(Color.blue);
setLayout(new FlowLayout());
34/7
Button stopButton = new Button("Red");
stopButton.addActionListener(this);
add(stopButton);
Button goButton = new Button("Green");
goButton.addActionListener(this);
add(goButton);
}
public void paint(Graphics g) {
g.drawString(theText, 75, 100);
}
34/8
public void actionPerformed(ActionEvent e) {
if (e.getActionCommand().equals("Red")) {
setBackground(Color.red);
theText = "STOP";
}
else if (e.getActionCommand().equals("Green")) {
setBackground(Color.green);
theText = "GO";
}
else
theText = "Error in button interface.";
repaint(); //force color and text change
}
}
34/9
// WindowDestroyer.java
import java.awt.*;
import java.awt.event.*;
/* End the program and close the Frame if the user click
the close window button. */
public class WindowDestroyer extends WindowAdapter {
public void windowClosing(WindowEvent e) {
System.exit(0);
}
}
34/10
Program Execution
Java ButtonDemo
34/11
34/12
Some Notes
- Frame is a subclass of Window in API.
Normally, a programmer extends from
Frame (rather than Window) to build his/her
own windows. A Frame object contains a
border, title and a number of buttons.
34/13
- Frame sizes are defined in pixels, and start
at the top left corner which is (0, 0).
- Below is a list of methods associated with
Frame.
AddWindowListener()
setSize()
setLocation()
setVisible()
setTitle()
setForground()
setBackgroup()
34/14
- The setLocation() function takes two
coordinates and uses these to set the
location of an interface window, on the
screen.
- The two parameters are integers and
represent pixel coordinates.
- If this function is not used, default (0, 0)
positioning applies. This leads to the GUI
title bar being inconveniently placed in the
very top left hand corner of the screen.
34/15
- Using setLocation with values of 20 or
greater will ensure that the GUI title bar is
clear of the top of the screen.
setLocation(30, 40);
34/16
- The Color class (in API) is defined to handle
colours for containers, components etc.
brighter()
darker()
equals()
getColor()
are some frequently used methods.
The class defines a number of colours (such
as red, black, white, blue and grey etc) as
static variables. Therefore we can use
Color.red
34/17
- setLayout() adds a layout manager into the
frame. The interface LayoutManager is
defined in API. It has a number of
subclasses (such as FlowLayout,
BorderLayout, BoxLayout etc) which defines
different layout for the components being
added into the frame.
34/18
- The Button class (in API) can be used to
define Button objects. Each object has a
label and is linked with a listener. Once
clicked, the listener triggers an action. In the
example,
Button stopButton = new Button("Red");
stopButton.addActionListener(this);
add(stopButton);
34/19
Panel
The following example displays how to add
a panel into the frame, and add items onto
the panel.
34/20
Example
//PanelDemo.java
import java.awt.*;
import java.awt.event.*;
/* put buttons in a panel (Adapted from Savitch) */
public class PanelDemo extends Frame implements
ActionListener {
public static final int WIDTH = 300;
public static final int HEIGHT = 200;
public static final int X = 20;
public static final int Y = 20;
private String theText = Press a button ";
34/21
public static void main(String[] args) {
PanelDemo guiWithPanel = new PanelDemo();
guiWithPanel.setVisible(true);
}
public PanelDemo() {
setTitle("Panel Demonstration");
setSize(WIDTH, HEIGHT);
setLocation(X,Y);
setBackground(Color.blue);
addWindowListener(new WindowDestroyer());
Panel buttonPanel = new Panel();
buttonPanel.setBackground(Color.white);
buttonPanel.setLayout(new FlowLayout());
34/22
Button stopButton = new Button("Red");
stopButton.setBackground(Color.red);
stopButton.addActionListener(this);
buttonPanel.add(stopButton);
Button goButton = new Button("Green");
goButton.setBackground(Color.green);
goButton.addActionListener(this);
buttonPanel.add(goButton);
setLayout(new BorderLayout());
add(buttonPanel, "South");
}
34/23
public void paint(Graphics g) {
g.drawString(theText, 75, 100);
}
public void actionPerformed(ActionEvent e) {
if (e.getActionCommand().equals("Red")) {
setBackground(Color.red);
theText = "STOP";
}
else if (e.getActionCommand().equals("Green")) {
setBackground(Color.green);
theText = "GO";
}
34/24
else
theText = "Error in button interface.";
repaint(); //force colour and text change
}
}
34/25
Program execution
Java PanelDemo
34/26
Some notes
- Panel is a container class. A Panel object
can be added into a frame. We can add
objects such as buttons, checkboxes into a
panel. In the example
Panel buttonPanel = new Panel();
Button goButton = new Button("Green");
buttonPanel.add(goButton);
34/27
TextArea and TextField
The following example demonstrates the
way we use text area and text field for input
and output.
34/28
Example
//TextAreaDemo.java
/* get/set text from/into a TextArea object
(Adapted from Savitch) */
import java.awt.*;
import java.awt.event.*;
public class TextAreaDemo extends Frame implements
ActionListener {
public static final int WIDTH = 600;
public static final int HEIGHT = 300;
public static final int X = 20;
public static final int Y = 20;
private Panel textPanel;
private TextArea theText;
private String memo1 = "No Memo 1.";
private String memo2 = "No Memo 2.";
34/29
public TextAreaDemo() {
setTitle("Memo Saver");
setLayout(new BorderLayout());
setSize(WIDTH, HEIGHT);
setLocation(X, Y);
addWindowListener(new WindowDestroyer());
Panel buttonPanel = new Panel();
buttonPanel.setBackground(Color.white);
buttonPanel.setLayout(new FlowLayout());
Button memo1Button = new Button("Save Memo 1");
memo1Button.addActionListener(this);
buttonPanel.add(memo1Button);
34/30
Button memo2Button = new Button("Save Memo 2");
memo2Button.addActionListener(this);
buttonPanel.add(memo2Button);
Button clearButton = new Button("Clear");
clearButton.addActionListener(this);
buttonPanel.add(clearButton);
Button get1Button = new Button("Get Memo 1");
get1Button.addActionListener(this);
buttonPanel.add(get1Button);
Button get2Button = new Button("Get Memo 2");
get2Button.addActionListener(this);
buttonPanel.add(get2Button);
34/31
add(buttonPanel, "South");
textPanel = new Panel();
textPanel.setBackground(Color.blue);
theText = new TextArea(10, 40);
theText.setBackground(Color.white);
textPanel.add(theText);
add(textPanel, "Center");
}
34/32
public void actionPerformed(ActionEvent e) {
String actionCommand = e.getActionCommand();
if (actionCommand.equals("Save Memo 1"))
memo1 = theText.getText();
else if (actionCommand.equals("Save Memo 2"))
memo2 = theText.getText();
else if (actionCommand.equals("Clear"))
theText.setText("");
else if (actionCommand.equals("Get Memo 1"))
theText.setText(memo1);
else if (actionCommand.equals("Get Memo 2"))
theText.setText(memo2);
else
theText.setText("Error in memo interface");
34/33
textPanel.repaint();//Shows changes in textPanel
}
public static void main(String [ ] args) {
TextAreaDemo guiMemo = new TextAreaDemo();
guiMemo.setVisible(true);
}
}
34/34
Program Execution
Java TextAreaDemo
34/35
Some notes
- Both TextArea and TextField are subclasses
of java.awt.TextComponent. They both can
be used to add text to a frame. The major
difference between the two classes is that a
TextArea object represents a two
dimensional text area (ie. we can specify the
number of chars per line and the number of
lines in the area) while a TextField object is
one dimensional (i.e. we can only specify
the length of the field).
34/36
For example
TextArea ta = new TextArea(This is a text area, 10, 40);
TextField tf = new TextField(This is a text field, 20);
You might also like
- GUI Programming: Reading: Savitch, Chapter 12Document28 pagesGUI Programming: Reading: Savitch, Chapter 12mhòa_43No ratings yet
- GUI Programming: Reading: Savitch, Chapter 14Document21 pagesGUI Programming: Reading: Savitch, Chapter 14mhòa_43No ratings yet
- Java Swing: Kumar Harshit, USWDocument28 pagesJava Swing: Kumar Harshit, USWkumarharsh75% (4)
- Chapter 20 - Graphical User InterfacesDocument48 pagesChapter 20 - Graphical User InterfacesBalasaheb ChavanNo ratings yet
- Programming Assignment Unit 6 1Document13 pagesProgramming Assignment Unit 6 1Majd HaddadNo ratings yet
- 10 EventsDocument15 pages10 EventsRichesh ShahNo ratings yet
- AJPDocument18 pagesAJPPratik Bhavsar100% (1)
- Componet EsDocument41 pagesComponet EsAnderson GomesNo ratings yet
- DIP Lab 3Document10 pagesDIP Lab 3Golam DaiyanNo ratings yet
- AWT Components: Button (Java - Awt.button)Document22 pagesAWT Components: Button (Java - Awt.button)NoelEkkaNo ratings yet
- Refaktoring - Lazar NikolicDocument10 pagesRefaktoring - Lazar NikolicLazar NikolićNo ratings yet
- Unit ViDocument33 pagesUnit ViSeshu ChakravarthyNo ratings yet
- Java 2 For BeginnersDocument40 pagesJava 2 For BeginnerssudhircarpenterNo ratings yet
- Graphical User Interface ProgrammingDocument68 pagesGraphical User Interface ProgrammingTalegeta zemechaNo ratings yet
- Unit 3 Event Driven ProgrammingDocument56 pagesUnit 3 Event Driven ProgrammingMathesh ParamasivamNo ratings yet
- Module 5Document30 pagesModule 5Sheela MaharajpetNo ratings yet
- Creating GUI's in Matlab: 1 GuideDocument8 pagesCreating GUI's in Matlab: 1 Guidemfarouk1No ratings yet
- Awt NotesDocument20 pagesAwt Notesp poornimaNo ratings yet
- GUI Programming Additional MaterialDocument11 pagesGUI Programming Additional MaterialAnusha ReddyNo ratings yet
- Chapter-5 Creating Graphical User InterfacesDocument9 pagesChapter-5 Creating Graphical User InterfacestedrosNo ratings yet
- Java Awt PackagesDocument36 pagesJava Awt PackagesmaskplyNo ratings yet
- Java Papers Word FileDocument65 pagesJava Papers Word FileAshishKumarMishraNo ratings yet
- Unit VDocument24 pagesUnit VHARSHITHA DAMMAVALAMNo ratings yet
- Python GUI - Tkinter: To Create A TkinterDocument21 pagesPython GUI - Tkinter: To Create A TkinterVinit SinghNo ratings yet
- Unit V Gui ProgrammingDocument41 pagesUnit V Gui ProgrammingAnand KumarNo ratings yet
- Creating GUI's in Matlab: GuideDocument7 pagesCreating GUI's in Matlab: GuideMOHAMMAD HASHIM KHANNo ratings yet
- Graphical User Interface (GUI) : Jonathan O. CabrianaDocument45 pagesGraphical User Interface (GUI) : Jonathan O. CabrianavampyGurL07No ratings yet
- AJP Unit I AWTDocument70 pagesAJP Unit I AWTDnyaneshwar ThubeNo ratings yet
- And Checkbox.: Aim (1) :-Design An Applet/application To Create From Using Text Field, Text Area, ButtonDocument16 pagesAnd Checkbox.: Aim (1) :-Design An Applet/application To Create From Using Text Field, Text Area, ButtonSahil NavaleNo ratings yet
- OOP Lec14 (Windows Forms)Document34 pagesOOP Lec14 (Windows Forms)johnNo ratings yet
- Demonstration of Border Layout: ProgramDocument21 pagesDemonstration of Border Layout: ProgrammiltonalexNo ratings yet
- Ava AWT TutorialDocument12 pagesAva AWT TutorialsupriyaNo ratings yet
- Advanced JavaDocument51 pagesAdvanced JavaNishant Sawant100% (1)
- Flow Layout Adalah Jenis Pengaturan Layout Yang Paling SederhanaDocument11 pagesFlow Layout Adalah Jenis Pengaturan Layout Yang Paling Sederhanabion_gen4No ratings yet
- Chapter 1 AJPDocument111 pagesChapter 1 AJPSR BHATIANo ratings yet
- CS 335 Lecture 07 Java Programming - GUI and Swing: Fall 2003Document28 pagesCS 335 Lecture 07 Java Programming - GUI and Swing: Fall 2003Siro Maxzim MarutaNo ratings yet
- TCSS 143, Autumn 2004 Lecture Notes: Graphical User Interfaces Koffman/Wolfgang Appendix C, Pp. 747-786Document41 pagesTCSS 143, Autumn 2004 Lecture Notes: Graphical User Interfaces Koffman/Wolfgang Appendix C, Pp. 747-786Anonymous C28J1AGgENo ratings yet
- McCormickKyle COP2250 Week11SubmissionDocument9 pagesMcCormickKyle COP2250 Week11Submissionclairevoyage1No ratings yet
- GUI LayoutDocument22 pagesGUI LayoutRodrigo Espinoza CorsNo ratings yet
- Chapter 1 LABDocument13 pagesChapter 1 LABIsrael KifleNo ratings yet
- Indusrial ReportDocument22 pagesIndusrial ReportSonali KumbharNo ratings yet
- Multithreading Using Priorities Class Mythread1 Extends Thread (Document26 pagesMultithreading Using Priorities Class Mythread1 Extends Thread (Kpsmurugesan KpsmNo ratings yet
- Building GUIs With AWTDocument20 pagesBuilding GUIs With AWTAnonymous IhmXvCHj3cNo ratings yet
- Calculator ProjectDocument20 pagesCalculator ProjectGolu GuptaNo ratings yet
- Genesis & Structure of Java: Topic 02Document10 pagesGenesis & Structure of Java: Topic 02habibNo ratings yet
- Python Notes1Document17 pagesPython Notes1Dearly WurtzbachNo ratings yet
- Java Swing Leaning by CodeDocument254 pagesJava Swing Leaning by CodekimdungNo ratings yet
- CH 4 - LayoutDocument11 pagesCH 4 - Layoutyashsayani1234No ratings yet
- Simple Calculator - JavaDocument12 pagesSimple Calculator - JavaMichelin FernandezNo ratings yet
- Flutter FlatbuttonDocument4 pagesFlutter FlatbuttonHamza OuederniNo ratings yet
- SWING Lab1Document21 pagesSWING Lab1isayashpbende26No ratings yet
- Unit1 Sample QuestionsDocument14 pagesUnit1 Sample QuestionsPrerna MorwalNo ratings yet
- GUI Programming in Python Using TkinterDocument47 pagesGUI Programming in Python Using Tkinterviji sudhakerNo ratings yet
- 1 12applet (Complete)Document96 pages1 12applet (Complete)dnyaneshwar kapseNo ratings yet
- NumberaddDocument2 pagesNumberaddYash WaghNo ratings yet
- Name:-Raunak Malkani Date:-06/09/2021 Uid:-20Bit032 Practical No. 6 Gui Programming: (Using Tkinter/Wxpython/Pyqt)Document17 pagesName:-Raunak Malkani Date:-06/09/2021 Uid:-20Bit032 Practical No. 6 Gui Programming: (Using Tkinter/Wxpython/Pyqt)Raunak MalkaniNo ratings yet
- GUI Building With SwingDocument29 pagesGUI Building With SwingJojo CansinoNo ratings yet
- Glossary ICT1Document6 pagesGlossary ICT1mhòa_43No ratings yet
- Tổng Hợp Bài Mẫu Task 1Document49 pagesTổng Hợp Bài Mẫu Task 1Do van ThangNo ratings yet
- ImageProcessing10 Segmentation (Thresholding)Document17 pagesImageProcessing10 Segmentation (Thresholding)Vrunda KapadiaNo ratings yet
- Image Processing 12-ColourImageProcessingDocument76 pagesImage Processing 12-ColourImageProcessingmhòa_43No ratings yet
- ImageProcessing11 MorphologyDocument48 pagesImageProcessing11 MorphologyfamtaluNo ratings yet
- Các Mẩu Chuyện Tiếng AnhDocument50 pagesCác Mẩu Chuyện Tiếng Anhmhòa_43No ratings yet
- Tổng Hợp Bài Mẫu Task 1Document49 pagesTổng Hợp Bài Mẫu Task 1Do van ThangNo ratings yet
- ImageProcessing9 Segmentation (PointsLinesEdges)Document24 pagesImageProcessing9 Segmentation (PointsLinesEdges)Venkata Rao Nekkanti100% (1)
- ImageProcessing3 ImageEnhancement (HistogramProcessing)Document33 pagesImageProcessing3 ImageEnhancement (HistogramProcessing)Munmun GhosalNo ratings yet
- ImageProcessing5 SpatialFiltering1Document33 pagesImageProcessing5 SpatialFiltering1Najam IftikharNo ratings yet
- Image Processing 8-ImagerestorationDocument46 pagesImage Processing 8-Imagerestorationmhòa_43100% (1)
- Image Processing 6-SpatialFiltering2Document33 pagesImage Processing 6-SpatialFiltering2mhòa_43No ratings yet
- Image Processing 7-FrequencyFilteringDocument66 pagesImage Processing 7-FrequencyFilteringmhòa_43No ratings yet
- ImageProcessing2 ImageProcessingFundamentalsDocument58 pagesImageProcessing2 ImageProcessingFundamentalsHANSANo ratings yet
- 17 Recursion - JAVA 01Document50 pages17 Recursion - JAVA 01mhòa_43No ratings yet
- Image Processing 4-ImageEnhancement (PointProcessing)Document42 pagesImage Processing 4-ImageEnhancement (PointProcessing)mhòa_43No ratings yet
- Digital Image Processing:: Brian Mac Namee Brian - Macnamee@Comp - Dit.IeDocument35 pagesDigital Image Processing:: Brian Mac Namee Brian - Macnamee@Comp - Dit.Iemhòa_43No ratings yet
- Java Threads: - ResourcesDocument55 pagesJava Threads: - ResourcesAbdul GafurNo ratings yet
- 14 Linked - Lists - JAVA 04Document23 pages14 Linked - Lists - JAVA 04mhòa_43No ratings yet
- Altium FPGA To PCBDocument234 pagesAltium FPGA To PCBElectrical-Engineer100% (1)
- 19 Java Socket ProgrammingDocument30 pages19 Java Socket Programmingmhòa_43No ratings yet
- Queues: Reading: Lewis and Loftus, JAVA: Software Solutions, (3 Ed), Chapter 12.2 Savitch Chapter 10.2Document55 pagesQueues: Reading: Lewis and Loftus, JAVA: Software Solutions, (3 Ed), Chapter 12.2 Savitch Chapter 10.2mhòa_43No ratings yet
- Recursion: Reading: Savitch, Chapter 11Document17 pagesRecursion: Reading: Savitch, Chapter 11mhòa_43No ratings yet
- 15 Stacks - JAVADocument34 pages15 Stacks - JAVAmhòa_43No ratings yet
- 11 Linked Lists - JAVA 01Document44 pages11 Linked Lists - JAVA 01mhòa_43No ratings yet
- File Access: Reading: Savitch, Chapter 9Document21 pagesFile Access: Reading: Savitch, Chapter 9mhòa_43No ratings yet
- Linked Lists - Search, Deletion and Insertion: Reading: Savitch, Chapter10Document39 pagesLinked Lists - Search, Deletion and Insertion: Reading: Savitch, Chapter10mhòa_43No ratings yet
- 13 Linked - List - JAVA 03Document47 pages13 Linked - List - JAVA 03mhòa_43No ratings yet
- I/O Streams: Reading: Savitch, Chapter 9Document22 pagesI/O Streams: Reading: Savitch, Chapter 9mhòa_43No ratings yet
- File Access: Reading: Savitch, Chapter 9Document20 pagesFile Access: Reading: Savitch, Chapter 9mhòa_43No ratings yet
- Fluid MechDocument2 pagesFluid MechJade Kristine CaleNo ratings yet
- LX Capacity Chart Hydrogen SCFM 10-2008 PDFDocument5 pagesLX Capacity Chart Hydrogen SCFM 10-2008 PDFZack AmerNo ratings yet
- Unit 1 Module 2 Air Data InstrumentsDocument37 pagesUnit 1 Module 2 Air Data Instrumentsveenadivyakish100% (1)
- ValvesDocument1 pageValvesnikhilNo ratings yet
- Installation, Operation, and Maintenance Manual: Ansi Process PumpDocument56 pagesInstallation, Operation, and Maintenance Manual: Ansi Process Pumpfaundes100% (1)
- IEEE Conf 2018 TrackNet - A - Deep - Learning - Based - Fault - Detection - For - Railway - Track - InspectionDocument5 pagesIEEE Conf 2018 TrackNet - A - Deep - Learning - Based - Fault - Detection - For - Railway - Track - InspectionkaruldeepaNo ratings yet
- Best Answer For Each Conversation. You Will Hear Each Conversation TwiceDocument4 pagesBest Answer For Each Conversation. You Will Hear Each Conversation TwiceQuang Nam Ha0% (1)
- "Truthland": Chesapeake S Rebuttal To GaslandDocument14 pages"Truthland": Chesapeake S Rebuttal To GaslandJames "Chip" NorthrupNo ratings yet
- A Grand Vision of Man's Role in Colonizing The Universe: BooksDocument3 pagesA Grand Vision of Man's Role in Colonizing The Universe: Bookspeter lonterNo ratings yet
- SAFMC 2023 CAT B Challenge Booklet - V14novDocument20 pagesSAFMC 2023 CAT B Challenge Booklet - V14novJarrett LokeNo ratings yet
- EV 10 Best Practice - Implementing Enterprise Vault On VMware (January 2012)Document31 pagesEV 10 Best Practice - Implementing Enterprise Vault On VMware (January 2012)TekkieNo ratings yet
- Fdocuments - in Companies List With Contact DetailsDocument80 pagesFdocuments - in Companies List With Contact DetailsNaren RawatNo ratings yet
- SYS600 System ConfigurationDocument256 pagesSYS600 System ConfigurationDang JinlongNo ratings yet
- Sorona - Product InformationDocument4 pagesSorona - Product InformationchristianNo ratings yet
- Logic SelectivityDocument6 pagesLogic SelectivitymoosuhaibNo ratings yet
- Content:: Saudi Arabian Oil Company (Saudi Aramco) General Instruction ManualDocument3 pagesContent:: Saudi Arabian Oil Company (Saudi Aramco) General Instruction Manualmalika_00No ratings yet
- Altman Fall Winter 2012 Product Showcase FlyerDocument32 pagesAltman Fall Winter 2012 Product Showcase FlyerИлия ГеоргиевNo ratings yet
- 8.4.2 Detecting The Presence/Absence of Paper: Pickup RollerDocument2 pages8.4.2 Detecting The Presence/Absence of Paper: Pickup RollerHERL NEIL BilbaoNo ratings yet
- Installation Manual For PV PanelDocument23 pagesInstallation Manual For PV PanelVăn ST QuangNo ratings yet
- Heat Rate EpriDocument48 pagesHeat Rate EpritbfakhrimNo ratings yet
- A88JY ManualDocument6 pagesA88JY ManualionmocanuNo ratings yet
- Criterion 6 Facilities and Technical Support 80: With Computer Systems GCC and JDK SoftwareDocument6 pagesCriterion 6 Facilities and Technical Support 80: With Computer Systems GCC and JDK SoftwareVinaya Babu MNo ratings yet
- What Is A Bioclimatic Chart - EHowDocument2 pagesWhat Is A Bioclimatic Chart - EHowonkhgfg kjhh jghNo ratings yet
- Xample Program in C++ Using File Handling To Perform Following OperationsDocument6 pagesXample Program in C++ Using File Handling To Perform Following OperationsNamita SahuNo ratings yet
- PAYG Price Guide 180518Document21 pagesPAYG Price Guide 180518Jan JanNo ratings yet
- Report On SURFACE CONSTRUCTION OF THE REICHSTAGDocument19 pagesReport On SURFACE CONSTRUCTION OF THE REICHSTAGkylikeschoco100% (3)
- Chapter-2 Keyless MotorcycleDocument27 pagesChapter-2 Keyless MotorcyclePatrick Jimenez100% (3)
- Nathan and NickDocument73 pagesNathan and Nickapi-237623449No ratings yet
- Amerisolar Ficha TecnicaDocument2 pagesAmerisolar Ficha Tecnicapepo222No ratings yet