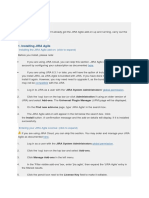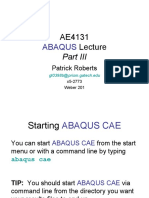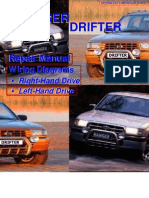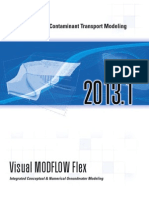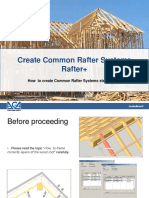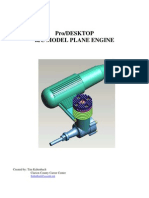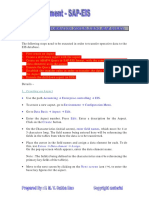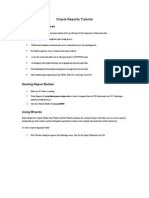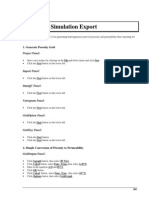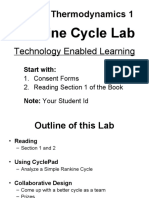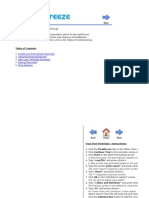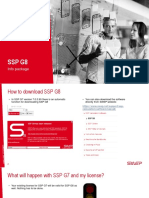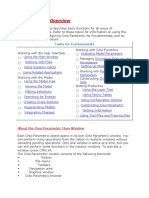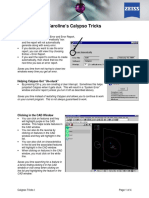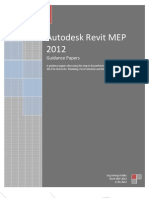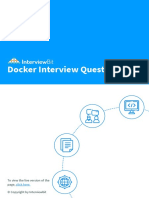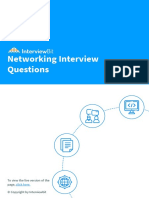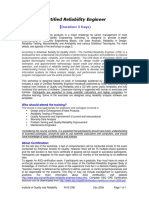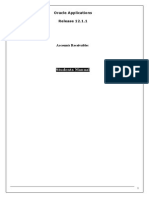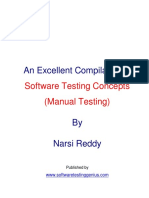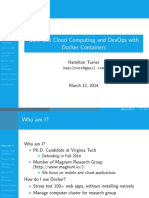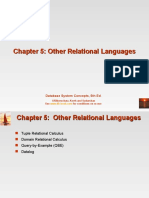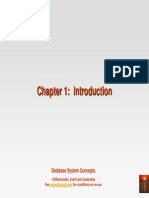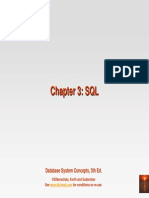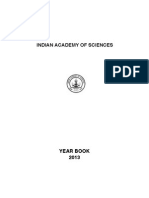Professional Documents
Culture Documents
Atlassian JIRA: Introducing
Uploaded by
ChandrakantShindeOriginal Title
Copyright
Available Formats
Share this document
Did you find this document useful?
Is this content inappropriate?
Report this DocumentCopyright:
Available Formats
Atlassian JIRA: Introducing
Uploaded by
ChandrakantShindeCopyright:
Available Formats
Agile Series by Nishanth
introducing
Atlassian JIRA
ATLASSIAN PRODUCTS
JIRA Issue tracking tool
GREENHOPPER
Development Tool
Plugin to JIRA
GREENHOPPER
Plugin to JIRA
The issues in JIRA are displayed in
GreenHopper for better interaction
GREENHOPPER
Scrum
Kanban
Plan Mode
Work Mode
Report Mode
AGILE PROJECT MANAGEMENT
USING JIRA AGILE
GREENHOPPER - SCRUM
Log in to JIRA.
Click the Agile link's down-arrow in the top navigation bar, then select your preferred board
from the resulting dropdown menu.
Your board will be displayed.
Click 'Plan'
GREENHOPPER SCRUM - Plan Mode
Prioritize the Backlog.
Estimate the stories
Create the sprints
Story points are available only for Epics and Stories
Estimations in terms of Hours also possible by configuring the board
Sub tasks can be created
The stories can be grouped under each sprint
The number of issues and the story points / hours are automatically displayed to make plan
easier
At one point of time only one sprint is active
GREENHOPPER SCRUM - Work Mode
Log in to JIRA.
Click the Agile link's down-arrow in the top navigation bar.
Select your preferred board from the resulting dropdown menu.
Your board will be displayed.
Click 'Work'
GREENHOPPER SCRUM - Report Mode
Log in to JIRA.
Click the Agile link's down-arrow in the top navigation bar.
Select your preferred board from the resulting dropdown menu.
Your board will be displayed.
Click Report'
GREENHOPPER KANBAN - Plan Mode
Log in to JIRA.Click the
Agile link's down-arrow in
the top navigation bar.
Select your preferred
board from the resulting
dropdown menu.
Your board will be
displayed.
Click 'Work'
GREENHOPPER CONFIGURING COLUMNS
In Work mode, a board displays vertical columns.
By default, each board contains three columns,
'To Do',
In Progress' and
'Done'.
We can
add,
delete,
rename or
move these columns
you can also choose which JIRA work flow status(es)
each column is mapped to, and
whether any constraints apply to each column.
Note that only the owner of a board (or a person with the 'JIRA Administrators' global permission) can configure a board's columns.
GREENHOPPER CONFIGURING COLUMNS
GREENHOPPER MAPPING COLUMNS TO JIRA STATUS
By default, a board's columns are mapped to the default JIRA statuses as shown in the
following table.
If your board's project is using the JIRA default workflow
Default Column
Default mapped JIRA Status
To Do
Open, Reopened
In Progress
In Progress
Done
Resolved, Closed
If your board's project is using the GreenHopper simplified workflow
Default Column
Default mapped JIRA Status
To Do
To Do
In Progress
In Progress
Done
Done
TO EDIT THE MAPPING OF JIRA WORK FLOW STATUSES COLUMN OF A BOARD
Click Agile > Manage Boards in the top navigation bar.
Click the Configure link corresponding to the board of interest.
Click the Columns tab.
To do the following
Do this
Map a status to a column
Drag a status from the 'Unmapped' column to the appropriate column
on the right.
Unmap a status from a column
Drag a status from its current column on the right to the 'Unmapped'
column on the left.
Change the column mappings of a
status
Drag a status from its original column to its relevant new column.
All statuses configured in the JIRA server are available from the board Configuration page.
However, some statuses (in particular, custom statuses) may not be available for issues on
your board if the JIRA workflow(s) used by these issues do not utilize those statuses.
ADDING A NEW STATUS
If your board is using GreenHopper Simplified Workflow
Click Agile > Manage Boards in the top navigation bar, then click the Configure link corresponding to
the board of interest.
Click the Columns tab.
Click the Add Status button at the right of the page.
Note: Add Status button is only available if you have the JIRA 'Project Administrator permission for this
board's project.
DELETING A STATUS
If your board is using GreenHopper Simplified Workflow
Click Agile > Manage Boards in the top navigation bar, then click the Configure link corresponding to
the board of interest.
Click the Columns tab.
Drag the status to the Unmapped Statuses column.
Click the delete icon (trash can) for the status you wish to remove.
Note that the you can delete a status only if you have the JIRA 'Project Administrator permission for this
board's project.
You can only delete a status if there are no issues that currently have that status.
If any other workflows are using this status then the status will be removed from your workflow, but not
deleted.
If your board is not using GreenHopper Simplified Workflow, you can only delete a status vis the JIRA
administration interface
SETTING COLUMN CONSTRAINTS
To set 'Maximum' and 'Minimum' constraints for a column of a board:
Click Agile > Manage Boards in the top navigation bar, then click the Configure link
corresponding to the board of interest.
Click the Columns tab.
Edit the constraints as described in the following table.
To do the following:
Do this:
Enable column constraints
In the 'Column Constraint' drop-down, select 'Issue Count'.
Remove a column's 'Max' constraint
Click the red box at the top of the column, delete the current value
and press the 'Enter' key.
Remove a column's 'Min' constraint
Click the yellow box at the top of the column, delete the current
value and press the 'Enter' key.
Remove constraints for all columns
In the 'Column Constraint' drop-down, select 'None'.
Set a column's 'Max' constraint
Click the red box at the top of the column, type the new value and
press the 'Enter' key.
Set a column's 'Min' constraint
Click the yellow box at the top of the column, type the new value and
press the 'Enter' key.
ADDING A NEW VERSION
The 'Add Version' form is located at the top of the 'Versions' screen
Enter the name for the version
The name can be:
simple numeric, e.g. "2.1",
complicated numeric, e.g. "2.1.3",
a word, such as the project's internal code-name, e.g.
"Memphis".
Optional details such as the version description and release date (i.e. the planned release date for a
version) can be also be specified.
Click the 'Add' button.
The version management list is updated immediately, with the newly created version added at the
top of the list
You can drag it to a different position if you wish, by hovering over the 'drag' icon at the left of the
version name
GREENHOPPER RELEASING A VERSION
Login to JIRA.
Click the Agile link's down-arrow in the top navigation bar, then select your preferred board
from the resulting dropdown menu.
Click Work.
Click the Release link at the top of the Done (rightmost) column.
Note: You will need to have the JIRA 'Project Administrator' permission
in the project(s) whose issues are to be included in the version.
GREENHOPPER RELEASING A VERSION
The 'Release' window will display
Complete the fields as follows:
Version name Enter a short name for your new version.
Release date (optional) Enter the date of release for your new version. This will
default to today's date.
Description (optional) Enter a longer description for your new version.
Click the Release button to save your new version and mark it as 'released' throughout
JIRA and GreenHopper.
GREENHOPPER MANAGING VERSIONS
Versions are points-in-time for a project
Versions helps us to schedule and organize the releases
Once Versions are created, the issues can be assigned to it.
Versions can be
Added Creating a new version against which issues can be aligned
Released Mark a version released
Rescheduled Rearranging the order of versions
Archived - hide an old version from the Road Map and Change Log reports,
and in the JIRA User Interface.
Merged combine multiple versions into one.
GREENHOPPER MANAGING PROJECTS VERSIONS
Log in to JIRA as a project administrator.
Select Administration > Projects
From the dropdown menu, select the name of
the project of interest
Otherwise, choose your project from the Projects
list or Project Categories.
Click the More link to display the Versions page
which shows a list of versions and each version's
status. From here you can manage the project's
versions.
VERSION STATUS
Each version can have any of the following four
statuses:
Released a bundled package
Unreleased an open package
Archived a semi-transparent package
Overdue the release date is highlighted
This status affects where the version appears in the
drop-down lists for version related issue-fields
RELEASING A VERSION
On the 'Versions' screen, hover over the relevant version to display the cog icon,
then select 'Release' from the drop-down menu.
If there are any issues set with this version as their 'Fix For' version, JIRA allows you
to choose to change the 'Fix For' version if you wish. Otherwise, the operation will
complete without modifying these issues.
RELEASING A VERSION
UNRELEASING A VERSION
To revert the release of a version, simply
select 'Unrelease' from the drop-down menu.
ARCHIVING A VERSION
On the 'Versions' screen , hover over the relevant version to display the cog icon, then select
'Archive' from the drop-down menu.
The version list indicates the version 'archived' status with a semi-transparent icon.
The list of available operations is replaced with the 'Unarchive' operation.
No further changes can be made to this version unless it is un-archived.
Also it is not possible to remove any existing archived versions from an issue's affected and
fix version fields or add any new archived versions.
UNARCHIVING A VERSION
To revert the archive of a version, simply select 'Unarchive' from the drop-down menu.
MERGING MULTIPLE VERSIONS
Merging multiple versions allows you to move the issues from one or more
versions to another version.
On the 'Versions' screen, click the 'Merge' link at the top right of the screen.
The 'Merge Versions' popup will be displayed. On this page are two select lists
both listing all un-archived versions. In the 'Merging From Versions' select list,
choose the version(s) whose issues you wish to move. Versions selected on this list
will be removed from the system. All issues associated with these versions will be
updated to reflect the new version selected in the 'Merge To Version' select list. It
is only possible to select one version to merge to.
Click the 'Merge' button. If you are shown a confirmation page, click 'Merge' again
to complete the operation.
EDITING A VERSIONS DETAIL
On the 'Versions' screen, click on the relevant version to display the edit options.
This will allow you to edit the version's Name, Description and Release Date.
Click the 'Update' button to save your changes.
DELETING A VERSION
On the 'Versions' screen, hover over the relevant version to display the cog icon,
then select 'Delete' from the drop-down menu.
This will bring you to the "Delete Version: <Version>" confirmation page. From
here, you can specify the actions to be taken for issues associated with the version
to be deleted. You can either associate these issues with another version, or simply
remove references to the version to be deleted.
Note: Archived releases cannot be deleted
RESCHEDULING A VERSION
Rescheduling a version changes its place in the order of versions.
On the 'Versions' screen, click the icon for the relevant version, and drag it to its
new position in the version order.
Exciting new transitions
Thanks!
You might also like
- Basic Setup TutorialDocument18 pagesBasic Setup TutorialAle FatalaNo ratings yet
- Getting Started With JIRADocument13 pagesGetting Started With JIRAvikram122100% (1)
- Drafting Projects: Estimated Time To Complete This Course: 1 - 2 HoursDocument33 pagesDrafting Projects: Estimated Time To Complete This Course: 1 - 2 HoursseventhhemanthNo ratings yet
- Jira Manual ConfigDocument340 pagesJira Manual ConfigromyluleNo ratings yet
- PDMS Diff 12.1 - HelpDocument21 pagesPDMS Diff 12.1 - Helpm_925No ratings yet
- What Is JIRA?: Object 1Document24 pagesWhat Is JIRA?: Object 1Lochan HandureNo ratings yet
- Ae4131 Abaqus Lecture 3Document33 pagesAe4131 Abaqus Lecture 3ibrahim alshaikhNo ratings yet
- AE4131 ABAQUS Lecture 3Document33 pagesAE4131 ABAQUS Lecture 3ibrahim alshaikhNo ratings yet
- Ford Everest Service ManualDocument3 pagesFord Everest Service Manualbiang_kerok150% (8)
- CATIA Useful MethodsDocument30 pagesCATIA Useful MethodsNastase Corina100% (2)
- Ae4131 Abaqus Lecture 3Document33 pagesAe4131 Abaqus Lecture 3David RivadeneiraNo ratings yet
- Light Designer - V8 - Paradigm 2.1.2Document49 pagesLight Designer - V8 - Paradigm 2.1.2Luke Bonner100% (1)
- VMODFlex Airport Tutorial PDFDocument57 pagesVMODFlex Airport Tutorial PDFDexter100% (1)
- How To Create Common Rafter Systems Step by StepDocument9 pagesHow To Create Common Rafter Systems Step by Steppoz9024No ratings yet
- Pro/Desktop R/C Model Plane Engine: Created By: Tim Kaltenbach Clarion County Career CenterDocument42 pagesPro/Desktop R/C Model Plane Engine: Created By: Tim Kaltenbach Clarion County Career CenterKarthik SrinivasNo ratings yet
- Loft Tube 1 CompleteDocument28 pagesLoft Tube 1 CompleteVeraniJNo ratings yet
- Create A EIS Report Using ABAP Query MethodDocument8 pagesCreate A EIS Report Using ABAP Query MethodAdemNo ratings yet
- ECSE365L - Agile Software Development Lab 05 - JIRA Project With Kanban BoardDocument14 pagesECSE365L - Agile Software Development Lab 05 - JIRA Project With Kanban BoardSahaana DasNo ratings yet
- Manage Jira Boards EffectivelyDocument9 pagesManage Jira Boards EffectivelyLeonardo Maximiliano SlyNo ratings yet
- Rift TD Tutorial - Deposition ResultsDocument11 pagesRift TD Tutorial - Deposition ResultsmavinNo ratings yet
- Jira CourseDocument21 pagesJira CoursePredrag Aranđelović100% (3)
- ProtaStructure 2022 Flat Slab Training ManualDocument31 pagesProtaStructure 2022 Flat Slab Training ManualbryankswNo ratings yet
- 2D TutorialDocument21 pages2D Tutorialtoky-topoNo ratings yet
- Reports 6i TutDocument29 pagesReports 6i TutVenkatesh ChowdaryNo ratings yet
- Jira TutorialDocument29 pagesJira Tutorialankitsoni.ai98No ratings yet
- Lesson 15: Simulation Export: ObjectiveDocument2 pagesLesson 15: Simulation Export: ObjectiveabdounouNo ratings yet
- Visio 2007 Tutorial UMLDocument19 pagesVisio 2007 Tutorial UMLDelfim CostaNo ratings yet
- Quick ReferenceDocument12 pagesQuick ReferencegaubuproNo ratings yet
- Bracket Tutorial UpdateDocument18 pagesBracket Tutorial UpdateIrvin AlbertoNo ratings yet
- Familiarization With Rational RoseDocument12 pagesFamiliarization With Rational RoseKota Venkata Jagadeesh100% (1)
- Shoring StructureDocument3 pagesShoring StructureMelania HutapeaNo ratings yet
- Thermodynamics 1: Rankine Cycle LabDocument24 pagesThermodynamics 1: Rankine Cycle Labmelisa224No ratings yet
- For More CAD Tips and Video Tutorials Visit: Video Tutorials VisitDocument10 pagesFor More CAD Tips and Video Tutorials Visit: Video Tutorials VisitOnline InstructorNo ratings yet
- FlowBreeze WalkthroughDocument15 pagesFlowBreeze WalkthroughDraconixNo ratings yet
- ANSYS - Getting Started Tutorial - WorkbenchDocument20 pagesANSYS - Getting Started Tutorial - WorkbenchPrabakaran ThambusamyNo ratings yet
- SSP G8: Info PackageDocument30 pagesSSP G8: Info PackageSyed Ali KhanNo ratings yet
- JUMP Workbench User's Guide Output WindowDocument3 pagesJUMP Workbench User's Guide Output Windowsteve jabbyNo ratings yet
- GE Soft - Guia UsuarioDocument77 pagesGE Soft - Guia UsuarioJavier PalaciosNo ratings yet
- Huong Dan Ve May Say Toc Bang PowerShape PDFDocument48 pagesHuong Dan Ve May Say Toc Bang PowerShape PDFHa Nguyen ManhNo ratings yet
- Alibre DesignDocument27 pagesAlibre DesignaminNo ratings yet
- Autodesk Revit MEP 2012 Guidance PDFDocument21 pagesAutodesk Revit MEP 2012 Guidance PDFchylergNo ratings yet
- Manual de Manejo Del SSP g8Document30 pagesManual de Manejo Del SSP g8Walter naspiranNo ratings yet
- DeskCNC Manual Foam CuttingDocument51 pagesDeskCNC Manual Foam CuttingKolia WaseemNo ratings yet
- JIRA TutorialDocument35 pagesJIRA TutorialMojam Haque100% (1)
- Pro E Fundamentals OverviewDocument12 pagesPro E Fundamentals OverviewprasenjitsayantanNo ratings yet
- Cutviewer Mill User Guide V3Document19 pagesCutviewer Mill User Guide V3Paul TumbacoNo ratings yet
- Copan User ManualDocument142 pagesCopan User ManualDerzsi Elthes AndrasNo ratings yet
- Abaqus ToutorialDocument55 pagesAbaqus ToutorialMariam SalehNo ratings yet
- Etse Zeiss Calypso Tricks I 2014 Updated 0Document4 pagesEtse Zeiss Calypso Tricks I 2014 Updated 0Bruno MauNo ratings yet
- Revit MEP 2012Document21 pagesRevit MEP 2012George SobhyNo ratings yet
- Altair SimSolid Modal Analysis of a Cantilever BeamDocument8 pagesAltair SimSolid Modal Analysis of a Cantilever Beamsumatrablackcoffee453No ratings yet
- VersionsDocument2 pagesVersionsakiNo ratings yet
- UNIT-5 Introduction To Different Tools Used For Agile Web DevelopmetDocument24 pagesUNIT-5 Introduction To Different Tools Used For Agile Web Developmetradhika saraiyaNo ratings yet
- Certified Solidworks Professional Advanced Sheet Metal Exam PreparationFrom EverandCertified Solidworks Professional Advanced Sheet Metal Exam PreparationRating: 5 out of 5 stars5/5 (4)
- NX 9 for Beginners - Part 3 (Additional Features and Multibody Parts, Modifying Parts)From EverandNX 9 for Beginners - Part 3 (Additional Features and Multibody Parts, Modifying Parts)No ratings yet
- NX 9 for Beginners - Part 2 (Extrude and Revolve Features, Placed Features, and Patterned Geometry)From EverandNX 9 for Beginners - Part 2 (Extrude and Revolve Features, Placed Features, and Patterned Geometry)No ratings yet
- Docker Interview Questions Answers 1641488372Document21 pagesDocker Interview Questions Answers 1641488372Abhishek Prasoon100% (1)
- Devops Interview Questions: Click HereDocument30 pagesDevops Interview Questions: Click HereChandrakantShinde100% (1)
- AWS Interview Questions: Click HereDocument15 pagesAWS Interview Questions: Click HereChandrakantShindeNo ratings yet
- Networking Interview Questions: Click HereDocument34 pagesNetworking Interview Questions: Click HereChandrakantShindeNo ratings yet
- Unix Interview Questions: Click HereDocument22 pagesUnix Interview Questions: Click HereChandrakantShindeNo ratings yet
- Git Interview Questions: Click HereDocument24 pagesGit Interview Questions: Click HereThirumalai SrinivasanNo ratings yet
- Jenkins Interview Questions: Click HereDocument21 pagesJenkins Interview Questions: Click HereChandrakantShindeNo ratings yet
- Unix TutorialDocument65 pagesUnix TutorialKumar M0% (1)
- Software Testing TutorialDocument11 pagesSoftware Testing TutorialAnusha ReddyNo ratings yet
- Prerequisites: Aws Certified Devops Engineer - Professional Exam BlueprintDocument3 pagesPrerequisites: Aws Certified Devops Engineer - Professional Exam Blueprintbalaganesh78No ratings yet
- Mongodb Interview Questions: Click HereDocument21 pagesMongodb Interview Questions: Click HereChandrakantShindeNo ratings yet
- Manual Testing MaterialDocument75 pagesManual Testing MaterialPramod GolewarNo ratings yet
- Beginner Guide To Software TestingDocument41 pagesBeginner Guide To Software TestingaprilNo ratings yet
- R05 Certified Reliability EngineerDocument3 pagesR05 Certified Reliability EngineerChandrakantShindeNo ratings yet
- Manual Testing Help Ebook by Software Testing HelpDocument22 pagesManual Testing Help Ebook by Software Testing Helpvarshash24No ratings yet
- Oracle Applications Release 12.1.1: Students ManualDocument159 pagesOracle Applications Release 12.1.1: Students ManualvenuvydhyalaNo ratings yet
- Mtnarsir PDFDocument54 pagesMtnarsir PDFChandrakantShindeNo ratings yet
- PDF Test PDFDocument1 pagePDF Test PDFChandrakantShindeNo ratings yet
- Chapter 4: Advanced SQLDocument58 pagesChapter 4: Advanced SQLChandrakantShindeNo ratings yet
- Docker PDFDocument43 pagesDocker PDFChandrakantShindeNo ratings yet
- Docker PDFDocument43 pagesDocker PDFChandrakantShindeNo ratings yet
- ch2 DbmsDocument96 pagesch2 DbmsChandrakantShindeNo ratings yet
- Chapter 6: Entity - Relationship ModelDocument82 pagesChapter 6: Entity - Relationship ModelChandrakantShindeNo ratings yet
- Soap UIDocument92 pagesSoap UIRana Krunal0% (1)
- Tables and SQL Basics 1194094490656425 3Document11 pagesTables and SQL Basics 1194094490656425 3ChandrakantShindeNo ratings yet
- Chapter 7: Relational Database DesignDocument85 pagesChapter 7: Relational Database DesignChandrakantShindeNo ratings yet
- Chapter 5: Other Relational LanguagesDocument84 pagesChapter 5: Other Relational LanguagesanupamasikchiNo ratings yet
- Chapter 1: IntroductionDocument26 pagesChapter 1: IntroductionChandrakantShindeNo ratings yet
- Chapter 3: SQLDocument66 pagesChapter 3: SQLChandrakantShindeNo ratings yet
- Yearbook 2013Document295 pagesYearbook 2013Athish Kumar100% (1)