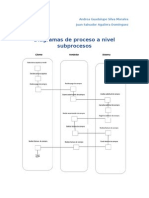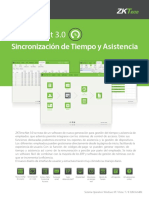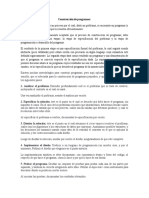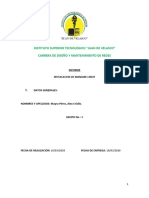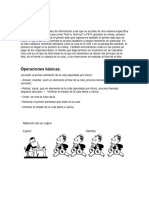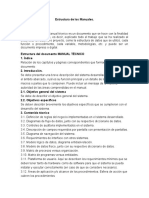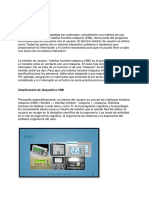Professional Documents
Culture Documents
Windows 8
Uploaded by
Juan Aguilera Hudson0 ratings0% found this document useful (0 votes)
13 views11 pagesOriginal Title
Windows 8.pptx
Copyright
© © All Rights Reserved
Available Formats
PPTX, PDF, TXT or read online from Scribd
Share this document
Did you find this document useful?
Is this content inappropriate?
Report this DocumentCopyright:
© All Rights Reserved
Available Formats
Download as PPTX, PDF, TXT or read online from Scribd
0 ratings0% found this document useful (0 votes)
13 views11 pagesWindows 8
Uploaded by
Juan Aguilera HudsonCopyright:
© All Rights Reserved
Available Formats
Download as PPTX, PDF, TXT or read online from Scribd
You are on page 1of 11
Habilitar el escritorio remoto en
Windows 8.1
Habilitar el escritorio remoto en el
equipo que comparte su escritorio.
Para activar la caracterstica de Escritorio remoto, lo
primero ser hacer clic, con el botn derecho del ratn
sobre el botn Inicio.
Despus, en el men de contexto que aparece,
elegimos Sistema.
Al hacerlo, conseguiremos que se abra la ventana
Sistema, donde encontramos bastante informacin
sobre nuestro equipo: Tipo de procesador, cantidad de
memoria, tipo de sistema operativo, etc. Sin embargo,
en este momento, lo nico que necesitamos es el
enlace Configuracin de Acceso remoto que hay en el
panel izquierdo.
Hacemos clic sobre l
As, conseguiremos que se abra la ventana
Propiedades del sistema, con la solapa Acceso remoto
activada. En ella, activamos las dos opciones
siguientes:
Permitir conexiones de Asistencia remota a este
equipo
Permitir conexiones remotas a este equipo
Ahora slo queda hacer clic sobre el botn Aceptar.
Acceder al escritorio remoto desde un
equipo con
Windows 8.1
Para el siguiente paso, nos iremos a un ordenador
diferente, teniendo en cuenta que el anterior debe
seguir funcionando.
En l, comenzaremos por llevar el puntero del ratn
hasta la esquina inferior derecha de la pantalla, para
mostrar la Barra de acceso
Una vez que aparezca, hacemos clic sobre el elemento
Buscar.
Cuando aparezca el panel de bsqueda, hacemos clic
sobre el cuadro de texto de la parte superior y
comenzamos a escribir las palabras escritorio
remoto. Probablemente, mucho antes de que
acabemos, aparecer el elemento Conexin a
Escritorio remoto.
Hacemos clic sobre l.
De esta forma, obtenemos la ventana Conexin a
escritorio remoto. En ella disponemos de una gran
variedad de opciones pero, para hacer un uso bsico,
slo tenemos que escribir la direccin IP, o el nombre
de red, del equipo al que queremos acceder.
Opcionalmente, tambin escribiremos el nombre de la
cuenta que usaremos para conectarnos (lgicamente,
deber ser una cuenta definida en el equipo remoto).
Escribimos los datos necesarios y hacemos clic sobre
el botn Conectar.
Como cabe esperar, el sistema nos pide la contrasea
de la cuenta de usuario (la que hemos indicado en la
imagen anterior).
Opcionalmente, si pensamos utilizar esta conexin con
frecuencia, podemos marcar la opcin Recordar mis
credenciales para que la prxima vez no tengamos
que autenticarnos.
Para continuar, hacemos clic sobre el botn Aceptar.
Al intentar la conexin, el sistema nos avisa de que no
ha podido confirmar que el equipo remoto (el que
ofrece su escritorio) sea de confianza. Obviamente,
como se trata de uno de nuestros ordenadores, s que
confiamos en l, por lo que podemos continuar sin
problemas.
Si lo prefieres, tambin puedes hacer clic sobre la
casilla de verificacin No volver a preguntarme sobre
conexiones a este equipo, para evitar esta molestia en
el futuro.
En cualquier caso, hacemos clic sobre el botn S.
Un momento despus, veremos en la pantalla el
escritorio del otro ordenador y podremos trabajar con
l como si estuvisemos delante.
La nica diferencia es la barra azul que aparece arriba
y que nos permite identificar el ordenador al que
estamos conectados (adems de manejar la ventana
que contiene al escritorio.
You might also like
- Avance Actividad de Aprendizaje 2 - Salvador AguileraDocument19 pagesAvance Actividad de Aprendizaje 2 - Salvador AguileraJuan Aguilera HudsonNo ratings yet
- Actividad 4 - Juan Salvador Aguilera DominguezDocument9 pagesActividad 4 - Juan Salvador Aguilera DominguezJuan Aguilera HudsonNo ratings yet
- Actividad 2Document9 pagesActividad 2Juan Aguilera HudsonNo ratings yet
- Actividad 1Document6 pagesActividad 1Juan Aguilera HudsonNo ratings yet
- Juan Salvador Aguilera Domínguez: Programación de Entornos Virtuales: "Resultado de Aprendizaje 1"Document9 pagesJuan Salvador Aguilera Domínguez: Programación de Entornos Virtuales: "Resultado de Aprendizaje 1"Juan Aguilera HudsonNo ratings yet
- Diagrama RADDocument1 pageDiagrama RADJuan Aguilera HudsonNo ratings yet
- ZKTimeNet 3 - 0Document2 pagesZKTimeNet 3 - 0Yawani Abraham Gómez SánchezNo ratings yet
- Controlador USB DMX PDFDocument11 pagesControlador USB DMX PDFDiego FiliceNo ratings yet
- Filtrar Por Criterios en Excel Con MacrosDocument10 pagesFiltrar Por Criterios en Excel Con MacrosCr CrNo ratings yet
- S01-s2-1-PRINCIPIOS DEL CONTROL SECUENCIAL CON MANDOS BINARIOS-TeoríaDocument3 pagesS01-s2-1-PRINCIPIOS DEL CONTROL SECUENCIAL CON MANDOS BINARIOS-TeoríaRenzo100% (1)
- Diseño de Circuitos Con VHDL PDFDocument372 pagesDiseño de Circuitos Con VHDL PDFHolger TorradoNo ratings yet
- Comandos Impresora BIXOLON SRP-350 SpanishDocument29 pagesComandos Impresora BIXOLON SRP-350 SpanishrafaelcastillohNo ratings yet
- Manual Del Usuario B50-45 PDFDocument54 pagesManual Del Usuario B50-45 PDFnacional007No ratings yet
- Construcción de ProgramasDocument16 pagesConstrucción de ProgramasJavier RamirezNo ratings yet
- Como Reinstalar o Actualizar El Sistema Operativo Android de Tu Tablet Woo CometDocument11 pagesComo Reinstalar o Actualizar El Sistema Operativo Android de Tu Tablet Woo CometJohnny Luis Regal VargasNo ratings yet
- Informe Manjaro LinuxDocument7 pagesInforme Manjaro LinuxMayra PerezNo ratings yet
- Compaclogix 1769Document36 pagesCompaclogix 1769Joel GaucinNo ratings yet
- Entrega Semana 7Document7 pagesEntrega Semana 7Twopix Music0% (1)
- Gráfico de Línea de Tiempo Creativo MulticolorDocument2 pagesGráfico de Línea de Tiempo Creativo MulticolorJeaqueline TistaNo ratings yet
- (289122366) Lab5 SDG115Document12 pages(289122366) Lab5 SDG115Ignacio FloresNo ratings yet
- Analisis Lexico 2Document15 pagesAnalisis Lexico 2Jose Alfredo Olvera MejiaNo ratings yet
- ColasDocument13 pagesColasemmauel.esva1No ratings yet
- Estructura de Los ManualesDocument3 pagesEstructura de Los Manualesalep17No ratings yet
- Planes de Clase Laboratorio de Informatica IIDocument7 pagesPlanes de Clase Laboratorio de Informatica IIProyectos Itla Nocturno100% (1)
- Código ASCII CompletoDocument24 pagesCódigo ASCII CompletoDeimianNo ratings yet
- Bases de Datos NoSQLDocument5 pagesBases de Datos NoSQLCarlos RdaNo ratings yet
- Usando Scanf y GecthDocument12 pagesUsando Scanf y GecthAngel AriasNo ratings yet
- Clase Práctica de Windows 10 #15Document2 pagesClase Práctica de Windows 10 #15Dreck Da SilvaNo ratings yet
- Dispositivos HMIDocument5 pagesDispositivos HMICristianNo ratings yet
- Squid 3.1 TransparenteDocument4 pagesSquid 3.1 TransparenteJosé MiguelNo ratings yet
- 7.3.2.4 Lab - Research Laptop ScreensDocument2 pages7.3.2.4 Lab - Research Laptop ScreensOmatricNo ratings yet
- Actividad 3Document2 pagesActividad 3Rafael S PoloNo ratings yet
- La Caja Del PCDocument14 pagesLa Caja Del PCCuenta FalsaNo ratings yet
- Manual de Capacitacion Manejo Del Procesador de Hojas de Calculo EC 0108-VER EXCEL 2017Document151 pagesManual de Capacitacion Manejo Del Procesador de Hojas de Calculo EC 0108-VER EXCEL 2017Arturo MedinaNo ratings yet
- CTMEM 01 Arquiitectura CursoSTI7.0-01Document17 pagesCTMEM 01 Arquiitectura CursoSTI7.0-01torrestorres208720No ratings yet
- Tema 4. Utilización de Librerías MultimediaDocument61 pagesTema 4. Utilización de Librerías MultimediainmianaNo ratings yet