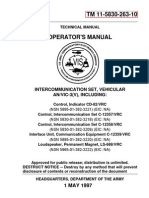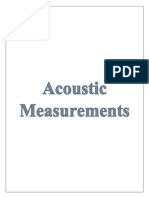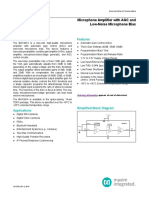Professional Documents
Culture Documents
Blackboard Collaborate PresenterGuide
Uploaded by
Chiranjib GhoshCopyright
Available Formats
Share this document
Did you find this document useful?
Is this content inappropriate?
Report this DocumentCopyright:
Available Formats
Blackboard Collaborate PresenterGuide
Uploaded by
Chiranjib GhoshCopyright:
Available Formats
GBS L&K: Learning Enablement Team
Blackboard Collaborate:
Presenter Instruction
Copyright IBM Corporation
GBS L&K: Learning Enablement Team
Pre-Session Setup Tips
1. Run your Audio Wizard:
Make sure you can hear and speak clearly.
Click on the icon shown or go to Tools> Audio>
Audio Setup Wizard
2. Slow Internet Connection?
Adjust your connection speed accordingly.
Go to Edit> Preferences> Session. Set your
speed to 28.8 Kbps Dialup, and Always in the
Prompt for speed box
3. Whos in this session?
You will need to sign the roster to confirm
your attendance. The event facilitator will
provide details of this via text chat
IBM Confidential
| Sep 2, 2015
Copyright IBM Corporation
GBS L&K: Learning Enablement Team
Welcome to Blackboard Collaborate
Emoticons / Step away / Raise hand / Polling
Activate / Deactive Mic
Text chat
IBM Confidential
| Sep 2, 2015
Copyright IBM Corporation
GBS L&K: Learning Enablement Team
Setting Connection Speed
Edit Preferences Session Connection
| Sep 2, 2015
Copyright IBM Corporation
GBS L&K: Learning Enablement Team
Who does what
Leader / Facilitator
Presenter
Soundchecks
Starting / stopping
recording
Introduction
Troubleshooting
Timekeeping
Microphone distribution
Clearing Yes/Nos &
raised hands
Monitoring text chat
Helping presenters
wherever possible
Helping participants
wherever possible
Navigating slides
Delivering content
Using Blackboard
Collaborate
interactivity tools
Responding to
participants
Engaging participants
Informing
Educating
Amusing
Inspiring
Participant
Listening & Learning
Interacting
(whenever possible)
Contributing (when
permitted)
Acknowledging
presenter(s)
Giving feedback
Reminder: There are more Leader / Facilitator responsibilities than noted here this is just
a summary
5
| Sep 2, 2015
Copyright IBM Corporation
GBS L&K: Learning Enablement Team
The Blackboard Collaborate interface (for Leaders)
Whiteboard / Application share / Web tour
Content loading
Recording control
Audio wizard &
additional tools
Audio/Video tools
Slide options
Page options
Facilitator tools
Timer / info
Response buttons
Participant permission controls
Participant
area
Media Window
Text chat area
Markup tools
| Sep 2, 2015
Copyright IBM Corporation
GBS L&K: Learning Enablement Team
Audio tips
Voice over IP tool: Telephone not required!
Headset recommended. Failing that - your PC microphone & speakers
Before the session:
Always run the Audio Setup Wizard
Or go to Tools > Audio > Audio Setup Wizard
Please check
your master
volume settings
on your computer
each time
Reminder: a teleconference line can be integrated in Blackboard Collaborate
7
| Sep 2, 2015
Copyright IBM Corporation
GBS L&K: Learning Enablement Team
Voice Communication
To activate your
microphone
Remember: Click
again to switch it off
when youre finished
talking!
Audio indicator informs
you if you or someone
else is speaking
The blue mic icon beside
your name means your
microphone is activated
Reminder: as best practice, only one microphone should be active at a time to avoid
background noise or feedback.
8
| Sep 2, 2015
Copyright IBM Corporation
GBS L&K: Learning Enablement Team
Loading Slides into the Classroom
Load slides by clicking on the
button
Notes:
The upload speed depends on the file size
10 MB file size limit
Powerpoint animations are not supported
Other file types are supported experiment with these
MS-Office is on the way out get ready for Apache
Open Office
Reminder: See important notes later on about slide viewing problems
9
| Sep 2, 2015
Copyright IBM Corporation
GBS L&K: Learning Enablement Team
Navigating slides: Three options:
1. Use the forward and backward arrows to move forward or backward a slide
respectively
2. Click on the slide title on the drop down box in the agenda area
3. Open Page Explorer from the options menu and double click on a slide thumbnail
Reminder: as best practice, the person speaking should navigate the slides
10
| Sep 2, 2015
Copyright IBM Corporation
GBS L&K: Learning Enablement Team
Browsing slides without showing the audience
You can look through the slides yourself by selecting the Explore Mode
icon
Audience members will be left on the current page as you browse
Click on the icon again to return to normal slide viewing mode
The icon turns red while you are in Explore Mode
Note: a red border around the whiteboard indicates that you are on Explore Mode
11
| Sep 2, 2015
Copyright IBM Corporation
GBS L&K: Learning Enablement Team
Application sharing
The Application Sharing tool enables anyone inside Blackboard
Collaborate share a remote application.
To activate: click on the Appshare icon at the top of the media window
Reminder: Control of the application can be given to any participant
12
| Sep 2, 2015
Copyright IBM Corporation
GBS L&K: Learning Enablement Team
Recommended screen setup during application share
Stop / Pause
appshare, or take a
snapshot
Keep the Blackboard
Collaborate left-hand
panel visible so you
can see your audience
Resize your
application to fit the
rest of your screen
13
| Sep 2, 2015
Copyright IBM Corporation
GBS L&K: Learning Enablement Team
Application sharing best practice
Read and practice in your own time:
Use with caution requires higher bandwidth
Ensure your appshare settings are correct to cope with this as
best as possible
Make sure the application is running on your desktop before
launching
We recommend sharing specific application(s) rather than
the whole desktop
Ask your participants if they can see your application ok
Advise them they can scroll left, right, up & down, or scale to
fit
The Blackboard Collaborate left hand panel should remain
on the left of your screen
You should resize your application to fit the rest of the
available window space
14
| Sep 2, 2015
Copyright IBM Corporation
GBS L&K: Learning Enablement Team
File transfer
The file transfer tool allows you to load a file into the Blackboard
Collaborate session and send it to all the participants.
Same as the multimedia function, Files should be kept relatively small so
as not to have any issues during the Blackboard Collaborate session.
Once the file has been loaded, learners will receive a prompt to save the
file
You also have an option to hand out specific files at different points in time
See options in File Transfer Library.
15
| Sep 2, 2015
Copyright IBM Corporation
You might also like
- The Subtle Art of Not Giving a F*ck: A Counterintuitive Approach to Living a Good LifeFrom EverandThe Subtle Art of Not Giving a F*ck: A Counterintuitive Approach to Living a Good LifeRating: 4 out of 5 stars4/5 (5794)
- The Little Book of Hygge: Danish Secrets to Happy LivingFrom EverandThe Little Book of Hygge: Danish Secrets to Happy LivingRating: 3.5 out of 5 stars3.5/5 (399)
- A Heartbreaking Work Of Staggering Genius: A Memoir Based on a True StoryFrom EverandA Heartbreaking Work Of Staggering Genius: A Memoir Based on a True StoryRating: 3.5 out of 5 stars3.5/5 (231)
- Hidden Figures: The American Dream and the Untold Story of the Black Women Mathematicians Who Helped Win the Space RaceFrom EverandHidden Figures: The American Dream and the Untold Story of the Black Women Mathematicians Who Helped Win the Space RaceRating: 4 out of 5 stars4/5 (894)
- The Yellow House: A Memoir (2019 National Book Award Winner)From EverandThe Yellow House: A Memoir (2019 National Book Award Winner)Rating: 4 out of 5 stars4/5 (98)
- Shoe Dog: A Memoir by the Creator of NikeFrom EverandShoe Dog: A Memoir by the Creator of NikeRating: 4.5 out of 5 stars4.5/5 (537)
- Elon Musk: Tesla, SpaceX, and the Quest for a Fantastic FutureFrom EverandElon Musk: Tesla, SpaceX, and the Quest for a Fantastic FutureRating: 4.5 out of 5 stars4.5/5 (474)
- Never Split the Difference: Negotiating As If Your Life Depended On ItFrom EverandNever Split the Difference: Negotiating As If Your Life Depended On ItRating: 4.5 out of 5 stars4.5/5 (838)
- Grit: The Power of Passion and PerseveranceFrom EverandGrit: The Power of Passion and PerseveranceRating: 4 out of 5 stars4/5 (587)
- Devil in the Grove: Thurgood Marshall, the Groveland Boys, and the Dawn of a New AmericaFrom EverandDevil in the Grove: Thurgood Marshall, the Groveland Boys, and the Dawn of a New AmericaRating: 4.5 out of 5 stars4.5/5 (265)
- The Emperor of All Maladies: A Biography of CancerFrom EverandThe Emperor of All Maladies: A Biography of CancerRating: 4.5 out of 5 stars4.5/5 (271)
- On Fire: The (Burning) Case for a Green New DealFrom EverandOn Fire: The (Burning) Case for a Green New DealRating: 4 out of 5 stars4/5 (73)
- The Hard Thing About Hard Things: Building a Business When There Are No Easy AnswersFrom EverandThe Hard Thing About Hard Things: Building a Business When There Are No Easy AnswersRating: 4.5 out of 5 stars4.5/5 (344)
- Team of Rivals: The Political Genius of Abraham LincolnFrom EverandTeam of Rivals: The Political Genius of Abraham LincolnRating: 4.5 out of 5 stars4.5/5 (234)
- The Unwinding: An Inner History of the New AmericaFrom EverandThe Unwinding: An Inner History of the New AmericaRating: 4 out of 5 stars4/5 (45)
- The World Is Flat 3.0: A Brief History of the Twenty-first CenturyFrom EverandThe World Is Flat 3.0: A Brief History of the Twenty-first CenturyRating: 3.5 out of 5 stars3.5/5 (2219)
- The Gifts of Imperfection: Let Go of Who You Think You're Supposed to Be and Embrace Who You AreFrom EverandThe Gifts of Imperfection: Let Go of Who You Think You're Supposed to Be and Embrace Who You AreRating: 4 out of 5 stars4/5 (1090)
- The Sympathizer: A Novel (Pulitzer Prize for Fiction)From EverandThe Sympathizer: A Novel (Pulitzer Prize for Fiction)Rating: 4.5 out of 5 stars4.5/5 (119)
- Her Body and Other Parties: StoriesFrom EverandHer Body and Other Parties: StoriesRating: 4 out of 5 stars4/5 (821)
- Yamaha Hybrid KitDocument45 pagesYamaha Hybrid KitJesús Héctor Ajhuacho CopaNo ratings yet
- Acoustics and Vibrations - Acoustical Measurement - Measurement Microphones - Bruel & Kjaer PrimersDocument38 pagesAcoustics and Vibrations - Acoustical Measurement - Measurement Microphones - Bruel & Kjaer PrimersManel MontesinosNo ratings yet
- Lecture Notes in Computer Science - Mutimodal CorporaDocument231 pagesLecture Notes in Computer Science - Mutimodal CorporaJoyce Joy100% (2)
- Build a Homebrew Pre-Amplified MicrophoneDocument3 pagesBuild a Homebrew Pre-Amplified MicrophoneMacario Imbudo BukatotNo ratings yet
- CS - Echipament Audio - SignedDocument10 pagesCS - Echipament Audio - SignedTRMmdNo ratings yet
- Preisliste TOA PfundDocument10 pagesPreisliste TOA PfundMarcel U Jennifer MeisenNo ratings yet
- AN/VIC-3 Intercom SystemDocument89 pagesAN/VIC-3 Intercom SystemPaul Chastain100% (2)
- Capsule User Guide BBR Horn SFXDocument55 pagesCapsule User Guide BBR Horn SFXAlessandro SpecialeNo ratings yet
- Hardcore BassDocument12 pagesHardcore BasslalokassNo ratings yet
- MixIR3 User ManualDocument31 pagesMixIR3 User ManualKAMILO ALCANo ratings yet
- Acoustic Liquid Level Testing of Gas WellsDocument12 pagesAcoustic Liquid Level Testing of Gas WellsRrelicNo ratings yet
- Acoustic MeasurementsDocument14 pagesAcoustic MeasurementsShivjyoti MohapatraNo ratings yet
- Scadas Family2011Document24 pagesScadas Family2011Hasan PashaNo ratings yet
- RTA M CutSheetDocument2 pagesRTA M CutSheetJairoGRNo ratings yet
- MAYA22 USB EnglishDocument15 pagesMAYA22 USB Englishaaronfuentes218No ratings yet
- MAX9814 Microphone Amplifier With AGC and Low-Noise Microphone BiasDocument13 pagesMAX9814 Microphone Amplifier With AGC and Low-Noise Microphone BiasIon MoldoveanuNo ratings yet
- Echometer Acoustic Wellhead Parts List: Part Number Part Name PictureDocument4 pagesEchometer Acoustic Wellhead Parts List: Part Number Part Name PictureBoyke SaptaNo ratings yet
- Pro Interview Video MeeroDocument11 pagesPro Interview Video MeeroAlessandraNo ratings yet
- Audio MixerDocument28 pagesAudio MixerAyah PanduNo ratings yet
- Zephyr HelpDocument9 pagesZephyr HelpLUIS RODRIGUEZNo ratings yet
- Industrial Training Presentation: Nur Atiqah Nabilah Binti Razali 53104118185Document20 pagesIndustrial Training Presentation: Nur Atiqah Nabilah Binti Razali 53104118185Atiqah Nabilah RazaliNo ratings yet
- Signalink USBDocument13 pagesSignalink USBAnonymous jTPeOa9DNo ratings yet
- Elite XL Series 30x CameraDocument4 pagesElite XL Series 30x Cameraikponmwosa olotuNo ratings yet
- The Blumlein Mic Technique Explained Stereo RecordingDocument12 pagesThe Blumlein Mic Technique Explained Stereo RecordingjosemardonNo ratings yet
- The PA Bible Addn 08 Microphone Techniques PDFDocument6 pagesThe PA Bible Addn 08 Microphone Techniques PDFjosiasns5257No ratings yet
- Sonnet: Quick GuideDocument40 pagesSonnet: Quick GuideAmjad KhattakNo ratings yet
- Datasheet-Trillium 120p 1458670472Document2 pagesDatasheet-Trillium 120p 1458670472Ouchen IbrahimNo ratings yet
- 1/2" High Frequency and High Amplitude Prepolarized MicrophoneDocument2 pages1/2" High Frequency and High Amplitude Prepolarized MicrophoneAhmet MehmetNo ratings yet
- 1 Soundcraft Notepad User GuideDocument40 pages1 Soundcraft Notepad User GuideNives KurjakNo ratings yet
- Limitation of Sight and Hearing Folio - by HanisahDocument40 pagesLimitation of Sight and Hearing Folio - by Hanisahhanis0671No ratings yet