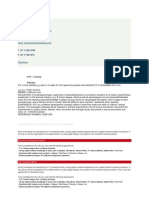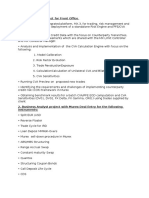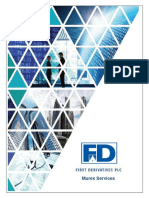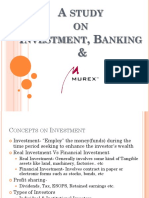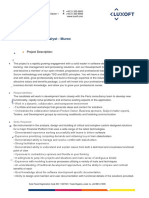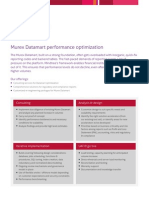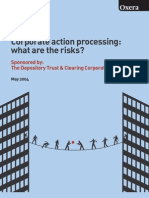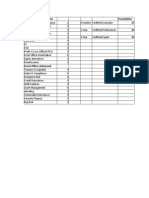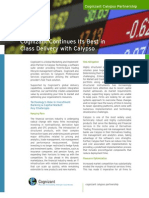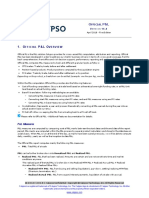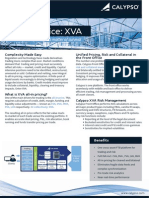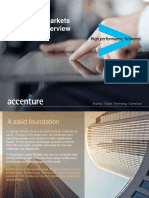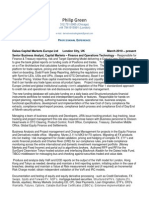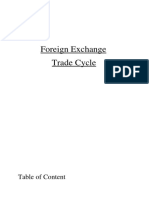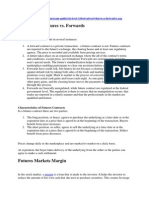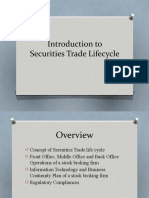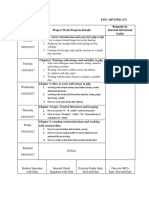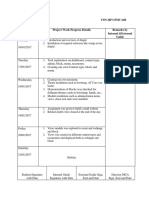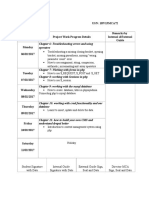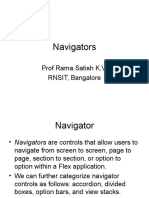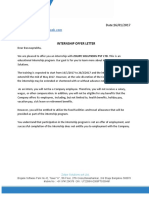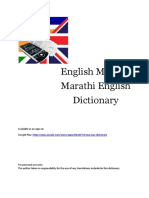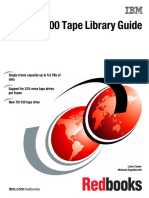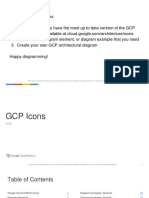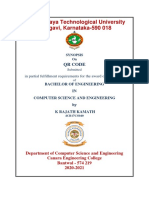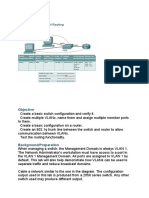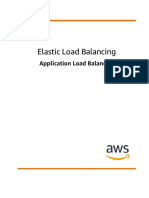Professional Documents
Culture Documents
MXML
Uploaded by
Basava Prabhu0 ratings0% found this document useful (0 votes)
61 views26 pagesmxml
Copyright
© © All Rights Reserved
Available Formats
PPT, PDF, TXT or read online from Scribd
Share this document
Did you find this document useful?
Is this content inappropriate?
Report this Documentmxml
Copyright:
© All Rights Reserved
Available Formats
Download as PPT, PDF, TXT or read online from Scribd
0 ratings0% found this document useful (0 votes)
61 views26 pagesMXML
Uploaded by
Basava Prabhumxml
Copyright:
© All Rights Reserved
Available Formats
Download as PPT, PDF, TXT or read online from Scribd
You are on page 1of 26
MXML
Prof Rama Satish K.V.
RNSIT, Bangalore
Introduction
MXML is a declarative markup language
used to create the user interface and to
view portions of Flex applications.
As the name implies, MXML is an XML-
based language.
If youre familiar with XML or even HTML,
many of the basic MXML concepts we
discuss in this chapter will already be
familiar to you in a general sense.
Understanding MXML Syntax and
Structure
XML encoding
Every document can and should have an XML
declaration.
You must place the declaration as the first line of code
in the MXML document, and unless you have a
compelling reason to use a different encoding, you
should use UTF-8 for the best compatibility.
Note that an XML declaration is not strictly required
by the Flex compilers. However, for well-formed
MXML, you should always include the XML
declaration as it is recommended by the XML 1.0
specification.
Applications and components
All MXML documents can have just one root node.
There are two types of MXML documents, and they
are defined by the type of root node they have.
The first type of MXML document is an application
document. Application documents use Application
nodes as the root node.
More about <Application>
The Application node has matching opening and closing
tags. The closing tag is prefixed by a forward slash (/). All
MXML nodes must be closed.
The tag name uses an mx namespace. You can identify
a namespace because the tag name is prefixed with the
namespace identifier followed by a colon.
The Application tag in this example has two attributes,
called xmlns and layout. You use attributes to set values
for a node.
In this case, the xmlns attribute defines the mx
namespace prefix and the layout attribute defines the
way in which the contents of the document will be
positioned.
Component Document
Component documents are used to define
MXML components, which are
encapsulated elements of your application
that you can abstract and isolate into their
own documents to make your applications
more manageable.
More Example Types
Components
Flex applications are largely composed of
components, or modular elements.
Technically, a component is an ActionScript class or
an MXML component document that has been
mapped to an identifier via a manifest file so that it
can be instantiated via MXML.
There are many different types of components, but in
terms of the Flex framework components, there are
two basic categories: visual and nonvisual.
The visual components consist of the following:
Containers
User interface controls
The nonvisual components consist of the following:
Data components
Utility components
Containers
Containers are types of components that
can contain other components.
Every application must use containers.
UI controls
User interface controls are visible interface
elements such as buttons, text inputs,
lists, and data grids.
Setting component properties
When you work with components, you
often need to configure them by setting
properties.
We can set properties of components in
several ways:
Using tag attributes
Using nested tags
Using ActionScript
Drop Down Box
Nonvisual components
As mentioned earlier, there are two types of
nonvisual components: data components and
utility components.
Data components are used to create data
structures, such as arrays and collections, and
for making remote procedure calls with protocols
such as SOAP for web services.
Utility components are components used to
achieve functionality. Examples of utility
components are those used for creating
repeating components and for creating data
binding between components.
Making MXML Interactive
Handling Events
Using Data Binding
Navigator
Navigators are controls that allow users to
navigate from screen to screen, page to
page, section to section, or option to
option within a Flex application.
We can further categorize navigator
controls as follows: accordion, divided
boxes, option bars, and view stacks.
Accordion Controls
The accordion control consists of two or
more collapsible containers.
Only one element within an accordion can
be visible at a time.
The other elements in the accordion are
collapsed so that only a title bar is visible.
Option Bars
Option bars consist of the following:
ButtonBar, LinkBar, MenuBar, and
ToggleButtonBar.
Each option bar type is similar in that they
provide a convenient way in which to
create groups of controls, whether
buttons, link buttons, menus, and so on.
View Stacks
View stacks allow you to group together a set of
containers and display just one at a time.
This is useful when you want to use a
page/screen/section metaphor.
The easiest way to work with a view stack is to
use the tab navigator control, which has view
stack behavior built in.
Heres an example of a tab navigator with nearly
the same form contents used earlier in the
accordion example:
Control Bars
Control bars allow you to group together all the
controls for a panel or title window.
Application control bars are the application-wide
analogs to control bars. Each allows you to
group together all the controls for that container,
even if they are nonuniform(not all buttons, etc.).
Control bars work with title window and panel
components, and you should add them as the
last child for a title window or panel. You can
then place controls within the control bar. Heres
an example:
You might also like
- Murex ..Document21 pagesMurex ..guruwill0% (2)
- Murex Training at Analyst360Document13 pagesMurex Training at Analyst360AnalystNo ratings yet
- MX CVA/PFE Project Analysis and ConfigurationDocument16 pagesMX CVA/PFE Project Analysis and ConfigurationG.v. Aparna83% (6)
- Murex Modelling Services: An IntroductionDocument11 pagesMurex Modelling Services: An IntroductionpurushottamNo ratings yet
- 06.1 - Qaracter Training - CDUFDocument25 pages06.1 - Qaracter Training - CDUFJames BestNo ratings yet
- MurexDocument5 pagesMurexKumarReddyNo ratings yet
- Learn MarathiDocument3 pagesLearn Marathiapi-371067764% (11)
- Trade Life CycleDocument2 pagesTrade Life CycleNaren GokuNo ratings yet
- Summit Versus Calypso - The Big FightDocument4 pagesSummit Versus Calypso - The Big Fightsosn100% (2)
- Murex CVDocument4 pagesMurex CVNaushad AhmadNo ratings yet
- Tutorial Kplus Tibco RVDocument4 pagesTutorial Kplus Tibco RVwelcometoankitNo ratings yet
- APPIA - FIX EngineDocument2 pagesAPPIA - FIX EngineNYSE TechnologiesNo ratings yet
- Murex Services from FDDocument16 pagesMurex Services from FDG.v. AparnaNo ratings yet
- Calypso Business Analyst - Case Study - Fortis InvestmentsDocument3 pagesCalypso Business Analyst - Case Study - Fortis InvestmentsPhilip Green100% (1)
- Kobra Getting StartedDocument184 pagesKobra Getting Startedjmf4x9No ratings yet
- A Study On Murex-AparnaDocument11 pagesA Study On Murex-AparnaG.v. Aparna50% (2)
- MXML ARAA 0.2 PDFDocument47 pagesMXML ARAA 0.2 PDFIanDolan0% (1)
- Murex GPCDocument40 pagesMurex GPCLekshmi BibinNo ratings yet
- Business Analyst - MurexDocument2 pagesBusiness Analyst - MurexBogdan DobrieNo ratings yet
- Calypso IRD Pricing - Nonlinear Products SyllabusDocument3 pagesCalypso IRD Pricing - Nonlinear Products SyllabusEric LinderhofNo ratings yet
- MX ML Exchange Tasks InstallationDocument8 pagesMX ML Exchange Tasks InstallationIanDolan67% (3)
- Mindtree Brochures Murex Datamart Performance OptimizationDocument4 pagesMindtree Brochures Murex Datamart Performance Optimizationindianviks100% (1)
- Trade Life Cycle Events ExplainedDocument5 pagesTrade Life Cycle Events ExplainedRana Prathap100% (1)
- The Rich Hues of Purple Murex DyeDocument44 pagesThe Rich Hues of Purple Murex DyeYiğit KılıçNo ratings yet
- Corporate Action Processing: What Are The Risks?: Sponsored By: The Depository Trust & Clearing CorporationDocument45 pagesCorporate Action Processing: What Are The Risks?: Sponsored By: The Depository Trust & Clearing CorporationMalcolm MacCollNo ratings yet
- Calypso CertificationDocument4 pagesCalypso CertificationJames Best100% (1)
- Basic MXML TutorialDocument7 pagesBasic MXML Tutorialpriteshpintu39750% (2)
- Calypso CoE PaperDocument3 pagesCalypso CoE Paperxler_rahulNo ratings yet
- Fficial: Depending On The Product, A Breakdown Can Be Added (Example: One Line Per Leg, One Line Per Currency)Document60 pagesFficial: Depending On The Product, A Breakdown Can Be Added (Example: One Line Per Leg, One Line Per Currency)王晓斌No ratings yet
- Know About Calypso's Capital Market SolutionsDocument2 pagesKnow About Calypso's Capital Market SolutionsCalypso TechnologyNo ratings yet
- Murex Services FactsheetDocument16 pagesMurex Services Factsheetmeetniranjan14100% (1)
- FS Capital Markets AO PoV 2015 v0.6Document44 pagesFS Capital Markets AO PoV 2015 v0.6nishant100% (1)
- Philip Green: Project Manager and Senior Business AnalystDocument5 pagesPhilip Green: Project Manager and Senior Business AnalystPhilip GreenNo ratings yet
- Avaloq Singapore PartnersDocument2 pagesAvaloq Singapore PartnersyoyoNo ratings yet
- Calypso's Front Office: - Tools For TradingDocument11 pagesCalypso's Front Office: - Tools For TradingJames BestNo ratings yet
- Accenture CapMarkets CoreTrading CalypsoDocument4 pagesAccenture CapMarkets CoreTrading CalypsovimalgargNo ratings yet
- Data MartDocument19 pagesData MartShekar VanamalaNo ratings yet
- MIFID Best-Execution-Hot-TopicDocument8 pagesMIFID Best-Execution-Hot-TopicPranay Kumar SahuNo ratings yet
- Project Manager - DerivativesDocument4 pagesProject Manager - DerivativesrajeevjhNo ratings yet
- OTC Derivatives ModuleDocument7 pagesOTC Derivatives ModulehareshNo ratings yet
- MiFID and Systematic InternalizationDocument18 pagesMiFID and Systematic InternalizationshravancmuNo ratings yet
- White Paper: Leveraging Murex (MX.3) On Cloud: Three Major ConsiderationsDocument8 pagesWhite Paper: Leveraging Murex (MX.3) On Cloud: Three Major ConsiderationsAlan ZhangNo ratings yet
- Foreign Exchange Trade Cycle: Table of ContentDocument11 pagesForeign Exchange Trade Cycle: Table of ContentAbhishek BeheraNo ratings yet
- Market Risk: Strategy Tree and Scorecard DetailsDocument4 pagesMarket Risk: Strategy Tree and Scorecard DetailsmariosalNo ratings yet
- Trade Initiation Stage Trade Execution Stage Trade Capture Stage Trade EnrichmentDocument5 pagesTrade Initiation Stage Trade Execution Stage Trade Capture Stage Trade EnrichmentNitish JhaNo ratings yet
- Trade Life Cycle ProcessDocument10 pagesTrade Life Cycle Processamitabhsinghania100% (1)
- Futures vs forwards differencesDocument5 pagesFutures vs forwards differencesSam JamtshoNo ratings yet
- Introduction To Securities Trade LifecycleDocument8 pagesIntroduction To Securities Trade LifecycleSandra PhilipNo ratings yet
- Collateral Management Interview Q A 1682767124Document9 pagesCollateral Management Interview Q A 1682767124Mandar mahadikNo ratings yet
- Trade Life CycleDocument7 pagesTrade Life CycleAnirudhAditya100% (2)
- Implementing MiFID's client categorisationDocument57 pagesImplementing MiFID's client categorisationfizzNo ratings yet
- SQLDev database tables and relationsDocument2 pagesSQLDev database tables and relationsatari_maieeNo ratings yet
- MX.3 FX Trading PlatformDocument2 pagesMX.3 FX Trading PlatformSibashis Mishra100% (1)
- Manage Interest Rate Risk with Cross Currency SwapsDocument21 pagesManage Interest Rate Risk with Cross Currency SwapsManish AnandNo ratings yet
- Datascope Reference DataDocument3 pagesDatascope Reference DataGurupraNo ratings yet
- Training BNPFI Day5 AMDocument50 pagesTraining BNPFI Day5 AMJames BestNo ratings yet
- Murex On AWSDocument2 pagesMurex On AWSMisno100% (1)
- Technology Product Manager A Complete Guide - 2019 EditionFrom EverandTechnology Product Manager A Complete Guide - 2019 EditionNo ratings yet
- Name: Basavaprabhu USN: 1RV15MCA72 Remarks by Internal &external GuideDocument1 pageName: Basavaprabhu USN: 1RV15MCA72 Remarks by Internal &external GuideBasava PrabhuNo ratings yet
- Ajax TutorialDocument27 pagesAjax TutorialArta SitinjakNo ratings yet
- Rahul Week1Document1 pageRahul Week1Basava PrabhuNo ratings yet
- PHP Video 01022017Document2 pagesPHP Video 01022017Basava PrabhuNo ratings yet
- DetailsDocument1 pageDetailsBasava PrabhuNo ratings yet
- Working With UI Components: Prof Rama Satish K.V. RNSIT, BangaloreDocument24 pagesWorking With UI Components: Prof Rama Satish K.V. RNSIT, BangaloreBasava PrabhuNo ratings yet
- Basava Week4Document1 pageBasava Week4Basava PrabhuNo ratings yet
- Basava Week1Document1 pageBasava Week1Basava PrabhuNo ratings yet
- Basavaprabhu Project Progress ReportDocument1 pageBasavaprabhu Project Progress ReportBasava PrabhuNo ratings yet
- Working With Data: Prof Rama Satish K.V. RNSIT, BangaloreDocument31 pagesWorking With Data: Prof Rama Satish K.V. RNSIT, BangaloreBasava PrabhuNo ratings yet
- Navigators: Accordions, Option Bars, View Stacks & MoreDocument15 pagesNavigators: Accordions, Option Bars, View Stacks & MoreBasava PrabhuNo ratings yet
- LicenseDocument6 pagesLicensemerrysun22No ratings yet
- HTML Basics Day1Document18 pagesHTML Basics Day1SHEVA007No ratings yet
- Working With UI Components: Prof Rama Satish K.V. RNSIT, BangaloreDocument24 pagesWorking With UI Components: Prof Rama Satish K.V. RNSIT, BangaloreBasava PrabhuNo ratings yet
- Tutorial PHP Contoh ScriptDocument80 pagesTutorial PHP Contoh ScriptSarjana OlNo ratings yet
- Clean CodeDocument1 pageClean CodeJaydev GajeraNo ratings yet
- Drupal Cookbook 10 25 2008Document39 pagesDrupal Cookbook 10 25 2008Karandeep S. BhatiaNo ratings yet
- Acquia Development RulesDocument4 pagesAcquia Development RulesBasava PrabhuNo ratings yet
- 0672328178Document26 pages0672328178Basava PrabhuNo ratings yet
- Joomla 2.5Document88 pagesJoomla 2.5Andres Berrios Ortega100% (1)
- Firefox Keyboard Shortcuts GuideDocument5 pagesFirefox Keyboard Shortcuts GuideBasava PrabhuNo ratings yet
- ZOLIPE Day To Day WorkDocument2 pagesZOLIPE Day To Day WorkBasava PrabhuNo ratings yet
- Basava PrabhuDocument3 pagesBasava PrabhuBasava PrabhuNo ratings yet
- EngMarDictionary PDFDocument91 pagesEngMarDictionary PDFBasava PrabhuNo ratings yet
- Java Web ServicesDocument3 pagesJava Web ServicesBasava PrabhuNo ratings yet
- Statistical Models in SimulationDocument3 pagesStatistical Models in SimulationBasava PrabhuNo ratings yet
- 1 ResDocument1 page1 ResBasava PrabhuNo ratings yet
- DetailsDocument1 pageDetailsBasava PrabhuNo ratings yet
- CH 14Document34 pagesCH 14yfiamataim100% (1)
- ASSEMBLING COMPUTER: HOW TO BUILD A PCDocument48 pagesASSEMBLING COMPUTER: HOW TO BUILD A PCCeejaay PelinaNo ratings yet
- Manual TekelekDocument713 pagesManual TekelekJavier VasquezNo ratings yet
- Oracle PL SQL Programming Adv Assessment With AnswersDocument5 pagesOracle PL SQL Programming Adv Assessment With AnswersHatakesh Potnuru100% (1)
- Array Implementation of Queue (Simple) - GeeksforGeeksDocument9 pagesArray Implementation of Queue (Simple) - GeeksforGeeksKhandakar HossinNo ratings yet
- Acfs File SystemDocument22 pagesAcfs File SystemdeepakkacholeNo ratings yet
- S32R274DSDocument79 pagesS32R274DSntiloNo ratings yet
- IBM TS4500 Tape Library Guide: Front CoverDocument300 pagesIBM TS4500 Tape Library Guide: Front CoverAttila ZsámbokiNo ratings yet
- Stallings Computer Organization Input/Output TechniquesDocument82 pagesStallings Computer Organization Input/Output Techniquesrktiwary256034No ratings yet
- Audio Information and MediaDocument26 pagesAudio Information and MediaSophia BernardoNo ratings yet
- Configure Switch Command-Line InterfaceDocument8 pagesConfigure Switch Command-Line InterfaceNixbie (Pemula yg serba Kepo)No ratings yet
- BDI Tema11 Danuta LaurentiuDocument3 pagesBDI Tema11 Danuta LaurentiuLaurentiu DanutaNo ratings yet
- Create ISO Disk Images from CDs/DVDsDocument8 pagesCreate ISO Disk Images from CDs/DVDsRaquelito Belmonte CenalNo ratings yet
- Ch01 Introduction & History ApplicationDocument24 pagesCh01 Introduction & History ApplicationsaadNo ratings yet
- ActivateDocument7 pagesActivateekocu2121No ratings yet
- Database Foundations 3-4: Data Modeling Terminology and Mapping PracticesDocument2 pagesDatabase Foundations 3-4: Data Modeling Terminology and Mapping Practiceslalit sharmaNo ratings yet
- GoogleDocument88 pagesGoogleAbilio JuniorNo ratings yet
- Avidemux Batch Processing GuideDocument4 pagesAvidemux Batch Processing GuideSasa MiljkovicNo ratings yet
- VTU Synopsis on QR CodeDocument2 pagesVTU Synopsis on QR CodeRajath KamathNo ratings yet
- Configure Inter VLAN RoutingDocument6 pagesConfigure Inter VLAN RoutingTanveer AkhtarNo ratings yet
- Azure NetworkingDocument13 pagesAzure NetworkingVijay BalanNo ratings yet
- Elb Ag Application Load BalancerDocument106 pagesElb Ag Application Load BalancersrinubasaniNo ratings yet
- Hadoop Module 3.2Document57 pagesHadoop Module 3.2Sainath ReddyNo ratings yet
- Mrutyunjaya ResumeDocument3 pagesMrutyunjaya ResumeMrutyunjaya padhiNo ratings yet
- Aix ReportDocument453 pagesAix Reportapi-3764104No ratings yet
- HUAWEI DBS3900 Series Upgrade GuideDocument10 pagesHUAWEI DBS3900 Series Upgrade GuideАнастасияNo ratings yet
- Delima House Rental Database ManualDocument13 pagesDelima House Rental Database ManualThayalanNo ratings yet
- Anurag Jain Resume DBADocument4 pagesAnurag Jain Resume DBAAnurag JainNo ratings yet
- 026 2503rev1UltraSite32Document5 pages026 2503rev1UltraSite32Omar SangronaNo ratings yet
- MS400860 CLI MN EN v1.0.0 PDFDocument235 pagesMS400860 CLI MN EN v1.0.0 PDFsuncicajovNo ratings yet