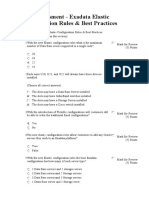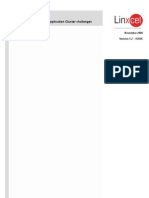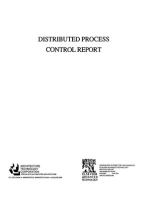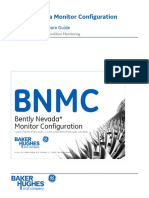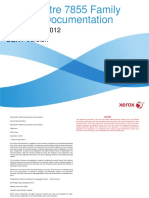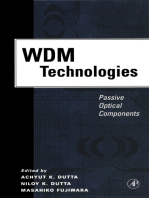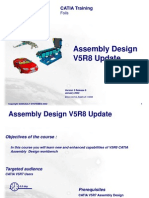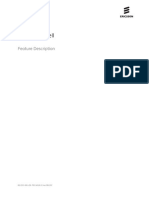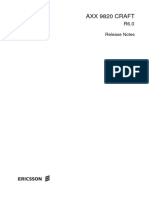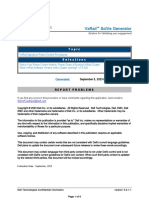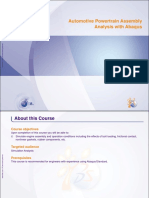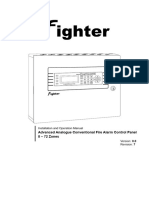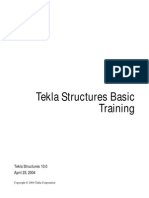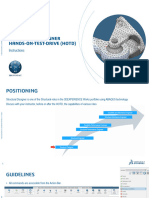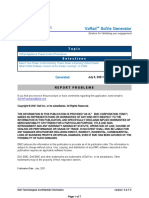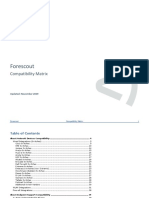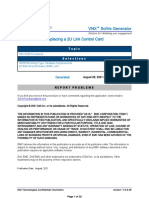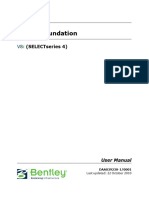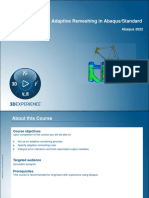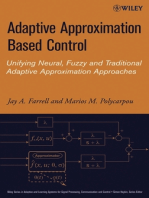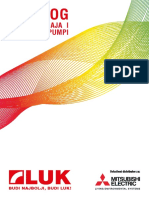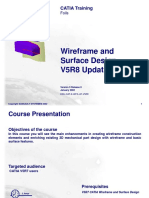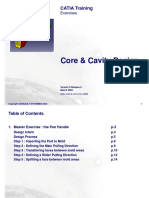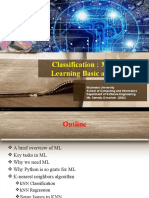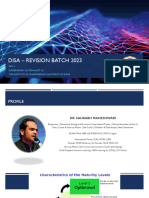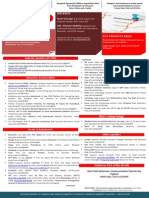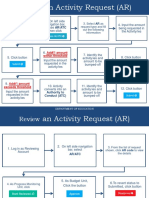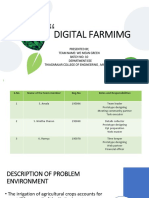Professional Documents
Culture Documents
Edu Cat e Asm Uf v5r8
Uploaded by
Mehdin MujanovicCopyright
Available Formats
Share this document
Did you find this document useful?
Is this content inappropriate?
Report this DocumentCopyright:
Available Formats
Edu Cat e Asm Uf v5r8
Uploaded by
Mehdin MujanovicCopyright:
Available Formats
CATIA Training
Foils
Assembly Design
V5R8 Update
Version 5 Release 8
January 2002
EDU-CAT-E-ASM-UF-V5R8
Copyright DASSAULT SYSTEMES 2002 1
Assembly Design V5R8 Update
Objectives of the course :
In this course you will learn new and enhanced capabilities of V5R8 CATIA
Assembly Design workbench
Targeted audience
CATIA V5R7 Users
0.5 day
Prerequisites
CATIA V5R7 Assembly Design
Copyright DASSAULT SYSTEMES 2002 2
Table of Contents
1. Constraints 04
Constraint Name 05
Over-constrained Assemblies 06
2. Deactivating a Component 08
3. Propagating Position to Reference 13
4. Symmetrical Sub-Assembly 16
5. Measuring, Sectioning, Clash 22
Measuring Minimum Distance 23
Sectioning 24
Clash 33
Copyright DASSAULT SYSTEMES 2002 3
Constraints
You will learn enhancements and new capabilities related to assemblies
constraints
Constraint Name
Over-constrained Assemblies
Copyright DASSAULT SYSTEMES 2002 4
Constraint Name
The name of a constraint displays when passing the mouse over that constraint.
V5R8
Copyright DASSAULT SYSTEMES 2002 5
Over-constrained Assemblies (1/2)
You can show all constraints involved in an over-constrained loop. V5R8
This following scenario shows you what happens when the application
detects an over-constrained assembly :
1 Edit an offset constraint and key
in a different value
Two offset constraints
Key in 60 mm
Over-constrained assembly
Copyright DASSAULT SYSTEMES 2002 6
Over-constrained Assemblies (2/2)
2 Update the Assembly
The update operation detects difficulties to obtain a valid
constrained system: a dialog box appears providing the
diagnosis of the problem.
The constraints involved in the inconsistent or over-
constrained system are displayed. The application
indicates :
• The constraint causing trouble (Offset.14)
V5R8
• The constraint Offset.16, which is valid but involved in the
inconsistent or over-constrained system
Copyright DASSAULT SYSTEMES 2002 7
Deactivating a Component V5R8
You will learn new capability related to manage assemblies
Deactivating a Component
BOM
Copyright DASSAULT SYSTEMES 2002 8
Why Activate and Deactivate a Component ?
Visualization BOM Accessibility
(Shape (Bill of (possibility of
Representation) Material) applying constraints)
YES, you can apply
NO SHOW
constraints between
Hiding
NO YES the hidden object and
components
the other components
in the show space.
UNLOAD
Unloading a NO NO NO
Component
YES, you can apply a
NO YES constraint even if the
Deactivating
shape is deactivated.
a Node
Deactivating a
Terminal NO YES YES
Node
V5R8 Deactivating
NO NO NO
a
Component
Copyright DASSAULT SYSTEMES 2002 9
Deactivating a Component (1/2)
Select the instance and Right click to
1
display the Contextuel menu
The symbol in the specification Tree shows you that it is
still possible for you to reactivate it by the reverse
operation
2
Select the Clamp2 object
-> Activate/Deactivate Component
Its shape is deactivated and there are no traces of its
specifications in the Bill Of Material
Copyright DASSAULT SYSTEMES 2002 10
Deactivating a Component (2/2)
As oppose to Deactivate a Node, Deactivating a Component inside a assembly means
deleting its representation in all the CATIA documents containing this assembly.
Copyright DASSAULT SYSTEMES 2002 11
BOM
Copyright DASSAULT SYSTEMES 2002 12
V5R8
Propagating Position to Reference
You will learn new capability related to manage flexible assemblies
Deactivating a Component
BOM
Copyright DASSAULT SYSTEMES 2002 13
Propagating Position (1/2)
We can apply overloaded position of one flexible instance to reference ( initial rigid
position)
1 Modify position of the Flexible Base
Instance.
This Product contains 2 : flexible instance
sub-assemblies :
Base.CATProduct
: rigid instance
Base_unit.CATProduct
Flexible sub-assembly
Copyright DASSAULT SYSTEMES 2002 14
Propagating Position (2/2)
2 Apply overloaded position to reference
Select the flexible Base instance
MB3+ ….object+Propagate
position to reference
Result : all rigid instances
should have the same position
V5R8 than the flexible one.
Internal position of flexible
instances are not impacted by
the command and have not
necessarily the same position.
Copyright DASSAULT SYSTEMES 2002 15
Symmetrical Sub-Assembly V5R8
You will learn new capability related to create a symmetrical assembly
Creating Symmetrical Sub-Assemblies
Creating New Instances
Keep Links
Copyright DASSAULT SYSTEMES 2002 16
What Symmetrical Sub-Assembly ?
Create a symmetrical sub-assembly from an original one, based on a
symmetry plane.
Generation:
The result of the generation of a symmetrical sub-assembly is another sub-
assembly with a similar product structure.
The User chooses between both options ,
The parts building the symmetrical sub-assembly are :
•Either a symmetrical part from the source part. This involves creating a new part,
outside any assembly context, with a new « PartNumber ». A typical example is the
left door in a car, relatively to the right door.
•Either a new instance of the source part, in a position
symmetric to the original part. A typical example is a
car’s front left wheel, relatively to the front right wheel.
Copyright DASSAULT SYSTEMES 2002 17
Creating a Symmetry on Component (1/2)
1 Select the icon
You can find it on the ‘Product Structure Tools’ Toolbar
The Assembly Mirror Wizard dialog box appears:
2 Select the mirror plane
3 Select the sub-assembly to be mirrored
The reference plane is now displayed in green.
Copyright DASSAULT SYSTEMES 2002 18
Creating a Symmetry on Component (2/2)
By default , CATIA create a new component by each Part
4 Results:
4 components created
New Part Number
Copyright DASSAULT SYSTEMES 2002 19
Creating New Instances
When the user chooses to create a new instance of a source part, at a mirrored position,
a new instance is created in the symmetrical sub-assembly, then its position is chosen
with respect to the symmetry plane, at creation time.
On this following example , you
need to create new instance about
the Wheel and Disk Parts. New instance
Select one component and activate
Symmetry wih new instance option
Only reference plane of the part can be used in determining the
transformation
Copyright DASSAULT SYSTEMES 2002 20
Keep Links
Once the symmetrical sub-assembly has been generated, changes in
the source sub-assembly shall allow updating it
« FORM » associativity:
A change in geometrical shape of the source part
leads to update the symmetrical part.
« POSITION » associativity:
A change of relative position of a component of the
source sub-assembly leads to update the position
of the symmetrical component in the symmetrical
sub-assembly.
« STRUCTURE » associativity:
A change in structure of the source sub-assembly (adding/removing
components) leads to update the structure of the symmetrical sub-assembly.
Copyright DASSAULT SYSTEMES 2002 21
Measuring, Sectioning , Clash V5R8
You will learn new capabilities available related to measure assemblies
Measuring Minimum Distance
Sectioning
Keep Links
Copyright DASSAULT SYSTEMES 2002 22
Measuring Minimum Distance
1 Click on Distance icon
The Edit Distance Window appears
2 Select the computation type
•Inside one selection :
Each selected components are tested against all others in
the same selection
• Between two selections :
Each component in the first selection are tested against
all components in the second selection
• Selection against all :
Each product in the defined selection against all other
products in the document
4 Click apply to compute the distance
The Preview window displays selected products
3 Select the products according and the minimum distance
to computation type
Measure minimum
It is not possible to keep results on the Specification Tree
Copyright DASSAULT SYSTEMES 2002 23
Sectioning : General Process
1
create the
From product
section
2
Position and resize the
Section on the
component to section
Open and
3 Manipulate the
Section result
Copyright DASSAULT SYSTEMES 2002 24
Sectioning : How to use Section Tools?
When section is created, the ‘Sectioning Definition’ dialog box appears
Manipulating 2D in Section Viewer
Activate / Deactivate GIrd
Kind of Section
Modify Gird Properties
Manipulating section planes
Contextual Menu
available in the Section
Resultts Window
Copyright DASSAULT SYSTEMES 2002 25
Sectioning : Creating a Section Plane
Create dynamically a section using a cutting plane
1 Click on
The plane created will section all components
2 Manipulate your Section Plane
Copyright DASSAULT SYSTEMES 2002 26
Sectioning : Creating 3D Section Cut
Cutting away the material above the plane, beyond the slice or
outside the box to expose the cavity within the product
1 Edit the desired section plane, slice or box by double clicking
2 Click on Volume Cut icon
Copyright DASSAULT SYSTEMES 2002 27
Sectioning : Manipulating a Section Plane
Re-dimension, move and rotate section planes
1 Edit the desired section plane by double clicking it
2 Move the cursor over the section plane, The appearance will change
section plane edge or local axis system and arrows appear to help you
moving your section plane
3a Re-dimension the section plane clicking and
dragging plane edges
3b Move the section plane along its normal vector clicking over
the plane and drag
3c Translate the plane by pressing MB1 , then MB2
and dragging
3d Rotate the section plane clicking over the
desired plane axis system and dragging
Reset Position icon : Restore the plane to its original position
Copyright DASSAULT SYSTEMES 2002 28
Sectioning : Positioning Plane
1 Edit the desired section plane by double clicking on it
2 Click on Geometrical Target icon
Point to the target of interest :
3 Simply Click an Edge or an Axis to position the
section plane normal to the desired edge
Simply Click a Surface to position the section
plane on the tangent to a surface
Simply Click on a Cylindrical Surface to position The Rectangle is a
the Section Plane normal to the Axis representation of the
section plane, to assist
you in positioning it
Reset Position icon :
Restore the plane to its original position
Copyright DASSAULT SYSTEMES 2002 29
Sectioning : Positioning Plane Using the Edit Position Command
Position the section plane more precisely
1 Edit the desired section plane by double clicking it
2 Click on to Edit Position
3 Fill ’Edit Position’ Dialog Box
Change the current position :
Click X, Y or Z to position the normal vector (z-axis) of the
plane perpendicular to the selected absolute axis system
Change the center of Change the plane / slice / box dimensions
the plane coordinates : Enter the width of the main section plane
Values in Origin X, Y and Z Enter the width of the main section plane
boxes (absolute system Enter thickness of the box or the slice
coordinates) (Distance between the 2 parrallel cuting planes)
Move the section plane : Rotate the section plane :
Enter translation step, then Same as for the translation use, to
click +Tx, -Tx, +Ty … to rotate the plane around the selected
move the plane along the axis by the defined step
selected axis by the defined
step (local plane axis
system) Undo / Redo section plane move
4 Click close to exit and save
last plane position
Copyright DASSAULT SYSTEMES 2002 30
Sectioning : Section Viewer (1/2)
Display the result of the section, in a particular interface Special tools are
available in this interface, in order to:
•Display Grid
•Modify Grid options
•Rotate section
•Lock 2D
Viewer
contextual
menu
Copyright DASSAULT SYSTEMES 2002 31
Sectioning : Section Viewer (2/2)
Contextual Menu in the Viewer
Lock 2D Fill / No Fill Rotate Swap to Edit Grid Properties
Visualization Section 90° symmetrical Show / No Show
position Grid
Use Absolute Axis
or section plane
center as origin
Choose style
of Grid
Horizontal and
Vertical Grid step
Reset Grid steps
to defaults
Copyright DASSAULT SYSTEMES 2002 32
Clash (1/2)
Part to Part Clash
•This is the simplest tool for Clash Detection
Select 2 parts then Click Apply The result is V5R8
given by the traffic lights
Check Clash Window
•This is the powerful tool for Clash Detection
in Space Analysis
This in fact the one you must know
It is not possible to save and keep results on the Specification Tree
Copyright DASSAULT SYSTEMES 2002 33
Clash (2/2) V5R8
Before Compute the Clash Operations,you will have to fill the ‘Check Clash’ window
1
Choose Computation type :
- Clash: products occupy same
space zone
- Contact: products in contact
-Clearance: products separated
by less than the defined
clearance distance
2
Choose Selection type : 3 Select the products according to
computation type
• Between all components : each product against all other
products
• Inside one selection : within any one selection, tests each
product of the selection against all other products in the
same selection
• Between two selections : each product in the first selection
against all products in the second selection
• Selection against all : each product in the defined selection
against all other products in the document
4 Click apply to calculate the Clash
The Results are displayed at the bottom of the
‘Check Clash’ Box
A Preview window displays the selected Clash
Copyright DASSAULT SYSTEMES 2002 34
To Sum Up ...
In this Course you have seen enhancements and new capabilities about
Constraints
Deactivate a Component
Flexible Assemblies with the Propagate Position to Reference option
Symmetrical Assemblies
Copyright DASSAULT SYSTEMES 2002 35
You might also like
- Abaqus Analysis Intro Book PDFDocument470 pagesAbaqus Analysis Intro Book PDFFauziah AzizNo ratings yet
- 6th Central Pay Commission Salary CalculatorDocument15 pages6th Central Pay Commission Salary Calculatorrakhonde100% (436)
- Exadata Elastic Configuration Rules & Best PracticesDocument2 pagesExadata Elastic Configuration Rules & Best PracticesDami0% (1)
- Fracture Mechanics-Book PDFDocument402 pagesFracture Mechanics-Book PDFAXEL RIVERANo ratings yet
- Databases DiagramsDocument34 pagesDatabases DiagramsSam BaitsiNo ratings yet
- ANSYS PresentationDocument48 pagesANSYS Presentationmagi100% (1)
- Oracle RAC ArchitectureDocument24 pagesOracle RAC ArchitectureSHAHID FAROOQNo ratings yet
- Distributed Process Control ReportFrom EverandDistributed Process Control ReportNo ratings yet
- Cfd-Geom v2014.0 User ManualDocument539 pagesCfd-Geom v2014.0 User ManualYousaf SaidalaviNo ratings yet
- 1 MQP FafdDocument20 pages1 MQP Fafdharshita patniNo ratings yet
- BN Monitor Configuration GuideDocument176 pagesBN Monitor Configuration Guidebiotech666No ratings yet
- Core & Cavity Design: CATIA TrainingDocument47 pagesCore & Cavity Design: CATIA TrainingMehdin MujanovicNo ratings yet
- Vblock Technical PresentationDocument162 pagesVblock Technical PresentationxkerberosxNo ratings yet
- Iasimp Qs034 en PDocument278 pagesIasimp Qs034 en PÁgost VitaNo ratings yet
- DSE7310 MKII DSE7320 MKII Configuration Suite PC Software ManualDocument231 pagesDSE7310 MKII DSE7320 MKII Configuration Suite PC Software ManualLizardo Astudillo Cruz100% (1)
- 3D Functional Tolerancing & Annotation: CATIA TrainingDocument64 pages3D Functional Tolerancing & Annotation: CATIA TrainingMehdin MujanovicNo ratings yet
- EDT Citrix Guide: © 2006 Landmark Graphics CorporationDocument58 pagesEDT Citrix Guide: © 2006 Landmark Graphics Corporationahmed_497959294No ratings yet
- PowerMax+and+VMAX+All+Flash+Installation+and+Maintenance+Lab+Guide+ +Participant+Guide (PDF) +Document68 pagesPowerMax+and+VMAX+All+Flash+Installation+and+Maintenance+Lab+Guide+ +Participant+Guide (PDF) +LadislauNo ratings yet
- XCMG Iflex5 Operators ManualDocument69 pagesXCMG Iflex5 Operators ManualIslam AttiaNo ratings yet
- Edu Cat e SMD Uf v5r8Document21 pagesEdu Cat e SMD Uf v5r8Mehdin MujanovicNo ratings yet
- FEM 9 832 EnglischDocument60 pagesFEM 9 832 Englischsanvae123No ratings yet
- Xerox WC 7855FDocument1,500 pagesXerox WC 7855Fvladimir242667% (12)
- Project Cost ManagementDocument7 pagesProject Cost ManagementGILBERT KIRUI100% (1)
- WDM Technologies: Passive Optical ComponentsFrom EverandWDM Technologies: Passive Optical ComponentsAchyut K. DuttaNo ratings yet
- Assembly Design V5R8 UpdateDocument35 pagesAssembly Design V5R8 UpdateAdi FieraNo ratings yet
- NVH Summary 2022Document25 pagesNVH Summary 2022RaghuNo ratings yet
- Ma115 3P PDFDocument16 pagesMa115 3P PDFSamik MukherjeeNo ratings yet
- RoboticsDocument353 pagesRoboticsJosé NicolásNo ratings yet
- h15300 Vxrail Network GuideDocument29 pagesh15300 Vxrail Network GuideJose L. RodriguezNo ratings yet
- MC#1 Turret-WS Manual2Document21 pagesMC#1 Turret-WS Manual2prithwirajroyNo ratings yet
- Iasimp qs019 - en PDocument396 pagesIasimp qs019 - en Pluis.chuquimiaNo ratings yet
- PAM DDE Server V1.1: User's ManualDocument14 pagesPAM DDE Server V1.1: User's ManualZahid JamilNo ratings yet
- Release Notes: EMC Symmetrix Management ConsoleDocument28 pagesRelease Notes: EMC Symmetrix Management ConsoleCarlos CorredouraNo ratings yet
- Lattice Diamond User GuideDocument149 pagesLattice Diamond User GuideRob GNNo ratings yet
- Classimat 5 HelpDocument214 pagesClassimat 5 HelpPoint To Point100% (1)
- Combined CellDocument36 pagesCombined CellNguyễn Đức ĐạtNo ratings yet
- 109 47-Cra 119 0663 - 60Document14 pages109 47-Cra 119 0663 - 60Pankaj RoyNo ratings yet
- VxRail Appliance - VxRail Appliance Power Control Procedures-Power Down A Running VxRail ClusterDocument6 pagesVxRail Appliance - VxRail Appliance Power Control Procedures-Power Down A Running VxRail ClusterNicholas LeeNo ratings yet
- Automotive Powertrain Assembly Analysis With AbaqusDocument15 pagesAutomotive Powertrain Assembly Analysis With AbaqusTech MitNo ratings yet
- 174758en - Scanner DevicenetDocument30 pages174758en - Scanner DevicenetJosé FreitasNo ratings yet
- VxRail+7 0 XXX+Installation+-+Downloadable+ContentDocument29 pagesVxRail+7 0 XXX+Installation+-+Downloadable+ContentMWANAHAWA BAKARINo ratings yet
- Standard Redundancy MethodsDocument43 pagesStandard Redundancy MethodsfelipebdNo ratings yet
- Setup of Rotary Flexible LinkDocument4 pagesSetup of Rotary Flexible Linkkeyboard2014No ratings yet
- Manual Fighter InstalareDocument38 pagesManual Fighter InstalareRadu PopescuNo ratings yet
- Vsphere DCV CTS Lab 05Document29 pagesVsphere DCV CTS Lab 05jose miguelNo ratings yet
- Datasheet 581443 (50-9035) enDocument4 pagesDatasheet 581443 (50-9035) enVictor PujolsNo ratings yet
- Virl 1655 Sandbox July v1Document16 pagesVirl 1655 Sandbox July v1PrasannaNo ratings yet
- VxRail Appliance - VxRail Hardware Upgrade Procedures-Compute Node ExpansionDocument34 pagesVxRail Appliance - VxRail Hardware Upgrade Procedures-Compute Node ExpansionFabrice MaillardNo ratings yet
- Digital Audio Distribution Amplifier: Downloaded From Manuals Search EngineDocument19 pagesDigital Audio Distribution Amplifier: Downloaded From Manuals Search Enginehome madeNo ratings yet
- VESDA Sensepoint XCL Large Bore Installation Manual A4Document50 pagesVESDA Sensepoint XCL Large Bore Installation Manual A4Anonymous Mw2nwE6AjNo ratings yet
- Xsteel - Lesson7 - SteelDetailing - A4Document28 pagesXsteel - Lesson7 - SteelDetailing - A4saisssms9116No ratings yet
- Simpack Rail-SummaryDocument31 pagesSimpack Rail-SummaryAfiqMakmonNo ratings yet
- SRD HotdDocument48 pagesSRD HotdMugi PrasetyoNo ratings yet
- VSN Wall Controller User Guide enDocument59 pagesVSN Wall Controller User Guide enJosé Antonio Gálvez PorteroNo ratings yet
- ATGInstallGuide PDFDocument206 pagesATGInstallGuide PDFCho PaengNo ratings yet
- VNX 7600 SP I - O Module Replacement ProcedureDocument10 pagesVNX 7600 SP I - O Module Replacement ProcedureColbyWatsonNo ratings yet
- DiamondHelp39 1Document2,554 pagesDiamondHelp39 1Magendran PKNo ratings yet
- Quantum User ManualDocument135 pagesQuantum User Manualjohn truongNo ratings yet
- Release Notes RobotStudio 6.00.01Document34 pagesRelease Notes RobotStudio 6.00.01Eduardo MuñizNo ratings yet
- Release Notes FlexPendant SDK 6.03 PDFDocument13 pagesRelease Notes FlexPendant SDK 6.03 PDFrguzmanabundisNo ratings yet
- Reference (LTBT-TM-PRGRMR) .: © Honeywell. All Rights Reserved. Ltbt-Tm-Admin26 Rev. ADocument1 pageReference (LTBT-TM-PRGRMR) .: © Honeywell. All Rights Reserved. Ltbt-Tm-Admin26 Rev. AKdc OuinbiloNo ratings yet
- VxRail Appliance - VxRail Appliance Power Control Procedures-Power Down A Running VxRail ClusterDocument7 pagesVxRail Appliance - VxRail Appliance Power Control Procedures-Power Down A Running VxRail ClusterAjith KVNo ratings yet
- TDS UKip66Document2 pagesTDS UKip66kmlowpg2No ratings yet
- Forescout Compatibility MatrixDocument87 pagesForescout Compatibility MatrixIlham PerdanaNo ratings yet
- VNX - VNX 5100 Procedures-Replacing A 2U Link Control CardDocument26 pagesVNX - VNX 5100 Procedures-Replacing A 2U Link Control CardWei LeeNo ratings yet
- Kinetix6000 GBDocument100 pagesKinetix6000 GBvantiencdtk7No ratings yet
- Staad Foundation Manual V8iDocument420 pagesStaad Foundation Manual V8iShankar GoreNo ratings yet
- Adaptive - Remeshing Summary 2022Document11 pagesAdaptive - Remeshing Summary 2022ทัช ชี่No ratings yet
- Brkaci 1001 PDFDocument162 pagesBrkaci 1001 PDFrazzzzzzzzzzzNo ratings yet
- Technology of Semiactive Devices and Applications in Vibration MitigationFrom EverandTechnology of Semiactive Devices and Applications in Vibration MitigationNo ratings yet
- Adaptive Approximation Based Control: Unifying Neural, Fuzzy and Traditional Adaptive Approximation ApproachesFrom EverandAdaptive Approximation Based Control: Unifying Neural, Fuzzy and Traditional Adaptive Approximation ApproachesRating: 5 out of 5 stars5/5 (1)
- Katalog: Klima Ureðaja I Toplotnih PumpiDocument32 pagesKatalog: Klima Ureðaja I Toplotnih PumpiMehdin MujanovicNo ratings yet
- Uputstvo Za Instalaciju - Visual Studio CommunityDocument4 pagesUputstvo Za Instalaciju - Visual Studio CommunityMehdin MujanovicNo ratings yet
- Wireframe and Surface Design V5R8 Update: CATIA TrainingDocument26 pagesWireframe and Surface Design V5R8 Update: CATIA TrainingMehdin MujanovicNo ratings yet
- Core & Cavity Design: CATIA TrainingDocument15 pagesCore & Cavity Design: CATIA TrainingMehdin MujanovicNo ratings yet
- Electrical Component Locator - 2.0L 4-Cyl Article TextDocument19 pagesElectrical Component Locator - 2.0L 4-Cyl Article TextMehdin MujanovicNo ratings yet
- Eco - Smart KaminDocument1 pageEco - Smart KaminMehdin MujanovicNo ratings yet
- Tutorial 2.0rc2 Ccm1Document25 pagesTutorial 2.0rc2 Ccm1Mehdin MujanovicNo ratings yet
- CNC MagazineDocument25 pagesCNC MagazineMehdin MujanovicNo ratings yet
- Miralem Pjanic PrezentacijaDocument6 pagesMiralem Pjanic PrezentacijaMehdin MujanovicNo ratings yet
- Canon S900, S820, S750, S520 Service ManualDocument107 pagesCanon S900, S820, S750, S520 Service ManualZahid IqbalNo ratings yet
- Sentrifugo HRMS User GuideDocument55 pagesSentrifugo HRMS User GuideOmerZiaNo ratings yet
- CordicDocument21 pagesCordic2015mdaamir2015No ratings yet
- Lecture - 2 Classification (Machine Learning Basic and KNN)Document94 pagesLecture - 2 Classification (Machine Learning Basic and KNN)Dawit WoldemichaelNo ratings yet
- GM CommandsDocument3 pagesGM CommandsAnnie ViNo ratings yet
- Disa 3.0 - Revision - Module 4Document33 pagesDisa 3.0 - Revision - Module 4rp.mssvNo ratings yet
- Datacard SelectDocument2 pagesDatacard SelectLeonardLapatratNo ratings yet
- Unit 7 SeDocument29 pagesUnit 7 Se7killers4uNo ratings yet
- Newsfolio - Nov 2013Document1 pageNewsfolio - Nov 2013AddwiserNo ratings yet
- Ripspeed DV740 User GuideDocument47 pagesRipspeed DV740 User GuideRadu Baciu-NiculescuNo ratings yet
- C Lab Programs: Tapasya Gutha Gitam Cse B EditDocument38 pagesC Lab Programs: Tapasya Gutha Gitam Cse B EditRajasekhar PraneethNo ratings yet
- Handling Precaution For Optical Disk Drive & MediaDocument2 pagesHandling Precaution For Optical Disk Drive & MediaVichi Arvind SharmaNo ratings yet
- Embrace The Inevitable - Six Imperatives To Prepare Your Company For Cloud ComputingDocument4 pagesEmbrace The Inevitable - Six Imperatives To Prepare Your Company For Cloud ComputingswainanjanNo ratings yet
- Tems Discovery DeviceDocument37 pagesTems Discovery DeviceANo ratings yet
- Current LogDocument21 pagesCurrent Logvilli irawanNo ratings yet
- Sap Installation On LinuxDocument3 pagesSap Installation On LinuxkiranNo ratings yet
- Tutorials - Automatic Storage Management (Asm) - Oracle DBADocument6 pagesTutorials - Automatic Storage Management (Asm) - Oracle DBAHeshamAboulattaNo ratings yet
- DNN Performance Best PracticesDocument16 pagesDNN Performance Best PracticesrnerminNo ratings yet
- Modeling Business Processes Using BPMN and ARIS: Applies ToDocument11 pagesModeling Business Processes Using BPMN and ARIS: Applies Totapera_mangeziNo ratings yet
- Motion Media and InformationDocument29 pagesMotion Media and InformationLerwin GaringaNo ratings yet
- 08 - PMIS Enhancement Process FlowDocument10 pages08 - PMIS Enhancement Process Flowjeffrey pagatpatNo ratings yet
- Solved - Consider The Following Time Series Data. Month 1 2 3 4 5 6 7 Value 24 13 20 12 19 23 15 A....Document2 pagesSolved - Consider The Following Time Series Data. Month 1 2 3 4 5 6 7 Value 24 13 20 12 19 23 15 A....Charles UnlocksNo ratings yet
- Digital FarmimgDocument34 pagesDigital FarmimgRudra DeviNo ratings yet