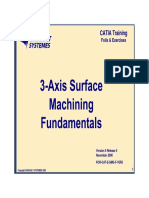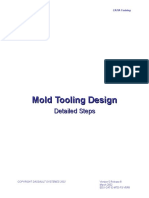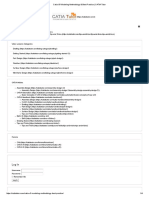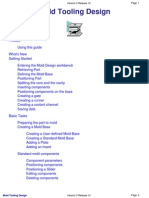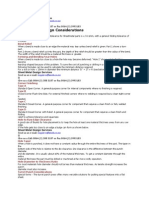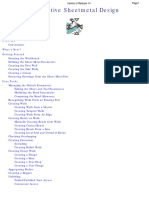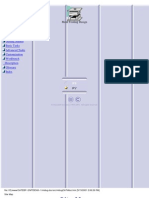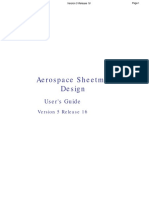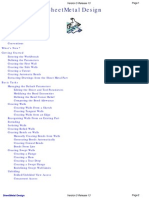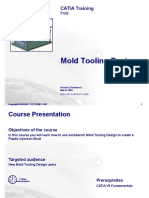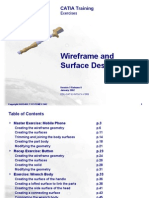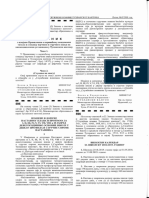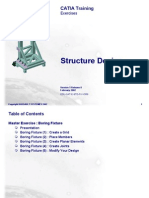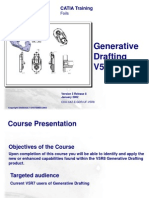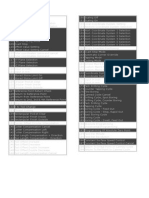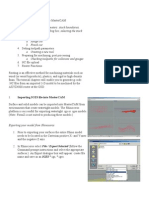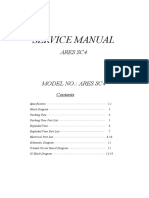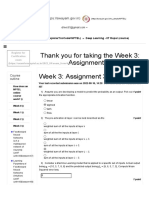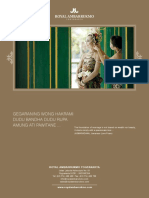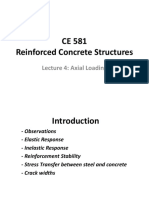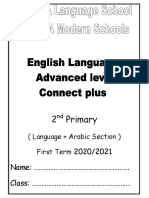Professional Documents
Culture Documents
Core & Cavity Design: CATIA Training
Uploaded by
Mehdin MujanovicOriginal Title
Copyright
Available Formats
Share this document
Did you find this document useful?
Is this content inappropriate?
Report this DocumentCopyright:
Available Formats
Core & Cavity Design: CATIA Training
Uploaded by
Mehdin MujanovicCopyright:
Available Formats
CATIA Training
Foils
Core & Cavity Design
Version 5 Release 8
March 2002
EDU-CAT-E-CCV-FF-V5R8
Copyright DASSAULT SYSTEMES 2002 1
Course Presentation
Objectives of the course
In this course you will learn how to use workbench Core & Cavity Design to create the
Core and Cavity sides of a part, including sliders and loose cores, required for the
design of a plastic injection mold.
Targeted audience
New Core & Cavity Design users
0.5 day
Prerequisites
CATIA V5 Fundamentals
Copyright DASSAULT SYSTEMES 2002 2
Table of Content (1/2)
1. Introduction to Core & Cavity Design p.5
Introduction p.6
Accessing the Workbench p.7
User Interface Presentation p.8
Core & Cavity Design Functions p.9
General Design Functions included p.10
User Settings p.13
Core & Cavity Design : General Process p.14
2. Importing the Part to mold p.15
Selecting the Part p.16
Defining the Axis System p.17
Applying Shrinkage p.18
Additional Information p.19
3. Defining the Main Pulling Direction p.22
Defining the Main Pulling Direction p.23
Additional Information p.29
Copyright DASSAULT SYSTEMES 2002 3
Table of Content (2/2)
4. Transferring Elements p.31
Transferring Faces p.32
Additional Information p.34
5. Defining a Slider/Lifter Pulling Direction p.36
Defining a Slider/Lifter Pulling Direction p.37
Additional Information p.40
6. Splitting Elements p.42
Splitting a face of a Mold area p.43
7. Creating Parting/Addenda Surfaces p.46
Copyright DASSAULT SYSTEMES 2002 4
Introduction to Core & Cavity Design
You will discover CATIA V5 Core & Cavity Design user interface and you will
review the general process to create the parting surfaces required for the
design of a mold.
Introduction
Accessing the Workbench
User Interface Presentation
Core & Cavity Design Functions
General Design Functions included in the Workbench
User Settings
Core & Cavity Design : General Process Description
Copyright DASSAULT SYSTEMES 2002 5
Introduction
The scope of workbench Core & Cavity Design is to provide the mold
designer will all the necessary functions to create the surfaces (Core,
Cavity, Moving elements) required to create his mold tool.
Workbench Core & Cavity Design is not intended to offer tools to
repair the Design Part if its geometrical or topological quality is not
adequate (e.g. on Parts imported via IGES). Such repair tasks should
be carried out prior to designing Core & Cavity surfaces, for example
with workbench Generative Shape Design.
Copyright DASSAULT SYSTEMES 2002 6
Accessing the Workbench
Workbench Core & Cavity Design (CCV) is a member of the family of Mechanical Design applications :
Copyright DASSAULT SYSTEMES 2002 7
User Interface Presentation
Once inside workbench Core and Cavity Design, you have access to :
• Dedicated Core & Cavity Design tools
• General Wireframe and Surface Design tools
• Standard tools
CCV Tools
General
Standard Wireframe
Tools and Surface
Design Tools
Copyright DASSAULT SYSTEMES 2002 8
Core & Cavity Design Functions
Dedicated Core & Cavity Design functions :
Import MoldedPart
Draft Pulling Direction
Pulling Direction
Draft Slider Lifter
Transfer…
Split…
Copyright DASSAULT SYSTEMES 2002 9
General Design Functions (1/3)
General Wireframe and Surface Design functions :
These functions are the same as those present in workbenches Wireframe and Surface
Design and Generative Shape Design.
Sketcher
Points
Create a Point
Create a line
Points and Planes Repetition
Create a plane
Extremum
Connect Curve
Create a curve
Boundary
Reflect Line
Copyright DASSAULT SYSTEMES 2002 10
General Design Functions (2/3)
General Wireframe and Surface Design functions :
These functions are the same as those present in workbenches Wireframe and Surface
Design and Generative Shape Design.
Project a point or a curve
Create a parallel curve
Join
Split
Split/Trim
Trim
Extract a face or a surface edge
Edge Fillet
Copyright DASSAULT SYSTEMES 2002 11
General Design Functions (3/3)
General Wireframe and Surface Design functions :
These functions are the same as those present in workbenches Wireframe and Surface
Design and Generative Shape Design.
Fill
Extrude
Sweep
Loft
Extrapolate
Copyright DASSAULT SYSTEMES 2002 12
User Settings
There is no specific settings for workbench Core & Cavity Design
There is no specific recommendation on general settings
Copyright DASSAULT SYSTEMES 2002 13
Core & Cavity Design : General Process
Import
Design Part
Define Main
Pulling Direction
Refine
design of
Core &
Cavity
sides of
the Part
Refine design of Define Additional
Slider/Lifter Pulling Directions
surfaces
Molded Part
ready for Mold
Tool Design
Create outer
Parting/Addenda surfaces
Copyright DASSAULT SYSTEMES 2002 14
Importing the Part to mold
You will see how to create the Molded Part from the initial Design Part.
Selecting the Part
Defining the Axis System
Applying Shrinkage
Copyright DASSAULT SYSTEMES 2002 15
Importing the Part to mold : Selecting the Part
You must first have an active Product in the 3D viewer.
1
Click icon Import Molded Part
2
Select the file name of the Part
4
If there are several surfaces in the selected
Open_body, you must then pick the surface to
import.
3
Select the body to use.
It can be a Body (Solid
Part) or an Open_body
(Surface Part).
Copyright DASSAULT SYSTEMES 2002 16
Importing the Part to mold : Defining the Axis System
You must define the axis system that will be used to position the Part
when you import it. It can be :
Bounding box center : the center of the bounding box of the Part to import
Center of gravity : the center of gravity of the Part to import
Coordinates : You can define an axis system by entering an origin, then the
application will create an axis system parallel to the main axis system.
Local Axis System : the current active Local Axis System in the Part to
import
Copyright DASSAULT SYSTEMES 2002 17
Importing the Part to mold : Applying Shrinkage
The shrinkage that will be applied to the plastic part can be defined in one of the
following ways :
Scaling : You must define the ratio value. The center of the scaling operation will be
the origin of the axis system selected previously.
Affinity : You must define a ratio value for each of the three axes of the axis system
selected previously.
Copyright DASSAULT SYSTEMES 2002 18
Importing the Part to mold : Additional Information (1/2)
If the Part imported was originally a Solid Part, the Molded Part resulting
from the Import operation will reference it as a Solid with link
(associative), on which Scaling or Affinity operation will then be applied.
Note that a Local Axis
System has been created
according to the option
you had selected.
Copyright DASSAULT SYSTEMES 2002 19
Importing the Part to mold : Additional Information (2/2)
If the Part imported was originally a Surface Part, the Molded Part
resulting from the Import operation will first create a CloseSurface from
it, on which Scaling or Affinity operation will then be applied.
An associative link with the original surface is kept (External Reference).
Note that a Local Axis
System has been created
according to the option
you had selected.
Copyright DASSAULT SYSTEMES 2002 20
Exercise Presentation
And now practice on Step 1 of the Master Exercise, to learn about :
Selecting the Part to mold
Defining the Axis System
Defining the Shrinkage
Copyright DASSAULT SYSTEMES 2002 21
Defining the Main Pulling Direction
You will see how to analyze the Part to define the optimum Main Pulling
Direction (direction corresponding to the opening of the Mold Tool).
Defining the Main Pulling Direction
Copyright DASSAULT SYSTEMES 2002 22
Defining the Main Pulling Direction (1/6)
The direction resulting from the analysis performed will be used as the
opening direction for the Mold Tool.
The purpose of the operation is to identify the various areas in the
Molded Part :
The area of the Part which will correspond to the Cavity side in the Mold
The area of the Part which will correspond to the Core side in the Mold
The area(s) of the Part which will correspond to undercut region(s) for which
a moving element (Slider or Loose Core) will have to be created in the Mold.
For these elements, additional pulling direction(s) will have to be defined.
Copyright DASSAULT SYSTEMES 2002 23
Defining the Main Pulling Direction (2/6)
1
Click icon Draft Pulling Direction
Note that the Compass has
been automatically positioned
onto the Local Axis System
2
Pick anywhere on the part
to select it
You can see that several
regions have been identified
in the Part (green, red, blue).
The area of each region is
computed and shown in the
dialog box.
Copyright DASSAULT SYSTEMES 2002 24
Defining the Main Pulling Direction (3/6)
The faces which are colored in green have the normal vectors of their facets parallel to the Z direction,
within the range defined in parameter Draft angle in the dialog box. They will correspond to the Cavity
Side.
The faces which are colored in red have the normal vectors of their facets parallel to the opposite Z
direction, also within the range of Draft angle. They will correspond to the Core Side.
The faces which are colored in blue correspond to the remaining areas of the Part. Rework is necessary in
order to determine :
• Undercut areas, requiring creation of a slider or lifter (note on the picture that the square and round
holes on one extremity of the handle correspond to such a situation).
• Faces which will have to be transferred to another area (core, cavity, or slider/lifter)
• Faces which will have to be split and distributed between these other areas.
Copyright DASSAULT SYSTEMES 2002 25
Defining the Main Pulling Direction (4/6)
When you rotate the compass along each direction, you
see that the color analysis is instantly updated. You can
then adjust it to find the optimum pulling direction.
You can also define the Pulling axis direction by entering
numerical X,Y,Z values instead of using the compass.
You can also modify the value of the Draft angle.
You can also :
• Revert the Z orientation of the compass by
clicking button Reverse
• Go back to the original position of the compass
by clicking button Reset
• Lock the current position of the compass by
activating option Locked
Copyright DASSAULT SYSTEMES 2002 26
Defining the Main Pulling Direction (5/6)
You can compute all or only some of
the three regions, by selecting in the
dialog box only the areas you wish.
A face is painted in blue when at least
one facet of its graphic tessellation is
not clearly on Core side or on Cavity
side (which means that the Parting
Line is crossing it).
If you activate option AutoSplit, the
color display is then done for each
facet, so you can identify which facets
of a face belong to one side and which
ones belong to the other.
Therefore you can fine tune the
analysis of the blue areas and split or
redistribute faces in other areas using
functions Transfer… or Split...
Copyright DASSAULT SYSTEMES 2002 27
Defining the Main Pulling Direction (6/6)
As result of the operation, three new Open_body elements are
created in the specification tree, each constituted of a Join
feature containing the relevant faces :
• Open_body Core : Red faces
• Open_body Cavity : Green faces
• Open_body Other : Blue faces
Copyright DASSAULT SYSTEMES 2002 28
Defining the Main Pulling Direction : Additional Information
Current limitation : The function considers only the normal vectors to the
facets obtained by tessellating a face. It does not take into account cast
shadows.
The top face inside the square hole should
not be red (i.e. identified as belonging to
Core Side), since it obviously corresponds
to an undercut area.
This is the same for the rear face of this
square hole, which should not be
considered as green.
Copyright DASSAULT SYSTEMES 2002 29
Exercise Presentation
And now practice on Step 2 of the Master Exercise, to learn about :
Defining the Main Pulling Direction
Copyright DASSAULT SYSTEMES 2002 30
Transferring Elements
You will see how to transfer faces from one Mold area to another in order to
fine tune the definition of the Core, Cavity and Sliders/Lifters.
Transferring Faces
Copyright DASSAULT SYSTEMES 2002 31
Transferring Faces (1/2)
1
Click icon Transfer…
2
Pick in the 3D viewer the faces you want to
transfer.
You can predefine a default destination by
using field Destination in the dialog box.
Copyright DASSAULT SYSTEMES 2002 32
Transferring Faces (2/2)
3
You can edit individually the destination of a face
by selecting it in the dialog box and choosing
another destination in its contextual menu.
You can achieve the same result by changing the
default destination, selecting the face in the dialog
box, then clicking button Modify Element.
Depending on which option is active, the face can
will be transferred (option Move) or duplicated
(option Copy).
4
You can remove a face from the selection by
selecting it in the dialog box and activating
function Remove element in its contextual menu.
You can achieve the same result by selecting it and
picking button Remove Element.
After validating operation, the color of the faces is updated in
accordance with the mold area they have been moved to.
The content of the Join features in the specification tree is also
updated.
Copyright DASSAULT SYSTEMES 2002 33
Transferring Faces : Additional Information
Starting with V5R8 SP1, the faces selected during transfer will appear in
the 3D viewer with the color of their target destination. For example, if
you move a face from Other to Cavity, its color will change from blue to
green when picked. In V5R8 GA, the color is changed only if you select
button Apply in dialog box Transfer…, or once the operation has been
validated by clicking OK.
Starting with V5R8 SP1, an additional possibility is offered in action
Transfer.
When selecting with Shift+MB1 a face in the 3D viewer, the system will
select not only the face picked, but also all faces which can be linked
from it by point continuity.
Starting with V5R8 SP2, an additional possibility is offered in action
Transfer…
When selecting a face with Ctrl+MB1, the system will select non only the
face picked in the 3D viewer, but also all faces which can be linked from
it by tangency continuity.
Copyright DASSAULT SYSTEMES 2002 34
Exercise Presentation
And now practice on Step 3 of the Master Exercise, to learn about :
Transferring faces between mold areas
Copyright DASSAULT SYSTEMES 2002 35
Defining a Slider/Lifter Pulling Direction
You will see how to analyze the Part to define additional Pulling directions in
the case of undercut areas.
Defining a Slider/Lifter Pulling Direction
Copyright DASSAULT SYSTEMES 2002 36
Defining a Slider/Lifter Pulling Direction (1/3)
If there are some undercut areas in the Molded Part, one or several other
Pulling Directions need to be defined in addition to the Main Pulling
Direction defined previously.
1
Click icon Draft Slider Lifter
Note that the Compass has
been automatically positioned
onto the Local Axis System
Copyright DASSAULT SYSTEMES 2002 37
Defining a Slider/Lifter Pulling Direction (2/3)
2
Position the compass according to the desired
direction.
You can also directly enter values in field Direction.
In this example, you can
select the axis of the hole as
pulling direction
3
Pick the blue area on which you want to
define the new direction.
Adjust the direction if needed.
Adjust Draft angle if needed.
Use button Reverse if needed.
Copyright DASSAULT SYSTEMES 2002 38
Defining a Slider/Lifter Pulling Direction (3/3)
4
Once the operation is validated, the green faces
resulting from the additional direction analysis turn to
yellow in the 3D viewer.
They have been transferred to a new Join feature in a
new Open_body named Slider/Lifter.1.
An additional Axis System has also been created.
5
You can use operation Transfer… or Split… to
refine the content of this new Surface.
You can define other additional directions if needed.
Other Open_body elements Slider/Lifter.n will then
be created.
Copyright DASSAULT SYSTEMES 2002 39
Defining a Slider/Lifter Pulling Direction : Additional Information
Starting with V5R8 SP2, an additional possibility is offered in action Draft
Slider/Lifter.
When selecting with Shift+MB1 a face in the 3D viewer, the system will
select not only the face picked, but also all faces which can be linked
from it by point continuity.
Copyright DASSAULT SYSTEMES 2002 40
Exercise Presentation
And now practice on Step 4 of the Master Exercise, to learn about :
Creating a Slider/Lifter Pulling Direction
Copyright DASSAULT SYSTEMES 2002 41
Splitting Elements
You will see how to split a face and redistribute the resulting faces into different
mold areas.
Splitting a face of a mold area
Copyright DASSAULT SYSTEMES 2002 42
Splitting a face of a mold area (1/2)
1
Define first the wireframe elements which will
be used for splitting the face. You can use
standard functions such as Line, etc.
Note that the support geometry for these
elements must be the Part itself, not the Join
features resulting from the Pulling Directions
operations, because it would lead to errors
when performing the Split (loop situation).
2
Click icon Split…
Copyright DASSAULT SYSTEMES 2002 43
Splitting a face of a mold area (2/2)
3
Select the face to split and select the splitting element.
The two faces which will result from the effective split are highlighted with the color of their target
destination. You can update it as desired in a similar way as in operation Transfer… (field Destination
and button Change Destination).
Button Switch Destination allows to switch the current destination areas between the two proposed
Split elements.
Copyright DASSAULT SYSTEMES 2002 44
Exercise Presentation
And now practice on Step 5 of the Master Exercise, to learn about :
Splitting a face of a mold area
Copyright DASSAULT SYSTEMES 2002 45
Creating Parting/Addenda Surfaces
The Parting Surfaces (filling of functional holes, outer parting surfaces)
necessary to split the Mold plates and Moving elements can be created using
standard Surface design functions available in workbench Core & Cavity
Design (Fill, Sweep, Extrude, etc.).
Copyright DASSAULT SYSTEMES 2002 46
To Sum Up
In this course you have seen :
How to import the Part to mold
How to define the Main Pulling Direction
Transfer faces between mold areas
Define an additional Pulling Direction
Split mold area faces
Copyright DASSAULT SYSTEMES 2002 47
You might also like
- Nigel Warburton - Cum Sa Gandim Corect Si EficientDocument221 pagesNigel Warburton - Cum Sa Gandim Corect Si EficientRoxanita RoxNo ratings yet
- Wireframe and Surface Design: CATIA TrainingDocument208 pagesWireframe and Surface Design: CATIA TrainingHomer Texido FrangioniNo ratings yet
- Aerospace Sheetmetal Design: What's New? Getting StartedDocument244 pagesAerospace Sheetmetal Design: What's New? Getting StartedVikas JagadeeshNo ratings yet
- Core and Cavity ExtractionDocument129 pagesCore and Cavity ExtractionSaggam Narasimharaju100% (1)
- Vezba 1 PDFDocument4 pagesVezba 1 PDFhippokg100% (1)
- Metal Stamping Dies GuideDocument7 pagesMetal Stamping Dies GuideedpsousaNo ratings yet
- Catia v5 Detail Drafting1Document111 pagesCatia v5 Detail Drafting1Pramod GuruswamyNo ratings yet
- Nerative Shape DesignDocument361 pagesNerative Shape Designramchandra rao deshpandeNo ratings yet
- CATIA FreeStyle Shaper, Optimizer, & Profiler User GuideDocument350 pagesCATIA FreeStyle Shaper, Optimizer, & Profiler User Guidesaimanju1890100% (1)
- Mouldexercises Parting Slider CATIADocument5 pagesMouldexercises Parting Slider CATIASri Navin100% (1)
- NX Total Machining PDFDocument5 pagesNX Total Machining PDFHussein ZeinNo ratings yet
- Catia - Mold Tooling DesignDocument60 pagesCatia - Mold Tooling Designjmsantamaria1975No ratings yet
- Functional Molded Part GuideDocument245 pagesFunctional Molded Part GuideSyed Shueab.sNo ratings yet
- TecnisiaCAD Catia DMUDocument27 pagesTecnisiaCAD Catia DMUTecnisiaCADNo ratings yet
- Catia V5: Compiled by Er. Bijendra PrajapatiDocument70 pagesCatia V5: Compiled by Er. Bijendra PrajapatiAnonymous uTC8baNo ratings yet
- Catia Tutor - Tip and Tricks - Catia V5-Modeling Methodology & Best Practice PDFDocument4 pagesCatia Tutor - Tip and Tricks - Catia V5-Modeling Methodology & Best Practice PDFDanilo CataniaNo ratings yet
- Notes - Catia Sheetmetal PDFDocument211 pagesNotes - Catia Sheetmetal PDFSharma KripaNo ratings yet
- CATIA AdvancedDocument36 pagesCATIA AdvancedLawrenceNo ratings yet
- Part Design Getting Started GuideDocument475 pagesPart Design Getting Started GuideNickNo ratings yet
- Wireframe and Surface Design: CATIA TrainingDocument55 pagesWireframe and Surface Design: CATIA Trainingkishore99939No ratings yet
- SolidCAM 2014 IMachining Training CourseDocument222 pagesSolidCAM 2014 IMachining Training Coursesammy stiltner100% (1)
- Mold Tooling Design CatiaDocument163 pagesMold Tooling Design CatiacarlogsNo ratings yet
- Sheet Metal Design ConsiderationsDocument2 pagesSheet Metal Design ConsiderationsKrishna Teja MutyalaNo ratings yet
- Catia Sheet Metal Design PDFDocument309 pagesCatia Sheet Metal Design PDFsimsonNo ratings yet
- Surface Modeling Techniques for Complex ShapesDocument21 pagesSurface Modeling Techniques for Complex ShapesRahul100% (1)
- MoldDocument33 pagesMoldpavankumarsrsNo ratings yet
- Tutorial & Exercises For Catia LabDocument79 pagesTutorial & Exercises For Catia LabfaeezyNo ratings yet
- Tut06 e GlaDocument70 pagesTut06 e GlaNavneet Sidhu ThandiNo ratings yet
- Snap Fit Calculations W Friction - For Base Housing and LidDocument20 pagesSnap Fit Calculations W Friction - For Base Housing and Lidsachoo17No ratings yet
- NX9 For Engineers & DesignersDocument2 pagesNX9 For Engineers & DesignersDreamtech PressNo ratings yet
- Catia v5 Sheet Metal Design PDFDocument84 pagesCatia v5 Sheet Metal Design PDFFer AltamiranoNo ratings yet
- CATIA V5R17 Mold DesignDocument61 pagesCATIA V5R17 Mold DesignesunjeNo ratings yet
- Catia PartDocument820 pagesCatia PartavinashsuhaanNo ratings yet
- Catia: Promotional Content External Links Neutral Point of ViewDocument12 pagesCatia: Promotional Content External Links Neutral Point of ViewIhsan1991 YusoffNo ratings yet
- Shell Vs ThickenDocument34 pagesShell Vs Thickenananthrengaraj100% (1)
- PowerMILL 2016 - Training Course 5-Axis enDocument189 pagesPowerMILL 2016 - Training Course 5-Axis enVijayKumar100% (1)
- CATIA Mold Tooling DesignDocument144 pagesCATIA Mold Tooling Designanand_lmlNo ratings yet
- Partdesign - Solidmodelling CATIA V5Document187 pagesPartdesign - Solidmodelling CATIA V5spsharmagnNo ratings yet
- Anna University CAD Lab Record BookDocument93 pagesAnna University CAD Lab Record BookRameez Farouk100% (3)
- CATIADocument59 pagesCATIAPradeepvenugopalNo ratings yet
- Catia Assembly TutorialDocument85 pagesCatia Assembly TutorialGrittyBurnsNo ratings yet
- Ug BKMDocument161 pagesUg BKMmaddy_scribdNo ratings yet
- 10basic V5R14 SurfaceDocument119 pages10basic V5R14 Surfacesarojpatnaik100% (4)
- Aerospace Sheetmetal Design - DassaultDocument331 pagesAerospace Sheetmetal Design - DassaultGehteuch Nixan100% (1)
- Sheet Metal DesignDocument248 pagesSheet Metal DesignprisimparamNo ratings yet
- Edu Cat e STD FF V5R8Document73 pagesEdu Cat e STD FF V5R8costa59dac9242No ratings yet
- Catia V5 R16 - Sheetmetal DesignDocument281 pagesCatia V5 R16 - Sheetmetal DesignHarsh100% (29)
- Edu Cat e Ske FF v5r10Document171 pagesEdu Cat e Ske FF v5r10Naga BhushanaNo ratings yet
- Edu Cat e MTD FF V5R8Document92 pagesEdu Cat e MTD FF V5R8Matija HankovicNo ratings yet
- Wireframe and Surface Design: CATIA TrainingDocument47 pagesWireframe and Surface Design: CATIA TrainingbhurkundaNo ratings yet
- Edu Cat en GSD FF v5r19 ToprintDocument235 pagesEdu Cat en GSD FF v5r19 ToprintgazpoNo ratings yet
- Mini Project PresentationDocument22 pagesMini Project PresentationTechnology SinghNo ratings yet
- Zavarivanje Catia PDFDocument316 pagesZavarivanje Catia PDFdjuka65No ratings yet
- Smdug PDFDocument309 pagesSmdug PDFGokul PrabuNo ratings yet
- Catia Part Design FundamentalDocument180 pagesCatia Part Design FundamentalNiranjan GoudNo ratings yet
- SkolskiKalendar 2018 19Document3 pagesSkolskiKalendar 2018 19Mehdin MujanovicNo ratings yet
- Uputstvo Za Instalaciju - Visual Studio CommunityDocument4 pagesUputstvo Za Instalaciju - Visual Studio CommunityMehdin MujanovicNo ratings yet
- 3D Functional Tolerancing & Annotation: CATIA TrainingDocument64 pages3D Functional Tolerancing & Annotation: CATIA TrainingMehdin MujanovicNo ratings yet
- Katalog: Klima Ureðaja I Toplotnih PumpiDocument32 pagesKatalog: Klima Ureðaja I Toplotnih PumpiMehdin MujanovicNo ratings yet
- Interactive DraftingDocument129 pagesInteractive DraftingMehdin MujanovicNo ratings yet
- Mold Tooling Design: CATIA TrainingDocument20 pagesMold Tooling Design: CATIA TrainingMehdin MujanovicNo ratings yet
- Wireframe and Surface Design V5R8 Update: CATIA TrainingDocument26 pagesWireframe and Surface Design V5R8 Update: CATIA TrainingMehdin MujanovicNo ratings yet
- Edu Cat e STD FX V5R8Document15 pagesEdu Cat e STD FX V5R8florinelvvNo ratings yet
- Core & Cavity Design: CATIA TrainingDocument15 pagesCore & Cavity Design: CATIA TrainingMehdin MujanovicNo ratings yet
- Part Design FundamentalsDocument32 pagesPart Design FundamentalsMehdin MujanovicNo ratings yet
- Interactive Drafting V5R8 Update: CATIA TrainingDocument20 pagesInteractive Drafting V5R8 Update: CATIA TrainingrazvandanutNo ratings yet
- Edu Cat e SMD Uf v5r8Document21 pagesEdu Cat e SMD Uf v5r8Mehdin MujanovicNo ratings yet
- Edu Cat e GDR Uf V5R8Document13 pagesEdu Cat e GDR Uf V5R8coolalpNo ratings yet
- 6th Central Pay Commission Salary CalculatorDocument15 pages6th Central Pay Commission Salary Calculatorrakhonde100% (436)
- Edu Cat e Asm FX v5r9Document55 pagesEdu Cat e Asm FX v5r9Zarda Akramul ArbyNo ratings yet
- Esquemas Electricos Golf 3Document44 pagesEsquemas Electricos Golf 3Edilson Cardoso100% (1)
- Miralem Pjanic PrezentacijaDocument6 pagesMiralem Pjanic PrezentacijaMehdin MujanovicNo ratings yet
- Edu Cat e Asm Uf v5r8Document35 pagesEdu Cat e Asm Uf v5r8Mehdin MujanovicNo ratings yet
- Eco Smart PDFDocument1 pageEco Smart PDFMehdin MujanovicNo ratings yet
- 01MDocument67 pages01MToomas Galka100% (5)
- 01MDocument67 pages01MToomas Galka100% (5)
- How To Make A Three Axis CNC Machine Cheaply andDocument19 pagesHow To Make A Three Axis CNC Machine Cheaply andMehdin MujanovicNo ratings yet
- How To Make A Three Axis CNC Machine Cheaply andDocument19 pagesHow To Make A Three Axis CNC Machine Cheaply andMehdin MujanovicNo ratings yet
- Electrical Component Locator - 2.0L 4-Cyl Article TextDocument19 pagesElectrical Component Locator - 2.0L 4-Cyl Article TextMehdin MujanovicNo ratings yet
- Modernizing Technical EducationDocument1 pageModernizing Technical EducationMehdin MujanovicNo ratings yet
- Metal Blade BrushknifeDocument4 pagesMetal Blade Brushknifehey_hopNo ratings yet
- Airmotor CatalogDocument33 pagesAirmotor CataloghawyegNo ratings yet
- CNC G-Codes - Milling and Lathe, EditedDocument2 pagesCNC G-Codes - Milling and Lathe, EditedbatazivoNo ratings yet
- CNC Tutorial Mastercam 1Document9 pagesCNC Tutorial Mastercam 1Chookeat MaNo ratings yet
- Bill No. 1 - General Items PreliminariesDocument24 pagesBill No. 1 - General Items PreliminariesNorazreen NorAzharNo ratings yet
- Very Low Altitude Drag-Free Satellites: R D UpdatesDocument5 pagesVery Low Altitude Drag-Free Satellites: R D Updatesraa2010No ratings yet
- Ericsson Microwave Outlook 2021Document16 pagesEricsson Microwave Outlook 2021Ahmed HussainNo ratings yet
- Shapes FlashcardsDocument5 pagesShapes FlashcardsHome Organising by JRNo ratings yet
- ME 2141 - Complete ModuleDocument114 pagesME 2141 - Complete ModuleNICOLE ANN MARCELINONo ratings yet
- LIST Real Estate Contacts ListDocument4 pagesLIST Real Estate Contacts ListChauhan Harshit100% (1)
- Qualtrics Ebook Employee Lifecycle Feedback Apj - q8uL5iqE4wt2ReEuvbnIwfG4f5XuMyLtWvNFYuM5Document18 pagesQualtrics Ebook Employee Lifecycle Feedback Apj - q8uL5iqE4wt2ReEuvbnIwfG4f5XuMyLtWvNFYuM5RajNo ratings yet
- Fund. of EnterpreneurshipDocument31 pagesFund. of EnterpreneurshipVarun LalwaniNo ratings yet
- ATEX Certified FiltersDocument4 pagesATEX Certified FiltersMarco LoiaNo ratings yet
- Fajar Secondary Sec 3 E Math EOY 2021Document16 pagesFajar Secondary Sec 3 E Math EOY 2021Jayden ChuaNo ratings yet
- ARES SC4 Service Manual (HP-300UA)Document20 pagesARES SC4 Service Manual (HP-300UA)mike_net8903No ratings yet
- Progressing Cavity Pump Overhaul GuideDocument5 pagesProgressing Cavity Pump Overhaul Guidesdsds-54No ratings yet
- Basic Principles of Local GovernmentDocument72 pagesBasic Principles of Local GovernmentAnne Camille SongNo ratings yet
- Thank You For Taking The Week 3: Assignment 3. Week 3: Assignment 3Document3 pagesThank You For Taking The Week 3: Assignment 3. Week 3: Assignment 3DhivyaNo ratings yet
- Template EbcrDocument7 pagesTemplate EbcrNoraNo ratings yet
- Introduction 3-12-86Document13 pagesIntroduction 3-12-86Roshdy AbdelRassoulNo ratings yet
- Porta by AmbarrukmoDocument4 pagesPorta by AmbarrukmoRika AyuNo ratings yet
- G 26 Building Using ETABS 1673077361Document68 pagesG 26 Building Using ETABS 1673077361md hussainNo ratings yet
- Mycbseguide: Cbse Class 10 Social Science Sample Paper - 08 (MCQ Based)Document10 pagesMycbseguide: Cbse Class 10 Social Science Sample Paper - 08 (MCQ Based)Abdul MuqsitNo ratings yet
- High Risk Medications in AyurvedaDocument3 pagesHigh Risk Medications in AyurvedaRaviraj Pishe100% (1)
- CE 581 Reinforced Concrete Structures: Lecture 4: Axial LoadingDocument36 pagesCE 581 Reinforced Concrete Structures: Lecture 4: Axial LoadingCelil OrakNo ratings yet
- كونكت بلس - 2 ابتدائي - ترم 1 - مذكرة 2Document86 pagesكونكت بلس - 2 ابتدائي - ترم 1 - مذكرة 2cafubodoNo ratings yet
- Heradesign Brochure 2008Document72 pagesHeradesign Brochure 2008Surinder SinghNo ratings yet
- Palm Wine SpecificationDocument10 pagesPalm Wine SpecificationUday ChaudhariNo ratings yet
- Principle Harmony RhythmDocument16 pagesPrinciple Harmony RhythmRosalinda PanopioNo ratings yet
- Orientation Report PDFDocument13 pagesOrientation Report PDFRiaz RasoolNo ratings yet
- Uji Deteksi Biofilm Dari Isolat Klinik Kateter Urin Bakteri Entercoccus Dibandingkan Dengan Tube MethodDocument27 pagesUji Deteksi Biofilm Dari Isolat Klinik Kateter Urin Bakteri Entercoccus Dibandingkan Dengan Tube MethodIyannyanNo ratings yet
- NitrocelluloseDocument7 pagesNitrocellulosejumpupdnbdjNo ratings yet
- 2nd Quarter Summative Test in MusicDocument2 pages2nd Quarter Summative Test in MusicIverAlambraNo ratings yet
- II Unit - End EffectorsDocument49 pagesII Unit - End EffectorsGnanasekarNo ratings yet