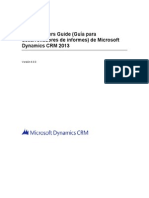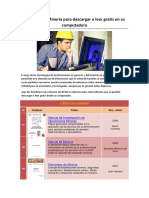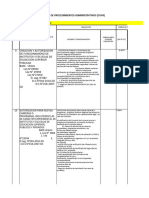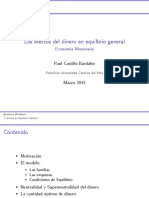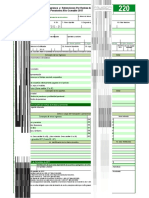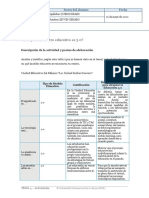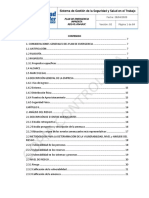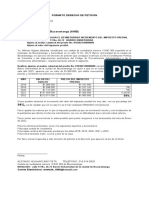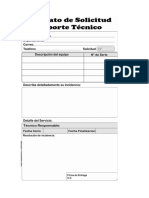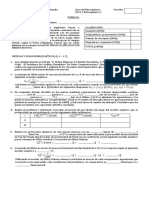Professional Documents
Culture Documents
Uni 5
Uploaded by
diego florez0 ratings0% found this document useful (0 votes)
18 views17 pagesvc
Original Title
uni 5
Copyright
© © All Rights Reserved
Available Formats
PPTX, PDF, TXT or read online from Scribd
Share this document
Did you find this document useful?
Is this content inappropriate?
Report this Documentvc
Copyright:
© All Rights Reserved
Available Formats
Download as PPTX, PDF, TXT or read online from Scribd
0 ratings0% found this document useful (0 votes)
18 views17 pagesUni 5
Uploaded by
diego florezvc
Copyright:
© All Rights Reserved
Available Formats
Download as PPTX, PDF, TXT or read online from Scribd
You are on page 1of 17
1 Insertar imágenes
2. Insertar un dibujo INSERTAR IMÁGENES
3. Insertar un gráfico
4. Insertar una tabla
TABLAS Y OTROS
5. Usar la tabla
6. Modificar una tabla
ELEMENTOS
7. Insertar marcadores
8. Vínculos
9. Comentarios
10. Salto de página
11. Encabezado y pie de página
12. Línea horizontal
13. Caracteres especiales
14. Ecuaciones
15. Índices
16. Nota al pie
es Insertar → Dib
ujo
Definimos como gráficos a la
representación visual de series
numéricas. Hay diversos tipos de
gráficos para básicamente
Las tablas permiten organizar la información en filas y columnas.
Mejoran el diseño de los documentos, ya que facilitan la distribución
de los textos y gráficos contenidos en sus casillas.
Podemos insertar una tabla desde el menú Insertar → Tabla, o
desde su
Una vez insertada la tabla , basta con
situar el punto de inserción en la celda
que queramos, y escribir un texto,
insertar una imagen u otro elemento.
Para desplazarse Presione las teclas
Una celda a la izquierda MAY + TAB
Una celda a la derecha TAB
Una celda arriba flecha arriba
Una celda abajo flecha abajo
Los comandos para hacerlo los
encontramos en el menú Tabla y
en el menú contextual de la
propia tabla. Una vez que la tabla
está creada y tenemos nuestro
punto de inserción en una celda,
se activa la mayor parte de sus
opciones.
Insertar un marcador: Eliminar un marcador: Cuando
Situamos el punto de inserción hacemos clic en el marcador,
en el lugar del documento aparece un pequeño panel
donde queremos poner el flotante con la opción para
marcador. eliminarlo.
Desplegamos el
menú Insertar y
seleccionamos Marcador.
Palabra, frase o gráfico, que al hacer clic sobre él nos lleva a otro
elemento, al que apunta el vínculo.
Documentos de Google nos permite realizar un enlace a otra parte
dentro del mismo documento, a otro documento, a una página web o a
una dirección de correo electrónico.
Son especialmente útiles en documentos compartidos, para
dejar un mensaje o una aclaración sobre algo.
Hacer clic en el menú Insertar y elegir Comentario.
Con las teclas Ctrl +Alt + M.
Documentos de Google nos muestra una vista
del diseño de impresión, de modo que es fácil
ver el efecto que tiene insertar un salto de
página en el documento. La opción de menú es,
por supuesto, Insertar → Salto de página.
Ambas opciones las encontramos en el menú Insertar.
El encabezado se colocará al principio del documento,
delante de todo el texto, mientras que el pie de página lo
hará al final.
Consiste en una línea horizontal que se
extiende a lo largo del documento o la
celda donde la insertemos. Se
corresponde con la etiqueta <hr /> del
HTML.
Insertar en nuestro documento
caracteres que no aparecen en
nuestro teclado, como monedas
extranjeras, letras griegas o
cirílicas, flechas u otros
símbolos. En el menú Insertar
seleccionamos Caracteres
especiales. Accederemos así a la
ventana Insertar caracteres
especiales:
Documentos de Google nos permite escribir y editar
ecuaciones matemáticas. Cuando seleccionamos la opción
de menú Insertar → Ecuación muestra una barra de
herramientas, bajo la barra estándar que ya conocemos,
con los diversos.
Letras griegasOtras operaciones Relaciones Operaciones matemáticas Flechas
3. En el menú Insertar elegimos Índice. También podemos
escribir en el índice como lo hacemos con cualquier otro texto.
4. Al hacer clic en algún ítem del índice, aparece un panel que
nos permite modificarlo individualmente.
de notas. No tenemos más que seleccionar la
palabra y elegir Nota a pie de página en el
menú Insertar.
You might also like
- 4a 0196 Im PDFDocument277 pages4a 0196 Im PDFElier Obando FloresNo ratings yet
- CRMIGv6 ReportingDocument80 pagesCRMIGv6 ReportingOsqi C. BlancoNo ratings yet
- Becas para Estudiar en SingapurDocument2 pagesBecas para Estudiar en Singapurcarlos cardozoNo ratings yet
- 20 Libros de Mineria para Descargar o Leer Gratis en Su Computadora PDFDocument4 pages20 Libros de Mineria para Descargar o Leer Gratis en Su Computadora PDFNiikoo MoralesNo ratings yet
- Documento TupaDocument6 pagesDocumento TupaClaribel MichaNo ratings yet
- Clase 3 Dinero en Equilibrio GeneralDocument37 pagesClase 3 Dinero en Equilibrio GeneralJohn CubaNo ratings yet
- Formulario 220 EditableDocument1 pageFormulario 220 EditableJorge NegreteNo ratings yet
- Teoria Administrativa Cuadro ComparativoDocument14 pagesTeoria Administrativa Cuadro ComparativoAlejandro Cadavid MárquezNo ratings yet
- Excel 2016Document41 pagesExcel 2016Amador AbasoloNo ratings yet
- Ape - Soberania Economica - 2a - Trabajo GrupalDocument4 pagesApe - Soberania Economica - 2a - Trabajo GrupalCésar David Solano PérezNo ratings yet
- Tarea 2Document2 pagesTarea 2Edwin Quiroz100% (4)
- Estudio de Factibilidad para La Construcción de Un Hospital en La Ciudad de Pto Vara Con Impacto Social PDFDocument113 pagesEstudio de Factibilidad para La Construcción de Un Hospital en La Ciudad de Pto Vara Con Impacto Social PDFAline San Martín OrregoNo ratings yet
- REG PL 004 Imprenta v02Document84 pagesREG PL 004 Imprenta v02Dulce Nelia FortunaNo ratings yet
- Estudio de La Unidad de Salud ISSTECH 1Document24 pagesEstudio de La Unidad de Salud ISSTECH 1ArturoNo ratings yet
- Manual Casero CosmeticaDocument5 pagesManual Casero CosmeticaTempleventanas S.A.SNo ratings yet
- TALLER-Unidad 1 - Conceptos Básicos de Accidentes de TrabajoDocument24 pagesTALLER-Unidad 1 - Conceptos Básicos de Accidentes de TrabajoValentina GUERRERO MARMOLEJONo ratings yet
- Programación de La Celebración Del 20 de Julio y La Conmemoración Del Día Del EstudianteDocument2 pagesProgramación de La Celebración Del 20 de Julio y La Conmemoración Del Día Del EstudianteMaría SanchezNo ratings yet
- Unidad de MedidasDocument30 pagesUnidad de MedidasAlexander AbregoNo ratings yet
- Rectificadores No ControladosDocument2 pagesRectificadores No ControladosAnonymous dN4xTIQNo ratings yet
- Práctica 3Document7 pagesPráctica 3Luis Herrador CruzNo ratings yet
- Clasificacion de Las Funciones Por Sus PropiedadesDocument3 pagesClasificacion de Las Funciones Por Sus Propiedadesmercedezbenz0127100% (3)
- Calidad de Software - Grupo 7Document41 pagesCalidad de Software - Grupo 7Jhosep RomeroNo ratings yet
- Produccion de Ventanas de Alumunio OkDocument5 pagesProduccion de Ventanas de Alumunio OkAnaBelenMedranoBarrientos100% (1)
- Formato Derecho de PeticionDocument1 pageFormato Derecho de PeticionPedro V. QuijanoNo ratings yet
- Cronograma de Acciones Mantenimiento de Equipos de ComputoDocument5 pagesCronograma de Acciones Mantenimiento de Equipos de ComputoSteven DíazNo ratings yet
- FQ2-2021.1 Tarea 01Document1 pageFQ2-2021.1 Tarea 01salma de la rosaNo ratings yet
- Solución Examen 2017-2S - AxellDocument7 pagesSolución Examen 2017-2S - AxellGustavoAraujoNo ratings yet
- Revista Integracion y Comercio 42 PDFDocument173 pagesRevista Integracion y Comercio 42 PDFFabian VillotaNo ratings yet
- ChillersDocument107 pagesChillersAnonymous e318j0SsANo ratings yet
- Syllabus Der. Bancario 17-2Document11 pagesSyllabus Der. Bancario 17-2rosasdominguezmariaeugeniaNo ratings yet