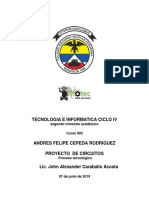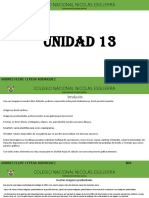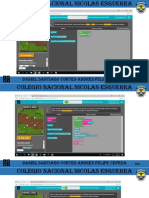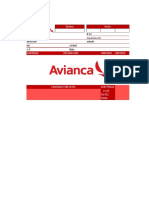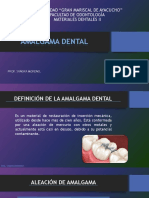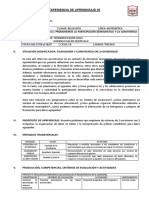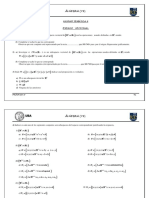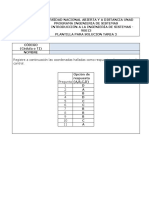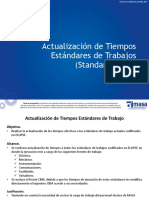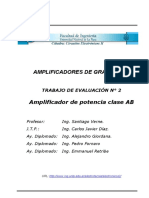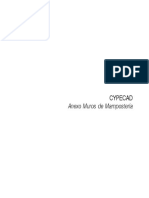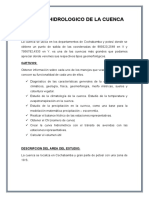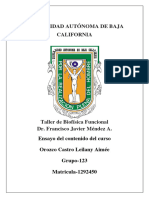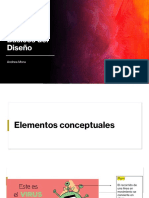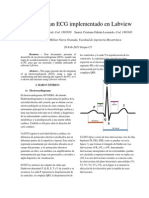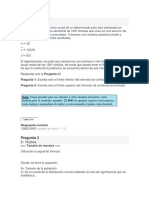Professional Documents
Culture Documents
Colegio Nacional Nicolas Esguerra 12
Uploaded by
andres felipeCopyright
Available Formats
Share this document
Did you find this document useful?
Is this content inappropriate?
Report this DocumentCopyright:
Available Formats
Colegio Nacional Nicolas Esguerra 12
Uploaded by
andres felipeCopyright:
Available Formats
COLEGIO NACIONAL NICOLAS ESGUERRA
EDIFICAMOS FUTURO DIGITAL
Unidad 12
ANDRES FELIPE CEPEDA RODRIGUEZ 804
COLEGIO NACIONAL NICOLAS ESGUERRA
EDIFICAMOS FUTURO DIGITAL
Introducción
Un gráfico es la representación gráfica de los datos de una hoja de cálculo y facilita su interpretación.
Vamos a ver en esta unidad, cómo crear gráficos a partir de unos datos introducidos en una hoja de
cálculo. La utilización de gráficos hace más sencilla e inmediata la interpretación de los datos. A
menudo un gráfico nos dice mucho más que una serie de datos clasificados por filas y columnas.
Cuando se crea un gráfico en Excel, podemos optar por crearlo:
- Como gráfico incrustado: Insertar el gráfico en una hoja normal como cualquier otro objeto.
- Como hoja de gráfico: Crear el gráfico en una hoja exclusiva para el gráfico, en las hojas de gráfico
no existen celdas ni ningún otro tipo de objeto.
Veamos cómo crear de un gráfico.
ANDRES FELIPE CEPEDA RODRIGUEZ 804
COLEGIO NACIONAL NICOLAS ESGUERRA
EDIFICAMOS FUTURO DIGITAL
Crear gráficos
Para insertar un gráfico tenemos varias opciones, pero siempre utilizaremos la sección Gráficos que se encuentra en la pestaña Insertar.
barra gráfico
Grafico desplegado
bola Es recomendable que tengas seleccionado el rango de celdas que quieres que participen en el gráfico, de esta forma, Excel podrá generarlo automáticamente. En caso contrario, el gráfico
se mostrará en blanco o no se creará debido a un tipo de error en los datos que solicita.
Como puedes ver existen diversos tipos de gráficos a nuestra disposición. Podemos seleccionar un gráfico a insertar haciendo clic en el tipo que nos interese para que se despliegue el listado de
los que se encuentran disponibles.
En cada uno de los tipos generales de gráficos podrás encontrar un enlace en la parte inferior del listado que muestra Todos los tipos de gráfico...
Hacer clic en esa opción equivaldría a desplegar el cuadro de diálogo de Insertar gráfico que se muestra al hacer clic en la flecha de la parte inferior derecha de la sección Gráficos.
Insertar gráfico
Aquí puedes ver listados todos los gráficos disponibles, selecciona uno y pulsa Aceptar para empezar a crearlo.
Aparecerá un cuadro que contendrá el gráfico ya creado (si seleccionaste los datos previamente) o un cuadro en blanco (si no lo hiciste).
Además, verás que aparece en la barra de menús una sección nueva, Herramientas de gráficos, con tres pestañas: Diseño, Presentación y Formato.
Menú Herramientas de gráficos
ANDRES FELIPE CEPEDA RODRIGUEZ 804
COLEGIO NACIONAL NICOLAS ESGUERRA
EDIFICAMOS FUTURO DIGITAL
Gráficos
Puedes dar un estilo rápidamente a tu gráfico utilizando la pestaña Diseño.Diseño
En función del tipo de gráfico que hayas insertado (líneas, barras, columnas, etc.) te propondrá unos u otros.
Estos estilos rápidos incluyen aspectos como incluir un título al gráfico, situar la leyenda en uno u otro lado, incluir o no las etiquetas descriptivas en el propio gráfico, etc.
Para terminar de configurar tu gráfico puedes ir a la pestaña Formato, donde encontrarás la sección Estilos de forma (que utilizaremos también más adelante para enriquecer la visualización de los objetos que insertemos), y los Estilos de WordArt.
Estilos de forma WordArt
Estas opciones te permitirán aplicar diversos estilos sobre tus gráficos.
Para ello, simplemente selecciona el área completa del gráfico o de uno de sus componentes (áreas, barras, leyenda...) y luego haz clic en el estilo que más se ajuste a lo que buscas.
Si no quieres utilizar uno de los preestablecidos puedes utilizar las listas Relleno de forma/texto, Contorno de forma/texto y Efectos de forma/texto para personalizar aún más el estilo del gráfico.
Al aplicar estilos, normalmente hablamos de un estilo genérico para todo el gráfico, pero también podemos personalizar cada uno de sus elementos: el área de trazado, la leyenda, las líneas de división principales, etc.
Para hacerlo, lo más cómodo es seleccionar en el propio gráfico el elemento que quieres modificar, o bien seleccionarlo en el desplegable de la ficha de Presentación o en la de Formato.Formato gráfico
En la imagen vemos que está seleccionada el área de trazado.
A continuación, podemos pulsar el botón Aplicar formato a la selección, para iniciar la ventana que ya comentábamos al configurar la leyenda.
Dependiendo del elemento seleccionado podremos modificar unos aspectos u otros. Por ejemplo, las líneas de división principales no tienen opción de modificar el relleno, porque obviamente no se puede rellenar una línea. En cambio, la serie de
datos sí que permite colorear el relleno, e incluso establecer el grado de transparencia.
Si la modificación que hemos realizado no nos convence, siempre podemos pulsar el botón Restablecer para hacer coincidir el estilo. Así recuperará el aspecto del estilo predeterminado que le hubiésemos aplicado.
Por último, no hemos de olvidar también que los elementos de texto que contenga el gráfico no dejan de ser eso, texto, con lo cual podremos utilizar las herramientas de la pestaña Inicio como son la negrita, la cursiva, el tipo de fuente o su tamaño,
el relleno, etc. En ocasiones, éstas herramientas se comportarán de forma "inteligente". Por ejemplo, si tratamos de cambiar el color de relleno de un elemento de la leyenda con la herramienta botón relleno, lo que hará Excel será asignar el color
indicado tanto al cuadro de muestra de color de la leyenda como a las barras, sectores o líneas, es decir, a la serie que identifique en el gráfico. Lo mismo ocurrirá a la inversa. Si cambias con la herramienta de relleno el color de una serie,
automáticamente se modificará el de la leyenda.
ANDRES FELIPE CEPEDA RODRIGUEZ 804
COLEGIO NACIONAL NICOLAS ESGUERRA
EDIFICAMOS FUTURO DIGITAL
Modificar el tamaño y distribución de un gráfico
También puedes seleccionar un elemento del gráfico para modificarlo.
Cuando tienes un elemento seleccionado aparecen diferentes tipos de controles que
explicaremos a continuación:
Controles de gráfico
Los controles cuadrados Cuadrado establecen el ancho y largo del objeto, haz clic sobre ellos
y arrástralos para modificar sus dimensiones.
Haciendo clic y arrastrando los controles circulares Círculo podrás modificar su tamaño
mantiendo el alto y ancho que hayas establecido, de esta forma podrás escalar el objeto y
hacerlo más grande o pequeño.
También puedes mover los componentes del gráfico. Para ello, coloca el cursor sobre
cualquier objeto seleccionado, y cuando tome esta forma Mover podrás hacer clic y
arrastrarlo a la posición deseada.
ANDRES FELIPE CEPEDA RODRIGUEZ 804
COLEGIO NACIONAL NICOLAS ESGUERRA
EDIFICAMOS FUTURO DIGITAL
Modificar la posición de un gráfico
Excel te permite decidir la posición del gráfico en el documento. Para ello:
Selecciona el gráfico.
Sitúate en la pestaña Diseño de las Herramientas de gráficos.
Pulsa sobre el botón Mover gráfico que encontrarás en la sección Ubicación Mover gráfico.
Se abrirá el siguiente cuadro de diálogo:Mover gráfico
- La primera opción te permite establecer el gráfico como una Hoja nueva. Tendrás la ventaja de que no molestará en la
hoja de cálculo, pero no podrás contrastar los datos númericos si la mantienes en una hoja a parte. Depende del formato
que quieras utilizar. Escribe el nombre para la hoja en la caja de texto y pulsa Aceptar.
- Eligiendo Objeto en, podremos mover el gráfico a una hoja ya existente. Si utilizas este método, el gráfico quedará
flotante en la hoja y podrás situarlo en la posición y con el tamaño que tú eligas. Ésta es la forma en que se inserta por
defecto, cuando se genera un nuevo gráfico.
Además, también puedes mover el gráfico arrastrándolo dentro de la misma hoja o bien a otra
Si deseas saber cómo añadir el gráfico a la lista de gráficos personalizados, haz clic aquí .
ANDRES FELIPE CEPEDA RODRIGUEZ 804
COLEGIO NACIONAL NICOLAS ESGUERRA
EDIFICAMOS FUTURO DIGITAL
Los minigráficos
Ahora que ya sabes cómo utilizar gráficos, vamos a hablar de los minigráficos. Se trata de una novedad de Excel 2010
que permite insertar un pequeño gráfico representantivo en una única celda que representará a una única serie de
datos. De esta forma podrás ver de una ojeada la tendencia que representan unos determinados valores.
El grupo Minigráficos se encuentra también en la pestaña Insertar de la cinta de opciones.Grupo Minigráficos
Disponemos de tres posibles tipos de gráfico: de línea, de columna y de ganancia o pérdida.
Si insertamos uno de ellos, dispondremos de una nueva barra de herramientas en la cinta: Herramientas para
minigráfico. En ella encontrarás la ficha Diseño que te permitirá realizar acciones básicas, como cambiar las celdas que
se utilizan como fuente de datos, el tipo de gráfico (para cambiarlo a posteriori por cualquiera de los tres tipos
disponibles), los estilos, o remarcar determinados puntos (el más alto, el más bajo...).
A pesar de que el minigráfico se contiene en una única celda, no es posible borrarlo seleccionándola y pulsando SUPR,
como haríamos con otro tipo de contenido. Para ello, debemos utilizar la opción Borrar que se encuentra en la
pestaña Diseño de las Herramientas para minigráfico. Seleccionaremos el minigráfico o minigráficos a eliminar para
que aparezca la barra y pulsaremos el botón Borrar.
Un detalle a tener en cuenta, es que se ajusta automáticamente al tamaño de la celda, por lo que, si consideramos
que es demasiado pequeño, sólo debemos aumentar el ancho de la columna que lo contiene para darle más ancho o
modificar la altura de la fila para darle más altura. Si lo que quieremos es cambiar el grosor de la línea, por ejemplo,
podremos hacerlo desde sus herramientas de estilo.
ANDRES FELIPE CEPEDA RODRIGUEZ 804
You might also like
- Colegio Nacional Nicolas Esguerra RonoticaDocument5 pagesColegio Nacional Nicolas Esguerra Ronoticaandres felipeNo ratings yet
- Proceso Tecnologico CR Correccion Proyecto VBJKJVDocument9 pagesProceso Tecnologico CR Correccion Proyecto VBJKJVandres felipeNo ratings yet
- Proceso Tecnologico CR Correccion Proyecto Jeje - xd123Document10 pagesProceso Tecnologico CR Correccion Proyecto Jeje - xd123andres felipeNo ratings yet
- Proceso Tecnologico CR Correccion Proyecto Jeje.Document10 pagesProceso Tecnologico CR Correccion Proyecto Jeje.andres felipeNo ratings yet
- No Se SapoDocument4 pagesNo Se Sapoandres felipeNo ratings yet
- Colegio Nacional Nicolas Esguerra 22Document12 pagesColegio Nacional Nicolas Esguerra 22andres felipeNo ratings yet
- Proceso Tecnologico CR Correccion Proyecto AndresDocument10 pagesProceso Tecnologico CR Correccion Proyecto Andresandres felipeNo ratings yet
- Proceso Tecnologico CR Correccion Proyecto Jeje.Document10 pagesProceso Tecnologico CR Correccion Proyecto Jeje.andres felipeNo ratings yet
- Proceso Tecnologico CR 5789Document10 pagesProceso Tecnologico CR 5789andres felipeNo ratings yet
- Proceso Tec, CR 44Document5 pagesProceso Tec, CR 44andres felipeNo ratings yet
- Proceso Tecnologico CR Correccion Proyecto Xd65412Document10 pagesProceso Tecnologico CR Correccion Proyecto Xd65412andres felipeNo ratings yet
- Proceso Tecnologico CR 5789Document10 pagesProceso Tecnologico CR 5789andres felipeNo ratings yet
- Proceso Tecnologico CR Correccion Proyecto Xd32Document10 pagesProceso Tecnologico CR Correccion Proyecto Xd32andres felipeNo ratings yet
- BrujoDocument8 pagesBrujoandres felipeNo ratings yet
- Unidad 13Document11 pagesUnidad 13andres felipeNo ratings yet
- Proceso Tec, CR 3Document5 pagesProceso Tec, CR 3andres felipeNo ratings yet
- Daniel Santiago Cortes-Andres Felipe CepedaDocument13 pagesDaniel Santiago Cortes-Andres Felipe Cepedaandres felipeNo ratings yet
- ChimboDocument13 pagesChimboandres felipeNo ratings yet
- Colegio Nacional Nicolas Esguerra 10Document3 pagesColegio Nacional Nicolas Esguerra 10andres felipeNo ratings yet
- Daniel Santiago Cortes-Andres Felipe CepedaDocument13 pagesDaniel Santiago Cortes-Andres Felipe Cepedaandres felipeNo ratings yet
- B Tdy5d5ytdi5y7si5ysk5ytdcftgd7iycfg6t56Document12 pagesB Tdy5d5ytdi5y7si5ysk5ytdcftgd7iycfg6t56andres felipeNo ratings yet
- Rbgiñub (AergDocument1 pageRbgiñub (Aergandres felipeNo ratings yet
- Colegio Nacional Nicolas EsguerraDocument1 pageColegio Nacional Nicolas Esguerraandres felipeNo ratings yet
- Colegio Nacional Nicolas Esguerra 11Document5 pagesColegio Nacional Nicolas Esguerra 11andres felipeNo ratings yet
- Unidad 6Document11 pagesUnidad 6andres felipeNo ratings yet
- Colegio Nacional Nicolas Esguerra Factura 3Document1 pageColegio Nacional Nicolas Esguerra Factura 3andres felipeNo ratings yet
- Colegio Nacional Nicolas Esguerra 8Document7 pagesColegio Nacional Nicolas Esguerra 8andres felipeNo ratings yet
- Colegio Nacional Nicolas Esguerra 9Document7 pagesColegio Nacional Nicolas Esguerra 9andres felipeNo ratings yet
- Fact UraDocument1 pageFact Uraandres felipeNo ratings yet
- Informe Resistencia de Materiales EfDocument31 pagesInforme Resistencia de Materiales EfAlex Manoli Hoyos CachayNo ratings yet
- Yallico Baldeon CADocument25 pagesYallico Baldeon CAHortencia Yallico BaldeonNo ratings yet
- Problemas CombinacionalesDocument3 pagesProblemas CombinacionalesAnonymous gGhYx3tRNo ratings yet
- Amalgama DentalDocument31 pagesAmalgama DentalAndrea MonteroNo ratings yet
- Diseño de Losas de Una EdificacionDocument10 pagesDiseño de Losas de Una EdificacionDityu ArocutipaNo ratings yet
- Conservación Del Patrimonio - Tema 02 - Causas de Deterioro y Destrucción Del PatrimonioDocument42 pagesConservación Del Patrimonio - Tema 02 - Causas de Deterioro y Destrucción Del PatrimonioDianita Florez Pedraza100% (1)
- EDA N°5 3° SecDocument3 pagesEDA N°5 3° SecDiego Raúl Fernández VasquezNo ratings yet
- Ensayos Con Yeso 2Document5 pagesEnsayos Con Yeso 2Kevin Rodrigo Lavado GuardiaNo ratings yet
- Practica IVDocument14 pagesPractica IVLaura MoujanNo ratings yet
- Cuadernillo de HojalateríaDocument18 pagesCuadernillo de HojalateríaHugo Baldasso100% (6)
- DocxDocument6 pagesDocxKevin Quitian67% (3)
- Actualización de Tiempos Estandares de TrabajoDocument8 pagesActualización de Tiempos Estandares de TrabajohugoheloNo ratings yet
- TEV2Document3 pagesTEV2Federico BrunoNo ratings yet
- El Método CartesianoDocument23 pagesEl Método Cartesianociclojoplejico100% (1)
- Articulo EmpanadasDocument5 pagesArticulo Empanadasalianza32No ratings yet
- CYPECAD - Muros de MamposteríaDocument2 pagesCYPECAD - Muros de MamposteríaOliver AguilaNo ratings yet
- Estudio Hidrologico de La CuencaDocument26 pagesEstudio Hidrologico de La CuencaDalian Canaviri CardenasNo ratings yet
- Actividad 3 Ecuaciones DiferencialesDocument16 pagesActividad 3 Ecuaciones DiferencialesWilliam PupoNo ratings yet
- Para Un MosfetDocument3 pagesPara Un MosfetCarlos Vallejo MoralesNo ratings yet
- ¿Qué Es La BiofísicaDocument11 pages¿Qué Es La BiofísicaLeilany OrozcoNo ratings yet
- Andrea Mora-Elementos Básicos Del Diseño - TallerDocument11 pagesAndrea Mora-Elementos Básicos Del Diseño - TallerAndrea MoraNo ratings yet
- El Origen de Los VientosDocument8 pagesEl Origen de Los VientosFoto Estudio Don ChepeNo ratings yet
- cd108 Bixenón Con Luz de Viraje Dinámica PDFDocument40 pagescd108 Bixenón Con Luz de Viraje Dinámica PDFjjossette3467No ratings yet
- Pra07 - Ejercicios de Sensores de Flujo y Presion PDFDocument11 pagesPra07 - Ejercicios de Sensores de Flujo y Presion PDFDIEGO2No ratings yet
- Practica 7 Cromatografia Metodos de Separacion y Normalizacion de Areas, Patrones Internos PDFDocument13 pagesPractica 7 Cromatografia Metodos de Separacion y Normalizacion de Areas, Patrones Internos PDFJuanNo ratings yet
- 04 Academia Fico-TXDocument57 pages04 Academia Fico-TXRoma MendozaNo ratings yet
- Manual WaveDocument129 pagesManual Waveguillote40No ratings yet
- Informe ECGDocument4 pagesInforme ECGLeonardo SuarezNo ratings yet
- Sustentación Trabajo Colaborativo Estadistica COMBINADOSDocument146 pagesSustentación Trabajo Colaborativo Estadistica COMBINADOSAnlly londoñoNo ratings yet
- Temperatura y Dilatación 2Document4 pagesTemperatura y Dilatación 2AndrésZúñigaNo ratings yet