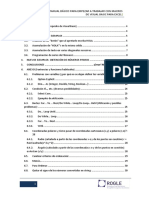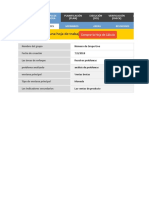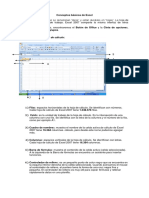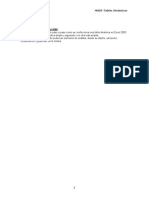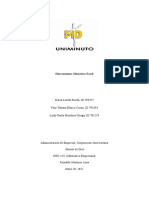Professional Documents
Culture Documents
Unidad 7
Uploaded by
Giova AmbroseOriginal Title
Copyright
Available Formats
Share this document
Did you find this document useful?
Is this content inappropriate?
Report this DocumentCopyright:
Available Formats
Unidad 7
Uploaded by
Giova AmbroseCopyright:
Available Formats
Colegio nacional Nicolás esguerra
edificamos futuro
Unidad 7. Formato de celdas
7.1. Fuente
7.2. Alineación
7.3. Bordes
7.4. Rellenos
7.5. Estilos predefinidos
7.6. Copia rápida de formato
7.7. Formato de los valores numéricos
7.8. El formato condicional
7.9. Los temas
GIOVANNY NAJAR ALVARADO-802
Colegio nacional Nicolás esguerra
edificamos futuro
- Estilo: Se elegirá de la lista un estilo de escritura. No todos los estilos son disponibles con cada tipo de fuente. Los estilos posibles son: Normal, Cursiva, Negrita, Negrita Cursiva.
- Tamaño: Dependiendo del tipo de fuente elegido, se elegirá un tamaño u otro. Se puede elegir de la lista o bien teclearlo directamente una vez situados en el recuadro.
- Subrayado: Observa como la opción activa es Ninguno, haciendo clic sobre la flecha de la derecha se abrirá una lista desplegable donde tendrás que elegir un tipo de subrayado.
- Color: Por defecto el color activo es Automático, pero haciendo clic sobre la flecha de la derecha podrás elegir un color para la letra.
- Efectos: Tenemos disponibles tres efectos distintos: Tachado, Superíndice y Subíndice. Para activar o desactivar uno de ellos, hacer clic sobre la casilla de verificación que se
encuentra a la izquierda.
- Fuente normal: Si esta opción se activa, se devuelven todas las opciones de fuente que Excel 2010 tiene por defecto.
Fuente
GIOVANNY NAJAR ALVARADO-802
Colegio nacional Nicolás esguerra
edificamos futuro
Se puede asignar formato a las entradas de las celdas a fin de que los datos queden alineados u orientados de una
forma determinada.
Para cambiar la alineación de los datos de nuestra hoja de cálculo, seguir los siguientes pasos:
Seleccionar el rango de celdas al cual queremos modificar la alineación
GENERAL: Es la opción de Excel 2010 por defecto, alinea las celdas seleccionadas dependiendo del tipo de dato introducido, es
Alineación
decir, los números a la derecha y los textos a la izquierda.
IZQUIERDA (Sangría): Alinea el contenido de las celdas seleccionadas a la izquierda de éstas independientemente del tipo de dato.
Observa como a la derecha aparece un recuadro Sangría: que por defecto está a 0, pero cada vez que se incrementa este valor en
uno, la entrada de la celda comienza un carácter más a la derecha, para que el contenido de la celda no esté pegado al borde
izquierdo de la celda.
CENTRAR: Centra el contenido de las celdas seleccionadas dentro de éstas.
DERECHA (Sangría):. Observa como a la derecha aparece un recuadro de Sangría: que por defecto está a 0, pero cada vez que se
incrementa este valor en uno, la entrada de la celda comienza un carácter más a la izquierda, para que el contenido de la celda no
esté pegado al borde derecho de la celda.
GIOVANNY NAJAR ALVARADO-802
Colegio nacional Nicolás esguerra
edificamos futuro
Borde: Este recuadro se suele utilizar cuando no nos sirve ninguno de los botones
preestablecidos. Dependiendo del borde a poner o quitar (superior, inferior, izquierdo,...) hacer
clic sobre los botones correspondientes. ¡CUIDADO! Al utilizar los botones preestablecidos, el
borde será del estilo y color seleccionados, en caso de elegir otro aspecto para el borde, primero
habrá que elegir Estilo y Color y a continuación hacer clic sobre el borde a colocar.
Estilo: Se elegirá de la lista un estilo de línea.
Color: Por defecto el color activo es Automático, pero haciendo clic sobre la flecha de la derecha
podrá elegir un color para los bordes.
Bordes
GIOVANNY NAJAR ALVARADO-802
Colegio nacional Nicolás esguerra
edificamos futuro
Seleccionar la pestaña Inicio.
Hacer clic sobre la flecha que se encuentra bajo la sección
Fuente.
Hacer clic sobre la pestaña Relleno.
Aparecerá la ficha de la derecha.
Elegir las opciones deseadas del recuadro.
relleno
Una vez elegidos todos los aspectos deseados, hacer clic sobre
el botón aceptar
Color de fondo: Se elegirá de la lista un color de fondo o se
pulsará el botón Sin Color.
Color de trama: Se elegirá de la lista desplegable un estilo de
trama, así como el color de la trama.
GIOVANNY NAJAR ALVARADO-802
Colegio nacional Nicolás esguerra
edificamos futuro
Si vas a dar formato a las celdas, deberás seleccionarlas y pulsar el botón Estilos de celda. Verás muchas opciones
entre las que elegir. Al hacer clic sobre una de ellas, el estilo se aplicará automáticamente.
Uno de los estilos predefinidos es Normal, de forma que si quieres que una celda formateada, ya sea con un estilo
predefinido o con uno personalizado, recupere el formato normal,
Si vas a dar formato a varias celdas, para formar una tabla, selecciónalas y pulsa Dar formato como tabla. La forma
Estilos predefinidos
de proceder es similar a la anterior, elegirás de un listado el estilo que prefieras y se aplicará
Una vez finalices el formateo, lo que habrás creado será una tabla, por lo que aparecerá la pestaña Herramientas de
tabla. Profundizaremos en esta ficha y las distintas opciones que contiene posteriormente, en el tema dedicado a las
tablas.
GIOVANNY NAJAR ALVARADO-802
Colegio nacional Nicolás esguerra
edificamos futuro
Primero, seleccionar la celda con el formato que queremos copiar.
Luego, en la pestaña Inicio, seleccionar la herramienta Copiar formato Botón - Copiar
formato. Está situada en la categoría Portapapeles, junto a las opciones para copiar,
cortar y pegar.
Copia rápida de formato
Observarás que al pasar el cursor por la hoja de cálculo, el cursor tiene el siguiente
aspecto Cursor copiar formato.
Seleccionaremos la celda o el conjunto de celdas al que queremos aplicar el formato.
Y ya está. De esta sencilla forma nos ahorraremos el trabajo de tener que volver a
establecer todos y cada uno de los parámetros de formato a mano: color, fuente,
relleno, bordes, etc.
GIOVANNY NAJAR ALVARADO-802
Colegio nacional Nicolás esguerra
edificamos futuro
Excel nos permite modificar la visualización de los números en
la celda. Para ello, seguir los siguientes pasos:
Formato de valores numéricos
Seleccionar el rango de celdas al cual queremos modificar el
aspecto de los números.
Seleccionar la pestaña Inicio y hacer clic sobre la flecha que se
encuentra bajo la sección Número.
Si quieres conocer las diferentes formas de cambiar un formato
numérico, es decir, de acceder a la ventana Formato de celdas,
puedes hacerlo desde el siguiente avanzado
GIOVANNY NAJAR ALVARADO-802
Colegio nacional Nicolás esguerra
edificamos futuro
El formato condicional sirve para que dependiendo del valor de la celda, Excel aplique un
formato especial o no sobre esa celda.
El formato condicional suele utilizarse para resaltar errores, para valores que cumplan una
determinada condición, para resaltar las celdas según el valor contenido en ella, etc.
Formato condicional
Menú formato condicional
Cómo aplicar un formato condicional a una celda:
- Seleccionamos la celda a la que vamos a aplicar un formato condicional.
- Accedemos al menú Formato condicional de la pestaña Inicio.
Aquí tenemos varias opciones, como resaltar algunas celdas dependiendo de su relación
con otras, o resaltar aquellas celdas que tengan un valor mayor o menor que otro.
GIOVANNY NAJAR ALVARADO-802
Colegio nacional Nicolás esguerra
edificamos futuro
Un tema es un conjunto de formatos que conforman el estilo
general que presenta un libro. Engloba los colores, la fuente y
los distintos efectos que utilizará por defecto del documento al
completo. Ésto no implica que no se pueda personalizar las
celdas de forma independiente, como hemos aprendido
anteriormente, pero sí deberemos tener en cuenta que, si
Los temas
utilizamos colores del tema al colorear un relleno o un texto,
éstos cambiarán si modificamos el tema.
Si hay un tema que se aproxima a lo que buscas, pero no es
exactamente lo que desearías, puedes cambiar alguno de sus
aspectos mediante los botones Colores, Fuentes y Efectos.
GIOVANNY NAJAR ALVARADO-802
You might also like
- Funciones de Busquedas y Referencias en ExcelDocument31 pagesFunciones de Busquedas y Referencias en ExcelFlavio MondragónNo ratings yet
- Examen 6° COMPUTACIONDocument2 pagesExamen 6° COMPUTACIONVianey MartinezNo ratings yet
- Macros Visual Basic para ExcelDocument42 pagesMacros Visual Basic para Excelricardo_marin_42100% (1)
- 0078 Microsoft Excel Intermedio y Avanzado PDFDocument96 pages0078 Microsoft Excel Intermedio y Avanzado PDFPlacido BalamNo ratings yet
- Test Excel 2016Document43 pagesTest Excel 2016Mangeles ORNo ratings yet
- Banco Preguntas ExcelDocument5 pagesBanco Preguntas ExcelEliana Beltrán100% (2)
- Glosario de EXCELDocument9 pagesGlosario de EXCELJoseillo SrsrNo ratings yet
- Ciclo PDCA 4.0 DemoDocument73 pagesCiclo PDCA 4.0 DemoFrancisco Alejandro RivasNo ratings yet
- Capacitación-Elementos Básicos en Excel-MMDocument4 pagesCapacitación-Elementos Básicos en Excel-MMgissselle esquivelNo ratings yet
- Cuestionario EXCELDocument3 pagesCuestionario EXCELLuz Mary RuedaNo ratings yet
- Practica 1Document2 pagesPractica 1CARRASCO G�LVEZ VICTOR DANIELNo ratings yet
- Actividad 8Document6 pagesActividad 8Andrés Rodríguez VargasNo ratings yet
- Spanish MX Sheets ADVANCEDDocument48 pagesSpanish MX Sheets ADVANCEDEvelyn ArévaloNo ratings yet
- Modulo 4 - Compresión de Gas Natural - Rev 23-08-2018Document33 pagesModulo 4 - Compresión de Gas Natural - Rev 23-08-2018Yazuhakin E. Cuesta GarciaNo ratings yet
- Manual de Precios UnitariosDocument23 pagesManual de Precios UnitariospatricioNo ratings yet
- Malla Grado 8-Tecnologia e InformaticaDocument16 pagesMalla Grado 8-Tecnologia e InformaticaronaldjesusNo ratings yet
- Actividades ExcelDocument4 pagesActividades ExcelJoha SkyNo ratings yet
- 06 Creacion de Tablas Como Medio para Mostrar El Contenido de La Informacion en Todo El Documento o en Parte de ElDocument18 pages06 Creacion de Tablas Como Medio para Mostrar El Contenido de La Informacion en Todo El Documento o en Parte de Elhernan andres toro jaramilloNo ratings yet
- Fundamental Sistemas - PHPDocument154 pagesFundamental Sistemas - PHPMarx DiazNo ratings yet
- Qué Es Excel y para Qué SirveDocument8 pagesQué Es Excel y para Qué SirveAntonio CespedesNo ratings yet
- Lab01 - Fundamentos de ExcelDocument14 pagesLab01 - Fundamentos de ExcelClaudia MezaNo ratings yet
- Excel 01 - 01Document64 pagesExcel 01 - 01Ernan R Rubio QuitoNo ratings yet
- Trabajo Final Funciones de ExcelDocument46 pagesTrabajo Final Funciones de ExcelRaFael LojaNo ratings yet
- Manual de Funciones Bases de Datos Busqueda y ReferenciasDocument85 pagesManual de Funciones Bases de Datos Busqueda y ReferenciasVanessa ArredondoNo ratings yet
- Excel Intermedio2Document55 pagesExcel Intermedio2JUANNo ratings yet
- Situacion Significativa Ept 2014 - 4 GradoDocument10 pagesSituacion Significativa Ept 2014 - 4 Gradomaxwim1984100% (2)
- Hoja de Trabajo TicDocument3 pagesHoja de Trabajo TicJosué PachecoNo ratings yet
- Guia de Laboratorio - S3Document16 pagesGuia de Laboratorio - S3Gatuo Angel ToniNo ratings yet
- Herramienta Ofimática - ExcelDocument10 pagesHerramienta Ofimática - ExcelYeny Tatiana BLANCO CORZONo ratings yet
- Tablas Dina MicasDocument0 pagesTablas Dina MicasedgaralexisbrandanNo ratings yet