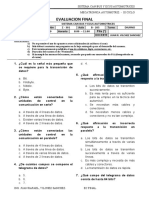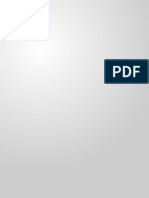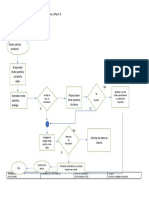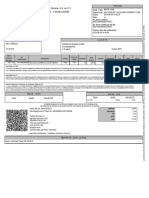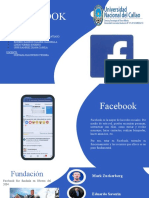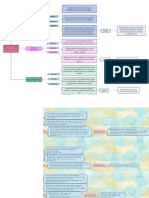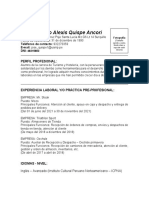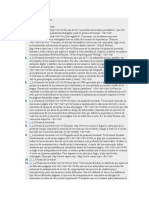Professional Documents
Culture Documents
Unidad 16. Sitios de Google
Uploaded by
Daniela LópezCopyright
Available Formats
Share this document
Did you find this document useful?
Is this content inappropriate?
Report this DocumentCopyright:
Available Formats
Unidad 16. Sitios de Google
Uploaded by
Daniela LópezCopyright:
Available Formats
Colegio Nicolás esguerra
Edificamos futuro
Unidad 16
1. Introducción
2. La pantalla de Sitios de Google
3. Diseñar encabezado y usar temas
4. Insertar elementos
5. Añadir y organizar páginas
6. Publicar el sitio
Daniela López - 1002
Colegio Nicolás esguerra
Edificamos futuro
1. Introducción
Sitios de Google es una aplicación para integrar en un sitio
web todo nuestro trabajo y materiales de Google Drive para
compartirlos a través de Internet y sin necesidad de programar
en HTML ni en ningún otro lenguaje de los utilizados en la
web.
Permite, por tanto, realizar páginas web de una manera sencilla y rápida,
aunque no tiene el nivel de personalización y características que
conseguiríamos con otras herramientas para desarrollo de páginas. Con esta
aplicación no podemos, por tanto, construir un sitio web con nombre
(dominio) propio (el nombre del sitio aparece precedido del
dominio https:/sites.google.com/view/nuestro_nombre), ni con los
elementos que tendría una página profesional; sin embargo, nos permitirá
presentar fácilmente los contenidos del resto de las aplicaciones de Drive, así
como imágenes, vínculos de Internet, otros sitios, etcétera, sin invertir mucho
tiempo en el diseño y en su desarrollo.
Daniela López - 1002
Colegio Nicolás esguerra
Edificamos futuro
2. La pantalla de Sitios de Google
La pantalla de Sitios de Google tiene los siguientes elementos:
1) Ventana principal de Sitios y Caja de título. El botón nos
presenta todos los sitios que tenemos grabados en nuestra
unidad de Drive, al igual que en Documentos de Google, Hoja
de cálculo, etcétera. A su vez, la caja de título funciona del
mismo modo que el resto de las aplicaciones.
2) Botones Deshacer, Rehacer, Vista
preliminar, Compartir, Publicar y menú.
3) Área de trabajo. En esta zona creamos las páginas de
nuestro sitio, dándole diseño, añadiendo elementos, etcétera.
Daniela López - 1002
Colegio Nicolás esguerra
Edificamos futuro
3. Diseñar encabezado y usar temas
El encabezado de un sitio le da al usuario la información Si hacemos clic en la esquina superior izquierda, podremos
básica que debe conocer respecto a lo que va a encontrar en indicar el nombre completo de nuestro sitio. A su vez, con un
él. Como vimos en la imagen anterior, de modo clic en Título de la página, podemos cambiarlo por un título
predeterminado Sitios de Google nos presenta la página personalizado.
principal con un título y un diseño preelaborado.
Daniela López - 1002
Colegio Nicolás esguerra
Edificamos futuro
4. Insertar elementos
Una vez que definimos el diseño del encabezado, lo que sigue
es insertar objetos a nuestra página, los cuales se encuentran
en el panel de la derecha, en la ceja Insertar.
Imágenes. Cuando insertamos una imagen, aparece el cuadro
de diálogo que nos permite seleccionar el archivo de diversas
partes, desde el disco duro hasta de búsquedas en la web,
pasando por las que están en Google Drive.
Daniela López - 1002
Colegio Nicolás esguerra
Edificamos futuro
5. Añadir y organizar páginas
Con la siguiente pestaña del panel, llamada Páginas, podemos
añadir páginas a nuestro sitio y establecer su jerarquía o
estructura. Esta estructura se mostrará automáticamente en
el encabezado como guía de navegación en el sitio, pero eso
no evita que tengamos que hacer en alguna parte, con las
opciones para crear vínculos, un menú o una lista de las
páginas para que nuestros usuarios se muevan por ellas.
Cuando sólo tenemos una página, el panel, se muestra así.
Al pulsar Listo, la página se muestra en el área de trabajo lista
para ser diseñada, así como en el panel. Podemos crearle un
encabezado, insertar elementos, etcétera, igual que en la
página principal. Pero ahora, en ambas, se añade un menú de
navegación en la esquina superior derecha.
Daniela López - 1002
Colegio Nicolás esguerra
Edificamos futuro
6. Publicar el sitio
Como en otras aplicaciones de Google Drive, en Sitios de
Google tenemos un botón que muestra una vista previa del
resultado . La ventaja de este botón no es sólo que podemos
ver cómo va quedando nuestra página, sino que, además,
podemos simular el uso de distintos tamaños de pantalla
según los diversos dispositivos: Ordenador, Tablet o Móvil.
Si pulsamos en los distintos iconos, la pantalla mostrará el
resultado, por ejemplo, para móvil.
Daniela López - 1002
You might also like
- Evaluacion FinalDocument3 pagesEvaluacion FinalJuan Rafael Vilchez SanchezNo ratings yet
- Planificaciones de Computacion PrimariaDocument28 pagesPlanificaciones de Computacion PrimariaCarlos García100% (1)
- Mikrotik Configuracion BackupDocument6 pagesMikrotik Configuracion BackupChristian Jose ValdezNo ratings yet
- cp8nf Ep54xDocument3 pagescp8nf Ep54xnajislamiNo ratings yet
- WWW Telecocable Com Blog Diferencias Entre Cable Utp STP y FDocument12 pagesWWW Telecocable Com Blog Diferencias Entre Cable Utp STP y FfecsNo ratings yet
- Diagrama de Flujo Del ProcedimientoDocument1 pageDiagrama de Flujo Del ProcedimientoEvy Vissoni100% (1)
- Conexion Remota Teletrabajo NosoloinformaticaDocument5 pagesConexion Remota Teletrabajo NosoloinformaticaJuan Carlos PadillaNo ratings yet
- CT Nominas 1512Document102 pagesCT Nominas 1512GiNo ratings yet
- Netoge No Yome Vol 1Document350 pagesNetoge No Yome Vol 1Henry DidierNo ratings yet
- Matriz de Comunicaciones - Plantilla Con EjemplosDocument5 pagesMatriz de Comunicaciones - Plantilla Con EjemplosUSTABUCA ACADÉMICONo ratings yet
- Formato de Ayuda para Presentación de Iniciativa Categoría 2 Becas de Patrimonio VivoDocument11 pagesFormato de Ayuda para Presentación de Iniciativa Categoría 2 Becas de Patrimonio VivoJuan Carlos Escobar RiveraNo ratings yet
- Montar Página Web Sencilla Con PHP en El Servidor de XAMPP PDFDocument18 pagesMontar Página Web Sencilla Con PHP en El Servidor de XAMPP PDFClarisa TolentinoNo ratings yet
- L Taxonomia de Bloom de Habilidades de PDocument6 pagesL Taxonomia de Bloom de Habilidades de PRene Tlecuile LaraNo ratings yet
- Factura SorianaDocument1 pageFactura SorianaRaul FernandezNo ratings yet
- MAC - Instructivo NUEVO 2023Document13 pagesMAC - Instructivo NUEVO 2023Gabriel NatalucciNo ratings yet
- Clase 1 - Introducción A La Computación MóvilDocument133 pagesClase 1 - Introducción A La Computación MóvilChris DwarfNo ratings yet
- Microsoft PowerPointDocument59 pagesMicrosoft PowerPointjuan pistolasNo ratings yet
- Paso 1. Realiza El Esquema Anterior en Packet Tracer. Paso 2. Dada La Red 192.27.0.0, Realiza La Asignación de Las Direcciones para Cada VLAN yDocument3 pagesPaso 1. Realiza El Esquema Anterior en Packet Tracer. Paso 2. Dada La Red 192.27.0.0, Realiza La Asignación de Las Direcciones para Cada VLAN yJosé Monroy MorejónNo ratings yet
- FacebookDocument23 pagesFacebookValerie Giannella Romero BarronNo ratings yet
- Cuadro Sinóptico - Funciones de Las Herramientas TIC en El Proceso FormativoDocument2 pagesCuadro Sinóptico - Funciones de Las Herramientas TIC en El Proceso FormativoISABEL SOFIA GONZALEZ DIAZNo ratings yet
- 8 - Medios Educativos - LicenciaturaDocument51 pages8 - Medios Educativos - LicenciaturadlquinteNo ratings yet
- Facebook, Pasos de Plomo de Un GiganteDocument19 pagesFacebook, Pasos de Plomo de Un GiganteentertainerxNo ratings yet
- FacturaDocument140 pagesFacturajart30No ratings yet
- Características Del Humanismo PDFDocument3 pagesCaracterísticas Del Humanismo PDFJordi Bolamos Arteaga0% (1)
- 5-Modelo-Curriculum-Vitae Quispe Ancori Jose Antonio AlexisDocument2 pages5-Modelo-Curriculum-Vitae Quispe Ancori Jose Antonio AlexisJose AntonioNo ratings yet
- Definir La Vista Inicial Como Modo de Pantalla CompletaDocument3 pagesDefinir La Vista Inicial Como Modo de Pantalla CompletaOskr DubuissonNo ratings yet
- Resolucion CRC 6890 de 2022Document81 pagesResolucion CRC 6890 de 2022Jean MartinezNo ratings yet
- FacebookDocument11 pagesFacebookMarcoCesNo ratings yet
- Responsabilidad Social Sobre El Uso de Las Tarjetas de CreditoDocument11 pagesResponsabilidad Social Sobre El Uso de Las Tarjetas de CreditoGloria Borda HuicañaNo ratings yet
- La Pirámide InvertidaDocument3 pagesLa Pirámide InvertidaMaríaNo ratings yet