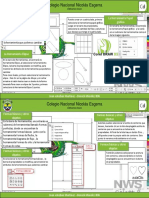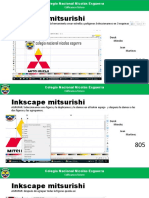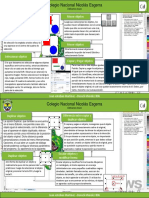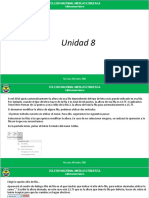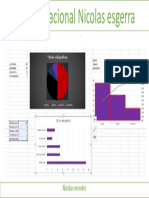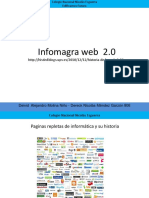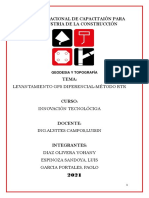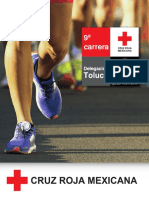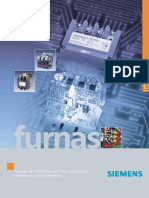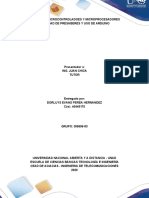Professional Documents
Culture Documents
Unidad 12 de Excel Con Infogramas
Uploaded by
dereck mendezOriginal Title
Copyright
Available Formats
Share this document
Did you find this document useful?
Is this content inappropriate?
Report this DocumentCopyright:
Available Formats
Unidad 12 de Excel Con Infogramas
Uploaded by
dereck mendezCopyright:
Available Formats
COLEGIO NACIONAL NICOLAS ESGUERRA
FUTURUM EDIFICAMUS
INDICE
• introduccion
INDICE • crear graficos
• añadir una serie de datos
INDICE • características y formato del grafico
• modificar tamaño y distribución de un grafico
INDICE • modificar la posición de un grafico
• los mini graficos
INDICE
JUAN DAVID PARRA – SEBASTIAN QUIJANO-
Nicolas Méndez 806 802-UNIDAD 12 DE EXCEL
COLEGIO NACIONAL NICOLAS ESGUERRA
FUTURUM EDIFICAMUS
INTRODUCCION
Cuando se crea un gráfico en Excel, podemos optar por
crearlo:
. A menudo un gráfico nos dice mucho más - Como gráfico incrustado: Insertar el gráfico en una hoja
normal como cualquier otro objeto.
que una serie de datos clasificados por filas
- Como hoja de gráfico: Crear el gráfico en una hoja
y columnas exclusiva para el gráfico, en las hojas de gráfico no existen
celdas ni ningún
Nicolas Méndez 806
COLEGIO NACIONAL NICOLAS ESGUERRA
FUTURUM EDIFICAMUS
CREAR GRAFICOS
Como puedes ver existen
diversos tipos de gráficos a
nuestra disposición. Podemos
seleccionar un gráfico a insertar
Para insertar un Es recomendable que haciendo clic en el tipo que nos
Aquí puedes ver listados todos los
tengas seleccionado el interese para que se despliegue
gráfico tenemos rango de celdas que el listado de los que se
gráficos disponibles, selecciona uno y
pulsa Aceptar para empezar a crearlo.
encuentran disponibles.
varias opciones, quieres que participen en
el gráfico, de esta forma, Aparecerá un cuadro que contendrá el
pero siempre En cada uno de los tipos gráfico ya creado (si seleccionaste los
Excel podrá generarlo datos previamente) o un cuadro en
utilizaremos la automáticamente. En
generales de gráficos podrás
encontrar un enlace en la parte
blanco (si no lo hiciste).
sección Gráficos caso contrario, el gráfico inferior del listado que muestra
Todos los tipos de gráfico... Además, verás que aparece en la barra
que se encuentra se mostrará en blanco o de menús una sección nueva,
no se creará debido a un Herramientas de gráficos, con tres
en la pestaña tipo de error en los datos Hacer clic en esa opción pestañas: Diseño, Presentación y
Formato.
Insertar. que solicita. equivaldría a desplegar el cuadro
de diálogo de Insertar gráfico que
se muestra al hacer clic en la
flecha de la parte inferior derecha
de la sección Gráficos.
Nicolas Méndez 806
COLEGIO NACIONAL NICOLAS ESGUERRA
FUTURUM EDIFICAMUS
AÑADIR UNA SERIE DE DATOS
Una vez hayamos acotado los datos
que utilizaremos, Excel asociará unos El botón Cambiar fila/columna permuta los
al eje horizontal (categorías) y otros datos de las series y las pasa a categorías y
al eje vertical (series). Ten en cuenta viceversa. Este botón actúa del mismo
modo que el que podemos encontrar en la
En el campo Rango de datos del que hay gráficos que necesitan más banda de opciones Cambiar entre filas y
de dos series para poder crearse (por columnas que hemos visto antes en la
gráfico debemos indicar el ejemplo los gráficos de superficie), y pestaña Diseño.
Primero nos fijaremos en el rango de celdas que se tomarán otros en cambio, (como el que ves
botón Seleccionar datos. en cuenta para crear. Para en la imagen) se bastan con uno Si haces clic en el botón Celdas ocultas y
Desde él se abre el siguiente escoger los datos puedes solo. vacías abrirás un pequeño cuadro de
cuadro de dialogo de la escribir el rango o bien, pulsar diálogo desde donde podrás elegir qué
imagen superior el botón selección de hacer con las celdas que no tengan datos o
Utiliza el botón Editar para modificar estén ocultas.
datos y seleccionar las celdas en el literal que se mostrará en la
la hoja. leyenda de series del gráfico, o el Los cambios que vas realizando en la
rango de celdas de las series o ventana se van viendo plasmados en un
categorías. En nuestro caso, por gráfico. Cuando acabes de configurar el
ejemplo, cambiaremos Series1 por origen de datos, pulsa el botón Aceptar.
Ventas.
Nicolas Méndez 806
COLEGIO NACIONAL NICOLAS ESGUERRA
FUTURUM EDIFICAMUS
Características y formato del grafico
Estas opciones te permitirán aplicar diversos estilos sobre tus gráficos.
Para ello, simplemente selecciona el área completa del gráfico o de uno de sus componentes (áreas, barras, leyenda...) y luego haz clic en
el estilo que más se ajuste a lo que buscas.
Si no quieres utilizar uno de los preestablecidos puedes utilizar las listas Relleno de forma/texto, Contorno de forma/texto y Efectos de
Puedes dar un estilo rápidamente a tu gráfico utilizando la pestaña forma/texto para personalizar aún más el estilo del gráfico.
Diseño.Diseño Al aplicar estilos, normalmente hablamos de un estilo genérico para todo el gráfico, pero también podemos personalizar cada uno de sus
elementos: el área de trazado, la leyenda, las líneas de división principales, etc.
En función del tipo de gráfico que hayas insertado (líneas, barras, columnas, Para hacerlo, lo más cómodo es seleccionar en el propio gráfico el elemento que quieres modificar, o bien seleccionarlo en el desplegable
de la ficha de Presentación o en la de Formato.Formato gráfico
etc.) te propondrá unos u otros.
En la imagen vemos que está seleccionada el área de trazado.
Estos estilos rápidos incluyen aspectos como incluir un título al gráfico, situar A continuación, podemos pulsar el botón Aplicar formato a la selección, para iniciar la ventana que ya comentábamos al configurar la
leyenda.
la leyenda en uno u otro lado, incluir o no las etiquetas descriptivas en el
propio gráfico, etc. Dependiendo del elemento seleccionado podremos modificar unos aspectos u otros. Por ejemplo, las líneas de división principales no
tienen opción de modificar el relleno, porque obviamente no se puede rellenar una línea. En cambio, la serie de datos sí que permite
colorear el relleno, e incluso establecer el grado de transparencia.
Para terminar de configurar tu gráfico puedes ir a la pestaña Formato, donde
encontrarás la sección Estilos de forma (que utilizaremos también más Si la modificación que hemos realizado no nos convence, siempre podemos pulsar el botón Restablecer para hacer coincidir el estilo. Así
adelante para enriquecer la visualización de los objetos que insertemos), y los recuperará el aspecto del estilo predeterminado que le hubiésemos aplicado.
Estilos de WordArt. Por último, no hemos de olvidar también que los elementos de texto que contenga el gráfico no dejan de ser eso, texto, con lo cual
podremos utilizar las herramientas de la pestaña Inicio como son la negrita, la cursiva, el tipo de fuente o su tamaño, el relleno, etc. En
ocasiones, éstas herramientas se comportarán de forma "inteligente". Por ejemplo, si tratamos de cambiar el color de relleno de un
elemento de la leyenda con la herramienta botón relleno, lo que hará Excel será asignar el color indicado tanto al cuadro de muestra de
color de la leyenda como a las barras, sectores o líneas, es decir, a la serie que identifique en el gráfico. Lo mismo ocurrirá a la inversa. Si
cambias con la herramienta de relleno el color de una serie, automáticamente se modificará el de la leyenda.
Nicolas Méndez 806
COLEGIO NACIONAL NICOLAS ESGUERRA
FUTURUM EDIFICAMUS
Modificar tamaño y distribución de un grafico
También puedes seleccionar un elemento del gráfico para Controles de gráfico
modificarlo. Los controles cuadrados Cuadrado establecen el ancho y largo del objeto, haz clic sobre ellos y
arrástralos para modificar sus dimensiones.
Cuando tienes un elemento seleccionado aparecen diferentes tipos Haciendo clic y arrastrando los controles circulares Círculo podrás modificar su tamaño mantiendo el
alto y ancho que hayas establecido, de esta forma podrás escalar el objeto y hacerlo más grande o
de controles que explicaremos a continuación: pequeño.
También puedes mover los componentes del gráfico. Para ello, coloca el cursor sobre cualquier
objeto seleccionado, y cuando tome esta forma Mover podrás hacer clic y arrastrarlo a
la posición
Nicolas Méndez 806
COLEGIO NACIONAL NICOLAS ESGUERRA
FUTURUM EDIFICAMUS
Modificar la poscicon de un grafico
Se abrirá el siguiente cuadro de diálogo:Mover gráfico
Excel te permite decidir la posición del gráfico en el documento. Para ello:
- La primera opción te permite establecer el gráfico como una Hoja nueva. Tendrás la ventaja de que
no molestará en la hoja de cálculo, pero no podrás contrastar los datos númericos si la mantienes en
Selecciona el gráfico. una hoja a parte. Depende del formato que quieras utilizar. Escribe el nombre para la hoja en la caja
de texto y pulsa Aceptar.
Sitúate en la pestaña Diseño de las Herramientas de gráficos. - Eligiendo Objeto en, podremos mover el gráfico a una hoja ya existente. Si utilizas este método, el
gráfico quedará flotante en la hoja y podrás situarlo en la posición y con el tamaño que tú eligas. Ésta
es la forma en que se inserta por defecto, cuando se genera un nuevo gráfico.
Pulsa sobre el botón Mover gráfico que encontrarás en la sección Ubicación
Además, también puedes mover el gráfico arrastrándolo
dentro de la misma hoja o bien a otra
Nicolas Méndez 806
COLEGIO NACIONAL NICOLAS ESGUERRA
FUTURUM EDIFICAMUS
Los mini gráficos
Si insertamos uno de ellos, dispondremos de una nueva barra de herramientas en la cinta:
Ahora que ya sabes cómo utilizar gráficos, vamos a hablar de los minigráficos. Herramientas para minigráfico. En ella encontrarás la ficha Diseño que te permitirá realizar acciones
Se trata de una novedad de Excel 2010 que permite insertar un pequeño básicas, como cambiar las celdas que se utilizan como fuente de datos, el tipo de gráfico (para
cambiarlo a posteriori por cualquiera de los tres tipos disponibles), los estilos, o remarcar
gráfico representantivo en una única celda que representará a una única serie determinados puntos (el más alto, el más bajo...).
de datos. De esta forma podrás ver de una ojeada la tendencia que
representan unos determinados valores.
A pesar de que el minigráfico se contiene en una única celda, no es posible borrarlo seleccionándola y
pulsando SUPR, como haríamos con otro tipo de contenido. Para ello, debemos utilizar la opción
Borrar que se encuentra en la pestaña Diseño de las Herramientas para minigráfico. Seleccionaremos
El grupo Minigráficos se encuentra también en la pestaña Insertar de la cinta el minigráfico o minigráficos a eliminar para que aparezca la barra y pulsaremos el botón Borrar.
de opciones.Grupo Minigráficos
Un detalle a tener en cuenta, es que se ajusta automáticamente al tamaño de la celda, por lo que, si
consideramos que es demasiado pequeño, sólo debemos aumentar el ancho de la columna que lo
Disponemos de tres posibles tipos de gráfico: de línea, de columna y de contiene para darle más ancho o modificar la altura de la fila para darle más altura. Si lo que
ganancia o pérdida. quieremos es cambiar el grosor de la línea, por ejemplo, podremos hacerlo desde sus herramientas
de estilo.
Nicolas Méndez 806
You might also like
- Presentación 1Document1 pagePresentación 1dereck mendezNo ratings yet
- Presentación 1Document2 pagesPresentación 1dereck mendezNo ratings yet
- Corel Draw x5 Unidad 3Document2 pagesCorel Draw x5 Unidad 3dereck mendezNo ratings yet
- Colegio Nacional Nicolas EsgerraDocument1 pageColegio Nacional Nicolas Esgerradereck mendezNo ratings yet
- Inkscape MitsurishiDocument5 pagesInkscape Mitsurishidereck mendezNo ratings yet
- Colegio Nacional Nicolas EsgerraDocument2 pagesColegio Nacional Nicolas EsgerraDeivid MolinaNo ratings yet
- Corel Draw x5 Unidad 4Document2 pagesCorel Draw x5 Unidad 4dereck mendezNo ratings yet
- Colegio Nacional Nicolas EsgerraDocument1 pageColegio Nacional Nicolas Esgerradereck mendezNo ratings yet
- Unidad 1. Introducción A Coreldraw X5Document2 pagesUnidad 1. Introducción A Coreldraw X5dereck mendezNo ratings yet
- Colegio Nacional Nicolas EsgerraDocument1 pageColegio Nacional Nicolas Esgerradereck mendezNo ratings yet
- Imágenes VectorialesDocument4 pagesImágenes Vectorialesdereck mendez100% (1)
- Fire Works Cs6: ¿Qué Es? Interaccion Con Herramientas Adobe FlashDocument1 pageFire Works Cs6: ¿Qué Es? Interaccion Con Herramientas Adobe FlashJuan Esteban Martinez CardenasNo ratings yet
- Colegio Nacional Nicolas EsgerraDocument1 pageColegio Nacional Nicolas Esgerradereck mendezNo ratings yet
- Unidad 8Document13 pagesUnidad 8dereck mendezNo ratings yet
- Colegio Nacional Nicolas EsgerraDocument1 pageColegio Nacional Nicolas Esgerradereck mendezNo ratings yet
- Colegio Nacional Nicolás EsguerraDocument10 pagesColegio Nacional Nicolás Esguerradereck mendezNo ratings yet
- Investigacion RTK WordDocument5 pagesInvestigacion RTK WordYohany DONo ratings yet
- GOLPERU en Vivo Por InternetDocument4 pagesGOLPERU en Vivo Por InternetSergej Milinković SavićNo ratings yet
- Análisis de malware y creación de backdoor con msfvenomDocument5 pagesAnálisis de malware y creación de backdoor con msfvenomRAUL ENRIQUE ZAMBRANO MONROYNo ratings yet
- Memoria Descriptiva SeguridadDocument23 pagesMemoria Descriptiva Seguridadbrandon cusi aguilarNo ratings yet
- Formación profesional centros MadridDocument746 pagesFormación profesional centros MadridchaisaritaNo ratings yet
- Practica 2 Geomatica - GeoregerenciacionDocument8 pagesPractica 2 Geomatica - GeoregerenciacionAdemar AcuñaNo ratings yet
- Carrera Cruz Roja TolucaDocument15 pagesCarrera Cruz Roja TolucaToluca La Bella Cd.No ratings yet
- Plan de Desarrollo Urbano de Chachapoyas 2013-2021Document22 pagesPlan de Desarrollo Urbano de Chachapoyas 2013-2021Marden Puerta Choctalin100% (1)
- Android App Development TestDocument4 pagesAndroid App Development Testyeison sanchezNo ratings yet
- Calculo IntegralDocument126 pagesCalculo IntegralKaren Sofia Chaux CruzNo ratings yet
- Como Subir Un Archivo PHP A Un HOSTINGDocument26 pagesComo Subir Un Archivo PHP A Un HOSTINGANthony Allende ChicllastoNo ratings yet
- Pract Mtodos 7Document26 pagesPract Mtodos 7alvaroNo ratings yet
- PA3 - Tarea Sistemas DigitalesDocument2 pagesPA3 - Tarea Sistemas DigitalesMaycol Merino CrispimNo ratings yet
- Siemens PDFDocument12 pagesSiemens PDFcandelero1750No ratings yet
- Documento Informe de FuentesDocument7 pagesDocumento Informe de FuentesJonathan OlarteNo ratings yet
- Instrucciones Examen WordDocument2 pagesInstrucciones Examen WordFran Gimeno100% (2)
- Accionamiento ElectricoDocument26 pagesAccionamiento ElectricoJuan SotoNo ratings yet
- Tarea 4 InglesDocument7 pagesTarea 4 InglesRoger AlanocaNo ratings yet
- Informe de Practica No 1 de Microcontroladores y MicroprocesadoresDocument12 pagesInforme de Practica No 1 de Microcontroladores y MicroprocesadoresDorluys Evans Perea Hernandez100% (1)
- Lab 02 - Excel 2013 - Ingreso y Formato de Datos Operaciones de Edición y Condiguración de PáginaDocument9 pagesLab 02 - Excel 2013 - Ingreso y Formato de Datos Operaciones de Edición y Condiguración de PáginaAngel Alonso Flores GómezNo ratings yet
- Tema 4 PilaresDocument24 pagesTema 4 PilaresJuan VergelNo ratings yet
- Desarrollo Rapido de Prototipos Innovadores - Material ExtraDocument8 pagesDesarrollo Rapido de Prototipos Innovadores - Material ExtraAnonymous yBx63qRNo ratings yet
- Guía rápida ZapiWinConsoleDocument17 pagesGuía rápida ZapiWinConsoleLada LabusNo ratings yet
- Modelo de DeclaracionDocument26 pagesModelo de DeclaracionyuriNo ratings yet
- Taller de ComputacionDocument55 pagesTaller de ComputacionJésicaMotta100% (1)
- Clase1.-Uso de Los BuscadoresDocument10 pagesClase1.-Uso de Los BuscadoresJoseHidalgoNo ratings yet
- Análisis Egregor - RansomwareDocument8 pagesAnálisis Egregor - Ransomwarelucia bonifazNo ratings yet
- Diagrama de ProcesosDocument7 pagesDiagrama de ProcesosAxel Brian Wilson AlonsoNo ratings yet
- Como Hacer RESET A Tu Impresora Fiscal BixolonDocument3 pagesComo Hacer RESET A Tu Impresora Fiscal BixolonJosué MogollónNo ratings yet
- Base de Datos Comu3Document7 pagesBase de Datos Comu3Sofía VelásquezNo ratings yet