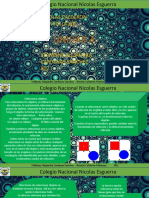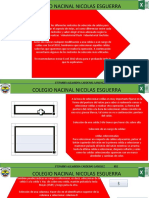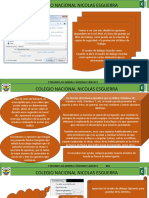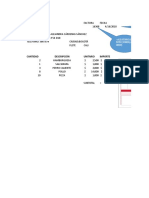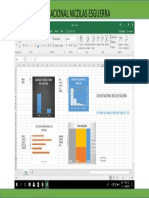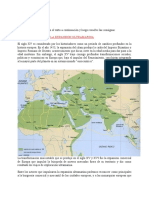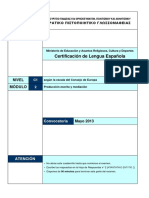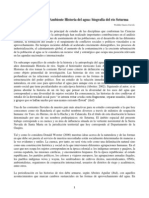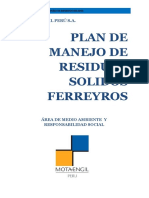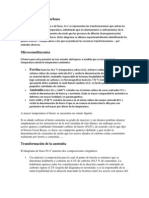Professional Documents
Culture Documents
Presentación 5
Uploaded by
stefania cardenas0 ratings0% found this document useful (0 votes)
15 views13 pages5
Copyright
© © All Rights Reserved
Available Formats
PPTX, PDF, TXT or read online from Scribd
Share this document
Did you find this document useful?
Is this content inappropriate?
Report this Document5
Copyright:
© All Rights Reserved
Available Formats
Download as PPTX, PDF, TXT or read online from Scribd
0 ratings0% found this document useful (0 votes)
15 views13 pagesPresentación 5
Uploaded by
stefania cardenas5
Copyright:
© All Rights Reserved
Available Formats
Download as PPTX, PDF, TXT or read online from Scribd
You are on page 1of 13
COLEGIO NACINAL NICOLAS ESGUERRA
Ya hemos visto que Excel se utiliza principalmente para introducir datos, ya
sea literales como fórmulas. En este tema nos vamos a centrar en algunas
de las operaciones típicas que se pueden realizar sobre ellos.
5.1. Eliminar filas duplicadas
Videotutorial Flash Videotutorial YouTube
Frecuentemente, cuando trabajamos con un gran volumen de información
o recopilamos datos desde varios orígenes diferentes, aparecen en nuestro
libro de trabajo filas idénticas. A menos que lo que nos interese sea
estudiar la frecuencia con la que aparece un determinado registro, la
mayoría de las veces no nos interesará tener duplicados, porque no
aportan información adicional y pueden comprometer la fiabilidad de las
estadísticas basadas en los datos.
STEFANNY ALEJANDRA CARDENAS SANCHEZ 802
COLEGIO NACINAL NICOLAS ESGUERRA
Por ejemplo, si disponemos de un listado de trabajadores
y queremos saber la media de edad, el cálculo se vería
comprometido en el caso de que un mismo trabajador
apareciese varias veces.
Para eliminar filas duplicadas:
Si te quieres asegurar de que
- Deberemos tener como celda activa uno de los registros realmente se comprueban las
a comprobar, de forma que, si existen varias tablas filas que deseas, puedes
distintas, Excel sepa interpretar a cuál nos referimos. seleccionarlas manualmente
Visualizarás un marco alrededor de todos los registros que antes de pulsar el botón.
se verán afectados por la comprobación.
Para practicar estas
- En la prestaña Datos pulsamos Quitar duplicados operaciones te aconsejamos
realizar el Ejercicio Eliminar filas
duplicadas.
STEFANNY ALEJANDRA CARDENAS SANCHEZ 802
COLEGIO NACINAL NICOLAS ESGUERRA
5.2. La validación de datos
La validación de datos nos permite asegurarnos de que los valores que se introducen en las
celdas son los adecuados; pudiendo incluso mostrar un mensaje de error o aviso si nos
equivocamos.
Para aplicar una validación a una celda.
- Seleccionamos la celda que queremos validar.
- Accedemos a la pestaña Datos y pulsamos Validación de datos. En él podremos escoger
remarcar los errores con círculos o borrar estos círculos de validación. Pero nos vamos a
centrar en la opción Validación de datos....
Botón - Validar datos
STEFANNY ALEJANDRA CARDENAS SANCHEZ 802
COLEGIO NACINAL NICOLAS ESGUERRA
Nos aparece un cuadro de diálogo Validación de datos
como el que vemos en la imagen donde podemos elegir
entre varios tipos de validaciones.
validar datos
En la sección Criterio de validación indicamos la condición
para que el datos sea correcto.
Dentro de Permitir podemos encontrar Cualquier valor,
Podemos restringir más los valores Número entero, Decimal, Lista, Fecha, Hora, Longitud de
permitidos en la celda con la opción texto y personalizada. Por ejemplo si elegimos Número
Datos, donde, por ejemplo, podemos entero, Excel sólo permitirá números enteros en esa celda,
indicar que los valores estén entre 2 y si el usuario intenta escribir un número decimal, se
8. producirá un error.
STEFANNY ALEJANDRA CARDENAS SANCHEZ 802
COLEGIO NACINAL NICOLAS ESGUERRA
Si en la opción Permitir: elegimos Lista, podremos escribir una
lista de valores para que el usuario pueda escoger un valor de
los disponibles en la lista. En el recuadro que aparecerá,
Origen: podremos escribir los distintos valores separados por ;
(punto y coma) para que aparezcan en forma de lista.
En la pestaña Mensaje de entrada podemos introducir un
mensaje que se muestre al acceder a la celda. Este mensaje
sirve para informar de qué tipos de datos son considerados
válidos para esa celda.
En la pestaña Mensaje de error podemos escribir el mensaje
de error que queremos se le muestre al usuario cuando
introduzca en la celda un valor incorrecto.
Para practicar estas operaciones te aconsejamos realizar el
Ejercicio Crear una validación de datos.
STEFANNY ALEJANDRA CARDENAS SANCHEZ 802
COLEGIO NACINAL NICOLAS ESGUERRA
Cuando disponemos de muchos datos, lo más habitual es
ordenarlos siguiendo algún criterio. Esta ordenación se
puede hacer de forma simple, es decir, ordenar por una
columna u ordenar por diferentes columnas a la vez,
siguiendo una jerarquía.
Para hacer una ordenación simple debemos posicionarnos
en la columna que queramos ordenar y, desde la pestaña
Datos y los botones botones ordenar de la sección Ordenar y
filtrar, para que la ordenación sea ascendente o descendente
respectivamente. También podemos pulsar sobre Ordenar...
y escoger el criterio de ordenación, aunque en este caso esta
opción es menos rápida. Ésto ordenará todo el conjunto de
la fila.
STEFANNY ALEJANDRA CARDENAS SANCHEZ 802
COLEGIO NACINAL NICOLAS ESGUERRA
STEFANNY ALEJANDRA CARDENAS SANCHEZ 802
COLEGIO NACINAL NICOLAS ESGUERRA
El botón Ordenar está más enfocado a ordenar por más de un criterio
de ordenación. Al pulsarlo, nos aparece el cuadro de diálogo donde
podemos seleccionar los campos por los que queremos ordenar.
Ordenar por varios criterios
- En el desplegable Ordenar por elegiremos la columna. Si los datos
tienen un encabezado que les da nombre, Excel los mostrará. Si no,
mostrará los nombres de columna (columna A, columna B, ...).
- Deberemos indicar en qué se basa nuestra ordenación (Ordenar
según). Se puede elegir entre tener en cuenta el valor de la celda, el
color de su texto o fondo, o su icono.
- Y cuál es el Criterio de ordenación: Si ascendente (A a Z),
descendente (Z a A). O bien si se trata de un criterio personalizado
como: lunes, martes, miércoles...
STEFANNY ALEJANDRA CARDENAS SANCHEZ 802
COLEGIO NACINAL NICOLAS ESGUERRA
Cuando hemos completado un criterio, podemos incluir otro
pulsando Agregar nivel, como se muestra en la imagen. De forma
que podremos ordenar por ejemplo por nombre y en caso de que
dos o más registros tengan el mismo nombre, por apellido.
Seleccionando un nivel, y pulsando las flechas hacia arriba o hacia
abajo, aumentamos o disminuimos la prioridad de ordenación de
este nivel. Los datos se ordenarán, primero, por el primer nivel de
la lista, y sucesivamente por los demás niveles en orden
descendente.
En la parte superior derecha tenemos un botón Opciones..., este
botón sirve para abrir el cuadro Opciones de ordenación dónde
podremos especificar más opciones en el criterio de la
ordenación.
STEFANNY ALEJANDRA CARDENAS SANCHEZ 802
COLEGIO NACINAL NICOLAS ESGUERRA
5.4. Buscar y reemplazar datos
Videotutorial Flash Videotutorial YouTube
Cuando manejamos una cantidad importante de datos, en ocasiones
necesitamos localizar en el libro un dato concreto. Para facilitarnos esta
tarea existe la herramienta de búsqueda. La encontraremos en la pestaña
Inicio > Buscar y seleccionar.
Buscar... (teclas CTRL+B) abrirá un cuadro de diálogo que te permite
introducir el dato que deseas encontrar.
STEFANNY ALEJANDRA CARDENAS SANCHEZ 802
COLEGIO NACINAL NICOLAS ESGUERRA
El botón Opciones nos permite ampliar la
ventana de búsqueda con opciones extra.
Podremos elegir dónde buscar (si en la hoja
en que estamos o en todo el libro), si
buscamos únicamente las celdas con un
Al hacer clic en Buscar siguiente iremos pasando
formato concreto (por ejemplo, sólo las
de una celda a otra, de entre las que
celdas con formato de moneda), etc.
contentienen el valor introducido. Buscará a
partir de donde estemos situados, por lo que
Buscar - Opciones
deberemos situarnos en la primera celda para
que busque en toda la hoja. Además, si tenemos
También podemos pulsar
varias celdas seleccionadas, sólo buscará en ellas.
Buscar todos, para mostrar en la
propia ventana un listado con la
localización de cada una de las
celdas en que se encuentra el
dato. La lista de resultados será
un conjunto de enlaces y
simplemente haciendo clic
sobre uno de ellos nos situará
en la celda en cuestión.
STEFANNY ALEJANDRA CARDENAS SANCHEZ 802
COLEGIO NACINAL NICOLAS ESGUERRA
En la pestaña Reemplazar de esta misma ventana, o
bien en la opción Reemplazar... del botón Buscar y
seleccionar (teclas CTRL+L) podremos realizar una
sustitución de los datos, cambiando un valor original
por otro. La opción de reemplazo no se limita
únicamente a valores, también puede referirse a
formatos. Por ejemplo, podríamos buscar todos las
celdas que contengan el valor 0 en formato moneda y
reemplazarlo por el mismo valor pero con un color de
celda rojo, para destacarlos.
STEFANNY ALEJANDRA CARDENAS SANCHEZ 802
COLEGIO NACINAL NICOLAS ESGUERRA
La opción Ir a... (teclas CTRL+I) nos permite situarnos en una celda en
concreto. La ventaja que tiene frente a otras formas de desplazarnos
entre las celdas es que guarda un historial de las celdas que se van
visitando, de forma que si vamos a trabajar con las mismas celdas
todo el tiempo, es posible que nos interese utilizar esta opción.
Luego encontramos una serie de opciones: Fórmulas, Comentarios,
Formato condicional, Constantes, Validación de datos, Seleccionar
objetos que nos permiten seleccionar todas las celdas que contengan
este tipo de información a la vez. Es decir, seleccionar todas las
fórmulas del documento, por ejemplo.
STEFANNY ALEJANDRA CARDENAS SANCHEZ 802
You might also like
- Unidad 5 Periodo 2Document44 pagesUnidad 5 Periodo 2stefania cardenasNo ratings yet
- Unidad 5 Periodo 2Document44 pagesUnidad 5 Periodo 2stefania cardenasNo ratings yet
- Infograma Unidad 3Document2 pagesInfograma Unidad 3stefania cardenasNo ratings yet
- Infograma Unidad 3Document2 pagesInfograma Unidad 3stefania cardenasNo ratings yet
- Presentación 4Document11 pagesPresentación 4stefania cardenasNo ratings yet
- Presentación 4Document32 pagesPresentación 4stefania cardenasNo ratings yet
- Presentación 4Document11 pagesPresentación 4stefania cardenasNo ratings yet
- Unidad 1 Corel DrawDocument5 pagesUnidad 1 Corel DrawNicolas CalderonNo ratings yet
- Presentación 3Document22 pagesPresentación 3stefania cardenasNo ratings yet
- Presentación 2Document4 pagesPresentación 2stefania cardenasNo ratings yet
- Libro 1Document2 pagesLibro 1stefania cardenasNo ratings yet
- Presentación 1Document1 pagePresentación 1stefania cardenasNo ratings yet
- NORMASDocument7 pagesNORMASstefania cardenasNo ratings yet
- Trabajo 802Document7 pagesTrabajo 802sergio dorado corredorNo ratings yet
- Expansion EuropeaDocument4 pagesExpansion EuropeaPaz Vivas ArriagadaNo ratings yet
- Módulo 2Document3 pagesMódulo 2mmanoumNo ratings yet
- Inmobiliaria y Construcciones Kaza EirlDocument8 pagesInmobiliaria y Construcciones Kaza EirlElizabeth HuarotoNo ratings yet
- Planta en Esparrago Verdes'Document23 pagesPlanta en Esparrago Verdes'IA KATTYA MILAGROS MOZCOL VILCHEZNo ratings yet
- Segundo Parcial EmprendimientosDocument3 pagesSegundo Parcial Emprendimientosmilton_dasilva-1No ratings yet
- Bienes para LaboratorioDocument3 pagesBienes para LaboratorioEl chespy y sus amigos.No ratings yet
- Modos de VMDocument7 pagesModos de VMLizbeth CMNo ratings yet
- Power Cuello - Segunda ParteDocument57 pagesPower Cuello - Segunda ParteMauro MolinaNo ratings yet
- Formato Reporte Incidente, Accidente de Trabajo y Enfermdad P.Document1 pageFormato Reporte Incidente, Accidente de Trabajo y Enfermdad P.CarlosNo ratings yet
- Falla CochabambaDocument6 pagesFalla CochabambahugogalindoNo ratings yet
- Catalogo 5taedic CompressedDocument21 pagesCatalogo 5taedic CompressedcemorilloNo ratings yet
- Universidad de Costa Rica EspecialidadesDocument29 pagesUniversidad de Costa Rica EspecialidadesElishua JotamNo ratings yet
- OptotiposDocument8 pagesOptotiposgenesis holguinNo ratings yet
- CHATDocument1 pageCHATEduardo HernándezNo ratings yet
- Diseño PublicitarioDocument24 pagesDiseño PublicitarioCas Isac100% (3)
- Returns by Year: Stocks, Bonds, Bills 1928-2016Document37 pagesReturns by Year: Stocks, Bonds, Bills 1928-2016Natalia Soler CifuentesNo ratings yet
- Biografía Del Río SeturmaDocument12 pagesBiografía Del Río SeturmaJorge Luis Gonzalez BermudezNo ratings yet
- Resolución Administrativa N°202-2013Document15 pagesResolución Administrativa N°202-2013oitedrstNo ratings yet
- Convenio 138 de La OIT Sobre La Edad MínimaDocument9 pagesConvenio 138 de La OIT Sobre La Edad MínimaJoeBlackNo ratings yet
- Tendencias Del ConsumidorDocument2 pagesTendencias Del ConsumidorZanyely de la CruzNo ratings yet
- Buenos Dias Mina Justa 2022.07.08Document5 pagesBuenos Dias Mina Justa 2022.07.08Eloy Ayna AduviriNo ratings yet
- Practica 4 - Ind 3216Document3 pagesPractica 4 - Ind 3216PedroEstebanQuisbertNo ratings yet
- Informe Saponificación Del Aceite UsadoDocument7 pagesInforme Saponificación Del Aceite Usado05-OB-HU-CARLA DANIELA VILCAS CARRIONNo ratings yet
- Calidad Servicio Salud CuscoDocument3 pagesCalidad Servicio Salud CuscoJosé Antonio AR100% (2)
- Plan de Manejo de Residuos Solidos FerreyrosDocument40 pagesPlan de Manejo de Residuos Solidos FerreyrosEstefany100% (3)
- Ecografia Recomendaciones. Nov 2020 - CompressedDocument30 pagesEcografia Recomendaciones. Nov 2020 - CompressedyuyoeightNo ratings yet
- Origen de La Constitucion de VenezuelaDocument15 pagesOrigen de La Constitucion de VenezuelaVinicio AndradeNo ratings yet
- Diagrama HierroDocument8 pagesDiagrama Hierropineda1505No ratings yet
- Legado cultural del Perú en Ciencias SocialesDocument2 pagesLegado cultural del Perú en Ciencias SocialesAmanda Silva MontoyaNo ratings yet
- Las Claves para Curar - FERNANDO CALLEJÓNDocument279 pagesLas Claves para Curar - FERNANDO CALLEJÓNAndrea Zotta100% (3)