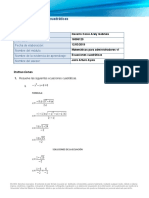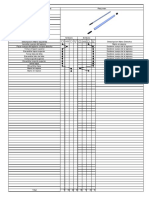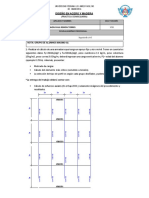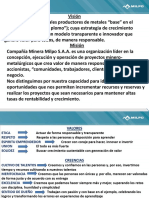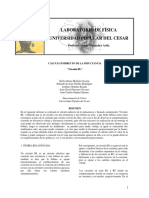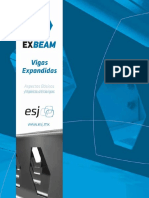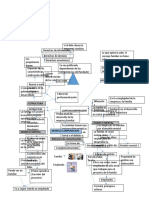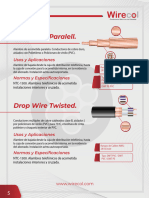Professional Documents
Culture Documents
Unidad 17 CorelDraw
Uploaded by
Santiago Gonzalez VCopyright
Available Formats
Share this document
Did you find this document useful?
Is this content inappropriate?
Report this DocumentCopyright:
Available Formats
Unidad 17 CorelDraw
Uploaded by
Santiago Gonzalez VCopyright:
Available Formats
COLEGIO NACIONAL NICOLAS ESGUERRA
Edificamos futuro
Definir propiedades de la impresora Imprimir un trabajo
Haz clic en el menú Archivo / Imprimir. Se abre un Los pasos necesarios para imprimir un trabajo, luego de configurar las propiedades de la impresora, son
cuadro de diálogo donde podemos modificar las los siguientes:
UNIDAD 17 – IMPRESION
distintas opciones de impresión. Haz clic en la En el cuadro Número de copias, escribe un valor para imprimir 1 documento o más copias. Si deseas las
ficha General. Selecciona el nombre de tu impresora y copias intercaladas, activa la casilla de selección Intercalar. La casilla de selección Intercalar sólo está
luego haz clic en el botón Propiedades (3). Allí puedes disponible para documentos de más de una página.
definir las propiedades de tu impresora en el cuadro de Puedes activar cualquiera de las opciones siguientes:
diálogo que se abre. Este último cuadro de diálogo va a Documento actual: imprime el dibujo activo. Página actual: imprime la página activa. Páginas: imprime
variar de acuerdo al modelo de impresora que las páginas que se especifiquen. Documentos: imprime los documentos que se especifiquen. Selección:
tengas(2). También podrás configurar la orientación de imprime los objetos seleccionados. Es necesario seleccionar objetos antes de imprimir una selección.
la hoja para imprimir (horizontal o vertical). Luego de seleccionar todas las opciones de impresión, puedes mandar a imprimir directamente el
documento haciendo clic en el botón Imprimir (7) o ver una vista previa del trabajo, haciendo clic en el
botón Vista Preliminar.
Vista Preliminar de un trabajo
Si presionas el botón Vista Preliminar(6), desde el cuadro de diálogo Imprimir o
si seleccionas el menú Archivo / Presentación Preliminar, podrás ver el siguiente
cuadro de diálogo. El botón Opciones de impresión te abre el cuadro de
diálogo Imprimir que permite definir las propiedades de la impresora. El
botón Imprimir, manda a imprimir directamente el documento tal cual se ve en
la vista preliminar. El botón Cerrar Presentación Preliminar, cierra el cuadro de
diálogo de la vista preliminar y vuelve a la vista del área de trabajo, para poder
seguir modificando el dibujo.
Santiago González-Miguel Fresneda 806
COLEGIO NACIONAL NICOLAS ESGUERRA
Edificamos futuro
UNIDAD 17 – IMPRESION
Imprimir un diseño en varias paginas
Si deseas imprimir un diseño más grande o en varias páginas, desde la vista
preliminar puedes hacer clic sobre el dibujo y agrandarlo o achicarlo. Al
agrandarlo tienes la posibilidad de imprimirlo en varias páginas. Para ello
lo que debes hacer es agrandar el dibujo desde los tiradores y luego hacer
clic en el botón Imprimir páginas en mosaico. Puedes ajustar para que
salga en dos o más páginas según lo deseado. Simplemente resta presionar
el botón Imprimir para que salga impreso.
Santiago González-Miguel Fresneda 806
You might also like
- Banco Preguntas Oficiales PNPDocument1,050 pagesBanco Preguntas Oficiales PNPmartingoytizolo100% (12)
- Navarro - Arely - Ecuaciones Cuadraticas 100Document3 pagesNavarro - Arely - Ecuaciones Cuadraticas 100SandovalGabrielaNo ratings yet
- Historia y Evolucion de La Gestion de ProyectosDocument2 pagesHistoria y Evolucion de La Gestion de ProyectosJuanita TorresNo ratings yet
- Metodos Indirectos para Encontrar La Resistencia Del ConcretoDocument5 pagesMetodos Indirectos para Encontrar La Resistencia Del ConcretoMick Tirado SilvaNo ratings yet
- Maquina Dispensadora de LecheDocument30 pagesMaquina Dispensadora de LecheRogelio Antonio Madera DelgadoNo ratings yet
- Backplane y MotherboardDocument11 pagesBackplane y Motherboardemmanuel_sarmiento_1No ratings yet
- Compact AdoraDocument7 pagesCompact AdoraBreydi JDNo ratings yet
- Plantilla Colpensiones 2021Document3 pagesPlantilla Colpensiones 2021Luisa RomeroNo ratings yet
- Ejemplos de Diagramas BimanualesDocument6 pagesEjemplos de Diagramas BimanualesArmando Gomez FelicianoNo ratings yet
- Jhon Paul Remon TorresDocument34 pagesJhon Paul Remon TorresAnderson Valverde GarciaNo ratings yet
- Resumen RRCC 2016Document44 pagesResumen RRCC 2016Eduardo TorresNo ratings yet
- Sistema de Alquiler de VehiculosDocument50 pagesSistema de Alquiler de VehiculosJose Miguel Hernandez ChumaceroNo ratings yet
- Seguridad en Manejo de Escaleras y Andamios1Document59 pagesSeguridad en Manejo de Escaleras y Andamios1Cleyson QuezadaNo ratings yet
- Ejercicio ResueltoDocument7 pagesEjercicio ResueltoFrancisco LuengoNo ratings yet
- Informe - Circuito Rl.Document8 pagesInforme - Circuito Rl.Juan Ospina100% (1)
- Solidworks Electrical 2017Document42 pagesSolidworks Electrical 2017Elvis MármolNo ratings yet
- Proyecto de Heap BinomialDocument10 pagesProyecto de Heap BinomialKlaus CRNo ratings yet
- ACH 56720-1 Afiche - Prevención-CocineroDocument1 pageACH 56720-1 Afiche - Prevención-CocineroAndrea PérezNo ratings yet
- Manual Bbu 3gDocument39 pagesManual Bbu 3gHuckleberry RiicoNo ratings yet
- ESJ Folleto Exbeam DigitalDocument42 pagesESJ Folleto Exbeam DigitalRommelRafaelNo ratings yet
- Implementación de Un Tunel Punto A Punto Con Dos Router CiscoDocument14 pagesImplementación de Un Tunel Punto A Punto Con Dos Router CiscoDanielColoradoPerezNo ratings yet
- Exposicion de Presupuesto Empresarial....Document2 pagesExposicion de Presupuesto Empresarial....yasminNo ratings yet
- Diseño de Amplificadores de InstrumentaciónDocument3 pagesDiseño de Amplificadores de InstrumentaciónKevin DanielNo ratings yet
- Mapa Mental 4 VideosDocument1 pageMapa Mental 4 VideosElizabeth VediaNo ratings yet
- DocumentDocument13 pagesDocumentElvis Alonso Diaz VizcardoNo ratings yet
- Indices Operaciones Kpi - AsarcoDocument4 pagesIndices Operaciones Kpi - AsarcoManuel Aragon UrquizoNo ratings yet
- Documentos Del Area de Soporte TecnicoDocument38 pagesDocumentos Del Area de Soporte TecnicoAnita Cecilia67% (3)
- Wir Col PropDocument4 pagesWir Col PropJosé Manuel MartínezNo ratings yet
- Tema 2 (Doc) - Introducción A La InvestigaciónDocument12 pagesTema 2 (Doc) - Introducción A La InvestigaciónStacy ArauzNo ratings yet