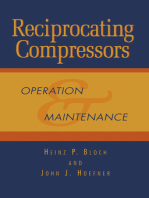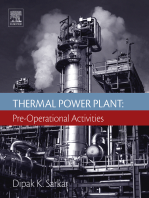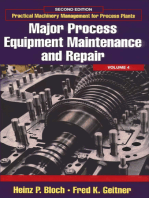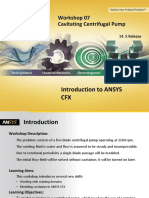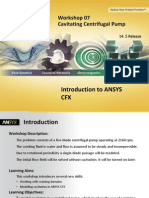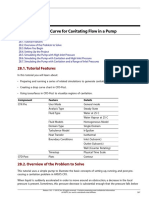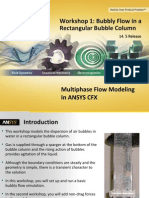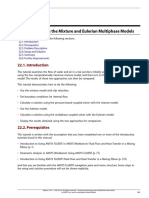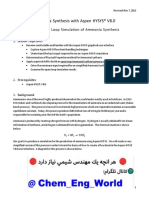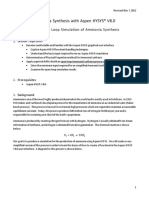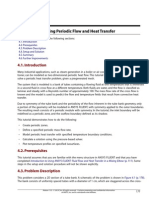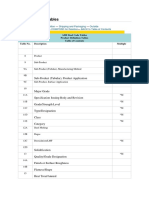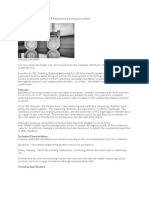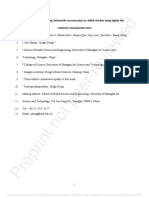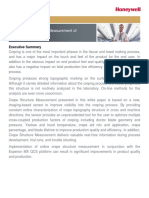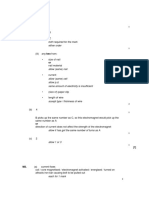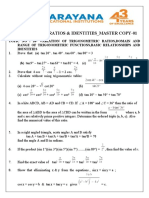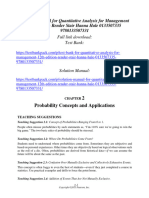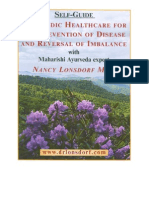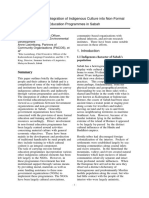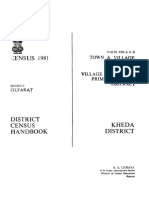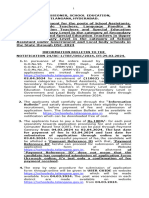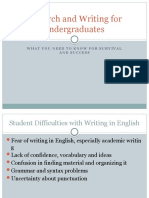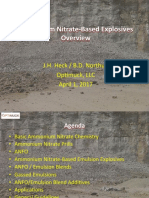Professional Documents
Culture Documents
Introduction To CFX: Workshop 5 Cavitating Centrifugal Pump
Uploaded by
Wahyu DiOriginal Title
Copyright
Available Formats
Share this document
Did you find this document useful?
Is this content inappropriate?
Report this DocumentCopyright:
Available Formats
Introduction To CFX: Workshop 5 Cavitating Centrifugal Pump
Uploaded by
Wahyu DiCopyright:
Available Formats
Workshop 5
Cavitating Centrifugal Pump
Introduction to CFX
ANSYS, Inc. Proprietary April 28, 2009
© 2009 ANSYS, Inc. All rights reserved. WS5-1 Inventory #002599
WS5: Cavitating Centrifugal Pump
Introduction Workshop Supplement
The Purpose of the tutorial is to model
cavitation in a centrifugal pump, which
involves the use of a rotation domain and
the cavitation model.
The problem consists of a five blade
centrifugal pump operating at 2160 rpm.
The working fluid is water and flow is
assumed to be steady and
incompressible.
Due to rotational periodicity a single
blade passage will be modeled.
The initial flow-field will be solved without
cavitation. It will be turned on later.
ANSYS, Inc. Proprietary April 28, 2009
© 2009 ANSYS, Inc. All rights reserved. WS5-2 Inventory #002599
WS5: Cavitating Centrifugal Pump
Workbench Workshop Supplement
1. Start Workbench and save the project as
centrifugalpump.wbpj
2. Drag CFX into the Project Schematic from the
Component Systems toolbox
3. Start CFX-Pre by double clicking Setup
4. When CFX-Pre opens, import the mesh by right-clicking
on Mesh and selecting Import Mesh > ICEM CFD
5. Browse to pump.cfx5
6. Keep Mesh units in m
7. Click Open
ANSYS, Inc. Proprietary April 28, 2009
© 2009 ANSYS, Inc. All rights reserved. WS5-3 Inventory #002599
WS5: Cavitating Centrifugal Pump
Creating Working Fluids Workshop Supplement
Modifying the material properties:
1. Expand Materials in the Outline tree
2. Double-click Water
3. On the Material Properties tab
change Density to 1000 [kg/m3]
4. Change Dynamic Viscosity to 0.001
[kg m^-1 s^-1] under Transport
Properties
5. Click OK
ANSYS, Inc. Proprietary April 28, 2009
© 2009 ANSYS, Inc. All rights reserved. WS5-4 Inventory #002599
WS5: Cavitating Centrifugal Pump
Setting up the Fluid Domain Workshop Supplement
1. Double-click on Default Domain
2. Under Fluid and Particle Definitions, delete
Fluid 1 and then create a new Fluid named
Water Liquid
3. Set Material to Water
4. Create another new Fluid named Water Vapour
5. Next to the Material drop-down list, click the “…”
icon, then the Import Library Data icon (on the
right of the form), and select Water Vapour at
25 C under the Water Data object
– Click OK
6. Back in the Material panel, select Water Vapour
at 25 C
– Click OK
ANSYS, Inc. Proprietary April 28, 2009
© 2009 ANSYS, Inc. All rights reserved. WS5-5 Inventory #002599
WS5: Cavitating Centrifugal Pump
Setting up the Fluid Domain Workshop Supplement
7. Set the Reference Pressure to 0 [Pa]
8. Set Domain Motion to Rotating
9. Set Angular Velocity to 2160 [rev min^-1]
10. Switch on Alternate Rotation Model
11. Make sure Rotation Axis under Axis Definition is set to Global Z
11. Switch to the Fluid Models tab, and set the following:
12. Turn on Homogeneous Model in the Multiphase section
13. Under Heat Transfer set the Option to Isothermal, with a Temperature of
25 C
14. Set Turbulence Option to Shear Stress Transport
15. Click OK
ANSYS, Inc. Proprietary April 28, 2009
© 2009 ANSYS, Inc. All rights reserved. WS5-6 Inventory #002599
WS5: Cavitating Centrifugal Pump
Inlet Boundary Condition Workshop Supplement
1. Insert a boundary condition named Inlet
2. On the Basic Settings tab, set Boundary Type to Inlet
3. Set Location to INLET
4. Set Frame Type to Stationary
5. Switch to the Boundary Details tab
6. Specify Mass and Momentum with a Normal Speed of 7.0455 [m/s]
7. Switch to the Fluid Values tab
8. For Water Liquid, set the Volume Fraction to a Value of 1
9. For Water Vapour, set the Volume Fraction to a Value of 0
10.Click OK
ANSYS, Inc. Proprietary April 28, 2009
© 2009 ANSYS, Inc. All rights reserved. WS5-7 Inventory #002599
WS5: Cavitating Centrifugal Pump
Outlet Boundary Condition Workshop Supplement
1. Inset a boundary condition named Outlet
2. On the Basic Settings tab, set Boundary Type to Opening
3. Set Location to OUT
4. Set Frame Type to Stationary
5. Switch to the Boundary Details tab
6. Specify Mass and Momentum using Entrainment, and enter a Relative
Pressure of 600,000 [Pa]
7. Enable the Pressure Option and set it to Opening Pressure
8. Set Turbulence Option to Zero Gradient
9. Switch to the Fluid Values tab
10.For Water Liquid, set the Volume Fraction to a Value of 1
11.For Water Vapour, set the Volume Fraction to a Value of 0
12.Click OK
ANSYS, Inc. Proprietary April 28, 2009
© 2009 ANSYS, Inc. All rights reserved. WS5-8 Inventory #002599
WS5: Cavitating Centrifugal Pump
Periodic Interface Workshop Supplement
1. Click to create an Interface, and name
it Periodic
2. Set the Interface Type to Fluid Fluid
3. For Interface Side 1, set the Region List
to DOMAIN INTERFACE 1 SIDE 1 and
DOMAIN INTERFACE 2 SIDE 1 (use the
“…” icon and the Ctrl key)
4. For Interface Side 2, set the Region List
to DOMAIN INTERFACE 1 SIDE 2 and
DOMAIN INTERFACE 2 SIDE 2
5. Set the Interface Models option to
Rotational Periodicity
6. Under Axis Definition, select Global Z
7. Set Mesh Connection Option to 1:1
8. Click OK
ANSYS, Inc. Proprietary April 28, 2009
© 2009 ANSYS, Inc. All rights reserved. WS5-9 Inventory #002599
WS5: Cavitating Centrifugal Pump
Wall Boundary Conditions Workshop Supplement
1. Insert a boundary condition named Stationary
2. Set it to be a Wall, using the STATIONARY location
3. On the Boundary Details tab, enable a Wall Velocity and set it to
Counter Rotating Wall
4. Click OK
5. In the Outline Tree, right-click on the Default Domain Default boundary
and rename it to Moving
– The default behavior for the Moving boundary condition is to move with the
rotating domain, so there is nothing that needs to be set
ANSYS, Inc. Proprietary April 28, 2009
© 2009 ANSYS, Inc. All rights reserved. WS5-10 Inventory #002599
WS5: Cavitating Centrifugal Pump
Initialization Workshop Supplement
1. Click to initialize the solution
2. On the Fluid Settings form, set Water Liquid Volume Fraction to
Automatic with Value, and set the Volume Fraction to 1
3. Set Water Vapour Volume Fraction to Automatic with Value, and set the
Volume Fraction to 0
4. Click OK
ANSYS, Inc. Proprietary April 28, 2009
© 2009 ANSYS, Inc. All rights reserved. WS5-11 Inventory #002599
WS5: Cavitating Centrifugal Pump
Solver Control Workshop Supplement
1. Double click Solver Control in the Outline tree
2. Set Timescale Control to Physical timescale
A commonly used timescale in turbomachinery is 1/omega, where
omega is the rotation rate in radians per second. You can use an
expression to determine a timestep from this. In this case, 2/omega will
be used to achieve faster convergence.
3. Enter the following expression in the Physical Timescale box:
1/(pi*2160 [min^-1])
4. Set Residual Target to 1e-5
5. On the Advanced Options tab, turn on Multiphase Control, then turn on
Volume Fraction Coupling and set the Option to Coupled
6. Click OK
ANSYS, Inc. Proprietary April 28, 2009
© 2009 ANSYS, Inc. All rights reserved. WS5-12 Inventory #002599
WS5: Cavitating Centrifugal Pump
Output Control Workshop Supplement
1. Double Click on Output Control in the Outline tree
2. On the Monitor tab, turn on Monitor Options
3. Under Monitor Points and Expressions, create a new object and call it
InletPTotalAbs
4. Set Option to Expression
5. Specify the following expression:
massFlowAve(Total Pressure in Stn Frame )@Inlet
6. Create a new object called InletPStatic, and set Option to Expression
7. Specify the following expression:
areaAve(Pressure )@Inlet
8. Click OK
ANSYS, Inc. Proprietary April 28, 2009
© 2009 ANSYS, Inc. All rights reserved. WS5-13 Inventory #002599
WS5: Cavitating Centrifugal Pump
Solver Workshop Supplement
1. Close CFX-Pre and switch to the
Workbench Project window
2. Save the project
3. Now double click on Solution in
the Project Schematic to start the
Solver Manager
4. When the Solver Manager
opens, click Start Run
5. When the solution has
completed, close the Solver
Manager and return to the
Project window
6. Save the project
ANSYS, Inc. Proprietary April 28, 2009
© 2009 ANSYS, Inc. All rights reserved. WS5-14 Inventory #002599
WS5: Cavitating Centrifugal Pump
Post-processing Workshop Supplement
1. View the results in CFD-Post
by double clicking Results in
the Project Schematic
2. Insert a Contour by clicking
3. For the Location, click ,
expand Regions and then
select BLADE
4. Set Variable to Absolute
Pressure from the extended
list
5. Set Range to Global
6. On the Render tab switch off
Lighting and Show contour
Lines
7. Click Apply
ANSYS, Inc. Proprietary April 28, 2009
© 2009 ANSYS, Inc. All rights reserved. WS5-15 Inventory #002599
WS5: Cavitating Centrifugal Pump
Post-processing Workshop Supplement
9. Insert another Contour on the HUB
location, using the variable Absolute
Pressure coloured by Local Range. Turn off
Lighting and Show Contour Lines.
10. Insert another Contour on the SHROUD
location, using the variable Absolute
Pressure coloured by Local Range. Turn off
Lighting and Show Contour Lines.
The minimum pressure is above the
Saturation Pressure of 2650 Pa for Water
here. In the next step, the outlet pressure
will be reduced enough to initiate
Cavitation.
ANSYS, Inc. Proprietary April 28, 2009
© 2009 ANSYS, Inc. All rights reserved. WS5-16 Inventory #002599
WS5: Cavitating Centrifugal Pump
Adding another Analysis Workshop Supplement
1. Close CFD-Post and return to the Project
Schematic
2. Click the arrow next to the A cell and
select Duplicate
– A new CFX project is created as a copy of
the first
3. Change the name of the new Simulation to
Cavitation
4. Use the arrow next to the A cell to
Rename it to No Cavitation
5. Save the Project
6. Double-click Setup for the Cavitation
simulation to open CFX-Pre
ANSYS, Inc. Proprietary April 28, 2009
© 2009 ANSYS, Inc. All rights reserved. WS5-17 Inventory #002599
WS5: Cavitating Centrifugal Pump
Physics Modifications Workshop Supplement
1. Edit the Default Domain
2. On the Fluid Pair Models tab set Mass Transfer to Cavitation
3. Set Option to Rayleigh Plesset
4. Turn on Saturation Pressure
5. Set a Saturation Pressure of 2650 [Pa]
6. Click OK
7. Edit the Outlet Boundary Condition
8. On the Boundary Details tab, set the Relative Pressure to 300,000 [Pa]
9. Click OK
Most cavitation solutions should be performed by turning
cavitation on and then successively lowering the system
pressure over several runs to more gradually induce cavitation.
To speed up this workshop, a sudden change in pressure is
introduced. Note that this approach may not be suitable for
modelling some industrial cases.
ANSYS, Inc. Proprietary April 28, 2009
© 2009 ANSYS, Inc. All rights reserved. WS5-18 Inventory #002599
WS5: Cavitating Centrifugal Pump
Physics Modifications Workshop Supplement
1. Edit Solver Control
2. Set the Max. Iterations to 150
3. Set the Residual Target to 1e-4
4. Click OK
5. Close CFX-Pre and save the project
6. In the Project Schematic, drag cell A3
onto cell B3
– The non-cavitating solution will be
used as the initial guess for the
cavitating solution
7. Double-click Solution for the
Cavitation system
– In the Solver Manager note that the
initial conditions have been provided
from the project schematic
8. Click Start Run
ANSYS, Inc. Proprietary April 28, 2009
© 2009 ANSYS, Inc. All rights reserved. WS5-19 Inventory #002599
WS5: Cavitating Centrifugal Pump
Cavitation Solution Workshop Supplement
There is a significant spike in
residuals, in part due to the
outlet pressure difference, but
also due to the fact that the
absolute pressure is low enough
to induce cavitation.
1. When the run completes, close
the Solver Manager and return
to the Project Schematic
2. Save the project
3. Double-click Results for the
Cavitation project to open
CFD-Post
ANSYS, Inc. Proprietary April 28, 2009
© 2009 ANSYS, Inc. All rights reserved. WS5-20 Inventory #002599
WS5: Cavitating Centrifugal Pump
Post-processing Workshop Supplement
1. If it is not enabled, turn on visibility for
the Wireframe and turn off visibility for
any User Locations and Plots
2. Create an XY Plane at Z = 0.01 [m]
3. Colour it by Absolute Pressure (the
variable is available in the Extended List
by clicking ). Use a Global Range
– The minimum absolute pressure is
equivalent to the Saturation Pressure
specified earlier, which is a strong hint
that some cavitation has occurred
4. Change the Colour Variable to Water
Vapour.Volume Fraction
5. Change the Colour Map to Blue to White
ANSYS, Inc. Proprietary April 28, 2009
© 2009 ANSYS, Inc. All rights reserved. WS5-21 Inventory #002599
WS5: Cavitating Centrifugal Pump
Post-processing Workshop Supplement
1. Turn off visibility for Plane 1
2. Create a Volume using the Isovolume
method
3. Set the Variable to Water Vapour.Volume
Fraction
4. Set Mode to Above Value, and enter a
value of 0.5
5. To view 360 degrees of the model,
double-click Default Transform
6. Uncheck Instancing Info from Domain
7. Set # of copies to 5
8. Set # of Passages to 5
9. Click OK
ANSYS, Inc. Proprietary April 28, 2009
© 2009 ANSYS, Inc. All rights reserved. WS5-22 Inventory #002599
WS5: Cavitating Centrifugal Pump
Post-processing Workshop Supplement
The main area of cavitation exists between the suction side of the blade
and the shroud in this geometry. A secondary area of cavitation is just
behind the leading edge of the blade on the pressure side
Further steps to try:
1. Calculate torque on the BLADE using the function calculator (hint, use
the extended region list to find the BLADE, and use Global Z axis)
2. Plot velocity Vectors on Plane 1, using the variable
Water Liquid.Velocity in Stn. Frame
3. Calculate the mass flow through the pump (hint: use the function
calculator to evaluate massFlow at the Outlet region)
4. Using a similar method to step 2, calculate the drop in Total Pressure
from Inlet to Outlet
5. Plot Streamlines, starting from the Inlet location
ANSYS, Inc. Proprietary April 28, 2009
© 2009 ANSYS, Inc. All rights reserved. WS5-23 Inventory #002599
You might also like
- 1 Core Flood SimulationDocument33 pages1 Core Flood SimulationDipesh PatelNo ratings yet
- Reciprocating Compressors:: Operation and MaintenanceFrom EverandReciprocating Compressors:: Operation and MaintenanceRating: 4 out of 5 stars4/5 (7)
- Thermal Power Plant: Pre-Operational ActivitiesFrom EverandThermal Power Plant: Pre-Operational ActivitiesRating: 4 out of 5 stars4/5 (4)
- Fluent12 Workshop01 MixingteeDocument32 pagesFluent12 Workshop01 MixingteePrateekSoniNo ratings yet
- Major Process Equipment Maintenance and RepairFrom EverandMajor Process Equipment Maintenance and RepairRating: 4 out of 5 stars4/5 (4)
- Adopting and Adapting Arbitration For Climate ChangeRelated DisputesDocument9 pagesAdopting and Adapting Arbitration For Climate ChangeRelated DisputescontestantlauNo ratings yet
- CFX Intro 12.0 WS5 Centrifugal PumpDocument23 pagesCFX Intro 12.0 WS5 Centrifugal PumpfunkystealthpigNo ratings yet
- CFX Intro 12.0 WS4 Porous MediaDocument14 pagesCFX Intro 12.0 WS4 Porous MediaZavaleta RedlerNo ratings yet
- Tank Flush Simulation TutorialDocument23 pagesTank Flush Simulation TutorialPranav TripathiNo ratings yet
- CFX-Intro 14.5 WS07 Centrifugal-Pump PDFDocument24 pagesCFX-Intro 14.5 WS07 Centrifugal-Pump PDFmarcosandia1974No ratings yet
- CFX-Intro 14.5 WS07 Centrifugal-PumpDocument24 pagesCFX-Intro 14.5 WS07 Centrifugal-PumpShaheen S. Ratnani100% (1)
- Fluent12 Workshop05 CentrifugalDocument29 pagesFluent12 Workshop05 CentrifugalAboMuhmadSr.No ratings yet
- CFX Intro 13.0 WS07 Tank FlushDocument22 pagesCFX Intro 13.0 WS07 Tank Flushvicky3000No ratings yet
- Introduction To CFX: Workshop 7 Tank FlushingDocument22 pagesIntroduction To CFX: Workshop 7 Tank FlushingVignesh Waran100% (1)
- Cavitation Drop CurveDocument23 pagesCavitation Drop CurvekhabiranNo ratings yet
- CFX Intro 12.0 WS2 AirfoilDocument27 pagesCFX Intro 12.0 WS2 Airfoilashoku2No ratings yet
- Fluent-Intro 16.0 WS08a Tank FlushDocument39 pagesFluent-Intro 16.0 WS08a Tank FlushMarbil MirandaNo ratings yet
- Bubble Column PDFDocument14 pagesBubble Column PDFAjaykIndauriaNo ratings yet
- Fluent-Intro 15.0 WS08a Tank FlushDocument33 pagesFluent-Intro 15.0 WS08a Tank Flushmatteo_1234No ratings yet
- CFX Multiphase 12.0 WS01 BubbleColumnDocument36 pagesCFX Multiphase 12.0 WS01 BubbleColumnVignesh WaranNo ratings yet
- Ansys CFX Intro 12.0 1st-Edition - WorkshopsDocument312 pagesAnsys CFX Intro 12.0 1st-Edition - Workshopskdennis_nguyenNo ratings yet
- CFX Intro 12.0 WS3 Room StudyDocument36 pagesCFX Intro 12.0 WS3 Room StudyAnonymous Eg2OrH3ZMNo ratings yet
- Workshop 4: Burning Velocity Model For Partially-Premixed CombustionDocument30 pagesWorkshop 4: Burning Velocity Model For Partially-Premixed CombustionIjaz FazilNo ratings yet
- UniSim Design PIPESYS TutorialDocument62 pagesUniSim Design PIPESYS Tutorialapi-3750488100% (1)
- Practice Workbook: Modeling Pumps, Tanks, and PrvsDocument21 pagesPractice Workbook: Modeling Pumps, Tanks, and PrvsMidwardFranciscoQuispeLivisiNo ratings yet
- CFX Intro 13.0 WS02 AirfoilDocument27 pagesCFX Intro 13.0 WS02 Airfoilvicky3000No ratings yet
- PSV WorkshopDocument7 pagesPSV WorkshopAhmed sohaibNo ratings yet
- Tutorial: Hydrodynamics of Bubble Column Reactors: C Fluent Inc. November 6, 2006Document12 pagesTutorial: Hydrodynamics of Bubble Column Reactors: C Fluent Inc. November 6, 2006s_c_sahaNo ratings yet
- Introduction To CFX: Workshop 8 Transient Brake RotorDocument46 pagesIntroduction To CFX: Workshop 8 Transient Brake RotorCore FahrenheitNo ratings yet
- 5 Hydropower SystemDocument57 pages5 Hydropower Systemgabriel147258369No ratings yet
- Pipesys TutorialDocument62 pagesPipesys TutorialNatalia Prieto JimenezNo ratings yet
- Fluent-Intro 14.5 WS07 Tank FlushDocument32 pagesFluent-Intro 14.5 WS07 Tank FlushpedjavaljarevicNo ratings yet
- Model 6265 Mechanical Properties Analyzer ManualDocument58 pagesModel 6265 Mechanical Properties Analyzer Manualjavimeza4No ratings yet
- CFX Multiphase 14.5 WS01 Rectangular Bubble ColumnDocument37 pagesCFX Multiphase 14.5 WS01 Rectangular Bubble Columnnga911No ratings yet
- 3 Network Risk EvaluationDocument28 pages3 Network Risk Evaluationgabriel147258369No ratings yet
- PipeSys TutorialDocument62 pagesPipeSys Tutorialnasiruddin276No ratings yet
- Dynamic Analysis of Cyclohexane Production With Aspen HYSYS® V8.0Document0 pagesDynamic Analysis of Cyclohexane Production With Aspen HYSYS® V8.0udokasNo ratings yet
- Dry Temper Setup Guide: Commandbatch V1.05 & Later 7/20/09Document9 pagesDry Temper Setup Guide: Commandbatch V1.05 & Later 7/20/09Aly AbdelhamedNo ratings yet
- Chapter 22: Using The Mixture and Eulerian Multiphase ModelsDocument32 pagesChapter 22: Using The Mixture and Eulerian Multiphase ModelsBen BondanNo ratings yet
- Design 002H AmmoniaSynthesis ClosedLoopDocument15 pagesDesign 002H AmmoniaSynthesis ClosedLoopNicandroGonzalesNo ratings yet
- Introduction To ANSYS Fluent: WorkshopDocument26 pagesIntroduction To ANSYS Fluent: WorkshopAllen VargheseNo ratings yet
- Ammonia Simulation - HYSYS V 8.0Document33 pagesAmmonia Simulation - HYSYS V 8.0niral100% (1)
- Simulador de Amoniaco Guia HysysDocument18 pagesSimulador de Amoniaco Guia HysysJuan Guerrero MartinezNo ratings yet
- Workshop 6: Gas Turbine Combustor: Liquid Fuel Evaporation and Combustion With Flamelet Chemistry and Nox Post-ProcessingDocument45 pagesWorkshop 6: Gas Turbine Combustor: Liquid Fuel Evaporation and Combustion With Flamelet Chemistry and Nox Post-ProcessingIjaz FazilNo ratings yet
- API 610 11th - 10th Ed DiferenciasDocument30 pagesAPI 610 11th - 10th Ed DiferenciasgustavoNo ratings yet
- SW - Centrifugal Pump-SimulationDocument5 pagesSW - Centrifugal Pump-Simulationsamar kadamNo ratings yet
- PDF 2Document11 pagesPDF 2Jamilu SalihuNo ratings yet
- Flow Control Dampening: Commandbatch V1.03 & Later 11/27/12Document8 pagesFlow Control Dampening: Commandbatch V1.03 & Later 11/27/12Aly AbdelhamedNo ratings yet
- Dyn 006H DepressuringDocument14 pagesDyn 006H DepressuringNicandroGonzalesNo ratings yet
- Chapter 4: Modeling Periodic Flow and Heat TransferDocument24 pagesChapter 4: Modeling Periodic Flow and Heat Transferfahrgeruste3961No ratings yet
- Expanding The Column Overhead System: Instructor: Eng. Ahmed Deyab Fares Mobile: 0127549943Document14 pagesExpanding The Column Overhead System: Instructor: Eng. Ahmed Deyab Fares Mobile: 0127549943TayebASherifNo ratings yet
- MODEL 5600SE: Downflow Brining Service ManualDocument28 pagesMODEL 5600SE: Downflow Brining Service Manualap0026No ratings yet
- CFX-Intro 14.5 WS09 Tank-FlushDocument20 pagesCFX-Intro 14.5 WS09 Tank-FlushShaheen S. RatnaniNo ratings yet
- 15 Dynamic MeshDocument39 pages15 Dynamic MeshAlireza Ab100% (1)
- 12 DM Ship WaveDocument27 pages12 DM Ship WaveWeb LogueandoNo ratings yet
- 02 PropaneRefrigerationLoopDocument26 pages02 PropaneRefrigerationLoopChristian ChineduNo ratings yet
- One Traxv1 5completepresentation 130102094233 Phpapp02Document259 pagesOne Traxv1 5completepresentation 130102094233 Phpapp02NolanJohnsonNo ratings yet
- Introduction To WaterGEMS PDFDocument45 pagesIntroduction To WaterGEMS PDFmatrixfrNo ratings yet
- 38365-Getting Started-BlowDown PDFDocument27 pages38365-Getting Started-BlowDown PDFgion_ro401No ratings yet
- Operator’S Guide to Centrifugal Pumps: What Every Reliability-Minded Operator Needs to KnowFrom EverandOperator’S Guide to Centrifugal Pumps: What Every Reliability-Minded Operator Needs to KnowRating: 2 out of 5 stars2/5 (1)
- Merchandising Business: Financial StatementsDocument8 pagesMerchandising Business: Financial StatementsWahyu DiNo ratings yet
- Sec 1Document23 pagesSec 1Wahyu DiNo ratings yet
- AISI Steel Code TablesDocument12 pagesAISI Steel Code TablesWahyu DiNo ratings yet
- Daftar Pustaka: Universitas Sumatera UtaraDocument1 pageDaftar Pustaka: Universitas Sumatera UtaraWahyu DiNo ratings yet
- Home Products & Services Equipments: FeaturesDocument8 pagesHome Products & Services Equipments: FeaturesWahyu DiNo ratings yet
- Flow Meters - TheoryDocument15 pagesFlow Meters - TheorydarkroomzcNo ratings yet
- SSRN Id4377891Document35 pagesSSRN Id4377891MUHAMMAD SAFWAN AHMAD MUSLIMNo ratings yet
- Rickson: Engineering LimitedDocument12 pagesRickson: Engineering LimitedjerryjerryNo ratings yet
- Image-Based On-Line Measurement of Crepe Structure: White PaperDocument12 pagesImage-Based On-Line Measurement of Crepe Structure: White PaperAhmed AsforaNo ratings yet
- Swintec 401DPs Adding Machine Operations ManualDocument14 pagesSwintec 401DPs Adding Machine Operations ManualDaniel & Jennifer DenigNo ratings yet
- SAU DescriptionDocument11 pagesSAU DescriptionИнга ТурчановаNo ratings yet
- P11. Magnetism AnswersDocument4 pagesP11. Magnetism AnswersAndreas LambriasNo ratings yet
- Material Safety Data Sheet Avapolj ADocument4 pagesMaterial Safety Data Sheet Avapolj Afs1640No ratings yet
- Ethics Part2 - BBColl2021Document26 pagesEthics Part2 - BBColl2021Michael MatshonaNo ratings yet
- Scientific Paper MJBLDocument10 pagesScientific Paper MJBLMarie Joy LunaNo ratings yet
- 3.a) - Test On Pin Fin by Forced ConvectionDocument5 pages3.a) - Test On Pin Fin by Forced ConvectionJady chess24No ratings yet
- TRIGONEMETRIC RATIOS & IDENTITIES - TOPIC WISE - MASTER COPY-01 - FinalDocument35 pagesTRIGONEMETRIC RATIOS & IDENTITIES - TOPIC WISE - MASTER COPY-01 - FinalPanshul KumarNo ratings yet
- Solution Manual For Quantitative Analysis For Management 12Th Edition Render Stair Hanna Hale 0133507335 978013350733 Full Chapter PDFDocument36 pagesSolution Manual For Quantitative Analysis For Management 12Th Edition Render Stair Hanna Hale 0133507335 978013350733 Full Chapter PDFdouglas.schrandt250100% (13)
- AyurvedaDocument83 pagesAyurvedaKamlesh Maheshwari100% (6)
- Green Human Resource ManagementDocument19 pagesGreen Human Resource ManagementErika MONISNo ratings yet
- 2000 - 02 - 01 Introduction To Integration of Indigenous Culture Into Non-Formal Education Programmes in Sabah - Patricia Regis and Anne LasimbangDocument10 pages2000 - 02 - 01 Introduction To Integration of Indigenous Culture Into Non-Formal Education Programmes in Sabah - Patricia Regis and Anne LasimbangIwan AmirNo ratings yet
- 1981 KheDocument393 pages1981 KheKrutiGDesaiNo ratings yet
- ATPL Inst 1.3 PDFDocument12 pagesATPL Inst 1.3 PDFKoustubh VadalkarNo ratings yet
- 8 ZAB - UN6080 Alarm and Event List v2.0.00-1 PDFDocument82 pages8 ZAB - UN6080 Alarm and Event List v2.0.00-1 PDFsrinivasNo ratings yet
- PHD Thesis On Corporate Social Responsibility PDFDocument6 pagesPHD Thesis On Corporate Social Responsibility PDFmichelejohnsonfargo100% (2)
- Propositional Logic in Artificial Intelligence: ExampleDocument5 pagesPropositional Logic in Artificial Intelligence: Examplerayachoty swathiNo ratings yet
- MOdule GRADE 11 Module 1-2 Activity SHEETDocument1 pageMOdule GRADE 11 Module 1-2 Activity SHEETChristian Cabadongga100% (2)
- Math10 q2 Mod2 Solvingproblemsinvolvingpolynomialfunctions v5Document31 pagesMath10 q2 Mod2 Solvingproblemsinvolvingpolynomialfunctions v5Mikaela MotolNo ratings yet
- Information Bulletin of TS DSC-2024Document24 pagesInformation Bulletin of TS DSC-2024Sugander SanthapuriNo ratings yet
- English 10: Determining The Effect of Textual AidsDocument21 pagesEnglish 10: Determining The Effect of Textual AidsMarc Aj CornetaNo ratings yet
- Research and Writing For Undergraduates: What You Need To Know For Survival and SuccessDocument46 pagesResearch and Writing For Undergraduates: What You Need To Know For Survival and SuccessAlynsa ErynNo ratings yet
- OpenStax Psychology2e APA Guidelines MapDocument17 pagesOpenStax Psychology2e APA Guidelines MapmaritasvNo ratings yet
- Is Mercury A:: Natural Benefic or Natural Malefic?Document1 pageIs Mercury A:: Natural Benefic or Natural Malefic?STELLA MALLIOTAKINo ratings yet
- Ch2 Small Scale Fading and MultipathDocument30 pagesCh2 Small Scale Fading and MultipathaqilahNo ratings yet
- Ammonium Nitrate ExplosivesDocument24 pagesAmmonium Nitrate ExplosivesManh Loc PhanNo ratings yet