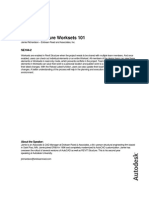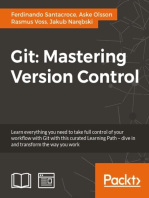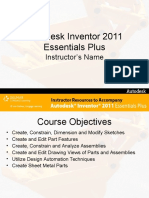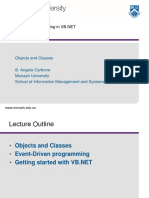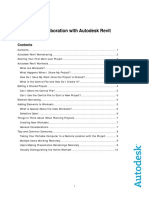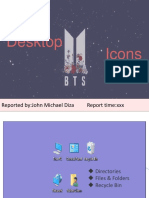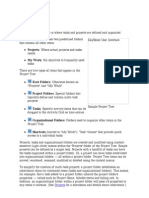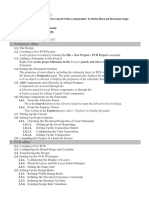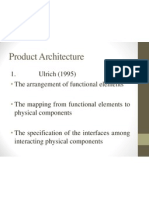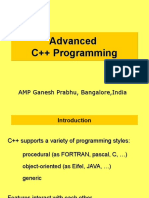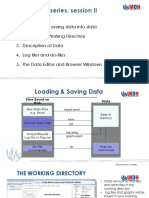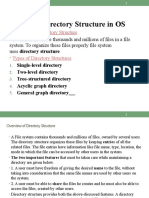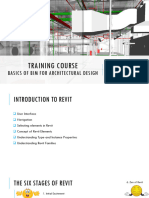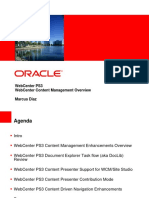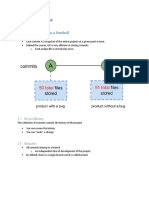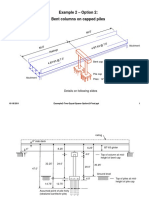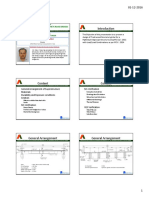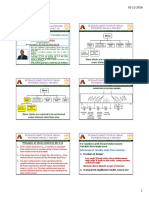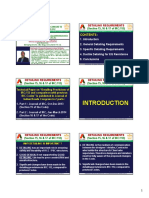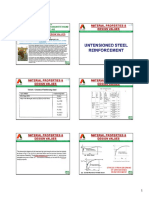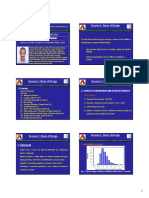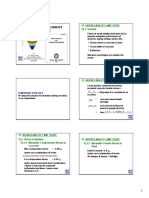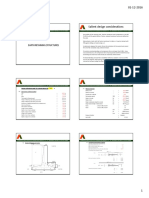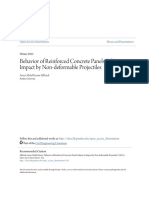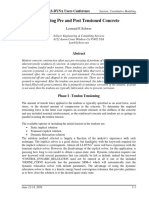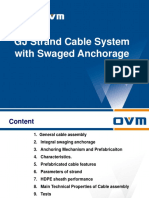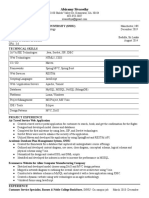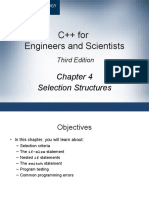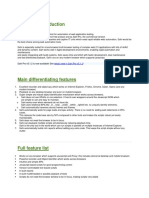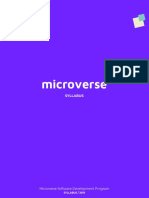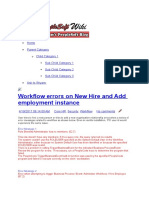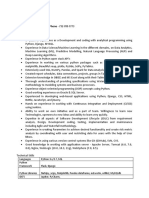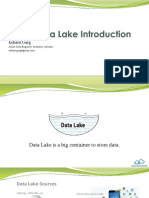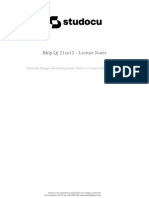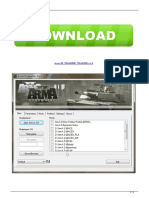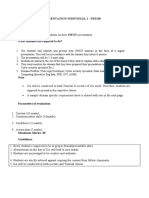Professional Documents
Culture Documents
Mastering Autodesk Revit MEP 2016: CHAPTER 3: Worksets and Worksharing
Uploaded by
Sony Jsd0 ratings0% found this document useful (0 votes)
48 views10 pagesrevit
Original Title
9059370_CH03
Copyright
© © All Rights Reserved
Available Formats
PPTX, PDF, TXT or read online from Scribd
Share this document
Did you find this document useful?
Is this content inappropriate?
Report this Documentrevit
Copyright:
© All Rights Reserved
Available Formats
Download as PPTX, PDF, TXT or read online from Scribd
0 ratings0% found this document useful (0 votes)
48 views10 pagesMastering Autodesk Revit MEP 2016: CHAPTER 3: Worksets and Worksharing
Uploaded by
Sony Jsdrevit
Copyright:
© All Rights Reserved
Available Formats
Download as PPTX, PDF, TXT or read online from Scribd
You are on page 1of 10
Mastering Autodesk
Revit MEP 2016
CHAPTER 3: Worksets and Worksharing
CHAPTER 1: Exploring the User Interface
Understanding Central Files
• File Creation
– Central file created by enabling
Central file on
worksharing, which is done by network server
clicking the Worksets button
• File Locations
– Central file on network
– Local copies on workstations
Local file on Local file on Local file on
workstation workstation workstation
CHAPTER 3: Worksets and Worksharing
Worksets
• Worksets Dialog Box
– Active workset
• Objects placed in model will be part of the
active workset
– Editable column
• Yes means that the current user has
ownership of the workset
– Borrowers
• Users listed here are “borrowing”
elements in the model
– Opened column
• Indicates that the elements on the workset
are visible and available in the project
CHAPTER 3: Worksets and Worksharing
Worksets
• Borrowed Elements
– When you edit or manipulate an
element, you are “borrowing” that
element
– Only one user can borrow an
element at a time
– Synchronizing with Central
relinquishes the element from
your control
CHAPTER 3: Worksets and Worksharing
Worksets
• Creating New Worksets
– User is the owner of any new
worksets they create
– Visible by default in all views
setting
– Must synchronize with central file
to release ownership
CHAPTER 3: Worksets and Worksharing
Local Files
• Creating a Local File
– Created automatically in Open
dialog box when opening a central
file
– Location of local files is set in
Revit Options
– Local filenames are appended
with username to keep track of
ownership
CHAPTER 3: Worksets and Worksharing
Local Files
• Synchronizing with Central
– Changes made to local file can be
saved locally via the Save button
– Synchronize with Central button
saves changes in local file to the
central file
• Changes made by other users are
written from central file to your
local
• Borrowed elements and owned
worksets released
• Options for relinquishing borrowed
elements
CHAPTER 3: Worksets and Worksharing
Managing Worksets
• Model Elements
– Belong to the workset that is
active when they are placed into
the model
• Cursor tooltip indication of an
element’s workset
– Elements must be made editable
to change their workset
• Managing Worksets
– Items on a deleted workset are
not deleted by default
• Dialog prompt for action
CHAPTER 3: Worksets and Worksharing
Managing Worksets
• Other Workset Types
– Views and Sheets
• Each view/sheet has a workset
• Prevents multiple users from
changing properties at same time
– Families
• Each family has a workset
– Changing properties of a family
borrows that workset
– Project Standards
• Settings such as line weights and
object styles have a workset
CHAPTER 3: Worksets and Worksharing
Managing Worksets
• Visibility
– Workset visibility is controlled via
the Visibility/Graphics Overrides
dialog box
• Worksets can be shown, hidden,
or their Global setting used
• All items on a workset react to the
setting, regardless of their
category
– Worksets can be opened or
closed at file open
CHAPTER 3: Worksets and Worksharing
You might also like
- Revit Structure Worksets 101Document17 pagesRevit Structure Worksets 101nneka101No ratings yet
- Informatica HCLDocument221 pagesInformatica HCLminnusiri100% (1)
- Autodesk Revit WorksetsDocument9 pagesAutodesk Revit Worksetsramp2315No ratings yet
- Inv 2011 Chapter 01Document27 pagesInv 2011 Chapter 01Rami NehmeNo ratings yet
- Student Central Changes 2010Document9 pagesStudent Central Changes 2010rafsalkieNo ratings yet
- Revit Worksharing White PaperDocument32 pagesRevit Worksharing White PaperbojantesNo ratings yet
- Week 2 - Lecture 1: Objects and ClassesDocument47 pagesWeek 2 - Lecture 1: Objects and ClassesAlfred LandritoNo ratings yet
- Multi User Collaboration With Autodesk Revit WorksharingDocument11 pagesMulti User Collaboration With Autodesk Revit Worksharing500207100% (1)
- 4 GIT - OverviewDocument53 pages4 GIT - OverviewJose Luis Moreno HernandezNo ratings yet
- CCSv4 Tips & TricksDocument57 pagesCCSv4 Tips & Tricks'-Pratik KunjirNo ratings yet
- Introduction. Version Control SystemsDocument28 pagesIntroduction. Version Control SystemsKushner SergeNo ratings yet
- Module 22 Working With ProjectsDocument15 pagesModule 22 Working With ProjectsRealVasyaPupkinNo ratings yet
- Microsoft Official Course: Implementing File and Print ServicesDocument33 pagesMicrosoft Official Course: Implementing File and Print ServicesJ Loudes Anthoo RoysNo ratings yet
- SVN PPTDocument19 pagesSVN PPTJatin Yadav100% (1)
- Planning An Active Directory Server DeploymentDocument64 pagesPlanning An Active Directory Server Deploymentjprobinson67No ratings yet
- Planning File and Print Services: Lesson 5Document94 pagesPlanning File and Print Services: Lesson 5mrjanedoeNo ratings yet
- U5 Design Patterns L1Document95 pagesU5 Design Patterns L1Satish JadhaoNo ratings yet
- Week4 MDocument29 pagesWeek4 MleishNo ratings yet
- Module 23 Working With ObjectsDocument22 pagesModule 23 Working With ObjectsRealVasyaPupkinNo ratings yet
- Lesson 03Document64 pagesLesson 03Brandon LeonNo ratings yet
- Unit-4: - Design Axioms - Designing Classes - Access Layer - Object Storage - Object InteroperabilityDocument56 pagesUnit-4: - Design Axioms - Designing Classes - Access Layer - Object Storage - Object Interoperabilitynetrapp100% (1)
- Desktop Icons: Reported By:john Michael Diza Report Time:xxxDocument61 pagesDesktop Icons: Reported By:john Michael Diza Report Time:xxxJM DizaNo ratings yet
- TRN 5101 410 02 - Overheads - ENDocument272 pagesTRN 5101 410 02 - Overheads - ENTaru LucianNo ratings yet
- 04microstategy Reports Data ManipulatorsDocument15 pages04microstategy Reports Data Manipulatorsyogendra yogyNo ratings yet
- 3 Designing A Group Policy InfrastructureDocument49 pages3 Designing A Group Policy InfrastructureAlexandreAntunesNo ratings yet
- Wrike Work HacksDocument1 pageWrike Work HacksSaurabh ChopraNo ratings yet
- DownloadClassSessionFile 8Document70 pagesDownloadClassSessionFile 8snn8hddmmxNo ratings yet
- Dbhelp PrjTreeDocument2 pagesDbhelp PrjTreeetruelia50No ratings yet
- Blueprint For Discoverer SAS70 Compliance: Barry Markovic It Convergence Session # 423Document59 pagesBlueprint For Discoverer SAS70 Compliance: Barry Markovic It Convergence Session # 423jeffrey_m_suttonNo ratings yet
- Flask RestructuredDocument28 pagesFlask RestructuredNithin SikinamNo ratings yet
- Lab 4 SlidesDocument6 pagesLab 4 SlidesSaadMalikNo ratings yet
- Frame Work ManagerDocument14 pagesFrame Work ManagerjakkulaprasaduNo ratings yet
- Microsoft Official Course: Implementing File and Print ServicesDocument27 pagesMicrosoft Official Course: Implementing File and Print Servicesfahad jammahNo ratings yet
- Define Critical Section Problem?Document13 pagesDefine Critical Section Problem?Sowmya Vannala14No ratings yet
- Introduction JIRA - LatestDocument32 pagesIntroduction JIRA - LatestKuldeepSinghDeoraNo ratings yet
- Aluim Important NotesDocument39 pagesAluim Important NotesAHMED SALEHNo ratings yet
- Product ArchitectureDocument27 pagesProduct ArchitecturehataoNo ratings yet
- Excel 07 CollaborationDocument21 pagesExcel 07 CollaborationraghurkdNo ratings yet
- Chapter OneDocument27 pagesChapter OneEnqu kNo ratings yet
- Chap 6 - Software ReuseDocument51 pagesChap 6 - Software ReuseMohamed MedNo ratings yet
- Unit - II A Case Study: Design ProblemsDocument32 pagesUnit - II A Case Study: Design ProblemsA saleemNo ratings yet
- Advanced C++ Programming Advanced C++ ProgrammingDocument319 pagesAdvanced C++ Programming Advanced C++ ProgrammingAmit Kumar Joshi100% (2)
- SessionII SlidesDocument15 pagesSessionII SlidesCharles FestoNo ratings yet
- Content: Directory Structure in OSDocument15 pagesContent: Directory Structure in OSsara woldeyohannesNo ratings yet
- Managing and Maintaining A Microsoft Windows Server 2003 Environment Course OutlineDocument11 pagesManaging and Maintaining A Microsoft Windows Server 2003 Environment Course OutlineMystic BluehNo ratings yet
- Unit 6 OSDocument52 pagesUnit 6 OSha.ra.d.e.vi.e.rNo ratings yet
- Meta Trade 5 HelpDocument2 pagesMeta Trade 5 HelpLEWISNo ratings yet
- File ManagementDocument52 pagesFile ManagementAniket kumarNo ratings yet
- 03 - Revit Beginner - Intro To RevitDocument24 pages03 - Revit Beginner - Intro To Revitmassengineering67No ratings yet
- Content ManagmentDocument38 pagesContent ManagmentThiago Galbiatti VespaNo ratings yet
- Inventor 2009 Projects Overview: Project File LocationsDocument6 pagesInventor 2009 Projects Overview: Project File Locationskishore_garakipatiNo ratings yet
- Sample SRS Report - 1Document8 pagesSample SRS Report - 1Irene Sultana (183014035)No ratings yet
- Solidworks Best Practices: by Matt Lombard For Brugs April 6, 2006Document30 pagesSolidworks Best Practices: by Matt Lombard For Brugs April 6, 2006rodriguez.gaytan100% (1)
- 1 Devops and Git in A NutshellDocument30 pages1 Devops and Git in A NutshellsadoNo ratings yet
- Chap 05Document45 pagesChap 05api-3729674No ratings yet
- Mary Help College: Managing Users, Computers, and GroupsDocument24 pagesMary Help College: Managing Users, Computers, and Groupsabenezer abitiNo ratings yet
- P10 AK MullickDocument11 pagesP10 AK MullickSony JsdNo ratings yet
- Daniele Tosoratti - BDET Presentation 5th JuneDocument34 pagesDaniele Tosoratti - BDET Presentation 5th JuneSailaja VempatiNo ratings yet
- Example2 Two Equal Spans Option3 FinalDocument62 pagesExample2 Two Equal Spans Option3 FinalVanderlei CardosoNo ratings yet
- Example2 Two Equal Spans Option1 FinalDocument94 pagesExample2 Two Equal Spans Option1 FinalTakács AttilaNo ratings yet
- P13 Aditya Sharma BoxDocument10 pagesP13 Aditya Sharma BoxSony JsdNo ratings yet
- Example2 Two Equal Spans Option2 FinalDocument178 pagesExample2 Two Equal Spans Option2 FinalSony JsdNo ratings yet
- P10 AK MullickDocument11 pagesP10 AK MullickSony JsdNo ratings yet
- Code of Practice For Concrete Road Bridges IRC:112: Case Study 1 - Design of I GirderDocument15 pagesCode of Practice For Concrete Road Bridges IRC:112: Case Study 1 - Design of I GirderSony JsdNo ratings yet
- P13 Aditya Sharma BoxDocument10 pagesP13 Aditya Sharma BoxSony JsdNo ratings yet
- P8 Alok BhowmickDocument15 pagesP8 Alok BhowmickSony JsdNo ratings yet
- P9 Alok BhowmickDocument20 pagesP9 Alok BhowmickSony JsdNo ratings yet
- Workshop 3 Tosca - Shape Optimization: PreliminariesDocument13 pagesWorkshop 3 Tosca - Shape Optimization: PreliminariesSony JsdNo ratings yet
- Code of Practice For Concrete Road Bridges Irc:112: Workshop OnDocument10 pagesCode of Practice For Concrete Road Bridges Irc:112: Workshop OnSony JsdNo ratings yet
- Code of Practice For Concrete Road Bridges Irc:112: ULS For Linear ElementsDocument6 pagesCode of Practice For Concrete Road Bridges Irc:112: ULS For Linear ElementsSony JsdNo ratings yet
- LUSAS Technical Material - 2Document34 pagesLUSAS Technical Material - 2Sony Jsd100% (1)
- P2 H SubbaraoDocument11 pagesP2 H SubbaraoSony JsdNo ratings yet
- P6 Vinay GuptaDocument8 pagesP6 Vinay GuptaSony JsdNo ratings yet
- P4 DA Bhide PDFDocument6 pagesP4 DA Bhide PDFSony JsdNo ratings yet
- P13 Aditya Sharma PDFDocument8 pagesP13 Aditya Sharma PDFSony JsdNo ratings yet
- Prologue To Presentation: Code of Practice For Concrete Road Bridges IRC:112Document9 pagesPrologue To Presentation: Code of Practice For Concrete Road Bridges IRC:112Sony JsdNo ratings yet
- C8h0vm0000czwmci PDFDocument319 pagesC8h0vm0000czwmci PDFSony JsdNo ratings yet
- 012 Ind Tacr 05c 2Document604 pages012 Ind Tacr 05c 2Sony JsdNo ratings yet
- AcademicWorkshopTwo Tosca FinalDocument16 pagesAcademicWorkshopTwo Tosca FinalSony JsdNo ratings yet
- Existing Bridge: Code of Practice For Concrete Road Bridges IRC:112Document5 pagesExisting Bridge: Code of Practice For Concrete Road Bridges IRC:112Sony JsdNo ratings yet
- P1 H Subbarao PDFDocument4 pagesP1 H Subbarao PDFSony JsdNo ratings yet
- ThesisDocument172 pagesThesisSony JsdNo ratings yet
- AcademicWorkshopOne Abaqus FinalDocument29 pagesAcademicWorkshopOne Abaqus FinalSony JsdNo ratings yet
- Spectrum Organisation Profile-PictorialDocument80 pagesSpectrum Organisation Profile-PictorialSony JsdNo ratings yet
- Modeling Pre and Post Tensioned Concrete: 14 International LS-DYNA Users ConferenceDocument22 pagesModeling Pre and Post Tensioned Concrete: 14 International LS-DYNA Users ConferenceSony JsdNo ratings yet
- GJ Strand Cable System Introduction (2015)Document41 pagesGJ Strand Cable System Introduction (2015)Sony JsdNo ratings yet
- jPOS EEDocument86 pagesjPOS EEPham Thai ThinhNo ratings yet
- Dice Resume CV Abiramy SivasothyDocument2 pagesDice Resume CV Abiramy SivasothyvishuchefNo ratings yet
- Practical File Class 10 2022-2023Document23 pagesPractical File Class 10 2022-2023Akash100% (9)
- C++ For Engineers and Scientists: Selection StructuresDocument32 pagesC++ For Engineers and Scientists: Selection StructuresMahamed HusseinNo ratings yet
- Isms-C Doc 6.2.1 PDFDocument2 pagesIsms-C Doc 6.2.1 PDFdhir.ankurNo ratings yet
- Sahi Pro - IntroductionDocument2 pagesSahi Pro - IntroductionDevika DhavalikarNo ratings yet
- Business Requirements and System RequirementsDocument3 pagesBusiness Requirements and System Requirementsapi-3756170No ratings yet
- Last Clean ExceptionDocument3 pagesLast Clean ExceptionKaylin HainesNo ratings yet
- Ug940 Vivado Tutorial Embedded DesignDocument108 pagesUg940 Vivado Tutorial Embedded DesignStar LiNo ratings yet
- Microverse Syllabus 2019Document9 pagesMicroverse Syllabus 2019rickyxNo ratings yet
- Home ImplementationDocument7 pagesHome ImplementationiceyrosesNo ratings yet
- Autodesk Navisworks Simulate 2012 - Manual Del UsuarioDocument834 pagesAutodesk Navisworks Simulate 2012 - Manual Del UsuarioLeon HernandezNo ratings yet
- BIP Publisher Practical Guide Part IIDocument12 pagesBIP Publisher Practical Guide Part IIAmit Sharma0% (1)
- BSC GSMDocument400 pagesBSC GSMendikuriyo332No ratings yet
- Vinaykanth PythondeveDocument8 pagesVinaykanth PythondevejobsbayNo ratings yet
- Server Process Redundancy and Race Conditions v1.0Document25 pagesServer Process Redundancy and Race Conditions v1.0Rudi Chandra IINo ratings yet
- Eshant Garg: Azure Data Engineer, Architect, AdvisorDocument44 pagesEshant Garg: Azure Data Engineer, Architect, AdvisorAsif Al HyeNo ratings yet
- Why I Wrote This BookDocument61 pagesWhy I Wrote This BookMarcos MaNo ratings yet
- 05 - Activity - 1Document5 pages05 - Activity - 1DATU AL-ANSARI UKONo ratings yet
- Toni Firnandes - CVDocument3 pagesToni Firnandes - CVToni FirnandesNo ratings yet
- Lecture 05 Go TemplatingDocument51 pagesLecture 05 Go TemplatingErmias GashuNo ratings yet
- Materi Dan Soal Caption SMA 12 PDFDocument2 pagesMateri Dan Soal Caption SMA 12 PDFsuhaeniNo ratings yet
- Carlos Larios Ochaita Derecho Internacional PublicoDocument424 pagesCarlos Larios Ochaita Derecho Internacional PublicoEliasNo ratings yet
- SmartConnector Quick Reference v1.5Document1 pageSmartConnector Quick Reference v1.5seifadiazNo ratings yet
- Basic Java Interview Questions 3Document10 pagesBasic Java Interview Questions 3Jasneet OberaiNo ratings yet
- Arma III TRAINER TRAINERrar 6 PDFDocument3 pagesArma III TRAINER TRAINERrar 6 PDFJoelNo ratings yet
- Delta Queue QuestionsDocument5 pagesDelta Queue QuestionsSugguna ViswanadthNo ratings yet
- Data Field: Data Hierarchy Refers To The Systematic Organization of Data, Often in A Hierarchical Form. DataDocument4 pagesData Field: Data Hierarchy Refers To The Systematic Organization of Data, Often in A Hierarchical Form. DataJan Mikko U. BautistaNo ratings yet
- CA1 PES318 Updated3Document5 pagesCA1 PES318 Updated3Muskan ShardaNo ratings yet