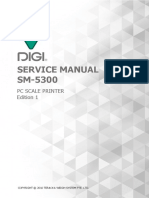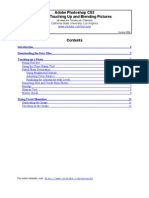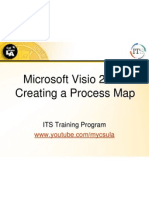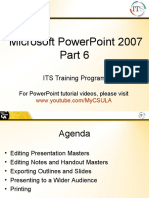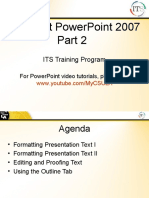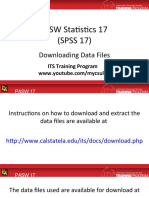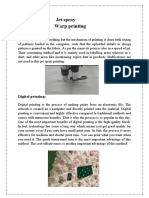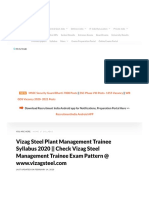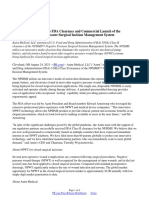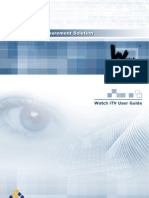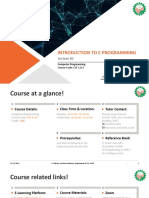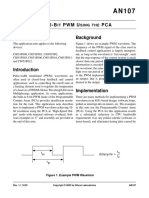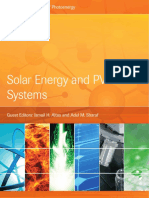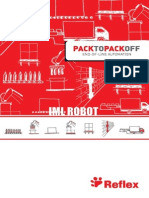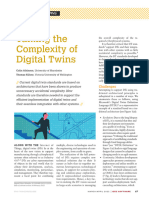Professional Documents
Culture Documents
PowerPoint Tutorials - How To Make Charts & Tables
Uploaded by
Ava Richardson0 ratings0% found this document useful (0 votes)
894 views33 pagesThis PowerPoint tutorial presentation provides tips and techniques to help you make charts and tables in an MS PowerPoint presentation.
Original Title
PowerPoint Tutorials - How to Make Charts & Tables
Copyright
© Attribution Non-Commercial (BY-NC)
Available Formats
PPT, PDF, TXT or read online from Scribd
Share this document
Did you find this document useful?
Is this content inappropriate?
Report this DocumentThis PowerPoint tutorial presentation provides tips and techniques to help you make charts and tables in an MS PowerPoint presentation.
Copyright:
Attribution Non-Commercial (BY-NC)
Available Formats
Download as PPT, PDF, TXT or read online from Scribd
0 ratings0% found this document useful (0 votes)
894 views33 pagesPowerPoint Tutorials - How To Make Charts & Tables
Uploaded by
Ava RichardsonThis PowerPoint tutorial presentation provides tips and techniques to help you make charts and tables in an MS PowerPoint presentation.
Copyright:
Attribution Non-Commercial (BY-NC)
Available Formats
Download as PPT, PDF, TXT or read online from Scribd
You are on page 1of 33
Microsoft PowerPoint 2007
Part 4
ITS Training Program
For PowerPoint tutorial videos, please visit
www.youtube.com/MyCSULA
Agenda
• Creating Basic Charts
• Creating Custom Charts
• Editing Charts
• Using Tables
Lesson 1 – Creating Basic Charts
• Inserting a Chart
• Deleting Data from the Datasheet
• Entering Data into the Datasheet
• Changing the Chart Type
• Applying a Chart Style and Layout
• Displaying Chart Analysis
• Inserting Pictures
• Formatting Chart Background
Inserting a Chart
• PowerPoint 2007 has the ability to display charts
which are created in Excel 2007.
• Users can copy and paste a chart into the
presentation and it will link to the data in Excel.
• Users can also use the Chart tool which can
embed charts into the presentation using data
that can be edited in Excel.
Deleting Data from the Datasheet
• PowerPoint inserts sample values into the
datasheet. These values can be edited.
• Users can delete data from individual cells, groups
of cells, or entire rows or columns.
Entering Data into the Datasheet
Users can enter both text and numeric data into
a cell in the datasheet.
Changing the Chart Type
PowerPoint offers many chart types, as well as
multiple variations of each. For example, there is a
Bar chart type in a range of variations, including
Clustered Bar, Stacked Bar, or Clustered bar
with a 3-D visual effect.
Applying a Chart Style and Layout
Users can customize the appearance of a chart.
PowerPoint 2007 offers a variety of dynamic
predefined chart layouts and styles that use a
range of colors and effects.
Displaying Chart Analysis
• Users can make the charts easier to interpret and
understand by applying special options for each
chart type.
• Special lines such as high-low lines and trendlines
are available.
Inserting Pictures
• Inserting an image to appear within the chart can
be a creative and unique way.
• Using the Chart Tools contextual tabs, users can
add an image to appear as a backdrop to the chart.
Formatting Chart Background
Users can customize the appearance of the
chart background in terms of the Plot Area,
Chart Wall, Chart Floor and 3-D Rotation.
Lesson 2 – Creating Custom Charts
• Displaying Chart Axes and Chart Gridlines
• Formatting Chart Gridlines and Chart Axes
• Formatting the Scale of an Axis
• Adding a Chart Title and Axis Title
• Changing the Data Series
• Adding a Drawing Object to a Chart
• Adding Text to a Chart
• Inserting a Data Table
Displaying Chart Axes and Chart
Gridlines
• Axes provide a frame of reference in a chart.
• Gridlines can be vertical, horizontal, major, minor,
or any number of other combinations.
• Users can format gridlines by changing the color,
thickness, style, and interval.
Formatting Chart Gridlines and Chart
Axes
PowerPoint 2007 provides a variety of chart gridlines
and axes tools.
Chart Axes Chart Gridline
Formatting the Scale of an Axis
• For the category (x) axis, users can
specify where the value (y) axis will cross
it, the number of categories between tick
mark labels, and the number of
categories between tick marks.
• For the value (y) axis, users can
designate minimum and maximum axis
values, insert major and minor tick marks,
and where the axes intersect.
Adding a Chart Title and Axes Title
• Chart titles are typed into text boxes. Users can edit
the pattern and border of a text box and format the
font, size, style, color, and alignment of the text.
• Users can move chart and axes title text boxes, but
cannot resize them.
Chart Title Axes Title
Changing the Data Series
• Data series can be represented by either the
columns or the rows in the datasheet.
• Typically, the datasheet rows are the data series
and the datasheet columns are the data values.
However, users can switch the rows and columns.
Adding a Drawing Object to a Chart
The Shapes gallery provides a variety of drawing
tools for enhancing charts. User can customize the
fill, line color, and line style of the object, as well as
rotate the object, add a shadow, or add 3-D effects.
Adding Text to a Chart
To add text to a chart, users must create a text
box.
Inserting a Data Table
• Users can display the values for each data
series in a table below the chart.
• Users can display a data table in line, bar,
column, and area charts.
Lesson 3 – Editing Charts
• Formatting the Chart Data Markers
• Repositioning the Legend
• Formatting the 3-D View of a Chart
• Exploding a Pie Chart
Formatting the Chart Data Markers
Data markers are the bars, pie slices, lines, and
so on, that graphically display the chart data.
Repositioning the Legend
• The legend is the chart
object that identifies the
data series used in the
chart.
• Users can reposition the
legend within the chart
area and resize, change
its border color and style,
and format its fill color,
shading, texture, and
pattern.
Formatting the 3-D View of a Chart
• Users can format most
chart types as either
two-dimensional (2-D)
or three-dimensional (3-
D) images.
• Users can rotate or
elevate a 3-D chart to
see the data displayed
at various angles.
Exploding a Pie Chart
• The pie chart displays data as parts of a whole.
• Users can explode a pie chart. Explode an entire
pie chart to add space for labels or only one slice to
draw attention to the data represented by that slice.
Lesson 4 – Using Tables
• Creating, Inserting, and Drawing a PowerPoint
Table
• Inserting a Word Table and an Excel Spreadsheet
• Adjusting Table Cells
• Selecting and Inserting Rows/Columns
• Applying a Table Style
• Editing the Table Color
• Adding Table Effects and Table Borders
• Formatting Table Text Using Quick Styles
Creating, Inserting, and Drawing a
PowerPoint Table
• Using the Table tool is the
simple way to insert tables.
• To create a more complex
table, users can use the
Draw Table tool or insert a
table from an Excel
spreadsheet.
• The Insert Table command
is a way to create a simple
table in PowerPoint without
Creating Table Drawing Table
using a graphical tool.
Inserting a Word Table and an
Excel Spreadsheet
• Users can insert tables from
other applications in the
Microsoft Office 2007 suite
simply by copy/pasting the
table into a PowerPoint slide.
• Users can create a table using
an Excel spreadsheet
embedded into the
presentation.
Adjusting Table Cells
• Users can adjust the width of any table column by
dragging its column border to the desired width.
But adjusting the width of any one column (except
the last) does not affect the overall width of the
table. The exception to this rule is an embedded
Excel spreadsheet object.
• Row height automatically adjusts to fit the font size
or the number of lines of wrapped text within a row.
Selecting and Inserting Rows/Columns
• Users can use the Select button in the Table group
on the Table Tools Layout contextual tab to select
the entire table.
• Users can insert a row above or below the current
row or a column to the left or right of the current
column and also add multiple rows or columns by first
selecting the same number of rows or columns and
then inserting the rows or columns.
Applying a Table Style
• PowerPoint 2007 includes an advanced table tool
which allows users to use tables from other Microsoft
applications. Alternatively, users can choose to
create a new table using PowerPoint 2007.
• Both options give users the opportunity to format and
customize the table’s appearance.
Adding Table Effects and Table Borders
• The Effects button enables to apply a cell bevel,
table reflection, or a variety of shadows.
• With PowerPoint 2007, users can add borders to
tables. Users can vary the color, thickness, and line
style of a table border.
Table Effects Table Borders
Formatting Table Text
Using Quick Styles
Users can also apply
Word Art styles to any
text that appears within a
table. These styles allow
users to create decorative
effects for the text,
including colors, shadows,
and reflections.
You might also like
- The Subtle Art of Not Giving a F*ck: A Counterintuitive Approach to Living a Good LifeFrom EverandThe Subtle Art of Not Giving a F*ck: A Counterintuitive Approach to Living a Good LifeRating: 4 out of 5 stars4/5 (5794)
- The Gifts of Imperfection: Let Go of Who You Think You're Supposed to Be and Embrace Who You AreFrom EverandThe Gifts of Imperfection: Let Go of Who You Think You're Supposed to Be and Embrace Who You AreRating: 4 out of 5 stars4/5 (1090)
- Never Split the Difference: Negotiating As If Your Life Depended On ItFrom EverandNever Split the Difference: Negotiating As If Your Life Depended On ItRating: 4.5 out of 5 stars4.5/5 (838)
- Hidden Figures: The American Dream and the Untold Story of the Black Women Mathematicians Who Helped Win the Space RaceFrom EverandHidden Figures: The American Dream and the Untold Story of the Black Women Mathematicians Who Helped Win the Space RaceRating: 4 out of 5 stars4/5 (895)
- Grit: The Power of Passion and PerseveranceFrom EverandGrit: The Power of Passion and PerseveranceRating: 4 out of 5 stars4/5 (588)
- Shoe Dog: A Memoir by the Creator of NikeFrom EverandShoe Dog: A Memoir by the Creator of NikeRating: 4.5 out of 5 stars4.5/5 (537)
- The Hard Thing About Hard Things: Building a Business When There Are No Easy AnswersFrom EverandThe Hard Thing About Hard Things: Building a Business When There Are No Easy AnswersRating: 4.5 out of 5 stars4.5/5 (344)
- Elon Musk: Tesla, SpaceX, and the Quest for a Fantastic FutureFrom EverandElon Musk: Tesla, SpaceX, and the Quest for a Fantastic FutureRating: 4.5 out of 5 stars4.5/5 (474)
- Her Body and Other Parties: StoriesFrom EverandHer Body and Other Parties: StoriesRating: 4 out of 5 stars4/5 (821)
- The Sympathizer: A Novel (Pulitzer Prize for Fiction)From EverandThe Sympathizer: A Novel (Pulitzer Prize for Fiction)Rating: 4.5 out of 5 stars4.5/5 (120)
- The Emperor of All Maladies: A Biography of CancerFrom EverandThe Emperor of All Maladies: A Biography of CancerRating: 4.5 out of 5 stars4.5/5 (271)
- The Little Book of Hygge: Danish Secrets to Happy LivingFrom EverandThe Little Book of Hygge: Danish Secrets to Happy LivingRating: 3.5 out of 5 stars3.5/5 (399)
- The World Is Flat 3.0: A Brief History of the Twenty-first CenturyFrom EverandThe World Is Flat 3.0: A Brief History of the Twenty-first CenturyRating: 3.5 out of 5 stars3.5/5 (2259)
- The Yellow House: A Memoir (2019 National Book Award Winner)From EverandThe Yellow House: A Memoir (2019 National Book Award Winner)Rating: 4 out of 5 stars4/5 (98)
- Devil in the Grove: Thurgood Marshall, the Groveland Boys, and the Dawn of a New AmericaFrom EverandDevil in the Grove: Thurgood Marshall, the Groveland Boys, and the Dawn of a New AmericaRating: 4.5 out of 5 stars4.5/5 (266)
- A Heartbreaking Work Of Staggering Genius: A Memoir Based on a True StoryFrom EverandA Heartbreaking Work Of Staggering Genius: A Memoir Based on a True StoryRating: 3.5 out of 5 stars3.5/5 (231)
- Team of Rivals: The Political Genius of Abraham LincolnFrom EverandTeam of Rivals: The Political Genius of Abraham LincolnRating: 4.5 out of 5 stars4.5/5 (234)
- Service Manual SM-5300: PC Scale Printer Edition 1Document132 pagesService Manual SM-5300: PC Scale Printer Edition 1Kevin ASR100% (2)
- On Fire: The (Burning) Case for a Green New DealFrom EverandOn Fire: The (Burning) Case for a Green New DealRating: 4 out of 5 stars4/5 (73)
- The Unwinding: An Inner History of the New AmericaFrom EverandThe Unwinding: An Inner History of the New AmericaRating: 4 out of 5 stars4/5 (45)
- Photoshop How To Guide: Part 6 - CompositionDocument15 pagesPhotoshop How To Guide: Part 6 - CompositionAva RichardsonNo ratings yet
- Adobe Illustrator How To Guide: Part 3 - Design With IllustratorDocument36 pagesAdobe Illustrator How To Guide: Part 3 - Design With IllustratorAva RichardsonNo ratings yet
- Adobe Illustrator How To Guide: Part 1 - Intro To Illustrator CS5Document22 pagesAdobe Illustrator How To Guide: Part 1 - Intro To Illustrator CS5Ava Richardson100% (2)
- Adobe Illustrator How To Guide: Part 2 - Vector Graphic EffectsDocument25 pagesAdobe Illustrator How To Guide: Part 2 - Vector Graphic EffectsAva RichardsonNo ratings yet
- Photoshop How To Guide: Part 5 - FiltersDocument9 pagesPhotoshop How To Guide: Part 5 - FiltersAva RichardsonNo ratings yet
- Photoshop How To Guide: Part 3 - Touch Up and Blend PicturesDocument13 pagesPhotoshop How To Guide: Part 3 - Touch Up and Blend PicturesAva RichardsonNo ratings yet
- What Is HTML5 & CSS3 - Beginner's Guide To Creating A Webpage Part 2Document9 pagesWhat Is HTML5 & CSS3 - Beginner's Guide To Creating A Webpage Part 2Ava RichardsonNo ratings yet
- Photoshop How To Guide: Part 1 - An IntroductionDocument22 pagesPhotoshop How To Guide: Part 1 - An IntroductionAva RichardsonNo ratings yet
- Photoshop How To Guide: Part 4 - How To Mask and Create A Panorama With PhotomergeDocument13 pagesPhotoshop How To Guide: Part 4 - How To Mask and Create A Panorama With PhotomergeAva RichardsonNo ratings yet
- What Is Visio: An Introduction To Microsoft Visio 2007Document18 pagesWhat Is Visio: An Introduction To Microsoft Visio 2007Ava RichardsonNo ratings yet
- Photoshop How To Guide: Part 2 - LayersDocument16 pagesPhotoshop How To Guide: Part 2 - LayersAva RichardsonNo ratings yet
- SPSS Statistics Help - How To Use SPSSDocument63 pagesSPSS Statistics Help - How To Use SPSSAva Richardson100% (5)
- Creating Online VideosDocument16 pagesCreating Online VideosAva RichardsonNo ratings yet
- What Is HTML5 & CSS3 - Beginner's Guide To Creating A Webpage Part 3Document8 pagesWhat Is HTML5 & CSS3 - Beginner's Guide To Creating A Webpage Part 3Ava RichardsonNo ratings yet
- Microsoft Visio 2007 Introduction Handout TutorialDocument23 pagesMicrosoft Visio 2007 Introduction Handout TutorialAva RichardsonNo ratings yet
- PowerPoint Tutorials - Slide Master, Outlines, and HandoutsDocument36 pagesPowerPoint Tutorials - Slide Master, Outlines, and HandoutsAva Richardson100% (2)
- What Is HTML5 & CSS3 - Beginner's Guide To Creating A Webpage Part 1Document17 pagesWhat Is HTML5 & CSS3 - Beginner's Guide To Creating A Webpage Part 1Ava RichardsonNo ratings yet
- PowerPoint Tutorials - Formatting PresentationsDocument36 pagesPowerPoint Tutorials - Formatting PresentationsAva RichardsonNo ratings yet
- PowerPoint Tutorials - Enhance A PresentationDocument40 pagesPowerPoint Tutorials - Enhance A PresentationAva RichardsonNo ratings yet
- PowerPoint Tutorials - Create A Professional PresentationDocument31 pagesPowerPoint Tutorials - Create A Professional PresentationAva RichardsonNo ratings yet
- SPSS Statistics Help - Download Data Files For Our YouTube SPSS TutorialsDocument5 pagesSPSS Statistics Help - Download Data Files For Our YouTube SPSS TutorialsAva RichardsonNo ratings yet
- Spss Help and Tutorials V 15 Parts 1 - 4Document44 pagesSpss Help and Tutorials V 15 Parts 1 - 4Ava RichardsonNo ratings yet
- SPSS Help and Tutorial - How To Use SPSSDocument77 pagesSPSS Help and Tutorial - How To Use SPSSAva Richardson100% (4)
- PowerPoint Tutorials - Intro To PowerPointDocument39 pagesPowerPoint Tutorials - Intro To PowerPointAva RichardsonNo ratings yet
- Dynamic Microphones : IndexDocument6 pagesDynamic Microphones : IndexJuan Gabriel NiñoNo ratings yet
- Digitizing PDFDocument10 pagesDigitizing PDFJose AraujoNo ratings yet
- Jet Spray, Warp PrintingDocument3 pagesJet Spray, Warp Printingjoyshree ayekpamNo ratings yet
- AWS Business Professional WorkbookDocument9 pagesAWS Business Professional WorkbookPulkit AroraNo ratings yet
- Vizag Steel Plant Management Trainee Syllabus 2020 - MT Exam Pattern PDFDocument21 pagesVizag Steel Plant Management Trainee Syllabus 2020 - MT Exam Pattern PDFEmmaniel rockNo ratings yet
- Robust Control of ControlsystemsDocument17 pagesRobust Control of Controlsystemspavan kandukuriNo ratings yet
- Aatru Medical Announces FDA Clearance and Commercial Launch of The NPSIMS™ - Negative Pressure Surgical Incision Management SystemDocument4 pagesAatru Medical Announces FDA Clearance and Commercial Launch of The NPSIMS™ - Negative Pressure Surgical Incision Management SystemPR.comNo ratings yet
- Total Field Development: Integrated ServicesDocument16 pagesTotal Field Development: Integrated ServicesWilliam O Okolotu100% (1)
- Burner Application Example TIAP DOC v102 enDocument171 pagesBurner Application Example TIAP DOC v102 enErdincNo ratings yet
- Excavadora 270 CLC John Deere 1719Document524 pagesExcavadora 270 CLC John Deere 1719Angel Rodriguez100% (1)
- 523A Finals PDFDocument16 pages523A Finals PDFDexter Custodio0% (1)
- Ags20 Series Universal Aggregation PlatformDocument7 pagesAgs20 Series Universal Aggregation PlatformGonzalo FloresNo ratings yet
- FMEA Tree DiagramDocument2 pagesFMEA Tree DiagramJosephNo ratings yet
- WatchiTV User Guide English v4Document74 pagesWatchiTV User Guide English v4cyr111eNo ratings yet
- Learning Nuggets - Group A - Lean Project ManagementDocument14 pagesLearning Nuggets - Group A - Lean Project Managementvaibhav kumar KhokharNo ratings yet
- FortiOS-6 2 0-CookbookDocument1,370 pagesFortiOS-6 2 0-CookbookNeed YouNo ratings yet
- Sony HCD-GRX2RX33Document40 pagesSony HCD-GRX2RX33seventronNo ratings yet
- Lecture-01 (Introduction To C Programming)Document13 pagesLecture-01 (Introduction To C Programming)Jen JenNo ratings yet
- 120scmapi PDFDocument1,680 pages120scmapi PDFSasidhar Bhagavan SunkaraNo ratings yet
- An107 - Implementing 16-Bit PWM Using The PCADocument18 pagesAn107 - Implementing 16-Bit PWM Using The PCAMot. Schutzen '90No ratings yet
- User Manual: Version 4.3 - June 2021Document146 pagesUser Manual: Version 4.3 - June 2021Arunkumar KNo ratings yet
- StingrayStudio 12.1 ReleaseNotesDocument9 pagesStingrayStudio 12.1 ReleaseNoteshokkuyopNo ratings yet
- 253407Document204 pages253407ajay singhNo ratings yet
- Sample ResumeDocument3 pagesSample ResumeJackkyNo ratings yet
- Reflex IML BrochureDocument8 pagesReflex IML BrochurereflextechNo ratings yet
- Librerias ArduinoDocument4 pagesLibrerias ArduinoGustavo Adolfo Peña MarínNo ratings yet
- Digital TwinsDocument6 pagesDigital Twinsj.bakNo ratings yet
- Call Center Training Manual: Do and Don'tsDocument6 pagesCall Center Training Manual: Do and Don'tsAdeel KhanNo ratings yet
- Safer Children in A Digital World: The Report of The Byron ReviewDocument226 pagesSafer Children in A Digital World: The Report of The Byron ReviewJeff Pratt100% (2)