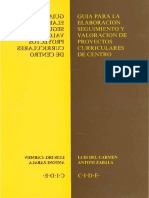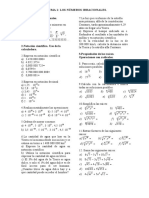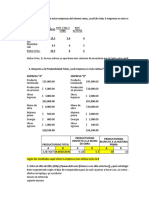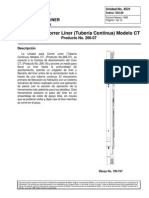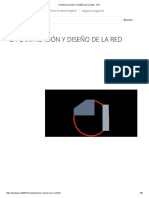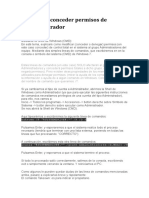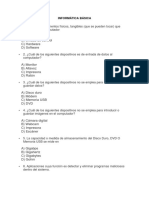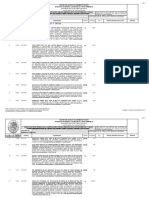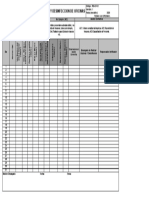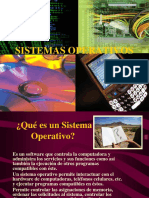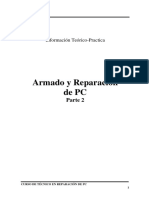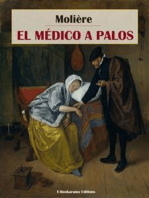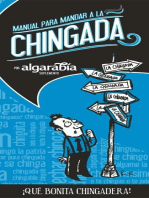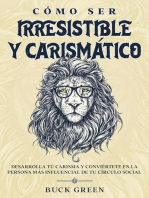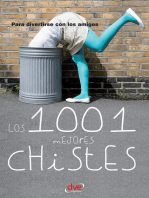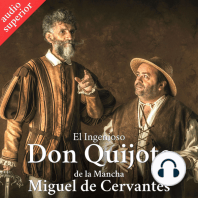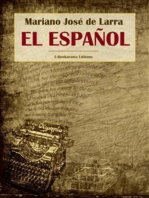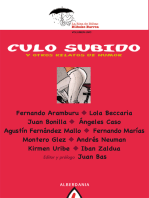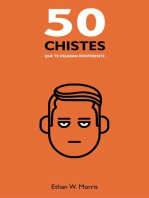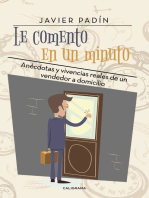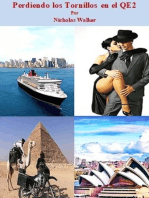Professional Documents
Culture Documents
Word2010 - Bloque 3 y 4
Uploaded by
Jeniffer GonzálezOriginal Title
Copyright
Available Formats
Share this document
Did you find this document useful?
Is this content inappropriate?
Report this DocumentCopyright:
Available Formats
Word2010 - Bloque 3 y 4
Uploaded by
Jeniffer GonzálezCopyright:
Available Formats
Microsoft Word es un software destinado al procesamiento de textos.
Fue creado por la empresa Microsoft, y actualmente viene integrado en la suite ofimtica Microsoft Office.
Al instalar el OFFICE 2010, se crear automticamente una entrada de Microsoft Office en la opcin Todos los programas, del men Inicio de Windows. De tal forma que para entrar en la pantalla principal de Word 2010, seguiremos los siguientes pasos: 1. 2. 3. Clic sobre el botn Inicio de la barra de tareas de Windows, y clic sobre todos los programas. Dentro del men que nos ofrece todos los programas, elegiremos Microsoft Office. Esta ltima opcin nos dar acceso a otro men desplegable dentro del que encontraremos la aplicacin que estamos estudiando, como Microsoft Office Word 2010.
Si hemos utilizado el programa recientemente, nos aparecer un acceso al mismo de manera directa al hacer clic sobre el men Inicio.
Otra posibilidad para entrar en ord 2010 es crear un icono de acceso directo en el escritorio (co o la i agen siguiente) y hacer un doble clic sobre l. Una anera uy sencilla de crear un acceso directo en el escritorio es siguiendo estos pasos:
3.
Para colocar este nuevo acceso en el escritorio, solo tendre os que colocarnos en el escritorio, pulsar botn derecho del ratn y del en contextual que aparece, elegir la opcin Pegar acceso directo.
2.
1.
En pri er lugar se llega hasta el acceso del progra a a travs del en inicio, co o ya se ha indicado anterior ente. Una vez colocado el puntero sobre este acceso al progra a, pulsare os el botn derecho del ratn, con lo cual se nos desplegar un en contextual, con la opcin Copiar.
Otra opcin de acceder rpidamente al programa Word 2010 en el botn de Inicio es anclarlo a su men, tendremos que ir al botn de Inicio, o Men Inicio, pulsar el botn izquierdo del ratn. Se despliega el men de Todos los programas, y seleccionamos la carpeta Microsoft Office 2010 y una vez abierto nos colocamos sobre Microsoft Word 2010, y del men contextual utilizamos la opcin Anclar al Men Inicio.
Al anclar un acceso directo de Word 2010 en el Men Inicio, quedara el men, tal y como muestra la imagen siguiente:
Siguiendo el mismo procedimiento anterior, tambin podramos anclar el acceso directo a la barra de tareas.
Al anclar un acceso directo de Word 2010 en la barra de tareas, quedara la barra de tareas tal y como muestra la imagen siguiente:
Si en algn momento queremos desanclar los accesos directos, creados anteriormente, tendramos que realizar los pasos expuestos anteriormente pero en vez de acceder a anclar en la barra de tareas o anclar en el Men Inicio, apareceran las opciones siguientes: desanclar de la barra de tareas, y desanclar del Men Inicio.
En la siguiente imagen podemos ver las partes en que se divide la ventana de Word 2010:
En Microsoft Word 2010 existe una sola barra de herramientas denominada BARRA DE
HERRAMIENTAS DE ACCESO
RPIDO situada en la parte superior de la ventana, bajo la cinta de opciones.
Podemos aadirle o quitarle rpidamente iconos de algunas de las funciones ms habituales (Nuevo, Abrir, Impresin rpida...) desde el cuadro de dilogo Opciones de Word haciendo clic en el icono, as como situarla encima o debajo de la cinta de opciones. Si seleccionamos Ms comandos se nos abrir una ventana en la que podremos configurar la cinta de opciones haciendo clic en Personalizar cinta de opciones. Seleccionando Barra de herramientas de acceso rpido podremos aadir o quitar muchas otras funciones en la misma.
En la BARRA DE ESTADO se nos muestra diversa informacin sobre el documento en el que estamos trabajando: nmero de pgina, estado de la tecla Insertar, tipo de vista, zoom, etc.
Podemos acercar o alejar (hacer zoom) el contenido del documento para trabajar ms cmodamente, haciendo clic en el icono de la pestaa Vista en la Cinta de Opciones y seleccionando las opciones deseadas. O tambin en el zoom que est ubicado en la barra de estado.
Los mens y barras de herramientas tradicionales se han reemplazado con fichas que agrupan los comandos relacionados entre s, facilitando la bsqueda y el uso de caractersticas al editar un documento
El botn Office (Office 2007) y la pestaa Archivo (Office 2010) proporcionan una ubicacin para todas las cosas que se pueden hacer con un archivo: guardar, compartir, imprimir y publicar los archivos con unos pocos clics. Y, gracias a la cinta mejorada de Office 2010, ahora puede tener acceso a sus comandos favoritos de manera an ms rpida ya que le permite personalizar las fichas o crear fichas propias para adaptar la experiencia a su estilo de trabajo. Para seleccionar un comando o una opcin puedes hacerlo con el ratn, haciendo clic con el ratn sobre el comando o la opcin que desees. Tambin puedes seleccionarlo con el teclado presionando y soltando la tecla ALT y se mostrar informacin sobre teclas para cada accin que en ese momento puedas hacer. Puedes llegar a la mayora de los comandos usando de dos a cuatro pulsaciones
BARRA DE DESPLAZAMIENTO VERTICAL:
a la derecha del rea de trabajo tienes una barra de desplazamiento que te facilita el movimiento por el documento, como ya veremos en otros captulos.
situada bajo el rea de trabajo, su funcin depende del uso del zoom, del tamao de papel elegido o simplemente de que crees un documento apaisado.
BARRA DE DESPLAZAMIENTO HORIZONTAL: VISTAS: Permite visualizar o ver
barra de estado.
de diferentes maneras el documento, al panel de vistas lo encontramos en la
Ahora, al ejecutarlo, y tras aparecer en pantalla unos instantes el logotipo de Microsoft Word 2010 llegaremos a la pantalla principal del programa ara salir del mismo se har un clic sobre la X de la ventana exterior (arriba a la derecha del todo) o bien pulsando sobre la opcin errar del men de que se despliega desde la icha Archivo.
Si utilizamos la opcin Salir, que se encuentra en la icha Archivo, cerramos el documento pero adems, salimos del programa Word 2010.
1.
2.
Cuando abre Word, puede ver dos cosas o partes principales: A. La cinta, que se encuentra por arriba del documento y que incluye un conjunto de botones y comandos que se usan para realizar acciones en y con el documento (como imprimirlo). Ms adelante, obtendr ms informacin sobre la cinta y para el final de la leccin, se habr acostumbrado a usarla en la prctica. B. Un documento en blanco que se ve como una hoja de papel en blanco y ocupa la mayor parte de la ventana. Clic en Archivo Nuevo
Para abrir un documento hemos de hacer clic en el icono de la barra de herramientas de acceso rpido, o bien desde la pestaa Archivo de la cinta de opciones haremos clic en Abrir. En la ventana que se uestre navegare os hasta la carpeta en la que se halla el docu ento, lo seleccionare os haciendo clic sobre l y pulsare os en Abrir.
Para guardar el documento hemos de hacer clic en el icono de la barra de herramientas de acceso rpido), o bien desde la pestaa Archivo de la cinta de opciones hacer clic en Guardar, o en Guardar como (si ya ha sido grabado anteriormente y deseamos guardarlo tambin en otra ubicacin deber tener en cuenta cul de las versiones es la ms actual). En esta ventana seleccionaremos la carpeta en la que deseamos guardar el documento, le daremos un nombre y haremos clic en el botn Guardar. Los documentos escritos en Word se guardarn por defecto como tipo Documento de Word (con extensin docx), aunque en la lista desplegable Tipo podremos seleccionar otro formato.
Despus de guardar un documento, Este contina en nuestra pantalla y podemos seguir trabajando con l. Una vez que hemos acabado de trabajar con un documento debemos cerrarlo. Para cerrar un documento hacer clic en la pestaa , y luego hacer clic en Cerrar. Si hemos hecho alguna modificacin en el documento desde la ltima vez que lo guardamos, nos preguntar si queremos guardar los cambios; contestar que S. Al cerrar el documento veremos cmo Este desaparece de la pantalla y vemos el fondo gris de la ventana Word. El programa sigue abierto, permitindonos crear un nuevo documento o abrir uno existente.
Si necesitamos cambiar los mrgenes, tamao de papel, etc. del documento con el que vamos a trabajar, podemos hacerlo desde la pestaa Diseo de pgina de la cinta de opciones.
Para imprimir todo el documento rpidamente haremos clic en el icono Impresin rpida de la barra de herramientas de acceso rpido.
Desde la opcin Imprimir de la pestaa Archivo podremos seleccionar varias opciones de impresin, como los nmeros de pgina, el nmero de copias, etc.
You might also like
- Organizador Gráfico PDFDocument1 pageOrganizador Gráfico PDFJeniffer GonzálezNo ratings yet
- 08 Supresión de Oraciones PDFDocument19 pages08 Supresión de Oraciones PDFAngelica RiosNo ratings yet
- Organizador Gráfico PDFDocument1 pageOrganizador Gráfico PDFJeniffer GonzálezNo ratings yet
- Edu-Practices 22 Spa PDFDocument28 pagesEdu-Practices 22 Spa PDFMario Aburto CastellanosNo ratings yet
- Guia J (Razonamiento Verbal) Examen Ceneval - CONTESTADODocument52 pagesGuia J (Razonamiento Verbal) Examen Ceneval - CONTESTADOPatricio Alejandro Martinez Castillo67% (3)
- Actividades de Evaluación Tema 7Document5 pagesActividades de Evaluación Tema 7EvanescencioNo ratings yet
- Libro RetDocument116 pagesLibro RetLina Dialy Uhibuki75% (4)
- Guía PCC PDFDocument92 pagesGuía PCC PDFEdwinBorjaNo ratings yet
- EVALUACION DE CIENCIAS NATURALES - 10moss - 3P21Document3 pagesEVALUACION DE CIENCIAS NATURALES - 10moss - 3P21Jeniffer GonzálezNo ratings yet
- TEMA1b NUMEROSIRRACIONALESDocument2 pagesTEMA1b NUMEROSIRRACIONALESJeniffer GonzálezNo ratings yet
- Actualización de La Guía Metodológica para La Construcción Participativa Del Pei-1Document33 pagesActualización de La Guía Metodológica para La Construcción Participativa Del Pei-1Stalin Rodríguez MendozaNo ratings yet
- Evaluacion de Ciencias Naturales - 10mossDocument3 pagesEvaluacion de Ciencias Naturales - 10mossJeniffer GonzálezNo ratings yet
- Tema1 Numeros RacionalesDocument2 pagesTema1 Numeros RacionalesJeniffer González0% (1)
- Guia de Implementacion Del Curriculo de Emprendimiento y Gestion BGUDocument146 pagesGuia de Implementacion Del Curriculo de Emprendimiento y Gestion BGUCristhianAlexMezaChonilloNo ratings yet
- Rubric AsDocument35 pagesRubric Asoscar_huachoNo ratings yet
- Macas González Yeni Piedad: Apellidos Y NombresDocument5 pagesMacas González Yeni Piedad: Apellidos Y NombresJeniffer GonzálezNo ratings yet
- Alimentacion SaludableDocument2 pagesAlimentacion SaludableJeniffer GonzálezNo ratings yet
- Taxonomia y Sistematica PDFDocument39 pagesTaxonomia y Sistematica PDFDario GomezNo ratings yet
- Evaluacion de Ciencias Naturales - 10moss - 3p21Document2 pagesEvaluacion de Ciencias Naturales - 10moss - 3p21Jeniffer GonzálezNo ratings yet
- ConstructivistaDocument10 pagesConstructivistaalfafriendNo ratings yet
- ProgramacionDocument65 pagesProgramacionEdd CoversyzNo ratings yet
- Diapositiva de La Posibilidad Del ConocimientoDocument6 pagesDiapositiva de La Posibilidad Del ConocimientoJeniffer GonzálezNo ratings yet
- Modulo Informatica Aplicada A La EducacionDocument119 pagesModulo Informatica Aplicada A La EducacionJeniffer González100% (1)
- Multimedia: ElementosDocument2 pagesMultimedia: ElementosJeniffer GonzálezNo ratings yet
- Am Is TadDocument10 pagesAm Is TadJeniffer GonzálezNo ratings yet
- Examen PowerPointDocument1 pageExamen PowerPointRFA2009No ratings yet
- Funciones FinancierasDocument13 pagesFunciones FinancierasJeniffer González100% (1)
- Excel AvanzadoDocument3 pagesExcel Avanzadoglobalsolucione6146No ratings yet
- Cal Id Ad Human ADocument10 pagesCal Id Ad Human AJeniffer GonzálezNo ratings yet
- Cal Id Ad Human ADocument10 pagesCal Id Ad Human AJeniffer GonzálezNo ratings yet
- Unidad Tematica 3-2-1-3 Ordenamiento Simple BurbujaDocument17 pagesUnidad Tematica 3-2-1-3 Ordenamiento Simple BurbujaIan SVmNo ratings yet
- Eje Trasero Del Tractor AgricolaDocument5 pagesEje Trasero Del Tractor Agricolaisrael machicado calleNo ratings yet
- Secador de Aire Electrónico FM 8x4Document21 pagesSecador de Aire Electrónico FM 8x4Elvis_Jonathan_389297% (37)
- Evolución de La ComputaciónDocument13 pagesEvolución de La ComputaciónAnhel Pat ChacNo ratings yet
- Ejercicio Configuracion Basica Protocolo Enrutamiento Rip v1Document15 pagesEjercicio Configuracion Basica Protocolo Enrutamiento Rip v1Alexander Garcia100% (1)
- M2 - Arquitectura de Computadores PDFDocument25 pagesM2 - Arquitectura de Computadores PDFRodrigo Andres Vera OssandonNo ratings yet
- Metodologias AgilesDocument15 pagesMetodologias AgilesJohn Uriol SantillánNo ratings yet
- Presentación TESISDocument45 pagesPresentación TESISpilarsalazar2001No ratings yet
- Manual de Usuario PP-100 IIDocument130 pagesManual de Usuario PP-100 IIDepartamento de Ingeniería Clínica ImExHSNo ratings yet
- M1 - U2 Estrategia y ProductividadDocument5 pagesM1 - U2 Estrategia y ProductividadJesus Daniel Hernandez VillegasNo ratings yet
- Migrar Vb6 A NetDocument3 pagesMigrar Vb6 A NetRenzo MansillaNo ratings yet
- Alu Controlada Por Registro PipoDocument20 pagesAlu Controlada Por Registro PipoStiva DarcyNo ratings yet
- Gas Detection ES Low PDFDocument47 pagesGas Detection ES Low PDFSandro RuizNo ratings yet
- Unidad para Correr Liner Con Coiled Tubing Modelo CTDocument10 pagesUnidad para Correr Liner Con Coiled Tubing Modelo CTEd CalheNo ratings yet
- 2018 08 13 - 2 Planificación y Diseño de La Red PDFDocument30 pages2018 08 13 - 2 Planificación y Diseño de La Red PDFpyp4yNo ratings yet
- Habilitar y Conceder Permisos de AdministradorDocument2 pagesHabilitar y Conceder Permisos de AdministradorPepe MontoyaNo ratings yet
- Manual de Configuración de La BIOSDocument13 pagesManual de Configuración de La BIOSBrenda VargasNo ratings yet
- Diseño de Una Estacion de Laboratorio de Automatizacion y Control Automatico para La Escuela de Ingenieria Electrica de La UesDocument451 pagesDiseño de Una Estacion de Laboratorio de Automatizacion y Control Automatico para La Escuela de Ingenieria Electrica de La UesMariangela Padilla GonzalezNo ratings yet
- Los SwitchDocument19 pagesLos SwitchJOHANANo ratings yet
- Informática BásicaDocument4 pagesInformática Básicafgfg100% (1)
- Voz y DatosDocument4 pagesVoz y DatosHector GonzalezNo ratings yet
- RG-OF-01-Limpieza y Desinfeccion OficinasDocument1 pageRG-OF-01-Limpieza y Desinfeccion Oficinasmarcelo retamal moraNo ratings yet
- Sistemas OperativosDocument28 pagesSistemas OperativosruthNo ratings yet
- Manual DualDocument34 pagesManual DualOziel Dueñas AraizaNo ratings yet
- Https Download - Lenovo.com Pccbbs Thinkvantage en Bootable-Generator-10 20161115Document3 pagesHttps Download - Lenovo.com Pccbbs Thinkvantage en Bootable-Generator-10 20161115Pablo JoseNo ratings yet
- Códigos de Error y Leds Del Xbox 360Document4 pagesCódigos de Error y Leds Del Xbox 360Juan GDNo ratings yet
- Manual de Armado y Reparación de PC - Parte 2Document147 pagesManual de Armado y Reparación de PC - Parte 2SiinestesiiaNo ratings yet
- 2023 - ACO - Planificación Arquitectura de Computadoras v4Document26 pages2023 - ACO - Planificación Arquitectura de Computadoras v4Carlos RamirezNo ratings yet
- Dispositivos de Entrada Más Comunes SonDocument7 pagesDispositivos de Entrada Más Comunes SonJF JolonNo ratings yet
- ABEM Terrameter LS 2 Technical Specification Spanish PDFDocument2 pagesABEM Terrameter LS 2 Technical Specification Spanish PDFnrii21100% (1)
- Manual para mandar a la Chingada: ¡Qué bonita chingadera!From EverandManual para mandar a la Chingada: ¡Qué bonita chingadera!Rating: 4 out of 5 stars4/5 (5)
- Manual de Borrachos con estilo: El beber me llamaFrom EverandManual de Borrachos con estilo: El beber me llamaRating: 5 out of 5 stars5/5 (3)
- Narración de historias: Domine el arte de contar una excelente historia con fines de hablar en público, crear una marca en las redes sociales, generar confianza y ventasFrom EverandNarración de historias: Domine el arte de contar una excelente historia con fines de hablar en público, crear una marca en las redes sociales, generar confianza y ventasRating: 5 out of 5 stars5/5 (1)
- Cómo acabar sigilosamente con la humanidadFrom EverandCómo acabar sigilosamente con la humanidadRating: 1 out of 5 stars1/5 (1)
- Orgullo, prejuicio… y otras formas de joderte la vida.From EverandOrgullo, prejuicio… y otras formas de joderte la vida.Rating: 5 out of 5 stars5/5 (6)
- Stand up: Técnicas, ideas y recursos para armar tu rutina de comediaFrom EverandStand up: Técnicas, ideas y recursos para armar tu rutina de comediaRating: 5 out of 5 stars5/5 (12)
- Cómo Ser Irresistible y Carismático: Desarrolla tu Carisma y Conviértete en la Persona más Influencial de tu Círculo SocialFrom EverandCómo Ser Irresistible y Carismático: Desarrolla tu Carisma y Conviértete en la Persona más Influencial de tu Círculo SocialRating: 5 out of 5 stars5/5 (1)
- Cómo Ser más Gracioso, Divertido y Sociable: Descubre los Secretos del Humor para Ser más Gracioso y Agradable en Cualquier GrupoFrom EverandCómo Ser más Gracioso, Divertido y Sociable: Descubre los Secretos del Humor para Ser más Gracioso y Agradable en Cualquier GrupoNo ratings yet
- El ingenioso hidalgo Don Quijote de la Mancha (en español)From EverandEl ingenioso hidalgo Don Quijote de la Mancha (en español)No ratings yet
- El Madrenario: Todo sobre las mentadas madresFrom EverandEl Madrenario: Todo sobre las mentadas madresRating: 5 out of 5 stars5/5 (1)
- Cómo Hacer Reír a las Personas: Conviértete en el Alma de Cualquier Grupo o Situación Social al Saber Cómo Hacer Reír a CualquieraFrom EverandCómo Hacer Reír a las Personas: Conviértete en el Alma de Cualquier Grupo o Situación Social al Saber Cómo Hacer Reír a CualquieraNo ratings yet
- Hablando a la mexicana: Frases, verbos y másFrom EverandHablando a la mexicana: Frases, verbos y másRating: 5 out of 5 stars5/5 (2)
- Le comento en un minuto: Anécdotas y vivencias reales de un vendedor a domicilioFrom EverandLe comento en un minuto: Anécdotas y vivencias reales de un vendedor a domicilioNo ratings yet