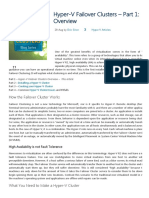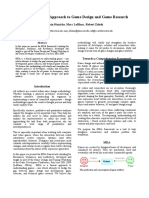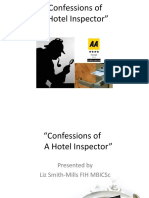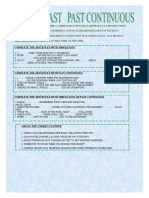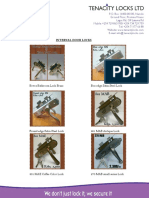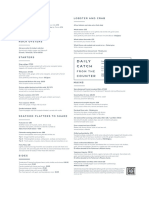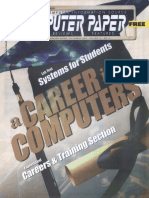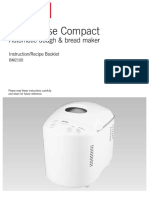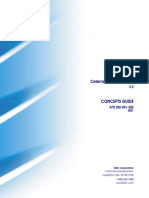Professional Documents
Culture Documents
Cir c3380 Feature Pitchbook 1207842187854691 9
Uploaded by
scribd_futzi0 ratings0% found this document useful (0 votes)
94 views61 pagesA great solution for reprinting forms and static documents. Job Block Combination enables the user to scan multiple batches of originals with different copy settings and print them as one document. Express Copy allows the user to set the various copying modes with fewer steps than the Regular Copy function.
Original Description:
Original Title
cir-c3380-feature-pitchbook-1207842187854691-9
Copyright
© Attribution Non-Commercial (BY-NC)
Available Formats
PPT, PDF, TXT or read online from Scribd
Share this document
Did you find this document useful?
Is this content inappropriate?
Report this DocumentA great solution for reprinting forms and static documents. Job Block Combination enables the user to scan multiple batches of originals with different copy settings and print them as one document. Express Copy allows the user to set the various copying modes with fewer steps than the Regular Copy function.
Copyright:
Attribution Non-Commercial (BY-NC)
Available Formats
Download as PPT, PDF, TXT or read online from Scribd
0 ratings0% found this document useful (0 votes)
94 views61 pagesCir c3380 Feature Pitchbook 1207842187854691 9
Uploaded by
scribd_futziA great solution for reprinting forms and static documents. Job Block Combination enables the user to scan multiple batches of originals with different copy settings and print them as one document. Express Copy allows the user to set the various copying modes with fewer steps than the Regular Copy function.
Copyright:
Attribution Non-Commercial (BY-NC)
Available Formats
Download as PPT, PDF, TXT or read online from Scribd
You are on page 1of 61
Color imageRUNNER Color imageRUNNER
FEATURES PITCHBOOK FEATURES PITCHBOOK
Copy
Copy & Store
The user can scan originals for copying and archive them simultaneously for future print-on-demand needsa great
solution for reprinting forms and static documents.
Copy
NOTE: No more documents can be stored in inboxes when a total of 1,500 documents have been stored in all of the inboxes or a total of about 6,000 pages of
documents have been stored in all of the inboxes.
Benefit: This saves time and effort of
reprinting as this can be done from the Inbox
as needed.
Job Block Combination
This feature enables the user to scan multiple batches of originals with different copy settings and print them as one
document. This saves the time and effort of collating documents by hand after outputting multiple jobs.
Final output as a
single job
Copy
NOTE: The Job Block Combination mode is available for the Copy function only. The maximum number of batches of originals the user can combine as one
document is 32.
Benefit: Allows for the reproduction of complete sets of documents
on demand without reducing operator productivity
Scanned data with different settings
Express Copy
The Express Copy function is useful for advanced users, as it allows the user to set the various copying modes with fewer
steps than the Regular Copy function. The Express Copy Basic Features screen simplifies the copying procedures of the
Regular Copy Basic Features screen.
Users can choose to have only the
Copy or Express Copy
Copy
NOTE: By default, only the Regular Copy function key is displayed on the Copy Basic Features screen. The user can set to display the Express Copy function key from the
Additional Functions screen.
After changing the copy settings, even if a user switch to the Express Copy Basic Features screen from the Regular Copy Basic Features screen, or vice versa, the copy
settings will be retained.
Benefit: Allows users to register frequently-used buttons.
screen, or to have both appear on the LCD.
Sample Set
Check the integrity of scanned pages before committing to a lengthy copy run with the Sample Set feature.
Allows users to output the entire document, or a subset of pages before running the entire job.
Benefit: Users can save time and money on
consumable costs by making sure the job
prints properly the first time
NOTE: The Sample Set button only appears on the Copy Screen if more than 1 copy is selected.
The [Sample Set] function does not appear if the Group or Offset Group mode is set.
If [All Pages] is selected, the sample prints are counted in the total number of prints made.
If user selects [Specified Pages] Note that the page numbers of the output may be different from those of the stored document.
If you select [Specified Pages], the Staple, Hole Punch, or Booklet mode cannot be set.
If the user chooses to specify pages
instead of printing a sample set of
All pages, the user can select the
first and last page of the page range
and print a sample set of only that
page range
Originals
pgs. 1-50
Sample Print
entire set
Sample Print
page range
Pgs 1-50
$$$$
Pgs 20-25
$$
Copy
Professional Booklets
Automatic Creep Correction mode allows the user to automatically shift the image position in the Booklet mode to prevent
a gap of the image in the most inside and the most outside sheet that results from thickness of the paper. The shifting
amount of the image can be set according to the number of sheets.
Copy
After the pages are trimmed, the
outer margins of all pages are
equal.
Trimmed
The inner margins are set so that the inner
margins of the outermost pages are wider
than the inner margins of the center pages. The placement of
the images on each page is adjusted by calculating the
amount of displacement between the outermost page and
innermost page of the booklet.
Trimming
Thick Paper Larger Booklet
Ideal For:
Secure Watermark
The Secure Watermark mode enables the user to embed hidden text in the background of copies. The embedded text
appears when the secure watermark original is copied.
Benefit: Helps to prevent security leaks, duplications and counterfeit caused by the unauthorized copying of
confidential information such as personal information or certificates
Copy
NOTE: The user cannot select multiple types of secure watermark to embed at the same time. If one of these modes is selected, the previously set mode
is canceled. The user cannot change the copy exposure while copying the Secure Watermark mode. Secure Watermark is not completely invisible. For
best results device should be calibrated. Optional feature.
Company Name
Certificate of Completion
is hereby granted to:
name here
to certify that they have completed to satisfaction
Course Name
Granted: April 3, 2006
{name, title}
Original
(Secure Watermark
w/ Color Background)
Copy of Original
Company Name
Certificate of Completion
is hereby granted to:
name here
to certify that they have completed to satisfaction
Course Name
Granted: April 24, 2006
{name, title}
Secure Watermark
The forced Secure Watermark mode enables the user to set the machine to always print the specified hidden watermark on
prints and copies.
NOTE: Users can simultaneously enable Secure Watermark from the Copy Panel and Print Driver. Can only be set if the optional Secure
Watermark function is activated.
Increase security
Tighter control for
original documents
Help companies strengthen
existing compliance
and audit policies
Forced Secure Watermark
from Print Driver
Original
Encrypted Secured Print
The user can print out documents that have been encrypted and sent to the Color imageRUNNER from the users PC. The Encrypted
Secured Print function provides two layers of security. The document data itself will be encrypted prior to being sent to the Color
imageRUNNER. The encrypted data is also password protected so that a correct password is needed to print out. After printed out, the
job data will be deleted.
NOTE: The user cannot select Secure Print when Encrypted Secured Print is in effect.
Complete erasure requires HDD Security. Optional feature.
Encrypted Secured Print Job
Secured Print Job
Two layers of security:
1. Encryption of Document Data itself
2. Password Protection
The encrypted data will not be decoded
until the user enters the correct password
After printed out, the data will be deleted
No need to worry about information leaks
User name and file name will not be
shown on the Status Monitor
*Encryption
*Password
*Entering Password,
then decode and print out
Print Job Tab
A new tab has been introduced to the traditional user interface. Users can press the [Print Job] tab to confirm or edit print
jobs on the Print Job screen. Users can check the print jobs currently being processed or waiting to be processed.
NOTE: If users are not using the SDL or SSO login service the [My Job Status] screen is not displayed when the user presses the
[Print Job] tab. Press [My Job Status] button to display only the jobs for the user that is currently logged on to the device.
Benefit: Check print jobs status faster and easier with
the new Print Job Tab
My Job Status screen offers enhanced security functions
for the logged in users print jobs
Press [Log] to check the jobs that
have already been processed
Users can access Secure Print functions
and prioritize print jobs from the [Print
Job] Tab
[My Job Status] screen allows users to view
only their own print jobs and prevent others
from deleting or canceling print jobs that are
not their own
Multiple jobs can be selected for printing at
one time
Tab Printing
The Tab Paper Creation mode allows you to copy/print onto the tabs.
NOTE:
You can feed Tab paper from the stack bypass only. Only letter original or image can be used with the Tab Paper Creation mode. Tab paper can not be
inserted into the job as Tab insertion mode is not support. Option available for Color imageRUNNER C5180/C4580/C4080 Series only.
A
B
C
A
B
C
A
B
C
A
B
C
A
B
C
A
B
C
Tab Paper Creation in Color !
More flexibility when producing
different types of document
A
B
C
Shift Width
Original Output
Barcode Printing Software
Barcode technology provides an easy, inexpensive, and highly accurate means of data entry and storage for computerized
information management systems. Item identification (e.g., inventory control, work-in progress tracking, distribution
tracking, and other material management) is the most common type of data stored in barcode systems.
NOTE: Requires an LMS activation.
The Barcode Printing Kit is only available when the Canon Color muti-PDL printer option.
Barcodes consist of a series of lines or dots with blank spaces. Therefore, the settings and the condition of the printer may affect readability. We recommend that the user
first run a readability test before they print the barcodes. If the test print results do not turn out as expected, adjust toner density and/or color and type of paper used.
SAP Enterprise Resource Planning software
is used by many of the worlds
largest corporations.
Supports SAP R/3 printing environments!
Universal Send
Color Universal Send
With the imageRUNNER standard Universal Send technology, the user can easily scan paper documents and send them to
one or multiple destinations via individual or e-mail and Internet fax addresses, local Mail Boxes, fax, network folders and
document management systems in one simple operation.
NOTE: The user can store up to 1,800 destinations total, including 200 One-Touch buttons and 18 Favorites buttons. Standard for I model.
Send
Benefit: Allows organizations to leverage the power of their existing
network infrastructure to share and manage numerous hard-copy reports,
such as sales figures, monthly quota updates, and marketing changes.
This all-in-one operation eliminates the expense and administrative burden
associated with using conventional methods of printing, filing, and
forwarding hard-copy documents.
New Send User Interface
Control panel organization and feature naming conventions are consistent with other imageRUNNER models with the
exception of some User Interface Enhancements.
Send
NOTE: Send to Myself can only be used with SDL/SSO.
User-friendly
large format
full-color LCD panel
Allows users to easily
program and utilize all
features and modes
Old User Interface NEWUser Interface
MORE File Format !
MORE Features !
CC/BCC Send
In addition to the destination for the documents, the user can also set multiple e-mail address destinations for the Cc
(Carbon copy) and Bcc (Blind carbon copy) addresses.
NOTE: Only e-mail addresses can be specified as Cc and Bcc addresses. The user can set multiple email destinations for the Cc and Bcc addresses up to
64 destinations.
Send
You can help protect information leak
with always CC-ing management when
sending external emails.
Fields are similar to an
e-mail workflow
Send to Myself
If SDL or SSO is set as the login service, users can specify their own e-mail address as the destination, by simply pressing
the [Send to Myself] key.
NOTE: The e-mail address registered in SDL/SSO will be the destination address. If the domain authentication system of SSO (including when
performing domain authentication with the Domain Authentication + Local Device Authentication system) is set as the login service, the e-mail address
registered in Active Directory or NetSpot Accountant is set as the destination.
Ideal for users that
take advantage of SDL/SSO
authentication
Eliminates need
to type or scroll
to find users
own e-mail address
Very simple, just push the Send to Myself Button
Send
Searchable PDF
(PDF Advanced Feature Set)
Searchable PDF (OCR) is a Send option. It enables text inside a scanned image to be searched by performing OCR (optical
character recognition) processing on a scanned image and adding a transparent layer of text data with the extracted text.
FIND:
imageRUNNER
NOTE: To search text in a PDF file, Adobe Reader/Adobe Acrobat is required. If [OCR (Text Searchable)] is selected as the PDF file format, it is recommended that a user
set the original type setting to either 'Text/Photo' or 'Text', depending on the image type.
Send
User can search information in
the PDF file by keyword or in
imageWARE Document Manager.
Encrypted PDF
(PDF Security Feature Set)
This mode enables the user to encrypt PDF files that they send to an e-mail address or file server for enhanced security. If
a password is set for a PDF file, only users who enter the correct password at the other party's machine can open, print, or
change the received PDF.
Available with scanned documents
Encrypted PDF feature makes it possible to select
similar security settings found in PDF files.
Documents
No need to worry about information leaks. Data is encrypted prior to being sent from the Color imageRUNNER
Digital file
Send
NOTE: This mode can be used only if an e-mail address or file server is specified as the destination. If a fax number, I-fax address, or inbox is specified as the destination, a
user cannot send the job as an encrypted PDF file.
High Compression PDF
(PDF Advanced Feature Set)
Canons proprietary PDF High Compression Mode, dramatically reduces the size of the resulting PDF files when documents
are distributed via Color Universal Send.
Original
11x17
Graphic & Text
Might not
be legible!
Poor
Image quality
100dpi
File Size
724KB
Not Clear
h 199d,1
300dpi
File Size : 353KB
Clear & Light !!
It can be E-mailed !
Easy handling!
Fast transmission!
Very good quality!
PDF High Compression mode
300dpi PDF (Standard)
File Size : 7.5MB
Difficult to send via e-mail
because of the large file size
Whats your solution?
NOTE: If [Compact] is selected, the resolution is automatically changed to 300x300dpi.
You cannot send a compact PDF if document is scanned in black-and-white mode.
Canons Huge Advantage!
Send
Trace & Smooth mode w/ High Compression PDF
(PDF Advanced Feature Set)
3') 7UDF
mfh)
,u 1f 1fh
T!!vfUDfU
3Df f 3U
31uf
Enables user to resize,
color and edit
for repurposing.
(ie. PPT)
7UDF mfh
99d,1)
3') m,DFf
99d,1)
Trace & Smooth PDF mode enables users to convert the outline of text or line art to vector image data. The outline data is
less jagged at the edge and it can also be extracted and used in Adobe Illustrator.
Smooth
Trace
NOTE: Trace & Smooth is a functionality of High Compression PDF. Users can combine Trace & Smooth PDF functionality along with Searchable PDF,
Encrypted PDF, and Digital Signature Mode. Users cannot Send a Trace & Smooth PDF under the following circumstances: if the file is scanned in B/W
mode or if the document is scanned in the long strip original (17 or more). Trace & Smooth mode may change look of font when enlarged/zoomed.
Benefit: Reuse text
and line art from paper
documents easily!
Send
Digital Device Signature PDF
(Universal Send PDF Security Feature Set)
Device Signature mode enables user to add a digital signature to PDF data, which enables the recipient to verify which
device scanned it and tracks if the file has been altered.
Benefit: Enables you to send documents more securely by helping to
prevent security problems or leaks, such as impersonation and
unauthorized alteration of documents
NOTE: Device Signature and User Signature can be combined. Device Signature mode uses the certificate and key pair inside the device. Users can
register only one key pair. The name of the generated/updated key pair is set to Device Signature Key. The expiration date for the device signature is
set to 5 years after its key pair was generated/updated.
When using SSO and SDL* with
device signature, users e-mail
address will appear in Document
Properties as Author
*(SDL note) E-mail address will
only appear based on set-up
Name and S/N of
device is attached
Notes document
alterations
Send
Digital User Signature PDF
Digital User Signature mode enables user to add a digital signature to PDF data, which enables the recipient to verify
which user scanned it and whether the document has been altered.
Enables you to send documents more securely by helping to prevent security problems such
as impersonation and unauthorized alteration of documents
Validity of users credentials can be verified based on the digital certificate from supported
certificate agency that was used (such as VeriSign)
NOTE: The User Signature mode is available only if the optional Digital User Signature PDF Kit is activated. SDL or SSO must be set and a user certificate
must be installed in the machine using the RUI. The Device Signature and the User Signature can be combined, however the Device Signature will be
added before the User Signature which result in the document to be handled as if it has been altered without authorization when the recipient verifies the
Device Signature.
Digital credentials and PKIs
can be issued by an
independent certificate
authority.
Send
Universal Send via WebDAV Protocol
The user can easily scan paper documents and send them to one or multiple recipients via fax, e-mail, or I-fax, bringing to their work
environment increased efficiency in the arena of document exchange. The ability to send documents to FTP, SMB, NetWare, and
WebDAV file servers also serves to help digitize paper documents for convenient data access and management.
NOTE : When [WebDAV] is selected as the protocol, the HTTP protocol is used if the user specify 'HTTP://' as the scheme at the start of the host
name, and the SSL +HTTP (HTTPS) protocol is used if the user specify 'HTTPS://' as the scheme at the start of the host name. Specifying 'HTTPS://'
as the scheme enables SSL communications between the server and the machine. However, the route between the server and the machine is only
encrypted, and a server certificate validity check is not performed using a CA certificate.
Headquarter Office
Japan
Regional Office
Home Office
Internet
Client
File can be shared though
internet for different locations
Rx Fax can be forwarded to WebDAV server
To share information coming from faxes.
The WebDAV send function allows the sending of scanned image files, image files from rx faxes or
sent from user inboxes to a WebDAV server on the internet/intranet using the WebDAV protocol.
In combination with the WebDAV and the Web Access Software, iR enables document file sharing
without PCs under the Internet distributed environment.
WebDAV Server
Send
Business associates in separate
locations can collaborate and work
on projects together using WebDAV
protocol. Users can collaborate over
the web the way they might over a
corporate intranet
LDAP Search Improvement
Network Address Book : The user can search for e-mail addresses and fax numbers via the LDAP server. E-mail addresses
and fax numbers obtained via the server can be specified as destinations or stored in the Address Book.
Registering/Editing LDAP Search Attributes
Now the user can register or edit the LDAP search attributes
Up to 2 attributes can be added as a search attribute along with Name ,E-mail, Fax,
Organization, Organization Unit
Example : Search by title
NOTE: It depends on how user sets up and what kind of information they put on the LDAP Server, but basically LDAP server attributes are various.
If customer sets up LDAP server on their network and registers the attributes they would like to search by, Operators can search by specific attributes in
addition to Name/E-mail/Fax/Organization/Organization Unit . The user can register up to five LDAP servers, and each LDAP Search Attributes should be
same.
Benefit : New LDAP Search enables users to have more flexibility
Send
Destination Restriction
In combination with the features below, Administrator can put restriction for destinations of Universal Send feature to
help prevent sending to wrong destination and information leaks.
Address Book Password
A password is set, restrictions can be placed on the registering, editing, and erasing of
destinations
Restrict New Address
Enables you to restrict the entering of new addresses
Only the following to be specified as destinations:
Stored in the Address Book
LDAP servers
User Inboxes
One-touch buttons
Favorites buttons
Your e-mail address
(Send to Myself, if using SDL/SSO login)
NOTE: This is a good feature for Administrators who want to restrict the use of the Send function. There are several ways to restrict destination.
For example, Administrator can set to only allow to send e-mail to the person who logged in with SDL/SSO (Send to Myself), or allow to send Fax destination
that is already stored in address book.
When the restriction feature is on,
these buttons are grayed out.
Send
Universal Send Trial Kit (For Base Model)
NOTE: Send Trial Kit is bundled to Base Model. The above-mentioned features are standard with the i model. Even when a regular optional feature is purchased for the
trial period, other functions can be continuously used. High compression PDF, Trace & Smooth PDF, and Searchable PDF are included in the PDF Advanced Feature Set.
Encryption PDF and Device Signature PDF are included in the PDF Security Feature Set.
You can try all of PDF
enhancement features
free of charge!
This feature improves the convenience of sending office documents, free of charge.
Even if the optional kit is not purchased, the enhanced Send feature can be used up to 100 times free of charge.
Send
Available Features:
High Compression PDF reduces the size of a PDF file to 1/10 of the original file size.
Trace & Smooth PDF has character smoothing and reusable text and images.
Searchable PDF extracts text data from paper document, and enables full-text search.
Encrypted PDF requires a password to open and encryption process prevents information leak.
Device Signature PDF tracks which device generated the PDF and detects whether the PDF has been changed.
Fax
Dual Line Fax Option
Dual Line Fax Option provides two telephone lines for high volume fax environments.
Send and receive faxes simultaneously with the dual line fax option.
When the device is equipped with an optional fax
board, fax functionality is accessible from the Send Tab
Dual Line faxing was not available on the previous
Color imageRUNNER devices
Enter Fax destinations manually or from destinations
stored in the address book
Benefit: Send and receiving faxes
simultaneously
Decreases the amount of busy signals
The Color imageRUNNER devices can perform
the work of two fax machines. There is no
need to spend money on multiple fax
machines
NOTE: The Color imageRUNNER device comes equipped with 50 confidential fax inboxes and 1 Rx inbox.
A single line fax option is also available.
Fax
=
Job Forwarding
Users can set predetermined conditions that will allow the device to automatically pass incoming faxes/I-faxes to a
specified database, file server, confidential Fax inbox or another fax machine.
Forwarding conditions can be based on area codes or phone extensions for example.
Users can manipulate forwarding settings from the
Additional Functions > System Settings >
Forwarding Settings menu or the Remote UI
Users can also decide how they would like to
handle documents with forwarding errors via the
Additional Functions > Common Settings > Tx
Settings menu. These documents can be printed or
stored and then printed
NOTE: Forwarding settings can be distributed via the Device Information Delivery Function.
Only inbound faxes and I-faxes can be set up with forwarding conditions.
There are 50 confidential Fax inboxes.
Confidential Fax
inbox
Database / File
Server
Benefit: Ensure the security of received
documents until the user is ready to print
and immediately pick up the document.
The administrator can manage the
distribution of faxes
Save money on consumables by only
printing what is needed
Fax Machine
Fax
Color I-Fax
Color documents can be scanned and sent to a destination via the internet as a color I-fax.
Transmit hard copy fax data in an email form to another I-fax device or to an email address.
Avoid using telephone lines by sending color
documents over the internet with color I-fax
capability
Color I-faxes can be sent via simple mode or full
mode
Simple Mode allows data to be sent and received
as an image via the Internet and to send I-faxes
as a G3 fax
Full Mode allows images to be sent and received
as an image via the Internet as well as reception
to be confirmed
Benefits:
1. Cost Savings: Bypasses long distance and international
phone line charges, allowing I-fax messages to be sent at
virtually no cost.
2. Speed: Send documents simultaneously vs. sequentially,
so everyone receives the
information at the same time
3. Flexibility: Enables users to conveniently scan hardcopy
to e-mail
4. Ease of Use: Requires no additional training, hardware,
or software
5. Convenience: No busy signals
NOTE: The device does not need to be configured with an optional fax board to perform I-fax functions. I-fax is a
standard function of Universal Send. Users can send via I-fax using the Send tab.
Fax
PC PC
Internet
I-Fax
I-Fax
3 Options
I-Fax to I-
Fax
I-Fax to PC
PC to I-Fax
server
server
Fax Destination Confirmation
Confirm Entered Fax Numbers mode displays a confirmation screen when a user manually enters a fax number, to prevent
misdialing.
NOTE: Confirm Entered Fax Number setting can be accessed through the Additional Functions > System Settings > Restrict
the Send Function menu.
Benefit: Helps users to assure accuracy
when dialing and makes sure that
important documents are sent to their
intended location
If the confirmed number entered does not
match the original number entered, a
window appears telling the user that the
fax numbers do not match and to enter the
number again
Fax
Mail Box
Mail Box (User Box)
Scanned documents can be sent to specified Mail Boxes on the device.
Once sent to a Mail Box, documents can be stored for later use, incorporated into other files, duplicated and saved in multiple.
Mail Boxes, sent to other destinations, and printed.
Scan documents to
user Mail Box
The device ships with 100 user Mail
Boxes that can store a maximum of 6,000
pages for all inboxes
With URL send, users can send recipients
a URL address that links to a document in
the Mail Box
Benefit: With Mail Boxes users can store, preview, retrieve, or print out
documents
Mail Boxes provide privacy as they can be password protected or labeled for
individual users
NOTE: Mail Boxes are standard on the imageRUNNER devices.
Mail Boxes can be accessed and set up from the Remote UI.
Mail Box
Increased Mail
Box Capacity!
Store and Print
When the user selects to store a document into a Mail Box from the print driver, they can choose to have the document
that they store, print out at the same time.
Benefit: This feature saves time and
increases efficiency for users by allowing
users to perform two tasks at once
NOTE: This setting must initially be selected from the User Inbox screen on the Control Panel or the Remote UI in order to
have documents automatically print when they are sent to a particular Mail Box.
Once this setting is set to
On from the User Inbox, all
documents stored in the Mail
Box from the print driver will
automatically print out at the
device
Choose to Store a document to a
desired user inbox from the Print
Driver and have the document print
out at the device at the same time
Store in User
Mail Box
+
And Print
simultaneously!
Mail Box
Sample Print
Before making multiple prints of a document stored in an inbox, users can print a sample of the document to check its
contents or the print results with the settings that were set when the document was stored.
NOTE: [Sample Print] appears only if users make multiple prints of the document. [Sample Print] does not appear if the Group or Offset Group options are selected.
Users cannot make a sample print of documents stored in the Memory RX Inbox or Confidential Fax Inboxes.
If [All Pages] is selected, the sample prints are counted in the total number of prints made.
If user selects [Specified Pages] Note that the page numbers of the output may be different from those of the stored document.
If you select [Specified Pages], the Staple, Hole Punch, or Booklet mode cannot be set.
Benefit: Users can save on
time and consumable costs
by printing a sample of a
document before making
multiple copies to ensure the
correct document prints with
the desired settings
Once in the Mail Box users can select a document
to print
Once the user chooses to print multiple copies of
a document the [Sample Print] button will appear
If the user chooses to specify pages instead of
printing a sample set of all pages, the user can
select the first and last page of the page range
and print a sample set of only that page range
Mail Box
Originals
pgs. 1-50
Sample Print
entire set
Sample Print
page range
Pgs 1-50
$$$$
Pgs 20-25
$$
Box to Send
Users can send documents from Mail Boxes or Memory Rx boxes to desired locations with a variety of file format
options.
NOTE: Previous imageRUNNER models only support sending TIFF, JPEG, and PDF.
A maximum of 32 documents stored in same inbox can be selected and sent at the same time.
A maximum of 999 pages can be sent simultaneously.
New Color imageRUNNER
All file formats available for Send,
even for use in combination
Users can also choose to print to Mail Box and Send in
PDF (Compact), ultimately creating a higher quality PDF
than a scanned sent document
Previous imageRUNNER
File formats available for Send: TIFF/JPEG/PDF
Mail Box
High Compression
Encrypted PDF
Trace & Smooth
Ability to send a
variety of file
formats from
Mail Box
TIFF
JPEG
WEB ACCESS
Web Access Software
Allows the user to view internet and intranet sites directly from the device control panel.
Great for Intranet environments users have access to printing web-based information
quickly and without the need for a PC.
Users can download PDF files and print through Adobe Reader directly from the iR control
panel.
In combination with the WebDAV and the Web Access Software, iR enables document file
sharing without PCs under the Internet distributed environment.
NOTE: When Initialize All Data/Settings in System Settings (from the Additional Functions screen) is performed, Favorites, Page Memos, History Information, Cookies, Cache
are erased and settings are restored to their defaults. Store up to 100 favorite website addresses. Requires PS Printer Kit-Q1 if printing PDF files.
Web Access
Restrict:
URL history
URL entry
Adding/editing of
favorites
Canon USA Web Access Demonstration Page is displayed on an
imageRUNNER device control panel with Web Access Software activated.
Usability
Shortcut Keys
Users can set to display the Black Mode Shortcut key next to the color selection drop-down list on the Copy Basic
Features Screen, Scan Screen of the Mail Box function and the Print Screen.
The Language Shortcut key allows users to quickly access the language switch screen.
Registration Shortcut key allows users to quickly register an address, one touch button or favorites button.
NOTE: The Black Mode Shortcut Key and the Language Switch Shortcut Key must be set up in the Additional Functions > Common
Settings menu. The Registration Shortcut key will automatically appear and provides a quick way to set up addresses, favorites and
one-touch buttons from the Additional Functions menu.
Benefit: Desired settings can be set up from
the main screen which saves users time and
increases the usability of the device
The Black Mode Shortcut Key allows users to
quickly return the color mode back to black
before copying/scanning or printing from a
Mail Box
Black
Mode
Shortcut
Key
Language
Switch
Shortcut
Key
Registration
Shortcut Key
Usability
Help Key
The new colorful, easy to read Help menu allows users to read explanations and instructions of each topic and also click on
the [Try It] button to test the function they are looking up directly from the control panel .
NOTE: The Help menu has been improved from previous imageRUNNER device help menus.
Benefit: Finding help topics and
instructions is a breeze. The improved
Help function will increase usability of
the device
Users can take advantage of the [Try It]
button to see a demo of a particular feature
View detailed settings of a feature for further
explanation of options
Usability
Tutorial CD
The Canon imageRUNNER Tutorial CD is an easy to use, animated, interactive, step-by-step training guide
equipped with audio instructions to accompany each description.
The administrator can deliver selected contents through the network or company intranet to specified users.
Benefit: The new Tutorial CD makes
it convenient for administrators and
users to become familiar with all of
the device functions
NOTE: The Tutorial CD will lead the user through the key features and list instructions on how to perform a wide variety of tasks
including Copy, Fax, Send, Mail Box storage, Remote UI functions and Print Driver functions.
Tutorial CD ships standard with each device
Users can pause, play, skip or reverse to certain
parts of the description right from their desktop
The administrator can set up which features
they want to display or highlight through the
[Settings] button
Usability
Device Management
Remote UI
The Remote UI (User Interface is preinstalled software in the machine that enables you to control, confirm, and register
the machine's functions by using a Web browser.
Benefits for the User and Administrator:
Determine the status of the device and its print,
copy, and send jobs from a desktop PC.
Reduce IT administration burden by remotely
configuring most features and functions of the
device.
Increase productivity by allowing users to
perform tasks such as printing or accessing their
Mail Box using their existing Internet connection
and browser from their workstations.
NOTE: Only authorized network users can access Remote UI.
Access can be restricted to the Remote UI when one of the authentication functions is enabled Dept. ID, SDL, or SSO.
Usability
Simple Device Logon /Single Sign On
Enabling Single-Sign-On or Simple Device Logon (SSO/SDL) provides an end-user with the ability to sign on to the device with either a unique
ID/password or the same user ID/password, as his/her other networked devices. SDL User ID/Password and Dept. ID are stored on the devices hard
disk and authentication is done internally through the machine. SSO uses the same User ID and Password that they would use to log in to their PC.
SSO requires a Security Agent to go out from the device to the Active Directory Server to authenticate the information.
With SDL and SSO, Ids and passwords can be used so
employees can maintain their identity when logging
into each device.
Helps to provide a secured method to sign into
devices and prevents disclosure of confidential
information
NOTE: You can register up to 1,000 user per device when using SDL.
By using SSO and SDL the users name can be set up so that its displayed as the sender and reply-to address instead of the name of the device.
SSO
SDL
Active Directory
Security
DIDF
The Device Information Delivery Settings feature enable you to deliver the same device information
settings to other machines that are connected to the same network.
The DIDF enables you to easily manage multiple machines at the same time.
You can set to MANUALLY or AUTOMATICALLY deliver device information.
The maximum number of destinations you can register is 100.
NOTE:
Device information can be shared between machines of the same family such Color imageRUNNER C3380/C2880 Series
The following device information
can be delivered;
Address Book
Forwarding Settings
Favorites Buttons
Department ID
Printer Settings
Additional Function
Settings Value
Security
Register the
delivery settings
in the Reference
device
The host machine delivers device information to
client machines on the same network
SECURITY
Security Overview
The Color imageRUNNER Series offers many security features and enhancements. Some are within the standard
feature set of the device, other require optional equipments or an applications.
NOTE: HDD Data Erase and HDD Data Encryption options available separately for Color imageRUNNER C3380/C2880 Series.
These options are combined on the imageRUNNER security kit for C5180/C4580/C4080 Series.
Canon has introduced security related work to help improve Device Security, Data
Protection & Information Integrity
Security
Device Access Security
Department ID (up to 1000 IDs)
User Authentication (SDL/SSO)
Control Card / Card Reader system (optional)
HDD Security
HDD Data Erase
HDD Data Encryption
HDD Format
Mail Box Password Protection
Document Security
Encrypted Secured Print
Watermark/Secure Watermark
Copy Set Numbering
Encrypted PDF
FAX Forwarding
FAX Destination
Confirmation
Network Security
MAC Address Filtering
IP Address Filtering
SSL Encryption
Network Application On/Off
USB Block
Destination Restriction
Device Management
DIDF (Device Information Delivery Function)
Key Switch Unit
Internet
Mail Server Security
POP Authentication before SMTP
SMTP Authentication
Protect Device Information
The color imageRUNNER can protect your information by many features with encryption technology.
From PC to print out , sending a document to a PC and even the data stored on an internal HDD is protected by the security kit.
NOTE: Encrypted Secured Print: LMS option. The PC needs to be installed with the Canon PDL driver with Encrypted Secured Print add-in module.
HDD Encryption :Require iR Security Kit A2. Encrypted PDF: Standard on i Model. Universal Send PDF Security Feature Set-A1 is required for Base Model.
Security
Encrypted PDF
HDD Encryption
Encrypted Encrypted
Secured Print Secured Print
Originals
Outputs
HDD Security
Hard Drive Security options allow users dealing with sensitive information to protect the hard disk drive (HDD)
content through HDD Complete Erase and HDD Data Encryption.
HDD Data Encryption Kit - Encrypts image data before writing to the HDD. The HDD Data Encryption Kit provides protection for both temporary and
permanent data including documents stored in Mail Boxes. The HDD Data Encryption Kit is Common Criteria Certified which is a requirement for all
government agencies that handle national security data.
HDD Data Erase Kit - Data is automatically and completely erased when it is deleted from the hard disk. This is to ensure that no trace of the data
remains on the hard disk. One of the following three methods can be used to erase data from the hard disk: Overwrite Null Data One Time,
Overwrite Random Data One Time, or Overwrite Random Data Three Times.
NOTE: You cannot use the machine while data is being erased from the hard disk. It may also take some time until the machine becomes ready to scan once the data
is completely erased. The performance of the machine may degrade when processing jobs. The Overwrite Null Data One Time method is set by default when the HDD
Data Erase Kit is activated.
These options are combined on the imageRUNNER security kit for C5180/C4580/C4080 Series.
Data Encryption
Originals
Data Erase
Only management data is
deleted after output while
the actual data remains on
the hard disk.
Each output is overwritten
with 0 data or random data.
Deletion of job data with the Security Kit
Job
Data
Management
Information
Job Data
Job
Data
Job
Data
Management
Information
Job Data
0 0 0 0
0 0 0 0
Deletion of job data in a normal process
Security
Network Security
The Color imageRUNNER device provides network-based access controls to prevent from unauthorized
access over the network.
IP address filter
-You can maintain security by setting the
specific or the range of IP addresses for PCs
that can obtain access to the machine.
-Up to 8 IP addresses or ranges of IP
addresses can be set.
MAC address filter
-You can specify the MAC addresses to allow
access to the machine.
-Up to 100 MAC addresses can be specified.
Network Application On/Off Function
-You can only open port and activate the
application by specifying which network
application and port to open.
USB Block
- You can disable the USB Interface to prevent
printing via direct connection to USB.
IP: xxx.xxx.xxx.xxx
MAC: yy-yy-yy-yy-yy-yy
IP: zzz.zzz.zzz.zzz
MAC: ww-ww-ww-ww-ww-ww
USB
USB
ie: Device Setting:
IP: Reject xxx.xxx.xxx.xxx
MAC: Receive ww-ww-ww-ww-ww-ww
USB: OFF
Security
Department ID
Activate this mode and access to the device is provided to those users with a valid ID and password. In addition you may set
up the device to control and monitor page limits, scanning, copying, and printing for both walk-up and remote users.
Allows all B/W printing and copying
without Dept. ID & password
Manage usage up to 1,000 accounts.
Now you can enable B/W Copy/Printer Jobs without a Dept. ID-
useful if you only need to manage Color output
Provides easy user-authentication to access the machine, even remotely,
which can help control outputs.
Helps determine usage rates by tracking individual or group print and copy
activity
NOTE: Maximum number of digits you can register for the password is seven.
Department ID can be set up Additional Functions System Settings -> Dept. ID Management
Security
E-mail/I-Fax Domain Sending Restriction
Restricting the sending of documents only to destinations which belong to the specified domain.
You also can permit / reject
subdomain for each domain.
Benefit
Administrator can restrict the domain such as internal
use only, or scope of group companies.
Prohibit to send information to private e-mail address.
Prevent to send to a vulnerable domain that may have
been hacked.
Security
Internet
mycompany.com
client_a.com
Intranet
A@mycompany.com
B@mycompany.com
C@mycompany.com
X@client_a.com
Y@client_b.com
Z@client_c.com
unknown_z.com
ACCESSIBILITY
Accessibility Options Overview
Offers a number of advanced disability options that make operating the devices easy for disabled users.
Remote Operators Software Kit
Voice Operation Kit
ADF Access Handle
A remote access application which allows a user to operate ALL
control panel functions from a networked computer.
This feature enables visually impaired users to be able to operate
the copy functions on the device. These users can select
functions on the control panel and the machine will provide voice
guidance confirmations of the selected operations.
A handle that helps to open the Document Feeder to allow for
easier access for seated users.
Accessibility
NOTE: Accessibility Options are not standard to the device.
Voice Guidance Kit
This feature enables visually impaired users to be able to operate the copy functions on the device . These users can select
functions on the control panel and the machine will provide voice guidance confirmations of the selected operations.
NOTE: Special Features and Express Copy are not supported.
Accessibility
Benefit: Users with visual impairments and/or impaired
users will be able to operate the device via a UI that
works with a voice synthesizer.
Device Operation with Voice Guidance
Copy - Main Menu
Remote Operators Software
The Remote Operators Software Kit utilizes Virtual Network Computing (VNC) technology to provide remote desktop viewing and
manipulation, which is especially helpful for those in wheelchairs. This software kit allows one person on a network to use his or her PC
to connect to a host running on the server. Snapshots of the servers desktop are compressed and sent back to the client via the server.
Through this technology, users in wheelchairs can operate all the imageRUNNER control panel functions such as Copy, Mail Box, Send
and Fax directly from their PC.
NOTE: Requires LMS activation on the device and viewer software installed on a client PC (Win 2000, XP, and Server 2003 only).
Accessibility
Benefit: A remote access application which
allows a user to operate ALL control panel
functions from a networked computer. Also
good for demos and/or training.
Thank you !
You might also like
- The Subtle Art of Not Giving a F*ck: A Counterintuitive Approach to Living a Good LifeFrom EverandThe Subtle Art of Not Giving a F*ck: A Counterintuitive Approach to Living a Good LifeRating: 4 out of 5 stars4/5 (5794)
- The Little Book of Hygge: Danish Secrets to Happy LivingFrom EverandThe Little Book of Hygge: Danish Secrets to Happy LivingRating: 3.5 out of 5 stars3.5/5 (399)
- Shoe Dog: A Memoir by the Creator of NikeFrom EverandShoe Dog: A Memoir by the Creator of NikeRating: 4.5 out of 5 stars4.5/5 (537)
- Never Split the Difference: Negotiating As If Your Life Depended On ItFrom EverandNever Split the Difference: Negotiating As If Your Life Depended On ItRating: 4.5 out of 5 stars4.5/5 (838)
- Hidden Figures: The American Dream and the Untold Story of the Black Women Mathematicians Who Helped Win the Space RaceFrom EverandHidden Figures: The American Dream and the Untold Story of the Black Women Mathematicians Who Helped Win the Space RaceRating: 4 out of 5 stars4/5 (895)
- The Yellow House: A Memoir (2019 National Book Award Winner)From EverandThe Yellow House: A Memoir (2019 National Book Award Winner)Rating: 4 out of 5 stars4/5 (98)
- A Heartbreaking Work Of Staggering Genius: A Memoir Based on a True StoryFrom EverandA Heartbreaking Work Of Staggering Genius: A Memoir Based on a True StoryRating: 3.5 out of 5 stars3.5/5 (231)
- Grit: The Power of Passion and PerseveranceFrom EverandGrit: The Power of Passion and PerseveranceRating: 4 out of 5 stars4/5 (588)
- Elon Musk: Tesla, SpaceX, and the Quest for a Fantastic FutureFrom EverandElon Musk: Tesla, SpaceX, and the Quest for a Fantastic FutureRating: 4.5 out of 5 stars4.5/5 (474)
- On Fire: The (Burning) Case for a Green New DealFrom EverandOn Fire: The (Burning) Case for a Green New DealRating: 4 out of 5 stars4/5 (73)
- Team of Rivals: The Political Genius of Abraham LincolnFrom EverandTeam of Rivals: The Political Genius of Abraham LincolnRating: 4.5 out of 5 stars4.5/5 (234)
- The Emperor of All Maladies: A Biography of CancerFrom EverandThe Emperor of All Maladies: A Biography of CancerRating: 4.5 out of 5 stars4.5/5 (271)
- The Hard Thing About Hard Things: Building a Business When There Are No Easy AnswersFrom EverandThe Hard Thing About Hard Things: Building a Business When There Are No Easy AnswersRating: 4.5 out of 5 stars4.5/5 (344)
- Devil in the Grove: Thurgood Marshall, the Groveland Boys, and the Dawn of a New AmericaFrom EverandDevil in the Grove: Thurgood Marshall, the Groveland Boys, and the Dawn of a New AmericaRating: 4.5 out of 5 stars4.5/5 (266)
- The Unwinding: An Inner History of the New AmericaFrom EverandThe Unwinding: An Inner History of the New AmericaRating: 4 out of 5 stars4/5 (45)
- The World Is Flat 3.0: A Brief History of the Twenty-first CenturyFrom EverandThe World Is Flat 3.0: A Brief History of the Twenty-first CenturyRating: 3.5 out of 5 stars3.5/5 (2219)
- The Gifts of Imperfection: Let Go of Who You Think You're Supposed to Be and Embrace Who You AreFrom EverandThe Gifts of Imperfection: Let Go of Who You Think You're Supposed to Be and Embrace Who You AreRating: 4 out of 5 stars4/5 (1090)
- The Sympathizer: A Novel (Pulitzer Prize for Fiction)From EverandThe Sympathizer: A Novel (Pulitzer Prize for Fiction)Rating: 4.5 out of 5 stars4.5/5 (120)
- Her Body and Other Parties: StoriesFrom EverandHer Body and Other Parties: StoriesRating: 4 out of 5 stars4/5 (821)
- Hyper-V Failover Clusters - Hyper-V Failover Clustering Series - Part 1Document3 pagesHyper-V Failover Clusters - Hyper-V Failover Clustering Series - Part 1PberdiNo ratings yet
- MDA - A Formal Approach To Game Design and Game ResearchDocument5 pagesMDA - A Formal Approach To Game Design and Game ResearcheBancitoNo ratings yet
- wk6 8 - Service Manual PDFDocument18 pageswk6 8 - Service Manual PDFMihaly KissNo ratings yet
- Music: Quarter 2, Wk. 1 - Module 1Document10 pagesMusic: Quarter 2, Wk. 1 - Module 1Row KneelNo ratings yet
- Nokia 9500 MPR MPT Short-Haul R6-1 ANSI Data Sheet enDocument2 pagesNokia 9500 MPR MPT Short-Haul R6-1 ANSI Data Sheet enSiva KumarNo ratings yet
- Tragic Romance DramaDocument1 pageTragic Romance Dramakristine camachoNo ratings yet
- Confessions of a Hotel InspectorDocument29 pagesConfessions of a Hotel InspectorEmmanuel CherianNo ratings yet
- cc6dccf9-d3bc-45c6-a523-77107328d913-joe_top2000_2020Document38 pagescc6dccf9-d3bc-45c6-a523-77107328d913-joe_top2000_2020S̐̈e̐̈ñ̐̈o̐̈r̐̈ s̐̈o̐̈c̐̈i̐̈e̐̈d̐̈a̐̈d̐̈ ̐̈No ratings yet
- Complete The Sentences With Simple PastDocument2 pagesComplete The Sentences With Simple PastIsrael David QuezadaNo ratings yet
- King of Fighters 97 MovesDocument13 pagesKing of Fighters 97 Moveslolo lolinNo ratings yet
- Tenacity Locks Online CatalogDocument26 pagesTenacity Locks Online CataloghezronkapunzaNo ratings yet
- Gueridon Service of SaladsDocument2 pagesGueridon Service of SaladsManolo SolanoNo ratings yet
- 9298 Fishworks A La Carte Menu 260x395mm AW V1 WEBDocument1 page9298 Fishworks A La Carte Menu 260x395mm AW V1 WEBarivannoorvNo ratings yet
- Dandiya Dance Night '13 event detailsDocument14 pagesDandiya Dance Night '13 event detailsVinit Verma100% (3)
- Sight Sound 122015Document116 pagesSight Sound 122015eduardofillat77No ratings yet
- Contemporary Philippine Arts From The Regions: Quarter 1 - Module 3Document24 pagesContemporary Philippine Arts From The Regions: Quarter 1 - Module 3Taj NgilayNo ratings yet
- #EXTINF 1 TVG Id "" TVG Name "AdultDocument2 pages#EXTINF 1 TVG Id "" TVG Name "Adultboulk007No ratings yet
- Burner SpecificationDocument4 pagesBurner SpecificationAditya DevrajNo ratings yet
- 2017 2nd Team All Shenandoah DistrictDocument1 page2017 2nd Team All Shenandoah DistrictPatrick HiteNo ratings yet
- How To Write Adventures That Don't Suck PDFDocument2 pagesHow To Write Adventures That Don't Suck PDFPedro Scarpa100% (1)
- High Hopes LyricsDocument2 pagesHigh Hopes LyricsKathryn TindallNo ratings yet
- 1999-09 The Computer Paper - BC EditionDocument154 pages1999-09 The Computer Paper - BC EditionthecomputerpaperNo ratings yet
- Netwk Technician CourseDocument239 pagesNetwk Technician CoursefahadNo ratings yet
- Reflective EssayDocument5 pagesReflective Essaybwood17No ratings yet
- My Everythig Ukulele Tab - Ariana Grande - ULTIMATE-TABSDocument2 pagesMy Everythig Ukulele Tab - Ariana Grande - ULTIMATE-TABSValerie VanoNo ratings yet
- Sunbeam Beadmaker Instruction & Recipe BookletDocument43 pagesSunbeam Beadmaker Instruction & Recipe BookletAlberto SalibyNo ratings yet
- My Secret Life Vol 05Document168 pagesMy Secret Life Vol 05Gian LuigiNo ratings yet
- PRIMAX 95 (Unleaded Gasoline)Document1 pagePRIMAX 95 (Unleaded Gasoline)batugiokNo ratings yet
- Celerra ConceptsDocument100 pagesCelerra ConceptsYordanka Atanasova StoyanovaNo ratings yet
- Palm Jumeirah by GaneshDocument10 pagesPalm Jumeirah by GaneshJidhin VijayanNo ratings yet