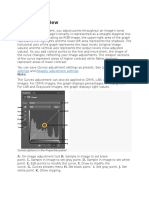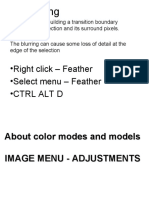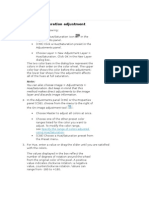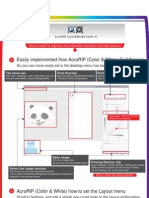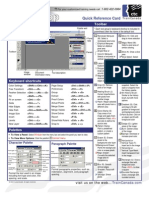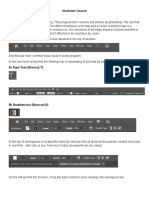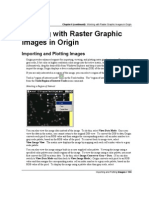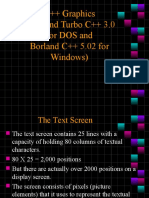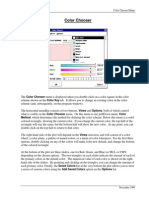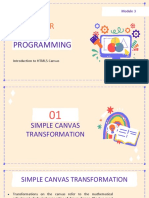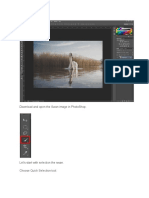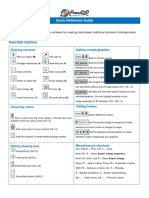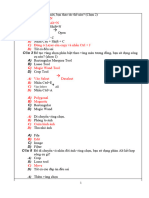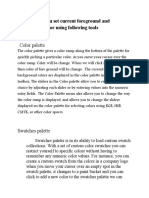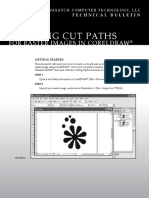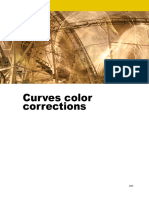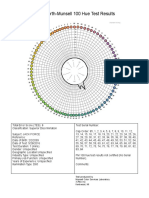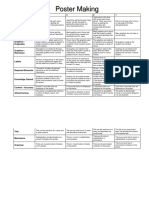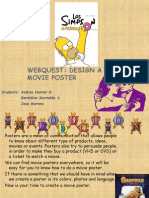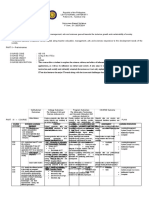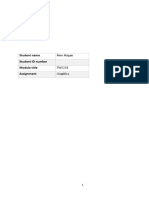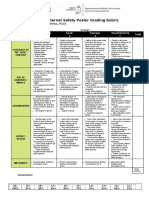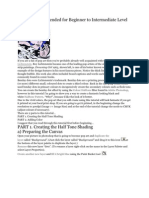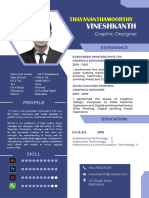Professional Documents
Culture Documents
Curves
Uploaded by
Vishas DesaiOriginal Description:
Copyright
Available Formats
Share this document
Did you find this document useful?
Is this content inappropriate?
Report this DocumentCopyright:
Available Formats
Curves
Uploaded by
Vishas DesaiCopyright:
Available Formats
Curve options
User can use Curves or Levels to adjust the entire tonal range of an image. The Curves adjustment lets user adjust points throughout the tonal range of an image (from shadows to highlights). Levels have only three adjustments (white point, black point, gamma). User can also use Curves to make precise adjustments to individual color channels in an image.
User can save Curves adjustment settings as presets.
A. Sample in image to set black point. B. Sample in image to set gray point. C. Sample in image to set white point. D. Edit points to modify the curve. E. Draw to modify the curve. F. Curves type drop-down menu. G. Set black point. H. Set gray point. I. Set white point. J. Show clipping.
In the Curves adjustment, the tonal range is represented as a straight diagonal baseline, because the input levels (the original intensity values of the pixels) and output levels (new color values) are identical. Note: After youve made an adjustment to the tonal range of a curve, Photoshop continues to display the baseline as a reference. To hide the baseline, turn off Show Baseline in the Curve Display Options. The horizontal axis of the graph represents the input levels; the vertical axis represents the output levels.
Default Curves settings for CMYK and RGB images A. Default orientation of CMYK tonal output bar B. CMYK Input and Output values in percentages C. Default orientation of CMYK tonal input bar D. Default orientation of RGB tonal output bar E. RGB Input and Output values in intensity levels F. Default orientation of RGB tonal input bar
Set Curve display options You can control the curve grid display using the Curve display options. Do one of the following: Click the Curves icon or a Curves preset in the Adjustments panel, or choose Curves from the panel menu. Choose Layer > New Adjustment Layer > Curves. Click OK in the New Layer dialog box. Choose Image > Adjustments > Curves.
Note: Choosing Image > Adjustments > Curves applies the adjustment directly to the image layer and discards image information. In the Adjustments panel, choose Curve Display Options from the panel menu. Note: If you chose Image > Adjustments > Curves, expand the Curve Display Options in the Curves dialog box.
Choose any of the following: To reverse the display of intensity values and percentages, choose Show Amount Of Light (0-255) or Show Amount Of Pigment/Ink %. Curves displays the intensity values for RGB images in a range from 0 to 255, with black (0) at the lower-left corner. Percentages for CMYK images are displayed in a range from 0 to 100, with highlights (0%) at the lower-left corner. After the intensity values and percentages are reversed, 0 is at the lower-right corner for RGB images; 0% is at the lower-right corner for CMYK images. To display gridlines in 25% increments, select Simple Grid; to display in 10% increments, choose Detailed Grid. To change the gridline increment, Alt-click (Windows) or Option-click (Mac OS) the grid. To display color channel curves superimposed on the composite curve, choose Show Channel Overlays.
To display a histogram overlay, choose Show Histogram. To display a baseline drawn on the grid at a 45-degree angle, choose Show
Baseline. To display horizontal and vertical lines to help you align points as you drag relative to the histogram or grid, choose Show Intersection Line
You might also like
- AutoCAD 2010 Tutorial Series: Drawing Dimensions, Elevations and SectionsFrom EverandAutoCAD 2010 Tutorial Series: Drawing Dimensions, Elevations and SectionsNo ratings yet
- AutoCAD Civil 3D - Roads Design: 2From EverandAutoCAD Civil 3D - Roads Design: 2Rating: 3.5 out of 5 stars3.5/5 (2)
- Curves Overview: Save Adjustment Settings Reapply Adjustment SettingsDocument7 pagesCurves Overview: Save Adjustment Settings Reapply Adjustment Settingsreddi.demullu007No ratings yet
- Feathering: - Right Click - Feather - Select Menu - Feather - CTRL Alt DDocument30 pagesFeathering: - Right Click - Feather - Select Menu - Feather - CTRL Alt DGolden_RayquazaNo ratings yet
- SH - Module 10 Lesson 7-Image ManipulationDocument30 pagesSH - Module 10 Lesson 7-Image ManipulationMine Cuevas Dela CruzNo ratings yet
- Apply A HueDocument5 pagesApply A Hueapi-263233400No ratings yet
- AcroRIP User ManualDocument1 pageAcroRIP User Manualqhoore100% (1)
- By Mike Ryan: Welcome ToDocument3 pagesBy Mike Ryan: Welcome Tod14n4dNo ratings yet
- LibreOffice Draw 7Document20 pagesLibreOffice Draw 7Neuer FamilyNo ratings yet
- ACro Rip Manual NewDocument1 pageACro Rip Manual NewOldCotton Wear67% (3)
- Photoshop Cheat SheetDocument3 pagesPhotoshop Cheat SheetSamrat Basu RoyNo ratings yet
- CG Lesson 03 AdjustmentsDocument35 pagesCG Lesson 03 AdjustmentsCon CabreraNo ratings yet
- PAUT Beamtool Using StepsDocument2 pagesPAUT Beamtool Using StepsnathgsurendraNo ratings yet
- PixaFlux - 04Document13 pagesPixaFlux - 04Marcos Germano DegenhardtNo ratings yet
- HT Annot GaugeDocument2 pagesHT Annot GaugeTamin Sanat IranianNo ratings yet
- Computer - Lecture 2Document4 pagesComputer - Lecture 2AlexNo ratings yet
- 2D Floorplans: Canvas Features and OptionsDocument14 pages2D Floorplans: Canvas Features and OptionsJennifer JamesNo ratings yet
- Metes and Bound HELPDocument138 pagesMetes and Bound HELPricohizon99No ratings yet
- Adobe After Effects 5.0 Web Help (4876754)Document29 pagesAdobe After Effects 5.0 Web Help (4876754)ppatsNo ratings yet
- Glossary - CorelDRAWDocument17 pagesGlossary - CorelDRAWpatriciomaryrose557No ratings yet
- JHS Q3 Techno-Gimp WK1Document21 pagesJHS Q3 Techno-Gimp WK1Jaylord LegacionNo ratings yet
- Ilustrator - IconDocument15 pagesIlustrator - IconAleksandraNo ratings yet
- Working With GraphicsDocument6 pagesWorking With GraphicsM S SNo ratings yet
- Illustrator CourseDocument101 pagesIllustrator CourseGreivanNo ratings yet
- Working With Raster Graphic Images in Origin: Importing and Plotting ImagesDocument5 pagesWorking With Raster Graphic Images in Origin: Importing and Plotting ImagesSyd BarrettNo ratings yet
- T - Auto-Aligning System Manual PDFDocument10 pagesT - Auto-Aligning System Manual PDFJoséAntonioGonzálezRamírezNo ratings yet
- RK Notes On ACadDocument20 pagesRK Notes On ACadRajnikant NandaNo ratings yet
- Drawing in C++Document39 pagesDrawing in C++nidhi01No ratings yet
- Color Chooser Color KeyDocument7 pagesColor Chooser Color KeyAzwar Arsyad S SiNo ratings yet
- Cmyk TutorialDocument9 pagesCmyk TutorialJoe GardnerNo ratings yet
- How To Create A Retro Text Effect in Adobe IllustratorDocument25 pagesHow To Create A Retro Text Effect in Adobe Illustratorhasan tareqNo ratings yet
- Advance Masking PartDocument13 pagesAdvance Masking PartamandewdropsNo ratings yet
- Give The Steps To Use The Image Printing Utility of Photoshop? Ans. in PhotoshopDocument1 pageGive The Steps To Use The Image Printing Utility of Photoshop? Ans. in PhotoshopgulanchiNo ratings yet
- CGPL Lecture4Document33 pagesCGPL Lecture4Ralph CadalzoNo ratings yet
- 2C - Creating A 3D ChartDocument7 pages2C - Creating A 3D ChartJannat KhanNo ratings yet
- Untitled DocumentDocument42 pagesUntitled Documentapi-293137787No ratings yet
- Basic Coloring Tutorial For Adobe Photoshop CS3Document3 pagesBasic Coloring Tutorial For Adobe Photoshop CS3rezkikiNo ratings yet
- Exercises 05 Brightness and ContrastDocument6 pagesExercises 05 Brightness and ContrastKhairul MuzafarNo ratings yet
- Ufraw User Guide Color ManagementDocument13 pagesUfraw User Guide Color ManagementSara Biljana GaonNo ratings yet
- Ccure 9000 v2 - 10 Ccure ID Guide - rk0 - LT - en (197 283)Document87 pagesCcure 9000 v2 - 10 Ccure ID Guide - rk0 - LT - en (197 283)Maria TeruelNo ratings yet
- Creating Slope Enhanced Shaded Relief Using Global MapperDocument6 pagesCreating Slope Enhanced Shaded Relief Using Global MapperToshi_tneNo ratings yet
- Oripa UserManual PDFDocument7 pagesOripa UserManual PDFJ. M. S-GNo ratings yet
- PSD Tutorial Linked 20Document23 pagesPSD Tutorial Linked 20Msd TrpkovićNo ratings yet
- Creating Slope Enhanced Shaded Relief Using Global MapperDocument6 pagesCreating Slope Enhanced Shaded Relief Using Global MapperashadheNo ratings yet
- Quick Reference Guide: Adding Sounds/graphics Drawing CartoonsDocument2 pagesQuick Reference Guide: Adding Sounds/graphics Drawing CartoonsSabirul MostofaNo ratings yet
- Quick Reference Guide: Adding Sounds/graphics Drawing CartoonsDocument2 pagesQuick Reference Guide: Adding Sounds/graphics Drawing CartoonsSabirul MostofaNo ratings yet
- Pencil2d Quick Guide PDFDocument2 pagesPencil2d Quick Guide PDFlilaNo ratings yet
- PhotoshopDocument2 pagesPhotoshopjohncaulfieldNo ratings yet
- Creating A Scatter Plot in ExcelDocument8 pagesCreating A Scatter Plot in ExcelanisumiNo ratings yet
- Colorful Abstract BackgroundDocument30 pagesColorful Abstract BackgroundBardies75No ratings yet
- 01 Visum Intro EN 3 PDFDocument49 pages01 Visum Intro EN 3 PDFRubirajNo ratings yet
- GradientsDocument7 pagesGradientsManmeet KaurNo ratings yet
- Step 1Document15 pagesStep 1Artis TekNo ratings yet
- Cau Hoi Tham Khao 70 Gui SVDocument9 pagesCau Hoi Tham Khao 70 Gui SVHạnh LêNo ratings yet
- Excel Data AnalysisDocument46 pagesExcel Data AnalysisSiri DevojuNo ratings yet
- How To Make Isometric Dimension and Text in AutoCADDocument5 pagesHow To Make Isometric Dimension and Text in AutoCADgia haiNo ratings yet
- Untitled Document 2Document6 pagesUntitled Document 2xysomerosNo ratings yet
- Ranjeet Singh DhillonDocument7 pagesRanjeet Singh DhillonshahnwazalamNo ratings yet
- Creating Cut Paths: For Raster Images in CoreldrawDocument7 pagesCreating Cut Paths: For Raster Images in CoreldrawArvind IncenseNo ratings yet
- Curves Color CorrectionsDocument6 pagesCurves Color CorrectionsMatthew SundayNo ratings yet
- 0509 PDFDocument7 pages0509 PDFMd Habibur RahmanNo ratings yet
- FMT Scoring Software DefaultDB FMT PDFDocument1 pageFMT Scoring Software DefaultDB FMT PDFThư HuỳnhNo ratings yet
- Lastcrash 63815381568Document10 pagesLastcrash 63815381568leserpen niNo ratings yet
- How To .: Create Noise EffectDocument4 pagesHow To .: Create Noise EffectMan KuehNo ratings yet
- Business Report Writing - Presentation NotesDocument48 pagesBusiness Report Writing - Presentation NotesArsalan AsifNo ratings yet
- Student Sample Projects Using Open-Ended ToolsDocument23 pagesStudent Sample Projects Using Open-Ended ToolsKep1er YujinNo ratings yet
- RUBRIC Poster MakingDocument2 pagesRUBRIC Poster MakingMelanie Ducalang100% (1)
- Lecture 4Document34 pagesLecture 4ridan9901No ratings yet
- Color TheoryDocument4 pagesColor Theorymohamed yasinNo ratings yet
- Color Palette 006: Color 1 Color 2 Color 3 Color 4 Color 5Document4 pagesColor Palette 006: Color 1 Color 2 Color 3 Color 4 Color 5Kunwar Apoorv Singh PariharNo ratings yet
- Sepia Mixed With Color-Using Photoshop 6.0 (Up Through CS2)Document8 pagesSepia Mixed With Color-Using Photoshop 6.0 (Up Through CS2)Akka Putra PetirNo ratings yet
- Adobe Illustrator Master ClassDocument16 pagesAdobe Illustrator Master ClassJody Lee24% (42)
- HW1Document3 pagesHW1nakuteliduNo ratings yet
- Webquest: Design A Movie Poster: Students: Andres Hunter G Geraldine Montaldo A Jose MorenoDocument9 pagesWebquest: Design A Movie Poster: Students: Andres Hunter G Geraldine Montaldo A Jose MorenoAndres Hunter GrandonNo ratings yet
- Empowerment TechnologyDocument122 pagesEmpowerment TechnologyGen JamNo ratings yet
- GE-113 - Course SyllabusDocument6 pagesGE-113 - Course SyllabusRico CombinidoNo ratings yet
- 1st Year Planning Grid Junior Cycle GraphicsDocument5 pages1st Year Planning Grid Junior Cycle Graphicsapi-547761506No ratings yet
- Char Min JSDocument154 pagesChar Min JSKigandaNo ratings yet
- Graphics Critique RedesignDocument15 pagesGraphics Critique Redesignapi-454293714No ratings yet
- Internet Poster Grading RubricDocument1 pageInternet Poster Grading RubricAlex Jiménez RojasNo ratings yet
- Adobe Photoshop ModuleDocument15 pagesAdobe Photoshop ModuleMjhay MacaraegNo ratings yet
- SweetFX Settings FIFA 15 K-Putt'e ConfigDocument9 pagesSweetFX Settings FIFA 15 K-Putt'e Configsk4yb3nNo ratings yet
- CG - Module 1Document28 pagesCG - Module 1Swaroop Surendra100% (1)
- MILKDROP Preset Authoring GuideDocument34 pagesMILKDROP Preset Authoring GuideMacelo CostaNo ratings yet
- EmTech Reader v6 111816Document104 pagesEmTech Reader v6 111816RUFINO MEDICONo ratings yet
- Tiglao, Elton D. (ECE-502)Document25 pagesTiglao, Elton D. (ECE-502)Elton TiglaoNo ratings yet
- Pop Art Recommended For Beginner To Intermediate Level Photoshop UsersDocument27 pagesPop Art Recommended For Beginner To Intermediate Level Photoshop UsersHarleen Singh MaggonNo ratings yet
- My CV FinalDocument1 pageMy CV Finalluxshaginy luxNo ratings yet
- Arithmetic Mean Filter Geometric Mean Filter Harmonic Mean Filter Contraharmonic Mean FilterDocument18 pagesArithmetic Mean Filter Geometric Mean Filter Harmonic Mean Filter Contraharmonic Mean Filtersai charanNo ratings yet
- Manual TPDocument113 pagesManual TPMarcelo Siza SimbañaNo ratings yet