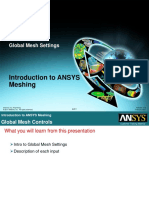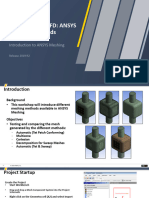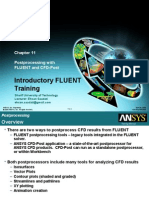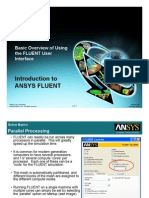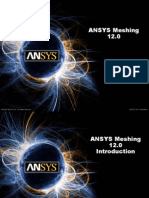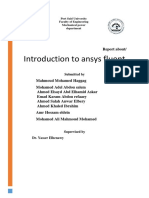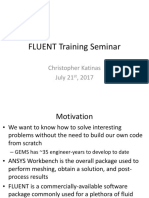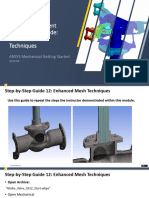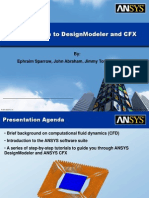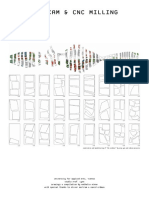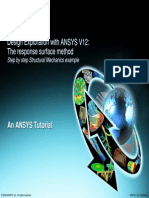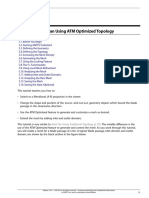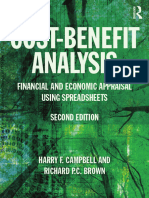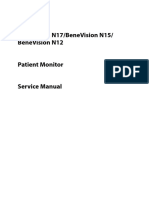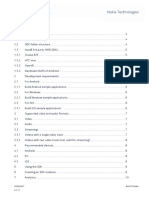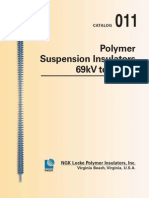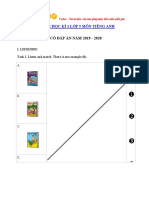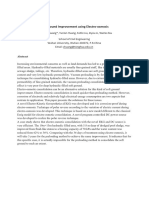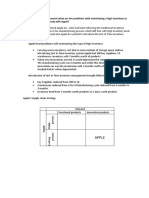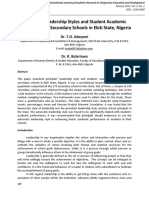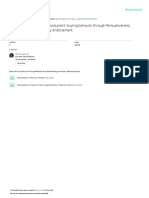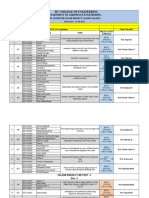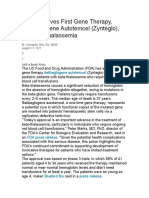Professional Documents
Culture Documents
ICEM-Intro 13.0 WS3.2 Wingbody Shell
Uploaded by
Rocio GonzalezCopyright
Available Formats
Share this document
Did you find this document useful?
Is this content inappropriate?
Report this DocumentCopyright:
Available Formats
ICEM-Intro 13.0 WS3.2 Wingbody Shell
Uploaded by
Rocio GonzalezCopyright:
Available Formats
Customer Training Material
Workshop 3.2
Shell Meshing Wingbody F6 Model
Introduction to ANSYS ICEM CFD
ANSYS, Inc. Proprietary 2010 ANSYS, Inc. All rights reserved. Release 13.0 December 2010
WS3.2-1
Introduction to ANSYS ICEM CFD
Create Project / Open Geometry
File > New Project
Enter the Wingbody folder Type Wingbody-shell_mesh Save
Customer Training Material
File > Geometry > Open Geometry
Select F6_complete.tin Open
ANSYS, Inc. Proprietary 2010 ANSYS, Inc. All rights reserved.
WS3.2-2
Release 13.0 December 2010
Introduction to ANSYS ICEM CFD
Mesh Setup
Need to set Mesh Methods, Types and Sizes:
First set global settings
Mesh > Global Mesh Setup > Global Mesh size
Set Max element size to 1000 Maximum allowable mesh size in model
Customer Training Material
Set Max Size by parts as shown in the table below
Mesh > Part Mesh Setup
ANSYS, Inc. Proprietary 2010 ANSYS, Inc. All rights reserved.
WS3.2-3
Release 13.0 December 2010
Introduction to ANSYS ICEM CFD
Surface Mesh Parameters
Set default Mesh type and Mesh method Mesh > Global Mesh Setup > Shell Mesh Parameters Mesh type: All Tri Mesh Method: Patch Dependent Set Shell Meshing Parameters section to Patch Dependent Set Ignore size = 0.05 Apply
Customer Training Material
Force mapped mesh along wing
Select Mesh > Surface Mesh Setup Select 4 leading edge, and 2 thin trailing edge surfaces as shown Change Mesh method to Autoblock Apply
ANSYS, Inc. Proprietary 2010 ANSYS, Inc. All rights reserved.
NONE means it will use the global setting
WS3.2-4
Release 13.0 December 2010
Introduction to ANSYS ICEM CFD
Set Curve Parameters
Customer Training Material
Set finer node distribution across leading edge
Turn on all Parts Turn on Curves only Turn on Curve Node Spacing (right mouse select Curves) Zoom toward front of WING where it meets the FAIRING
Select Mesh > Curve Mesh Setup
Change Method to Dynamic Select Number of nodes Position cursor on node number next to curve shown Increment number of nodes with left mouse key to 11 (right = decrement) Change Bunching law to Geometric 1 Select Bunching ratio and position cursor near the same curve
Note the arrow which defines direction from end spacing 1 to end spacing 2 We want to bias towards 2 (direction of arrow)
Right mouse select until Geometric 2 appears Increment with left mouse (over number) to 1.2
ANSYS, Inc. Proprietary 2010 ANSYS, Inc. All rights reserved.
WS3.2-5
Release 13.0 December 2010
Introduction to ANSYS ICEM CFD
Set Curve Parameters
Copy same distribution to opposing parallel edges
Still under Curve Mesh Setup, change Method to Copy Parameters From Curve select same curve we just edited To Selected Curve(s), select 5 curves shown across leading edge Middle mouse, then Apply
Customer Training Material
Some curves have a reversed direction than the one we copied from
In this case two bottom end curves as shown Go back to Dynamic method
Reverse (right mouse on curve) or decrease Bunching ratio number to 1.0 Bunching law changes to Geometric 1, when the ratio reaches 1 Left mouse key to increase to 1.2
ANSYS, Inc. Proprietary 2010 ANSYS, Inc. All rights reserved.
WS3.2-6
Release 13.0 December 2010
Introduction to ANSYS ICEM CFD
Set Curve Parameters
Make number of nodes equal across parallel curves
Still in Dynamic method select Number of nodes and change curve towards middle bottom of wing as shown to 6 (right mouse to decrease) This will give 32 + 6 -1 (shared node) = 37 nodes Same as parallel ones Better ensuring a mapped mesh Also increase number of nodes along wing tip to more closely match those along leading edge
Customer Training Material
Node spacing turned off for clarity
Refine node distribution near the fuselage nose
Change Curve Mesh Setup Method to General Select front most curves along fuselage shown Middle mouse to accept selection Change Maximum size to 5 Apply
ANSYS, Inc. Proprietary 2010 ANSYS, Inc. All rights reserved.
WS3.2-7
Release 13.0 December 2010
Introduction to ANSYS ICEM CFD
Create Surface Mesh
Mesh > Compute Mesh > Surface Mesh Only
Select Geometry > All Compute Note bad quality surface mesh in front of fuselage
Turn off FARFIELD part
Customer Training Material
ANSYS, Inc. Proprietary 2010 ANSYS, Inc. All rights reserved.
WS3.2-8
Release 13.0 December 2010
Introduction to ANSYS ICEM CFD
Delete Mesh
Delete bad mesh
Turn off FARFIELD, INLET, OUTLET
To be able to select mesh behind them
Customer Training Material
Select Edit Mesh > Delete Elements and select one of the elements on each surface as shown Select up to a curve in Select mesh elements toolbar or r on the keyboard to flood-fill all other elements on those two surfaces
Flood fills to boundary curves making up loop Middle mouse or Apply
ANSYS, Inc. Proprietary 2010 ANSYS, Inc. All rights reserved.
WS3.2-9
Release 13.0 December 2010
Introduction to ANSYS ICEM CFD
Re Mesh Two Surfaces
Remesh fuselage surfaces
Go back to Mesh > Global Mesh Setup > Shell Meshing Parameters Turn on General > Respect Line Elements
To ensure new mesh is conformal with mesh on adjacent surfaces
Customer Training Material
Change Repair > Try harder level to 3
Runs robust octree (patch independent) method Further down menu Apply
Select Mesh Compute Mesh > Surface Mesh Only
Change Input to From Screen Select geometry, then the two surfaces, then middle mouse
Make sure to have surfaces turned on in Model tree
Compute
ANSYS, Inc. Proprietary 2010 ANSYS, Inc. All rights reserved.
WS3.2-10
Release 13.0 December 2010
Introduction to ANSYS ICEM CFD
Final Mesh
Observe revised surface mesh Note mapped (aligned) mesh along leading edge (front of wing)
Customer Training Material
Save Project!
ANSYS, Inc. Proprietary 2010 ANSYS, Inc. All rights reserved.
WS3.2-11
Release 13.0 December 2010
You might also like
- Shell Meshing - Workshop 2 Wingbody - F6 Model: ICEM CFD Introductory CourseDocument11 pagesShell Meshing - Workshop 2 Wingbody - F6 Model: ICEM CFD Introductory CourseAnanto Yusuf WNo ratings yet
- Ws15 Icemcfd Hvac 51Document18 pagesWs15 Icemcfd Hvac 51Jeff Anderson CollinsNo ratings yet
- RotaryDocument35 pagesRotaryJason SheltonNo ratings yet
- Ansys Mechanical TrainingDocument54 pagesAnsys Mechanical TrainingAbhijeet Gandage100% (3)
- Ws14 Icemcfd Bentbar 51Document14 pagesWs14 Icemcfd Bentbar 51Ananto Yusuf WNo ratings yet
- ANSYS Meshing Application IntroductionDocument11 pagesANSYS Meshing Application IntroductionMudassir FarooqNo ratings yet
- Post-Processing With CFD-Post - (WWW - Cfdiran.ir)Document42 pagesPost-Processing With CFD-Post - (WWW - Cfdiran.ir)mohmehrNo ratings yet
- Multizone Meshing For A Tank Geometry With PipingDocument17 pagesMultizone Meshing For A Tank Geometry With PipingMudassir FarooqNo ratings yet
- AM-Intro 13.0 L03 Global Mesh SettingsDocument37 pagesAM-Intro 13.0 L03 Global Mesh SettingsCarlos AméricoNo ratings yet
- AGARD445 Workshop PDFDocument39 pagesAGARD445 Workshop PDFBhaskar Nandi100% (1)
- Mesh-Intro 19R2 WS5.4 CFD Workshop Instructions ManifoldDocument16 pagesMesh-Intro 19R2 WS5.4 CFD Workshop Instructions ManifoldAbhishek yadavNo ratings yet
- Mesh-Intro 19R2 WS2.1 CFD Workshop Instructions ANSYS Meshing MethodsDocument28 pagesMesh-Intro 19R2 WS2.1 CFD Workshop Instructions ANSYS Meshing MethodsAbhishek yadavNo ratings yet
- AM Global Mesh SettingsDocument37 pagesAM Global Mesh SettingsSergio O. Chong LugoNo ratings yet
- Referensi Teori UDFDocument44 pagesReferensi Teori UDFFawwaz MananNo ratings yet
- Fluent12 Lecture11 PostDocument49 pagesFluent12 Lecture11 PostAlex__182No ratings yet
- Ask-The-experts ANSYS Advanced MeshingDocument47 pagesAsk-The-experts ANSYS Advanced MeshingShaheen S. RatnaniNo ratings yet
- CFD Pro 14.5 L05 Global Mesh ControlsDocument15 pagesCFD Pro 14.5 L05 Global Mesh ControlsMahir SoyerNo ratings yet
- CFX Intro 13.0 L05 PostDocument50 pagesCFX Intro 13.0 L05 Postwatch_sutNo ratings yet
- Fluent 13.0 Lecture03 Solver BasicsDocument15 pagesFluent 13.0 Lecture03 Solver BasicsGhazlani Mohamed AliNo ratings yet
- Ansys Mechanical PostProcessingDocument28 pagesAnsys Mechanical PostProcessingYuryNo ratings yet
- CFD TrainingDocument25 pagesCFD TrainingRui AuditoreNo ratings yet
- Mesh-Intro 15.0 WS 07e ManifoldDocument25 pagesMesh-Intro 15.0 WS 07e ManifoldhaziqNo ratings yet
- Surf CamDocument12 pagesSurf CamFlex ChrnosNo ratings yet
- WS02 2 Hfss Microstrip WaveportsDocument20 pagesWS02 2 Hfss Microstrip Waveportsashim9788No ratings yet
- ANSYS Meshing 12.0Document98 pagesANSYS Meshing 12.0Qiang Liu100% (2)
- ANSYS Workbench WorkshopDocument29 pagesANSYS Workbench WorkshopShilpa Isabella D'souzaNo ratings yet
- ANSYS ICEM CFD User Manual 14.5Document59 pagesANSYS ICEM CFD User Manual 14.5cunkaigNo ratings yet
- Mesh-Intro 19R2 WS2.1 FEA Workshop Instructions ANSYS Meshing MethodsDocument26 pagesMesh-Intro 19R2 WS2.1 FEA Workshop Instructions ANSYS Meshing MethodsAbhishek yadavNo ratings yet
- Ansys FluentDocument17 pagesAnsys FluentThe Guntech GamingNo ratings yet
- A0 Ch01 IntroV12Document22 pagesA0 Ch01 IntroV12waseem_larNo ratings yet
- Mesh-Intro 14.5 L07 Assembly MeshingDocument32 pagesMesh-Intro 14.5 L07 Assembly Meshinganmol6237No ratings yet
- Types of MeshingDocument16 pagesTypes of MeshingskptcaeNo ratings yet
- FLUENT Training SeminarDocument81 pagesFLUENT Training SeminarSaeeda MalikNo ratings yet
- Ansys CFX Intro 12.0 1st-Edition - WorkshopsDocument312 pagesAnsys CFX Intro 12.0 1st-Edition - Workshopskdennis_nguyenNo ratings yet
- Sofialidis HPC Ansys Fluent 01Document18 pagesSofialidis HPC Ansys Fluent 01fffNo ratings yet
- Workshop 3.1 CFD: Global Mesh Controls: Introduction To ANSYS MeshingDocument31 pagesWorkshop 3.1 CFD: Global Mesh Controls: Introduction To ANSYS MeshingLeslie FanyNo ratings yet
- 1.pipe TDocument11 pages1.pipe TAshutosh SharmaNo ratings yet
- Fluent Tut 09Document40 pagesFluent Tut 09Saeed SaleemNo ratings yet
- Workshop 4-1: Radiation Boundaries: ANSYS HFSS For Antenna DesignDocument30 pagesWorkshop 4-1: Radiation Boundaries: ANSYS HFSS For Antenna DesignRicardo MichelinNo ratings yet
- Introduction To Mesh Generation With ANSYS WorkbenchDocument27 pagesIntroduction To Mesh Generation With ANSYS WorkbenchSsheshan PugazhendhiNo ratings yet
- ANSYS ICEM CFD 12.0 UpdateDocument28 pagesANSYS ICEM CFD 12.0 UpdatemohmehrNo ratings yet
- Mech GS 2019R2 EN PR12Document17 pagesMech GS 2019R2 EN PR12Laxman DuggiralaNo ratings yet
- Introduction To Designmodeler and CFX: By: Ephraim Sparrow, John Abraham, Jimmy Tong, Sandra SparrDocument10 pagesIntroduction To Designmodeler and CFX: By: Ephraim Sparrow, John Abraham, Jimmy Tong, Sandra SparrFrank TorresNo ratings yet
- Intro To Fluent Tutorial Tutiafflen24Document18 pagesIntro To Fluent Tutorial Tutiafflen24Fausto LojaNo ratings yet
- Hfss Tutorial Dipole AntennaDocument8 pagesHfss Tutorial Dipole AntennaRadNoiseNo ratings yet
- Simulation of A Windtunnel2020-21Document9 pagesSimulation of A Windtunnel2020-21abdul5721No ratings yet
- Surf Cam TutorialDocument9 pagesSurf Cam TutorialLeonoraNo ratings yet
- Introduction DXDocument38 pagesIntroduction DXEric CamposNo ratings yet
- Icemcfd Tips&Tricks2010Document117 pagesIcemcfd Tips&Tricks2010Trupti Bonde0% (1)
- Technical Note: Contouring Commands - Demo Guide: Bout This UideDocument11 pagesTechnical Note: Contouring Commands - Demo Guide: Bout This UideJoseph MofatNo ratings yet
- 05 Axial Fan Using ATM Optimized TopologyDocument10 pages05 Axial Fan Using ATM Optimized TopologyrewmarineNo ratings yet
- Cfx12 05 PostDocument50 pagesCfx12 05 PostHenry Chan Chi HangNo ratings yet
- Antenna Array Workshop HFSSDocument55 pagesAntenna Array Workshop HFSSSyed Nazim Shah100% (1)
- Practical, Made Easy Guide To Building, Office And Home Automation Systems - Part OneFrom EverandPractical, Made Easy Guide To Building, Office And Home Automation Systems - Part OneNo ratings yet
- Overview of Some Windows and Linux Intrusion Detection ToolsFrom EverandOverview of Some Windows and Linux Intrusion Detection ToolsNo ratings yet
- Evaluation of Some Intrusion Detection and Vulnerability Assessment ToolsFrom EverandEvaluation of Some Intrusion Detection and Vulnerability Assessment ToolsNo ratings yet
- NX 9 for Beginners - Part 2 (Extrude and Revolve Features, Placed Features, and Patterned Geometry)From EverandNX 9 for Beginners - Part 2 (Extrude and Revolve Features, Placed Features, and Patterned Geometry)No ratings yet
- Evaluation of Some Windows and Linux Intrusion Detection ToolsFrom EverandEvaluation of Some Windows and Linux Intrusion Detection ToolsNo ratings yet
- SAS Programming Guidelines Interview Questions You'll Most Likely Be Asked: Job Interview Questions SeriesFrom EverandSAS Programming Guidelines Interview Questions You'll Most Likely Be Asked: Job Interview Questions SeriesNo ratings yet
- Costbenefit Analysis 2015Document459 pagesCostbenefit Analysis 2015TRÂM NGUYỄN THỊ BÍCHNo ratings yet
- E MudhraDownload HardDocument17 pagesE MudhraDownload HardVivek RajanNo ratings yet
- Huawei R4815N1 DatasheetDocument2 pagesHuawei R4815N1 DatasheetBysNo ratings yet
- DQ Vibro SifterDocument13 pagesDQ Vibro SifterDhaval Chapla67% (3)
- Corrosion Fatigue Phenomena Learned From Failure AnalysisDocument10 pagesCorrosion Fatigue Phenomena Learned From Failure AnalysisDavid Jose Velandia MunozNo ratings yet
- Benevisión N15 Mindray Service ManualDocument123 pagesBenevisión N15 Mindray Service ManualSulay Avila LlanosNo ratings yet
- Origami Oso HormigueroDocument9 pagesOrigami Oso HormigueroRogelio CerdaNo ratings yet
- OZO Player SDK User Guide 1.2.1Document16 pagesOZO Player SDK User Guide 1.2.1aryan9411No ratings yet
- Ricoh IM C2000 IM C2500: Full Colour Multi Function PrinterDocument4 pagesRicoh IM C2000 IM C2500: Full Colour Multi Function PrinterKothapalli ChiranjeeviNo ratings yet
- DNA ReplicationDocument19 pagesDNA ReplicationLouis HilarioNo ratings yet
- IMS Objectives Targets 2Document2 pagesIMS Objectives Targets 2FaridUddin Ahmed100% (3)
- Product CatalogsDocument12 pagesProduct Catalogscab666No ratings yet
- De Thi Hoc Ki 1 Mon Tieng Anh Lop 5 Co File NgheDocument10 pagesDe Thi Hoc Ki 1 Mon Tieng Anh Lop 5 Co File Nghetuyen truongNo ratings yet
- Soft Ground Improvement Using Electro-Osmosis.Document6 pagesSoft Ground Improvement Using Electro-Osmosis.Vincent Ling M SNo ratings yet
- Electro Fashion Sewable LED Kits WebDocument10 pagesElectro Fashion Sewable LED Kits WebAndrei VasileNo ratings yet
- QP December 2006Document10 pagesQP December 2006Simon ChawingaNo ratings yet
- Lecture 4 ENGR 243 DynamicsDocument45 pagesLecture 4 ENGR 243 DynamicsRobby RebolledoNo ratings yet
- in Strategic Management What Are The Problems With Maintaining A High Inventory As Experienced Previously With Apple?Document5 pagesin Strategic Management What Are The Problems With Maintaining A High Inventory As Experienced Previously With Apple?Priyanka MurthyNo ratings yet
- Gemini Dollar WhitepaperDocument7 pagesGemini Dollar WhitepaperdazeeeNo ratings yet
- Electives - ArchitDocument36 pagesElectives - Architkshitiz singhNo ratings yet
- Damodaram Sanjivayya National Law University Visakhapatnam, A.P., IndiaDocument25 pagesDamodaram Sanjivayya National Law University Visakhapatnam, A.P., IndiaSumanth RoxtaNo ratings yet
- Principals' Leadership Styles and Student Academic Performance in Secondary Schools in Ekiti State, NigeriaDocument12 pagesPrincipals' Leadership Styles and Student Academic Performance in Secondary Schools in Ekiti State, NigeriaiqraNo ratings yet
- AnticyclonesDocument5 pagesAnticyclonescicileanaNo ratings yet
- Jesus Prayer-JoinerDocument13 pagesJesus Prayer-Joinersleepknot_maggotNo ratings yet
- Impact of Advertising On Consumers' Buying Behavior Through Persuasiveness, Brand Image, and Celebrity EndorsementDocument10 pagesImpact of Advertising On Consumers' Buying Behavior Through Persuasiveness, Brand Image, and Celebrity Endorsementvikram singhNo ratings yet
- Review1 ScheduleDocument3 pagesReview1 Schedulejayasuryam.ae18No ratings yet
- FAMOUS PP Past TenseDocument21 pagesFAMOUS PP Past Tenseme me kyawNo ratings yet
- V737 OverheadDocument50 pagesV737 OverheadnewahNo ratings yet
- Hima OPC Server ManualDocument36 pagesHima OPC Server ManualAshkan Khajouie100% (3)
- FDA Approves First Gene Therapy, Betibeglogene Autotemcel (Zynteglo), For Beta-ThalassemiaDocument3 pagesFDA Approves First Gene Therapy, Betibeglogene Autotemcel (Zynteglo), For Beta-ThalassemiaGiorgi PopiashviliNo ratings yet