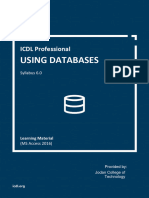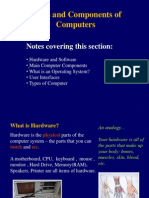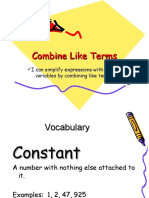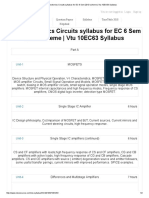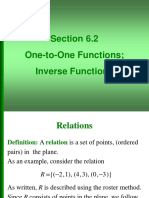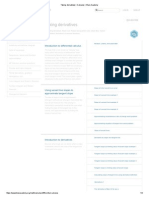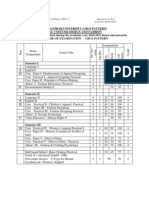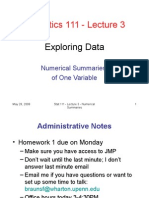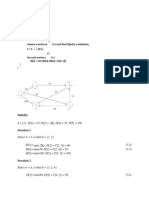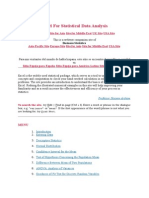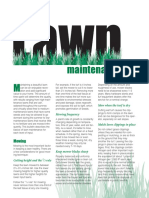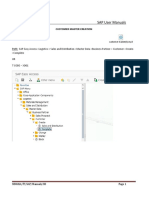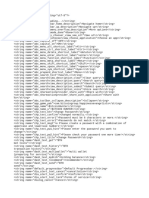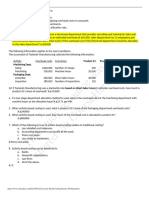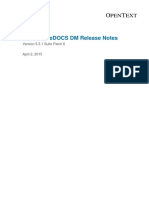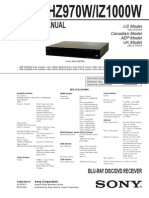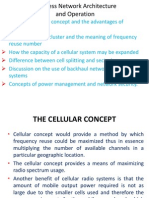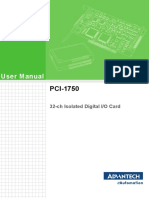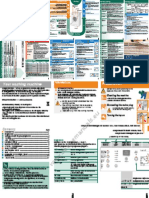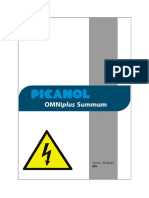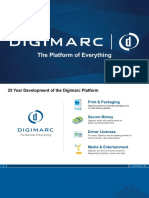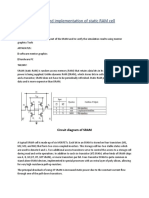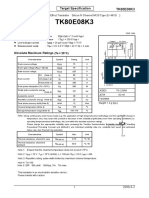Professional Documents
Culture Documents
Spreadsheets and Non-Spatial Databases
Uploaded by
missliniusOriginal Description:
Original Title
Copyright
Available Formats
Share this document
Did you find this document useful?
Is this content inappropriate?
Report this DocumentCopyright:
Available Formats
Spreadsheets and Non-Spatial Databases
Uploaded by
missliniusCopyright:
Available Formats
Spreadsheets and Non-Spatial Databases
Advanced Microsoft Excel
Beyond the Basics Copying and Pasting Formulas Absolute Cell Addresses Trendlines Statistical Analysis Pivot Tables and Charts Helpful Hints File Conversions
Advanced Microsoft Excel
Copying and Pasting Formulas
When entering the same formula multiple times use:
Autofill
Drag the fill handle (black box at the bottom of highlighted cells) over the cells to be filled
Fill right
Highlight cells to be filled Ctrl + r
Fill down
Highlight cells to be filled Ctrl + d
Fill Handle
Paste Special Advanced Microsoft Excel
When copying a formula choose to paste only the:
Formula Value Format Etc.
For example: if copying a formula to a new table or spreadsheet and only the value of the formula is to be displayed choose paste special and highlight values.
Advanced Microsoft Excel
Absolute Cell Addresses
When copying formulas Excel shifts the reference cell to a relative reference in the next column or row.
Example: when using the fill right command the relative reference shifts one column to the right.
If the formula is to refer back to the same cell each time it must use an absolute cell address.
Relative reference
Advanced Microsoft Excel
C to F conversion:
Formula F=C*1.8+32 Cell B15 contains 1.8 and Cell B16 contains 32. In order to refer to these as an absolute reference they must be written in the formula as $B$15 and $B$16. In this manner when copying and pasting or filling the formula it will always refer to these two cells. Shortcut: F4 will toggle between relative and absolute references
Advanced Microsoft Excel
Trendlines
Independent (Depth) vs. Dependent variable (pH) Graph data using the XY (Scatter) Chart type. Once graph is finished go to the chart menu and select add trendline. Right click on trendline to format
Display the R2, equation, etc.
Depth v. pH
R2 = 0.8106 pH 6.8 0.0 2.0 4.0
Depth
7.0
7.2
7.4
7.6
7.8
8.0
8.2
8.4
6.0 8.0 10.0 12.0 14.0
Trendline
This trendline shows that pH is negatively correlated with depth. This means that as depth increases pH decreases or vice versa.
Advanced Microsoft Excel
Statistical Analysis
Most Excel packages do not have the capability to perform advanced statistical analysis without an add-in.
Under the tools menu select addins. Select the Analysis Tool Pack and Analysis Tool Pack (VBA). It may be necessary to insert the Microsoft Office installation CD.
Advanced Microsoft Excel
To perform a a statistical test
Under the Tools Menu select Data Analysis. Choose which statistical operation to perform. For Example: If a trendline is not sufficient. Select the regression option. Input Y range and X range. Click OK. Summary Output will display in a new worksheet. Note: the R2 here is the same as that displayed on the trendline graph.
R
2
Advanced Microsoft Excel
Pivot Tables
Organize and summarize large amounts of data quickly. Add or Remove data Rearrange the layout View a subset of data Calculate overall or by subset
Sum Average Count Standard Deviation
Advanced Microsoft Excel
Creating a Pivot Table
Start with a table of data
Clear column headings No blanks
Select cell anywhere in table Go to the Data menu
Select Pivot Table and Pivot Chart Report
Follow Steps of the Pivot table and Pivot Chart Wizard.
Advanced Microsoft Excel
Pivot Table Design
Step 3 of the Pivot Table and Chart Wizard
Select Finish to organize the table on the spreadsheet. Choose the Layout option to organize the table in the chart wizard.
Drag field buttons to the labeled areas on the pivot table diagram
Pivot Table Diagram Field buttons
Advanced Microsoft Excel
Pivot Table Design
Data totals are automatically calculated as sums Change this by right clicking on the sum of temp, etc. in the data column.
Select Field Settings Choose from list
Sum, Average, Max, Min, etc.
Advanced Microsoft Excel
Pivot Table Options
Easily add or remove data
Return to wizard
Select Layout Option
Rearrange Fields
Use the Pivot Table Field list to rearrange on the worksheet
View a subset of the data
Click on arrows
List drops down Check items to display
Advanced Microsoft Excel
Pivot Tables
Create many tables from same pivot table
Select data to be shown Copy table Paste Special
Values
Creating a pivot table is a trial and error process.
Practice moving things around to become familiar Of course look to Microsoft for help!
Advanced Microsoft Excel
Pivot Table Charts
Simply click on the chart wizard icon in the Pivot Table toolbox. Automatically creates chart Same rules apply
Change layout Display only certain information Etc.
Advanced Microsoft Excel
Pivot Table Example
Ice Lake, MN
9/5/2004-9/11/2004 Available at: http://www.waterontheweb.org/dat a/icelake/realtime/weekly.html
Preparing Excel Table
Change the date field to two columns: time and date. Delete Spaces in data table Make column heading into one row
Use wrap text option under format cell alignment tab
Advanced Microsoft Excel
Example: Ice Lake, MN
Use the layout option to design the pivot table
Drag Date and Time Fields to the Page Field Drag Depth Field to the row Field Drag the rest of the Field Buttons to the Data Field
Click OK and Finish Result
Data organized by
Date and time Depth
Can calculate average, etc. much quicker than entering formulas.
Advanced Microsoft Excel
Other Helpful Features
Autofilter
Search for blanks, non-blanks, or other data in a table Select any cell in table Go to Data Menu
Filter Auto Filter
Click on arrows to select from drop down list
Transpose
When data is in columns and it needs to be in rows
Paste special-Transpose
Advanced Microsoft Excel
Transferring files between programs:
Many file formats
Microsoft Excel = .XLS Quattro Pro = .WQ1, .WB1, .WB2 Lotus 1-2-3 = WKS, .WK1, .WK3, .WKE .DBF, .CSV, .TXT, and many others.
From Excel
Save As
Choose from Save as Type
To Excel
Right click on file
Open With Choose Program
Save as Type
You might also like
- Algebraic Expressions and InequalitiesDocument34 pagesAlgebraic Expressions and Inequalitiesapi-241390860No ratings yet
- General Sequences and Arithmetic SequenceDocument27 pagesGeneral Sequences and Arithmetic Sequenceghia relucioNo ratings yet
- 6496d9d564de3 Icdl Using Databases 2016 6.0. Jodan College of TechnologyDocument178 pages6496d9d564de3 Icdl Using Databases 2016 6.0. Jodan College of Technologyjanithmi pereraNo ratings yet
- Types and Components of Computer SystemsDocument35 pagesTypes and Components of Computer SystemsVarun BhorkarNo ratings yet
- CombineLikeTerms 8-25-16Document14 pagesCombineLikeTerms 8-25-16Christian DavisNo ratings yet
- MODULE 2 Introduction To Construction Estimates (Microsoft Excel Programming)Document37 pagesMODULE 2 Introduction To Construction Estimates (Microsoft Excel Programming)Mark Joseph BalagsoNo ratings yet
- Solving Quadratics by FactoringDocument2 pagesSolving Quadratics by Factoringapi-167924086No ratings yet
- Data TypesDocument2 pagesData Typesgtmani123No ratings yet
- The Real Number LineDocument25 pagesThe Real Number LineMr. AulisioNo ratings yet
- Excel TrainingDocument52 pagesExcel Trainingkaushal prajapatiNo ratings yet
- Exponential LogarithmicDocument54 pagesExponential LogarithmicShella M LuarNo ratings yet
- Exponents: Mary Danielle M. Alcantara Mathematics Instructor Malcantara@nagahope - Edu.ph Elective 10: CalculusDocument26 pagesExponents: Mary Danielle M. Alcantara Mathematics Instructor Malcantara@nagahope - Edu.ph Elective 10: CalculusMary Danielle AlcantaraNo ratings yet
- Chapter 2 Functions and GraphsDocument18 pagesChapter 2 Functions and Graphsapi-3704862100% (1)
- Fast Track Series - Microsoft Office Excel Advanced (Manual) - CompleteDocument66 pagesFast Track Series - Microsoft Office Excel Advanced (Manual) - Completevinoedhnaidu_rajagopalNo ratings yet
- BPHS SY: 2021-2022 7 Molave: Science Class OrientationDocument24 pagesBPHS SY: 2021-2022 7 Molave: Science Class OrientationRyan BersaminNo ratings yet
- Microelectronics Circuits Syllabus For EC 6 Sem 2010 Scheme - Vtu 10EC63 SyllabusDocument2 pagesMicroelectronics Circuits Syllabus For EC 6 Sem 2010 Scheme - Vtu 10EC63 Syllabusvinu_kb89No ratings yet
- ICDL Syllabus Version 5.0Document37 pagesICDL Syllabus Version 5.0c.shajidNo ratings yet
- Section 6.2 One-to-One Functions Inverse FunctionsDocument37 pagesSection 6.2 One-to-One Functions Inverse FunctionsEdal SantosNo ratings yet
- LESSON 1 Introduction To StatisticsDocument39 pagesLESSON 1 Introduction To StatisticsJhay Anne Pearl Menor100% (1)
- Pure Mathematics - Reasoning and LogicDocument24 pagesPure Mathematics - Reasoning and LogicKeithi-boo GreenNo ratings yet
- Analyzing DataDocument45 pagesAnalyzing Datapukhtoon92No ratings yet
- Microsoft Excel Essential Training: Raju Miyan Lecturer Khwopa College of EngineeringDocument25 pagesMicrosoft Excel Essential Training: Raju Miyan Lecturer Khwopa College of EngineeringDipjan ThapaNo ratings yet
- Cpalms Spheres Webquest 6th Task SheetDocument3 pagesCpalms Spheres Webquest 6th Task Sheetapi-297581533No ratings yet
- VLookup TutorialDocument5 pagesVLookup TutorialAngel LawsonNo ratings yet
- Discovering Computers 2008: The Components of The System UnitDocument53 pagesDiscovering Computers 2008: The Components of The System Unitapi-26417140100% (1)
- Statistics - Describing Data NumericalDocument56 pagesStatistics - Describing Data NumericalDr Rushen SinghNo ratings yet
- Perimeter, Area and VOLUMEDocument31 pagesPerimeter, Area and VOLUMEDiane MendezNo ratings yet
- Binomial TheoremDocument13 pagesBinomial TheoremCorazon Francisco Austria100% (1)
- Introduction To ProbabilityDocument31 pagesIntroduction To ProbabilityFadzlli AminNo ratings yet
- Taking Derivatives: Introduction To Differential CalculusDocument4 pagesTaking Derivatives: Introduction To Differential CalculusAidah Amir100% (1)
- Simillarities Between Integration and DifferentiationDocument13 pagesSimillarities Between Integration and DifferentiationMuhammad Affrini Azim ZahariNo ratings yet
- B.SC CDF - Col - 10-11Document4 pagesB.SC CDF - Col - 10-11kvaruncdfNo ratings yet
- Dsur I Chapter 08 Logistic RegressionDocument41 pagesDsur I Chapter 08 Logistic RegressionDannyNo ratings yet
- Mathematics Class IXDocument9 pagesMathematics Class IXKulachi Hansraj Model School91% (11)
- Mass Spring SystemDocument4 pagesMass Spring Systemfarooq omar100% (1)
- Spring Mass DamperDocument5 pagesSpring Mass DamperAmit SharmaNo ratings yet
- Lesson2 - Use and Maintain ToolsDocument27 pagesLesson2 - Use and Maintain ToolsJIMELYN BELLO100% (1)
- Excel Advanced Rev 2-1Document56 pagesExcel Advanced Rev 2-1Kuldeep Kumar100% (1)
- MS Word TutorialDocument33 pagesMS Word TutorialKaziRafiNo ratings yet
- Balancing Equations and Simple StoichiometryDocument2 pagesBalancing Equations and Simple StoichiometryAndrea RioNo ratings yet
- Sampling PDFDocument120 pagesSampling PDFHamid HusainNo ratings yet
- Python Workbook 2Document10 pagesPython Workbook 2DBNo ratings yet
- Statistics 111 - Lecture 3: Exploring DataDocument18 pagesStatistics 111 - Lecture 3: Exploring DataaNo ratings yet
- Ex Simulare Monte Carlo - Ex Din ExcelDocument14 pagesEx Simulare Monte Carlo - Ex Din ExcelIulia TacheNo ratings yet
- Sample Size Calculations ThabaneDocument42 pagesSample Size Calculations ThabaneRajabSaputraNo ratings yet
- 02-Number System and ConversionDocument25 pages02-Number System and Conversionvc_mpNo ratings yet
- CET MS Advanced Word 2007 Training Manual v1.0Document17 pagesCET MS Advanced Word 2007 Training Manual v1.0ctn123No ratings yet
- Probability DistributionsaDocument82 pagesProbability Distributionsaasdasdas asdasdasdsadsasddssaNo ratings yet
- How Scratch Is An Intro To ProgrammingDocument47 pagesHow Scratch Is An Intro To ProgrammingSumit SharmaNo ratings yet
- Algebra 2Document40 pagesAlgebra 2Kevin BookerNo ratings yet
- IGCSE Business Studies Note Chapter 22Document4 pagesIGCSE Business Studies Note Chapter 22emonimtiazNo ratings yet
- Topic 5-Abstract Data Structures - Revision - NotesDocument12 pagesTopic 5-Abstract Data Structures - Revision - NotesN100% (1)
- Bayesian Statistics: A User's PerspectiveDocument24 pagesBayesian Statistics: A User's PerspectiveHany BadranNo ratings yet
- (S (1) For (I 2 I N I++) D (I) C (1, I) For (I 1 I n-1 I++)Document2 pages(S (1) For (I 2 I N I++) D (I) C (1, I) For (I 1 I n-1 I++)bhariprasad_mscNo ratings yet
- EXCEL Intermediate Practice ActivitiesDocument4 pagesEXCEL Intermediate Practice ActivitiesLeosel AmorNo ratings yet
- Excel For Statistical Data AnalysisDocument44 pagesExcel For Statistical Data AnalysisKetan Gajjar100% (1)
- Chapter 1 - Introduction To ProbabilityDocument36 pagesChapter 1 - Introduction To ProbabilityAbdul Azis Zaenal MustopaNo ratings yet
- Excel IntermediateDocument252 pagesExcel IntermediateRAMZI BIN A RAHMANNo ratings yet
- Spreadsheet (Google Sheets)Document26 pagesSpreadsheet (Google Sheets)monaNo ratings yet
- Lawn MaintenanceDocument8 pagesLawn MaintenancemissliniusNo ratings yet
- Abap Interview Questions and AnswersDocument26 pagesAbap Interview Questions and AnswersmissliniusNo ratings yet
- SAP Archiving Important ProgramsDocument3 pagesSAP Archiving Important ProgramsmissliniusNo ratings yet
- History of MaharashtraDocument59 pagesHistory of Maharashtramisslinius100% (1)
- Basic Excel FormulasDocument164 pagesBasic Excel FormulasmissliniusNo ratings yet
- Implementing Parallel ProcessingDocument9 pagesImplementing Parallel ProcessingmissliniusNo ratings yet
- Customer Master UsermanualDocument13 pagesCustomer Master UsermanualVeeru ThungaNo ratings yet
- FRDDocument26 pagesFRDDarryl SmiLe100% (2)
- Samarpan: "Where Ideas Flow Without Any Resistance"Document17 pagesSamarpan: "Where Ideas Flow Without Any Resistance"Ayush MunjalNo ratings yet
- Bitcoin Hunter Strings FileDocument5 pagesBitcoin Hunter Strings Filevictor jamesNo ratings yet
- This Study Resource Was: Product X1 Product X2 Machining DeptDocument7 pagesThis Study Resource Was: Product X1 Product X2 Machining DeptRorNo ratings yet
- OpenText Document Management EDOCS DM 5 3 1 Suite Patch 6 Release NotesDocument49 pagesOpenText Document Management EDOCS DM 5 3 1 Suite Patch 6 Release NotesaminymohammedNo ratings yet
- User'S Guide: Srx812P Srx815P Srx835P Srx818Sp Srx828SpDocument38 pagesUser'S Guide: Srx812P Srx815P Srx835P Srx818Sp Srx828SpChristian VelascoNo ratings yet
- GSM 100 BTDocument37 pagesGSM 100 BTRamiro Daniel RulopNo ratings yet
- Sony HBD-HZ970W - IZ1000W Ver. 1.0 2010.06 Blu-Ray Disc Player SMDocument138 pagesSony HBD-HZ970W - IZ1000W Ver. 1.0 2010.06 Blu-Ray Disc Player SMboroda2410No ratings yet
- E Manuf Program enDocument28 pagesE Manuf Program enPaolaNo ratings yet
- SV8100 Configuration Guide v2.0Document150 pagesSV8100 Configuration Guide v2.0Shaun OkeefeNo ratings yet
- STM32F4 Discovery ProjectsDocument11 pagesSTM32F4 Discovery ProjectsAkhmad MuntakoNo ratings yet
- Wireless Network ArchitectureDocument52 pagesWireless Network Architecturekkpandyaji2013No ratings yet
- LTW77 1500Document2 pagesLTW77 1500Electricidad IngecablesNo ratings yet
- #Pip Install Pyttsx3 #Pip Install Speechrecognition #Pip Install WikipediaDocument3 pages#Pip Install Pyttsx3 #Pip Install Speechrecognition #Pip Install WikipediaTuhina SharmaNo ratings yet
- Pci 1750Document36 pagesPci 1750Nguyen Danh HuyNo ratings yet
- Latest - Industrial - Symphony Industrial Ai Data Sheets Watchman 360 - Brochure - 20220620Document3 pagesLatest - Industrial - Symphony Industrial Ai Data Sheets Watchman 360 - Brochure - 20220620MILTON CÉSAR AGUILAR DE AZAMBUJANo ratings yet
- CVW Controller-Classifier Bulletin5Document2 pagesCVW Controller-Classifier Bulletin5Laura Jaramillo RamírezNo ratings yet
- WAE28366GB Bosch Washing Machine ManualDocument8 pagesWAE28366GB Bosch Washing Machine ManualDmitrii PanasiukNo ratings yet
- 01 A18 Electronic Control SystemDocument136 pages01 A18 Electronic Control Systemkibreaa100% (6)
- The Platform of EverythingDocument51 pagesThe Platform of EverythingSi Pham QuocNo ratings yet
- Higher Education Students' Financing Board List of Succeesful Undergraduate Loan Beneficiaries For The Academic Year 2017/17Document18 pagesHigher Education Students' Financing Board List of Succeesful Undergraduate Loan Beneficiaries For The Academic Year 2017/17The Campus TimesNo ratings yet
- Light Current Systems Course: Eng.: Rizk MagdyDocument16 pagesLight Current Systems Course: Eng.: Rizk MagdyIslamNo ratings yet
- Design and Implementation of Static RAM Cell: Circuit Diagram of SRAMDocument4 pagesDesign and Implementation of Static RAM Cell: Circuit Diagram of SRAMkomaladitya challaNo ratings yet
- Engineering Economics - Wikipedia, The Free EncyclopediaDocument2 pagesEngineering Economics - Wikipedia, The Free EncyclopediabmxengineeringNo ratings yet
- Learn Windows PowerShell in A Month of Lunches - Computer ScienceDocument6 pagesLearn Windows PowerShell in A Month of Lunches - Computer Sciencefofuhuwa25% (4)
- CWMP - Protocol - For - The - Print - Industry - Aht Ver3Document23 pagesCWMP - Protocol - For - The - Print - Industry - Aht Ver3ArmandoNo ratings yet
- Muzeiko Childrens Discovery CentreDocument7 pagesMuzeiko Childrens Discovery Centresanju50% (2)
- Long-Polling Vs WebSockets Vs Server-Sent EventsDocument4 pagesLong-Polling Vs WebSockets Vs Server-Sent Eventslokenders801No ratings yet
- K80E08K3 ToshibaDocument3 pagesK80E08K3 ToshibaMaz RofulNo ratings yet