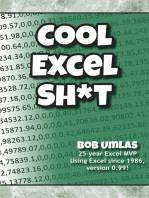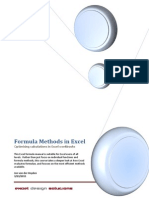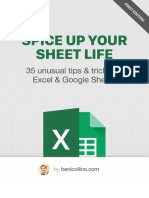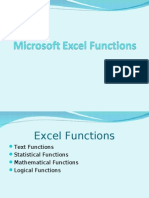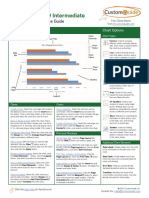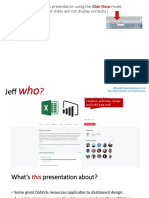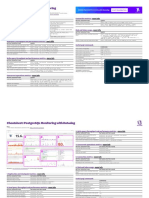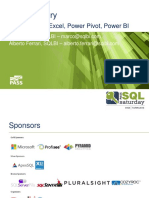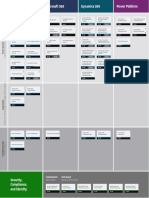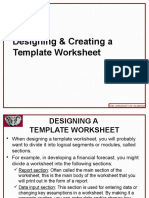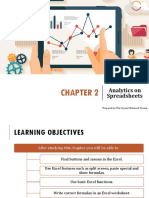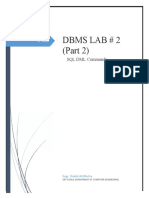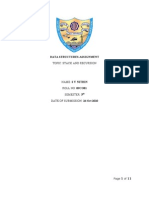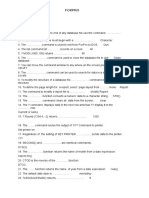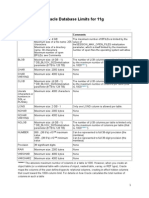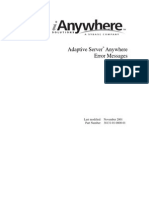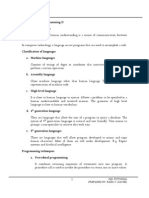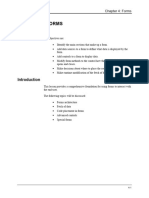Professional Documents
Culture Documents
Excel 201 Macros & Controls
Uploaded by
Nitin VermaOriginal Description:
Copyright
Available Formats
Share this document
Did you find this document useful?
Is this content inappropriate?
Report this DocumentCopyright:
Available Formats
Excel 201 Macros & Controls
Uploaded by
Nitin VermaCopyright:
Available Formats
Excel 201
Advanced Skills
This presentation is solely for the use of ZS Associates personnel. No part of it may be circulated, quoted or reproduced for distribution outside of ZS Associates without prior written approval of ZS Associates.
ZS Associates 609.419.3800 Tel www.zsassociates.com
Required Materials
Please ensure you have the Excel 201 training materials on your computer
Training materials for this session may have already been loaded on your laptops If not, download all files from:
[ENTER PATH HERE]
For all exercises, refer to Excel 201 Exercises v1.0.xls Solutions can be found in Excel 201 - Solution v1.0.xls
2009 ZS Associates
20090416 - Excel 201 -v1.0
Introduction
Agenda
Introduction Concepts to Improve Workbook Usability Advanced Functions and Formulae Advanced Defined Names 5 min 45 min 45 min 30 min
Controls
Array Formulae
30 min
30 min
2009 ZS Associates
20090416 - Excel 201 -v1.0
Introduction
Excel 201 is designed to enhance and expand your Excel skills
Excel 201 is designed to enhance your Excel skills through powerful formulae and functionality At the end of this course, you will be able to: Work more efficiently in Excel by using advanced functionalities Perform powerful analysis in Excel by understanding a wider range of options available to you Develop more dynamic Excel tools through the use of advanced formulae and functions Create user-friendly Excel workbooks by incorporating dynamic ways to interact with data
2009 ZS Associates
20090416 - Excel 201 -v1.0
Introduction
Agenda
Introduction Concepts to Improve Workbook Usability Advanced Functions and Formulae Advanced Defined Names 5 min 45 min 45 min 30 min
Controls
Array Formulae
30 min
30 min
2009 ZS Associates
20090416 - Excel 201 -v1.0
Workbook Concepts
Conditional Formats change the appearance of a cell to reflect the value it contains
When dealing with large amounts of data, it can be helpful to highlight records that meet certain criteria
Example: Highlight Sales greater than $300
Cell formats can be specified using your customized toolbars or the cell properties menu Can be used to highlight values that meet certain criteria (e.g. outliers)
2009 ZS Associates
20090416 - Excel 201 -v1.0
Workbook Concepts
Advanced uses of conditional formats allow for multiple formats and multiple conditions A formula can be used instead of the cell value to take advantage of relative references or worksheet functions
If the formula evaluates to TRUE, the formatting will be applied
Multiple conditions can be used to create different conditional formats
2009 ZS Associates
20090416 - Excel 201 -v1.0
Workbook Concepts
Data Validation restricts the possible values of a cell to a given list or range
The list option of Data Validation can be used as a simple version of a drop down box.
Customized Alerts
Type of Criteria Criteria
e.g. Can be useful to ensure client enters appropriate data
2009 ZS Associates
20090416 - Excel 201 -v1.0
Workbook Concepts
Worksheet protection can be used to prevent changes to all or part of a worksheet
Both a worksheet and the individual cells must have protection enabled (locked) to prevent changes from being made
To lock a worksheet intended for client use: Step 1: Unlock cells that users should be able to edit Step 2: Lock the worksheet
Passwords can be required to unlock the worksheet Worksheet passwords are not secure!
2009 ZS Associates
20090416 - Excel 201 -v1.0
Workbook Concepts
Workbook protection can be used to limit access to the workbook or changes to its structure
Workbook protection can be used to require a password to open a workbook or save changes to a workbook
Password to open Password for write access
Other workbook protection options can be found in Tools > Protection ([Alt]+T, P)
2009 ZS Associates
10
20090416 - Excel 201 -v1.0
Workbook Concepts
ZS has been hired by ABC Pharma to set product sales goals for each geography in their sales force
ABC Pharma has a single product with access to accurate and reliable account level product and market sales data They would like to use a goal based plan for their sales forces IC plan
In a goal based plan, the field gets a bonus proportional to their goal attainment Attainment is calculated by dividing sales by the goal
Situation
Complication
ABC pharmas product is very mature and they would like their goals to be based 90% on the previous years product sales and 10% on each geographys untapped potential
How can we best design and create an excel workbook to calculate their goals?
Question
2009 ZS Associates
11
20090416 - Excel 201 -v1.0
Workbook Concepts
After completing these exercises, you will understand the inputs to ABC Pharmas goal setting process Review the inputs on the Inputs worksheet and review the raw account level sales data on the Raw Account Sales Data worksheet Complete the tasks 1 5 listed on the Exercises worksheet
After completing the exercises in this section, you should understand data validation, formula auditing, named ranges and conditional formatting
2009 ZS Associates
12
20090416 - Excel 201 -v1.0
Functions and Formulae
Agenda
Introduction Concepts to Improve Workbook Usability Advanced Functions and Formulae Advanced Defined Names 5 min 45 min 45 min 30 min
Controls
Array Formulae
30 min
30 min
2009 ZS Associates
13
20090416 - Excel 201 -v1.0
Functions and Formulae
We will discuss a few advanced features that provide functionality beyond what was covered in Excel 101
Function
VLOOKUP HLOOKUP MATCH INDEX OFFSET INDIRECT ADDRESS ROW COLUMN
Syntax
VLOOKUP(Lookup value, Lookup table, Offset, Type) HLOOKUP(Lookup value, Lookup table, Offset, Type) MATCH (Lookup value, Lookup range, Type) INDEX (Index range, Row, Column) OFFSET (Reference, Rows, Columns, Height, Width) INDIRECT(Reference) ADDRESS(Row_num, Col_num) ROW(Reference) COLUMN(Reference)
Comments
Searches for a value in the leftmost column of a table, and then returns a value in the same row from the column specified Searches for a value in the topmost row of a table, and then returns a value in the same column from the row specified Returns the relative position of an item in an array that matches a specified value in a specified order Returns a value or the reference to a value from within a table or range Returns a range of specified Height and Width, which is located a specific number of Rows and Columns from the stated reference Returns the value in the cell which is specified by the stated reference Returns the address of the cells whose row and column numbers are used as parameters Returns the row number of a reference Returns the column number of a reference
SUMIF
COUNTIF RANK SUMPRODUCT TRANSPOSE FREQUENCY TABLE
2009 ZS Associates
SUMIF(range, criteria, sum_range)
COUNTIF(range, criteria) Rank(Number, Ref, [Order]) SUMPRODUCT(array1,array2,array3, ...) TRANSPOSE(Source Range) FREQUENCY(data_array, bins_array) TABLE(Input1,Input2)
Adds the cells specified by a given criteria
Counts the number of cells within a range that meet the given criteria Returns the rank of a value within a specified range of values Multiplies corresponding components in the given arrays, and returns the sum of those products Returns a vertical range of cells as horizontal, or vice versa Calculates how often values occur within a range of values, and then returns a vertical array of numbers Used to perform sensitivity analysis on one and two variable tables 14
20090416 - Excel 201 -v1.0
Functions and Formulae
SUMIF() and COUNTIF() functions can be used to aggregate data to a desired level
Aggregate functions helps allow the same dataset to be used for different analyses These functions are preferred over Pivot tables as they eliminate the refresh task
2009 ZS Associates
15
20090416 - Excel 201 -v1.0
Functions and Formulae
Use the rank function to determine a values size relative to others in a list
A 1 2 3 4 5 6 7 Territory A B C D Sales ($MM) 2.1 1.7 3.0 1.8 B C D E
Rank formula to use in column D
=RANK(C3,C$3:C$6,0) =RANK(C4,C$3:C$6,0) =RANK(C5,C$3:C$6,0) =RANK(C6,C$3:C$6,0)
Sales Rank 2 4 1 3
Returns the rank of a number in a list of numbers Syntax: RANK(number,ref,order)
Number is the number whose rank you want to find. Ref is an array of, or a reference to, a list of numbers Order is a number specifying how to rank number. Use 0 (zero) for descending order and 1 (or any nonzero value) for ascending order
After using the rank function, use other functions such as index and match to quickly produce tables for a given attribute listing the top or bottom items in a list
A 11 12 13 14 15 16 17
2009 ZS Associates
B Sales Rank 1 2 3 4
Index-Match formula to use in column C
=INDEX(B$3:B$6,MATCH(B13,$D$3:$D$6,0)) =INDEX(B$3:B$6,MATCH(B14,$D$3:$D$6,0)) =INDEX(B$3:B$6,MATCH(B15,$D$3:$D$6,0)) =INDEX(B$3:B$6,MATCH(B16,$D$3:$D$6,0))
16
Territory C A D B
20090416 - Excel 201 -v1.0
Functions and Formulae
The OFFSET function is used to return a value or range of values based on location inputs
OFFSET (Reference, Rows, Columns, Height, Width) Returns a range of specified Height and Width, which is located a specific number of Rows and Columns from the stated reference
If the Reference is a range of cells, the offset is counted from the upper left corner of the Reference range.
2009 ZS Associates
17
20090416 - Excel 201 -v1.0
Functions and Formulae
TRANSPOSE can be used to normalize or denormalize data
TRANSPOSE(Source Range) Returns a vertical range of cells as a horizontal range, or vice versa Example:
TRANSPOSE() is different from pasting values; like any other function, it dynamically updates values when the underlying data changes
2009 ZS Associates
18
20090416 - Excel 201 -v1.0
Functions and Formulae
FREQUENCY can be used to quickly create histograms
FREQUENCY(data_array, bins_array) Highlight entire column when entering formula
69 26 14 49 29 19 76 9 64 18 51 28 12 7 12 78 9 7 84 80 data_array: 68 34 1 34 67 91 55 53 70 84 29 20 14 91 43 37 79 80 55 36 84 21 95 72 58 63 64 52 23 3 89 79 42 19 40 86 86 74 52 89 52 79 6 79 6 21 74 52 48 58 35 55 79 46 81 95 70 52 1 6 bins_array: 10 20 30 40 50 60 70 80 90 100 Frequency: 10 8 7 6 5 12 8 12 8 4
2009 ZS Associates
19
20090416 - Excel 201 -v1.0
Functions and Formulae
One and two-variable data tables can be used to easily perform sensitivity analysis on a complicated model
A 1 2 3 4 5 6 7 B mROI Forecast ($MM) Cost / PDE C 25% 550 110 D E F G H I J K L M
Complicated Sizing Model
Optimal Size 144
Example: To enter the formula
10 11 12 13 14 15 16 17 18
2009 ZS Associates
select the entire table (C12:G17) On the Data menu, click Table In the Row input cell box, enter the reference to the input cell for the input values in the row (C4) In the Column input cell box, enter the reference to the input cell for the input values in the column (C2) Click OK
A B D E F G H Optimal Size Forecast ($MM) =L4 525 550 575 600 0% 25% 50% {=Table(C4,C2)} 75% 100% C A B
10 11 12 13 14 15 16 17 18
144 0% 25% 50% 75% 100%
D E F G H Optimal Size Forecast ($MM) 525 550 575 600 147 154 162 171 138 144 151 159 129 134 140 147 120 124 129 135 111 114 118 123
Note: this formula is not an array formula (even though it will appear with brackets). It must be entered using the data table prompt 20
mROI
mROI
20090416 - Excel 201 -v1.0
Functions and Formulae
We will also discuss how IS functions can be used to check results, and improve the appearance of workbooks IS functions check the type of the parameters and return TRUE or FALSE The IS functions are useful in formulae for testing the outcome of a calculation
Function
ISBLANK ISERR ISERROR ISLOGICAL ISNA ISNONTEXT ISNUMBER ISREF ISTEXT
Syntax *
ISBLANK(value) ISERR(value) ISERROR(value) ISLOGICAL(value) ISNA(value) ISNONTEXT(value) ISNUMBER(value) ISREF(value) ISTEXT(value) An empty cell. Any error value except #N/A.
Tests for
Any error value (#N/A, #VALUE!, #REF!, #DIV/0!, #NUM!, #NAME?, or #NULL!). A logical value. The #N/A (value not available) error value. Any item that is not text. (Note that this function returns TRUE if value refers to a blank cell.) A number. A reference. Text.
21
2009 ZS Associates
20090416 - Excel 201 -v1.0
Functions and Formulae
ISERROR can be used to make cleaner workbooks
ISERROR(Value) Value is the value you want tested Example:
Referencing blanks in a formula returns an error.
To avoid error messages we can use IF(ISERROR(Sales/Reps), ,Sales/Reps).
This is an example of on IS function. Other functions can be used in different situations
2009 ZS Associates
22
20090416 - Excel 201 -v1.0
Functions and Formulae
Lets use functions and formulae to calculate each territorys goal
Complete the exercises 6 13 listed on the Exercises worksheet Calculate each territorys previous year product sales and market sales Calculate each territorys goal by adding the historical portion and untapped potential portion of each territorys goal Create ranks for territories based on their total goal and also their required growth rate A territorys required growth rate is their goal divided by their previous year product sales minus 1 Goal Required Growth Rate = Previous Year Product Sales -1
After completing the exercises in this section, you will have successfully set the goals for each of ABC Pharmas territories
2009 ZS Associates
23
20090416 - Excel 201 -v1.0
Advanced Defined Names
Agenda
Introduction Concepts to Improve Workbook Usability Advanced Functions and Formulae Advanced Defined Names 5 min 45 min 45 min 30 min
Controls
Array Formulae
30 min
30 min
2009 ZS Associates
24
20090416 - Excel 201 -v1.0
Advanced Defined Names
Defined Names are more powerful than cell references
Simplify formulae Create more robust analyses
Design tools that are not dependent on a fixed amount of data
Build graphs that automatically resize themselves to cover all of (and no more than) your data
2009 ZS Associates
25
20090416 - Excel 201 -v1.0
Advanced Defined Names
We can use OFFSET() for resizing named ranges
To create self-resizing named ranges we can combine COUNTA() and OFFSET() in Define Name window
Use offset to define the named range!
Dynamic named ranges update when the length of an array changes.
2009 ZS Associates
26
20090416 - Excel 201 -v1.0
Advanced Defined Names
Addressing functions can create dynamic ranges that resize themselves
Addressing functions take advantage of Excels tabular structure Cells can have an address (A1:C1) or a name (myData) Worksheets also have names (Sheet1)
Sum(Sheet1!$A$1:$A$4)
Worksheet Name
! (Separator)
Range Name
ADDRESS() will help identify the location name used by Excel INDIRECT() will help you use names that have been defined ROW() / COLUMN() return the number of a row or column
27
2009 ZS Associates
20090416 - Excel 201 -v1.0
Advanced Defined Names
ADDRESS returns the location of a cell
ADDRESS(Row_num, Col_num) is a powerful addressing function in Excel that lets us use our knowledge of how a spreadsheet is designed Example: ADDRESS(1,2) returns $B$1
2nd Column
1st Row
= ADDRESS(1,2)
28
2009 ZS Associates
20090416 - Excel 201 -v1.0
Advanced Defined Names
INDIRECT uses a location or named range to return a stored value
We can use INDIRECT() when we want to change the reference to a cell within a formula without changing the formula itself.
Example:
Named Range MDs Named Range Details
= SUM(INDIRECT(C1))
= SUM(INDIRECT(B1))
2009 ZS Associates
29
20090416 - Excel 201 -v1.0
Advanced Defined Names
Formulae can provide added functionality when used as a defined name
The cell reference and dimensions of a dynamic named range are functions of the value of some other cell(s) in the workbook
Enter a formula instead of a reference.
While it is important to be aware of this functionality in case you encounter it, we recommend that you do NOT use it; it makes workbooks very difficult to understand
2009 ZS Associates
30
20090416 - Excel 201 -v1.0
Advanced Defined Names
Use relative references with defined names to create custom functions
Example:
= MySum
We can define a named range called MySum that sums the range given in Refers to:
The same function can be used to calculate the total number details.
While it is important to be aware of this functionality in case you encounter it, we recommend that you do NOT use it; it makes workbooks very difficult to understand
2009 ZS Associates
31
20090416 - Excel 201 -v1.0
Advanced Defined Names
Lets make our workbook more dynamic by replacing some of the static named ranges with dynamic ones Complete exercise 14 listed on the Exercises worksheet of the goal setting workbook Delete the named ranges on the worksheet Raw Account sales Data Replace them with dynamically defined named ranges
Use the offset and counta functions in the named range definition
In future goal setting cycles, if the number of accounts changes, the goal setting workbook will now calculated territory level sales correctly!
2009 ZS Associates
32
20090416 - Excel 201 -v1.0
Controls
Agenda
Introduction Concepts to Improve Workbook Usability Advanced Functions and Formulae Advanced Defined Names 5 min 45 min 45 min 30 min
Controls
Array Formulae
30 min
30 min
2009 ZS Associates
33
20090416 - Excel 201 -v1.0
Controls
Controls are great for building Excel tools
What are controls? Controls are elements on a worksheet that the user can interact with There are 2 types of controls Forms Control Toolbox (ActiveX controls) To access Forms Select View > Toolbars > Forms to bring up the controls toolbar Control formatting options are available by rightclicking on the control
ActiveX controls provide many more options than Forms. But, sufficient care must be taken as ActiveX controls are sometimes unstable.
2009 ZS Associates
34
20090416 - Excel 201 -v1.0
Controls
Excel provides the user with various types of Controls
Drop Down Box
List Box
Option Button
Group Boxes
Check Box
Button
Text Box or Label
Spinner
Scroll Bar
2009 ZS Associates
35
20090416 - Excel 201 -v1.0
Controls
Controls interact with the spreadsheet via cell links
1. The drop-down control takes an input range, from which the user can select one item
1
The input range is defined under the Control tab of the Format Control dialog box
2. Based on the users selection, the control outputs a result to the cell link
The cell link is designated under the Control tab in the Format Control dialog box
named ranges
3. Use INDEX() to find the matching data
2009 ZS Associates
36
20090416 - Excel 201 -v1.0
Controls
The Drop Down/Combo Box and List Box allow the user to select from a pre-defined list
Functionality: Drop Down/Combo and List Boxes The item selected is highlighted and displayed in the text box The control returns a value representing the position of the selected Drop Down Box List Box item
When to use which ? Drop Down/Combo Boxes requires less space on the worksheet The List Box provides faster access Control Properties INPUT RANGE CELL LINK DROP DOWN LINES SELECTION TYPE
2009 ZS Associates
37
20090416 - Excel 201 -v1.0
Controls
Option Buttons and Check Boxes are used to select multiple or a single option within a group
Functionality
Both allow for a choice to be turned off/on Return a value related to the choice selected Group Boxes Option Button Single Selection: Selecting one button will deselect any others The # of the button checked Tell Excel which buttons work together Format options for the user Check Box Mutliple Selections: Boxes are independent Value for each box Format options for the user
Check Box
Group Box Option Buttons
Control Properties VALUE CELL LINK
Multiple sets of Option Buttons on the same worksheet be in a Group Box or they will ALL be linked together
2009 ZS Associates
38
20090416 - Excel 201 -v1.0
Controls
Scroll Bars and Spinners are linked to a cell or a text box to manipulate the values inside
Functionality: Scroll Bar and Spinner Adjust the value of a cell (cell link) from a range of integer values Spinner Scroll Bar
20
Control Properties CURRENT VALUE MINIMUM VALUE MAXIMUM VALUE INCREMENTAL CHANGE PAGE CHANGE CELL LINK
2009 ZS Associates
39
20090416 - Excel 201 -v1.0
Controls
Buttons, Labels, Text Boxes, and AutoShapes can initiate the execution of VBA code and can display cell contents
Button Label Text Box AutoShape
Show Graph
Functionality An advantage of displaying data in a control versus a cell is the ability to freeze the size, position and format of the control regardless of what happens on the rest of the worksheet. They do not pass a value back to a cell They do not have a Control tab on the Format Control dialog box.
2009 ZS Associates
40
20090416 - Excel 201 -v1.0
Controls
Capabilities of Controls can be further enhanced by assigning Macros
A Macro can be executed from the Macro dialog box Macros assigned to controls will execute every time the control is used Macros can also be recorded using the record Macro functionality
2009 ZS Associates
41
20090416 - Excel 201 -v1.0
Controls
Improve the user interface of a workbook by replacing some of the inputs cells with forms and/or controls Complete exercise 15 listed on the Exercises worksheet of the goal setting workbook Replace the input cells for maximum achievable share and the % of goal based on history with horizontal scroll bar forms Set appropriate minimum, maximum, and increment values for the scroll bars
Forms and controls can make it easy for users to refine workbook inputs
2009 ZS Associates
42
20090416 - Excel 201 -v1.0
Array Formulae
Agenda
Introduction Concepts to Improve Workbook Usability Advanced Functions and Formulae Advanced Defined Names 5 min 45 min 45 min 30 min
Controls
Array Formulae
30 min
30 min
2009 ZS Associates
43
20090416 - Excel 201 -v1.0
Array Formulae: Introduction
Array formulae allow for more complex calculations
An array is a collection of cells or values that is operated on as a group
Array functions Perform the same task on each cell of an input array Return multiple values We use array formulae all the time SUM and COUNT functions summarize data in ranges
Array formulae are a powerful feature of Excel that can be used to summarize lists of data by operating on each cell in an array
2009 ZS Associates
44
20090416 - Excel 201 -v1.0
Array Formulae: Introduction
Array formulae are very powerful formulae that also provide flexibility in designing Excel tools
A combo box is utilized to display different region choices
The offset worksheet function is used with array formulae to show territories in the selected region
The values get updated automatically when data is refreshed convenient when data refresh happens often There is only one table to deal with easy to expand to accommodate additional columns
2009 ZS Associates
45
20090416 - Excel 201 -v1.0
Array Formulae: Concepts
An array formula can perform multiple calculations
Entering an array formula Type the array formula in the formula box Press CTRL + SHIFT + ENTER
When using multi-cell array formulae, all single-cell references are treated as absolutes In the example below, a multi-cell array formula is entered while selecting cells A2 to B2. The same value will result in all cells, because the reference to A1 is treated as an absolute
A 1 2 3 4 5 10 20 20 B 25 20 35 C 82 20 92
= { A1 + 10 } = { A1:C1 + 10 }
2009 ZS Associates
46
20090416 - Excel 201 -v1.0
Array Formulae: Binary Logic
We can use the binary logic shortcuts instead of writing out the IF() function
Comparison operators like < , > result in a TRUE or FALSE (Boolean) reply
A 5 B 10 = (A>B) FALSE = (A<B) TRUE = (A=B) FALSE
To convert Boolean (True/False) values to Binary (1/0) values that can be used in other calculations, multiply the result by 1 True * 1 = 1 False * 1 = 0
A 5 B 10 = (A>B)*1 = (A<B)*1 = (A=B)*1 0 1 0
2009 ZS Associates
47
20090416 - Excel 201 -v1.0
Array Formulae: Binary Logic
Using binary logic with array formulae allows you to create advanced formulae with multiple criteria The AND operator can be simulated with multiplication ( * )
X 0 0 1 1 AND Y 0 1 0 1 X AND Y FALSE FALSE FALSE TRUE
X 0 0 1 1
AND Y 0 1 0 1
X*Y 0 0 0 1
The OR operator can be simulated with addition ( + )
X 0 0 1 1 OR Y 0 1 0 1 X OR Y FALSE TRUE TRUE TRUE
X 0 0 1 1 OR Y 0 1 0 1 X+Y 0 1 1 2
Note: There is no direct arithmetic operator that is equivalent to the NOT operator
2009 ZS Associates
48
20090416 - Excel 201 -v1.0
Array Formulae: Appropriate Use
Array formulae are appropriate in many, but not all situations
Can increase complexity of work / Black-Box effect Calculation time can increase dramatically Easily broken Requirements of array formula components to be the same size Limitations of multi-cell array editing
2009 ZS Associates
49
20090416 - Excel 201 -v1.0
Advanced Functions and Formulae
ZS will also set district and regional goals and provide several territory goal summaries for ABC Pharma Complete exercises 16 - 24 listed on the Exercises worksheet of the goal setting workbook Calculate district and region historical product and market sales Use advanced conditional formatting to highlight territories with the highest goals or growth Use the frequency function to create a histogram Use index, match, and indirect to fill in values inside summary tables
Using advanced functions and formulae gives your workbooks tremendous power and flexibility!
2009 ZS Associates
50
20090416 - Excel 201 -v1.0
Appendix
Appendix A
Keyboard Shortcuts
Appendix
Keyboard shortcuts
F1 F2 F3 F4 F5 F6 F7 F8 F9 F10 F11 F12 Alone Help Formula Bar Paste Refer/Repeat Goto Next Pane Check Spelling Extend Toggle Calculate Menu Bar New Chart Save As Shift+ Context Help Edit a Cell Note Function Wizard Find Next Find Previous Pane Add Mode Toggle Calculate Sheet Shortcut Menu New Worksheet Save Ctrl+ Show Info Window Define Name Close Restore Next Window Move Size Minimize Workbook Maximize Workbook Excel 4 Macro Sheet Open Ctrl+Shift+ Alt+ F11 F12 Exit
Create Names Find Previous Prev Window
2009 ZS Associates
52
20090416 - Excel 201 -v1.0
Appendix
Keyboard shortcuts (cont.)
Editing Ctrl C Ctrl Ins Ctrl X Shift Del Ctrl V Delete Ctrl + Ctrl Workbook Ctrl N Ctrl O Ctrl P Ctrl S Ctrl W Ctrl Pg Up Ctrl Pg Down Display Ctrl 7 Ctrl 8 Ctrl 9 Ctrl 0 Ctrl ( Ctrl ) Ctrl ` Copy Copy Cut Cut Paste Clear Insert Delete Highlight Section Ctrl A Ctrl Space Shift Space Ctrl Shift Space Ctrl / Ctrl * Ctrl } Ctrl ] Ctrl { Ctrl [ Ctrl ? Ctrl \ Ctrl | Alt ; Formatting Ctrl 1 Ctrl 2, Ctrl B Ctrl 3, Ctrl I Ctrl 4, Ctrl U Ctrl 5 Alt ' Ctrl & Ctrl _ Select Select Select Select Select Select Select Select Select Select Select Select Select Select All Column Row Worksheet Current Array Current Region All Dependents Direct Dependents All Precedents Direct Precedents Notes Row Differences Column Differences Visible Cells Formula Bar Ctrl ; Ctrl : Alt = Alt + Ctrl ' Ctrl " Alt Enter Ctrl Alt Tab Ctrl Del Ctrl Shift Del Other Ctrl F Ctrl H Ctrl G Ctrl Z Alt Bkspace Alt Enter Ctrl Y Ctrl R Ctrl D Ctrl Tab Ctrl Shift Tab
New Open Print Save Close Next Sheet in Workbook Prev Sheet in Workbook
Show/Hide Std Toolbar Show/Hide Outline Symbols Hide Selected Rows Hide Selected Columns Display Selected Rows Display Selected Columns Display formulas/values
Format Cells Bold Italic Underline Strike through Style Box Add Outline Border Remove All Borders
2009 ZS Associates
53
20090416 - Excel 201 -v1.0
Appendix
Appendix B
Adding drop-down menus to charts
Appendix
Adding Drop Down/Combo and List Boxes can be time intensive, but creates a dramatic effect Graphs with Drop Downs ease the presentation of multiple graphs: Present different scenarios in an easily accessible, uncluttered worksheet User can focus on what he/she wants Eliminates time necessary to scroll through multiple graphs When used effectively, creates a more appealing user interface Refer to an entire data range
2009 ZS Associates
55
20090416 - Excel 201 -v1.0
Appendix
To add Drop Down boxes to your graphs, prepare the underlying data first
Prepare the raw data table Create a table with columns for each of the pull-down boxes and the x- and y-axis values
Add a unique key by concatenating the pulldown box columns with the x-axis values
Unique Key A _1_1_0 A _1_1_1 A _1_1_2 A _1_1_3 A _1_1_4 A _1_1_5 Product Ventile Time Period A 1 1 A 1 1 A 1 1 A 1 1 A 1 1 A 1 1 P1E 0 1 2 3 4 5 Market Share # Doctors 8.61% 291 13.20% 352 17.46% 176 18.15% 122 15.36% 62 26.19% 41
Pull-down box values
Xaxis values
Yaxis values
Separately, create a list of unique values for each control
E.g. if one control will allow the user to select from a list of products create a unique list of products to use as the INPUT RANGE for the control
Prepare a final table to show the data for the graph well use INDEX/MATCH functions to fill in the table dependant on the users selections
2009 ZS Associates
56
20090416 - Excel 201 -v1.0
Appendix
Create a graph based on a final, fixed dimension data table
The final data table will use lookup formulae to assemble the data Create a unique list of the possible x-axis values Create an associated list of y-axis values in the next column
Use a lookup function to find the values associated with the x-values based on the values chosen from the pull-down boxes The unique key will serve as an index to pull information from the raw data table
Create the graph based on this final data table Changing the drop down boxes will update the data table and your graphs
P1E 0 1 2 3 4 5 Market Share 8.61% 13.20% 17.46% 18.15% 15.36% 26.19% # doctors 291 352 176 122 62 41 Product 1 A Cell designated as "Cell Link" Cell referenced to variable chosen with pull-down box
Xaxis values
2009 ZS Associates
Yaxis values
57
20090416 - Excel 201 -v1.0
Appendix
Appendix C
Using dynamic ranges with graphs
Appendix
Graphs and charts can use Dynamic Ranges to ensure the correct scale is used to present data
Dynamic named ranges can be used to limit the cells in a named range only to nonempty cells Useful as inputs to graphs Ensures that the data range consists of only nonempty cells Changes the scale of the graph to exactly fit the data points
* For continuous data
2009 ZS Associates
59
20090416 - Excel 201 -v1.0
Appendix
Special settings are needed to use Dynamic Ranges in Charts
Select Chart | Source Data
Rather than entering cell references, enter Workbookname.xls!Rangename When the named range changes size, the data on which the graph is based also changes size.
2009 ZS Associates
60
20090416 - Excel 201 -v1.0
Appendix
Appendix D
Formula Auditing
Appendix
Use Formula Auditing features and F9 to troubleshoot complex formulae
Use precedents and dependents to trace data through a sheet Use Evaluate Formula to step through the parts of a formula
Highlight a section of a formula in the formula bar and hit F9 to see that portion of the formula evaluated
2009 ZS Associates
62
20090416 - Excel 201 -v1.0
Appendix
Appendix E
Background Information for Exercise
Workbook Concepts
Goal setting review how we will set goals for ABC Pharma
Analysis Approach
1
The sum of every territory goal should equal the national forecast Goal1 + Goal2 + Goal3 + + Goaln = ABCs national forecast Goal1(historical component) + Goal2(historical component) + Goal3(historical component) + + Goaln(historical component) = 90% * national forecast For example, if in the previous year territory 1 accounted for 3.2% of national sales, then: Goal1(historical component) = 90% * national forecast * 3.2%
2
90% of the national forecast will be allocated to every territory as the history portion of their goal based on each territorys proportion of the nations previous year product sales
3
10% of the national forecast will be allocated to every territory as the untapped potential (U.P.) portion of their goal based on each territorys proportion of the nations untapped potential Untapped potential in a given territory is found by subtracting the current product sales from the maximum achievable sales (M.A.S.) The maximum achievable sales (M.A.S.) are the market sales multiplied by the maximum achievable share
2009 ZS Associates
Goal1(U.P. component) + Goal2(U.P. component) + Goal3(U.P. component) + + Goaln(U.P. component) = 10% * national forecast U.P. = M.A.S. Current Product Sales For example, if in the previous year territory 1 had $1.2 MM in sales and has M.A.S. of $1.5 MM, then territory 1s untapped potential is $300K For example, market sales in territory 1 are $3.0 MM and the maximum acheivable share is 50%, so the maximum achievable sales are: $3.0 MM * 50% = $1.5 MM
64
20090416 - Excel 201 -v1.0
You might also like
- 333 Excel ShortcutsDocument10 pages333 Excel Shortcutsmanojkp33No ratings yet
- Learn Microsoft AccessDocument377 pagesLearn Microsoft AccesseBooks DPF Download100% (4)
- The Ultimate Excel Resource Guide v1Document86 pagesThe Ultimate Excel Resource Guide v1Muthur Ramasamy Kuppusamy100% (6)
- Excel Data Visualization EssentialsDocument24 pagesExcel Data Visualization Essentialsrr allado100% (2)
- Excel Macros A Step by Step Guide To Learn and Master Excel MacrosDocument57 pagesExcel Macros A Step by Step Guide To Learn and Master Excel MacrosGeorgetta60% (5)
- Formula Methods in ExcelDocument72 pagesFormula Methods in Excelmkmanojdevil100% (1)
- Excel Guide PDF MacrosDocument2 pagesExcel Guide PDF MacrosAlanNo ratings yet
- MS Word Chapter 21Document9 pagesMS Word Chapter 21Shahwaiz Bin Imran Bajwa100% (1)
- PDFDocument30 pagesPDFShashank GuptaNo ratings yet
- Record Excel Macros That WorkDocument152 pagesRecord Excel Macros That Workkrishi_9849556100% (1)
- Top 15 Most Useful Google Sheets Tips and TricksDocument23 pagesTop 15 Most Useful Google Sheets Tips and TricksJean Fajardo BadilloNo ratings yet
- Excel Formulas & Functions PDFDocument81 pagesExcel Formulas & Functions PDFFrey Condori100% (2)
- Guerrilla Data Analysis Using Microsoft Excel: 2nd Edition Covering Excel 2010/2013From EverandGuerrilla Data Analysis Using Microsoft Excel: 2nd Edition Covering Excel 2010/2013Rating: 3 out of 5 stars3/5 (1)
- SpiceUpYourSheetLife ExcelGoogleSheetTips BenCollinsDocument79 pagesSpiceUpYourSheetLife ExcelGoogleSheetTips BenCollinsJose A. Chico100% (2)
- Excel All Versions - Level 7 Course Book Revised PDFDocument116 pagesExcel All Versions - Level 7 Course Book Revised PDFuma sankarNo ratings yet
- Microsoft Excel FunctionsDocument115 pagesMicrosoft Excel FunctionsDelelani BallycanNo ratings yet
- Easy VBADocument93 pagesEasy VBAkham bid100% (1)
- Excel 2019 Intermediate: Quick Reference GuideDocument3 pagesExcel 2019 Intermediate: Quick Reference GuideBL PipasNo ratings yet
- Data VisualizationDocument76 pagesData VisualizationM MohanNo ratings yet
- PowerBI Vs Excel DashboardingDocument79 pagesPowerBI Vs Excel Dashboardingsteve257100% (1)
- Excel VBA Guide (v1.0) Last Update: 09/01/2014: Hierarchy, The Idea That Objects Can Contain OtherDocument3 pagesExcel VBA Guide (v1.0) Last Update: 09/01/2014: Hierarchy, The Idea That Objects Can Contain Otherhtmlfreak100% (1)
- Power Excel with MrExcel: Master Pivot Tables, Subtotals, Charts, VLOOKUP, IF, Data Analysis in Excel 2010–2013From EverandPower Excel with MrExcel: Master Pivot Tables, Subtotals, Charts, VLOOKUP, IF, Data Analysis in Excel 2010–2013Rating: 4 out of 5 stars4/5 (2)
- 002 Excel-Essentials-CourseNotes PDFDocument28 pages002 Excel-Essentials-CourseNotes PDFPhu Anh NguyenNo ratings yet
- CheatSheet PowerQuery ENDocument1 pageCheatSheet PowerQuery EN112No ratings yet
- PostgreSQL CheatsheetDocument2 pagesPostgreSQL Cheatsheetconnected2fiber test1No ratings yet
- Excel97 ManualDocument22 pagesExcel97 ManualLadyBroken07No ratings yet
- Pivot Tables for everyone. From simple tables to Power-Pivot: Useful guide for creating Pivot Tables in ExcelFrom EverandPivot Tables for everyone. From simple tables to Power-Pivot: Useful guide for creating Pivot Tables in ExcelNo ratings yet
- Power BIDocument108 pagesPower BIAmi 01No ratings yet
- A Guide To Advanced Data Visualization in Excel 2016 FinalDocument238 pagesA Guide To Advanced Data Visualization in Excel 2016 FinalNicholasRahe100% (1)
- DBA11gvol 3 Performance TuningDocument139 pagesDBA11gvol 3 Performance Tuningkiran0123456789No ratings yet
- Lab Modul 4-1Document51 pagesLab Modul 4-1WY UE AngNo ratings yet
- Basics of ExcelDocument11 pagesBasics of Excelanandanuj656100% (1)
- Excel User Forms Tips 2Document8 pagesExcel User Forms Tips 2Asad MehmoodNo ratings yet
- BI DashBoard CreationDocument79 pagesBI DashBoard CreationChantayo VidalNo ratings yet
- Excel Shortcut Keys You SHOULD Know! - Xelplus - Leila GharaniDocument21 pagesExcel Shortcut Keys You SHOULD Know! - Xelplus - Leila GharaniMitesh VagadiyaNo ratings yet
- Programming Microsoft ExcelDocument18 pagesProgramming Microsoft ExcelPra Carla GerhardNo ratings yet
- Courses to Excel: Learn Skills to Succeed in ExcelDocument29 pagesCourses to Excel: Learn Skills to Succeed in ExcelTom VuNo ratings yet
- Teaching Excel 1627 Dikonversi 1Document30 pagesTeaching Excel 1627 Dikonversi 1elfi saharaNo ratings yet
- DBMS AssignmentDocument11 pagesDBMS Assignmentveeru19verma4418100% (1)
- ABAP Certification QuestionsDocument27 pagesABAP Certification QuestionsvattikondaaNo ratings yet
- How To Build A Shopping Cart Using CodeIgniter and JQueryDocument29 pagesHow To Build A Shopping Cart Using CodeIgniter and JQueryAneal GiddingsNo ratings yet
- Excel: Formulas, Functions, and Other Useful FeaturesDocument47 pagesExcel: Formulas, Functions, and Other Useful FeaturesRokan ZamanNo ratings yet
- Excel 2003 Power Programming With Vba PDF Site RuDocument2 pagesExcel 2003 Power Programming With Vba PDF Site RuAmberNo ratings yet
- SSRS Report Server LoginDocument11 pagesSSRS Report Server LoginThain GarraNo ratings yet
- Power QueryDocument28 pagesPower QuerySwaroopa RraniNo ratings yet
- Your Excel Survival Kit 2nd Edition: Your Guide to Surviving and Thriving in an Excel WorldFrom EverandYour Excel Survival Kit 2nd Edition: Your Guide to Surviving and Thriving in an Excel WorldNo ratings yet
- Introduction To Power QueryDocument34 pagesIntroduction To Power Querysaravanase50% (2)
- Excel MacrosDocument33 pagesExcel MacrosSooraj KrishnanNo ratings yet
- Excel Shortcuts: Shortcut Key Action Menu Equivalent CommentsDocument21 pagesExcel Shortcuts: Shortcut Key Action Menu Equivalent CommentsSantoshca1984No ratings yet
- Making Charts With Excel 2003: Income & ProfitDocument9 pagesMaking Charts With Excel 2003: Income & ProfitArunNo ratings yet
- Management Reporter Version Summary of New Features and Bug Fixes1Document27 pagesManagement Reporter Version Summary of New Features and Bug Fixes1aseem mangalNo ratings yet
- Excel Offset Function Explained in Simple Steps PDFDocument7 pagesExcel Offset Function Explained in Simple Steps PDFlipsy25No ratings yet
- Essential Spreadsheets Book-1Document40 pagesEssential Spreadsheets Book-1pawanNo ratings yet
- Understanding Database Objects in MS Access 2010Document15 pagesUnderstanding Database Objects in MS Access 2010Sachin GaudNo ratings yet
- Azure Microsoft 365 Dynamics 365 Power Platform: Fundamentals Role-BasedDocument1 pageAzure Microsoft 365 Dynamics 365 Power Platform: Fundamentals Role-BasedEric HamisiNo ratings yet
- Getting Started with Power QueryDocument45 pagesGetting Started with Power QueryDioniisosNo ratings yet
- Power BI Key PointsDocument3 pagesPower BI Key PointsMumraiz KhanNo ratings yet
- Master Microsoft Excel with these basic and advanced spreadsheet skillsDocument70 pagesMaster Microsoft Excel with these basic and advanced spreadsheet skillsJezeil DimasNo ratings yet
- Introduction To Database and Database Management SystemDocument12 pagesIntroduction To Database and Database Management SystemMuti Variable CalculusNo ratings yet
- Excel 2010 Chap03 PowerPoint Slides For ClassDocument34 pagesExcel 2010 Chap03 PowerPoint Slides For ClassrajeshmohanaNo ratings yet
- Chapter 2Document23 pagesChapter 2Natasha GhazaliNo ratings yet
- Dbisam 4 R 2010Document944 pagesDbisam 4 R 2010gseanezrNo ratings yet
- Materialized ViewsDocument3 pagesMaterialized ViewssmereddyNo ratings yet
- DBMS Lab 2 2nd Part DML StatementsDocument17 pagesDBMS Lab 2 2nd Part DML StatementsShoaib NadeemNo ratings yet
- Table & Query Design For Hierarchical Data: Without CONNECT-BY - A Path Code ApproachDocument18 pagesTable & Query Design For Hierarchical Data: Without CONNECT-BY - A Path Code ApproachShaik Riyaz PeerNo ratings yet
- Assignment For DS (Stack and Recursion)Document11 pagesAssignment For DS (Stack and Recursion)Sv NikhilNo ratings yet
- Foxpro MCQ QuestionDocument6 pagesFoxpro MCQ Questionsanku gupta67% (3)
- COBOL File HandlingDocument4 pagesCOBOL File HandlingsateeshkmantadaNo ratings yet
- MCQ Questions of "Fundamentals of Database"Document16 pagesMCQ Questions of "Fundamentals of Database"Maasrur NeehonNo ratings yet
- Oracle Database Limits For 11gDocument5 pagesOracle Database Limits For 11gapi-293702630No ratings yet
- Historian ConceptsDocument46 pagesHistorian ConceptsDinh VuNo ratings yet
- Research in Art and Design: Research Problems, Programmes and DatabasesDocument11 pagesResearch in Art and Design: Research Problems, Programmes and DatabasessuhailNo ratings yet
- Unit 5-Introduction To Biological DatabasesDocument14 pagesUnit 5-Introduction To Biological DatabasesJayakanthan AyyanathanNo ratings yet
- SQL Interview QuestionsDocument2 pagesSQL Interview QuestionsKalyani PawdeNo ratings yet
- APT Oracle Env Variables DS8Document2 pagesAPT Oracle Env Variables DS8Jose Antonio Lopez MesaNo ratings yet
- TMG Event 01 Changed DataDocument14 pagesTMG Event 01 Changed Datasumeetp87No ratings yet
- SQL chapter 07 true false questionsDocument14 pagesSQL chapter 07 true false questionsKevin FarrisNo ratings yet
- SQL Server Error Message: What and Why "This Error"Document30 pagesSQL Server Error Message: What and Why "This Error"indiadigitNo ratings yet
- Hyperion System 9 Financial Management Subcube Architecture 0406Document12 pagesHyperion System 9 Financial Management Subcube Architecture 0406ligiamolguin9426No ratings yet
- Dberen 8Document316 pagesDberen 8Satyender MishraNo ratings yet
- SQL Tutorial Prepared By: Kaba N. DanielDocument60 pagesSQL Tutorial Prepared By: Kaba N. DanieldnlkabaNo ratings yet
- DBCC and SP CommandsDocument5 pagesDBCC and SP Commandssirisha715No ratings yet
- OBIEE 11g Build-Obia7693-Inst LinuxDocument100 pagesOBIEE 11g Build-Obia7693-Inst LinuxMushtaq AhmedNo ratings yet
- Chapter 4: Forms: ObjectivesDocument40 pagesChapter 4: Forms: ObjectivesRomeo DibakoaneNo ratings yet
- High Dimensional Data Management: Dr. Mohammed Eunus AliDocument40 pagesHigh Dimensional Data Management: Dr. Mohammed Eunus AlinazibNo ratings yet
- SQL Server - Maximum Capacity Specifications Comparison TableDocument3 pagesSQL Server - Maximum Capacity Specifications Comparison TablerawatjeetNo ratings yet